Knowing how to navigate Google Maps Street View is a fantastic skill to have. Whether you’re planning your next vacation, getting directions to a new place, or simply exploring the world from your couch, Street View offers an immersive way to visualize locations. This guide will walk you through the simple steps to use Street View on Google Maps across different devices, ensuring you can easily access this powerful feature.
Google Maps Street View provides panoramic street-level imagery of many locations around the world. Imagine virtually walking down a street in Paris, checking out a restaurant in Rome before booking a table, or previewing your hotel’s neighborhood in New York City. Street View makes this all possible, offering a realistic perspective that goes beyond standard map views.
Using Street View is straightforward on any device, be it your computer, smartphone, or tablet. The process is slightly different depending on whether you’re using a desktop or a mobile device, and whether you’re on an iPhone/iPad or an Android. Don’t worry, we’ve got you covered for all scenarios. Let’s dive into how to use Street View on Google Maps.
Before we begin, if you’re using a smartphone or tablet, make sure you have the Google Maps app installed. You can download it from the Google Play Store for Android or the Apple App Store for iPhone and iPad.
On Google Maps Street View, you’ll notice blue lines and dots. Blue lines indicate roads that have been captured by Google Street View cars, offering continuous panoramic views. Blue dots represent specific locations with single 360-degree images, often uploaded by Google Maps users. These indicators are your pathways to exploring the world virtually.
How to Use Street View on Google Maps: Android Devices
Let’s start with Android devices. Follow these simple steps to access Street View on your Android phone or tablet:
1. Launch the Google Maps App.
 Screenshot of Google Maps app interface on Android, ready for Street View navigation
Screenshot of Google Maps app interface on Android, ready for Street View navigation
2. Search for a Location or Find a Place on the Map. You can type an address, a landmark, or simply browse the map to find the area you want to explore in Street View.
 Screenshot showing searching for a location on Google Maps Android app for Street View
Screenshot showing searching for a location on Google Maps Android app for Street View
3. Tap and Hold on a Road or Place. Once you’ve found your desired location, tap and hold your finger on a road or specific point on the map. After a moment, an image window will appear at the bottom left of your screen. Tap on this image window. This action will launch Street View.
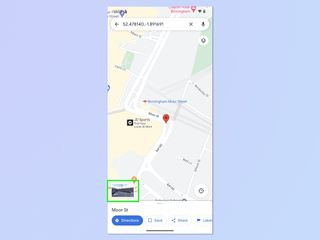 Screenshot showing how to tap and hold a location on Google Maps Android to activate Street View
Screenshot showing how to tap and hold a location on Google Maps Android to activate Street View
4. Navigate in Street View. In the Street View window, you’ll see arrows overlaid on the street or area. Tap these arrows on the ground to move around and explore the location.
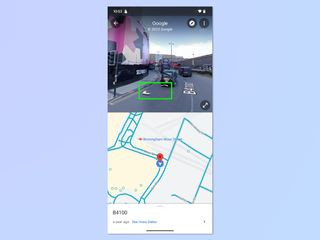 Screenshot of Street View navigation arrows on Google Maps Android interface
Screenshot of Street View navigation arrows on Google Maps Android interface
5. Understand Street View Navigation. As you navigate in Street View, a small map window is usually visible at the bottom, showing your current location and orientation. Blue lines and dots on this map indicate areas accessible in Street View. You can navigate and view locations marked by blue lines and blue dots.
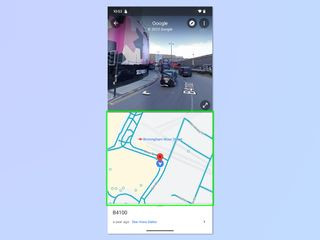 Screenshot showing Street View navigation with blue lines and dots indicators on Google Maps Android
Screenshot showing Street View navigation with blue lines and dots indicators on Google Maps Android
How to Use Street View on Google Maps: iPhone and iPad (iOS)
The process for using Street View on iPhone and iPad is very similar to Android. Here’s how to do it on iOS devices:
1. Open the Google Maps App on your iOS device.
2. Search for a Location. Use the search bar to find the address or place you want to view in Street View, or manually locate it on the map.
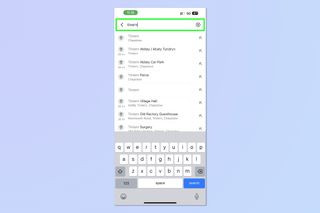 Screenshot demonstrating location search for Street View on Google Maps iOS app
Screenshot demonstrating location search for Street View on Google Maps iOS app
3. Tap and Hold to Activate Street View. Similar to Android, tap and hold on a street or point of interest on the map. Then, tap the image window that appears at the bottom left corner to enter Street View.
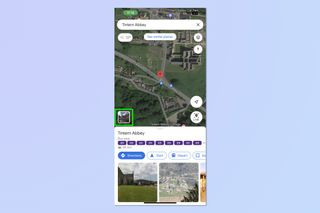 Screenshot showing tap and hold action on Google Maps iOS to access Street View
Screenshot showing tap and hold action on Google Maps iOS to access Street View
4. Navigate with Arrows and Explore. In Street View, use the arrows on the ground to move around. For a split-screen view with the map, tap the arrows symbol. This can help you see your broader location as you navigate in Street View.
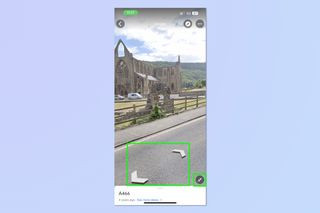 Screenshot of Street View navigation and split-screen map option on Google Maps iOS
Screenshot of Street View navigation and split-screen map option on Google Maps iOS
5. Map Guidance in Street View. Just like on Android, a map will appear at the bottom, guiding you. Blue lines and dots highlight the paths and spots you can explore within Street View. Navigate using blue lines and dots on the map.
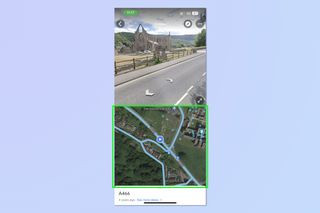 Screenshot illustrating Street View navigation using map guidance with blue lines on Google Maps iOS
Screenshot illustrating Street View navigation using map guidance with blue lines on Google Maps iOS
How to Use Street View on Google Maps: Mac & Windows PC (Desktop)
Using Street View on your computer is also very simple. Here’s how to do it on a Mac or Windows PC:
1. Go to Google Maps Website. Open your web browser and navigate to google.com/maps.
 Screenshot of Google Maps website interface on desktop, ready for Street View
Screenshot of Google Maps website interface on desktop, ready for Street View
2. Search for a Place. Use the search bar in the top left corner to find the location you wish to explore in Street View.
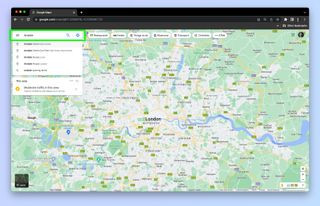 Screenshot showing location search on Google Maps website for desktop Street View
Screenshot showing location search on Google Maps website for desktop Street View
3. Drag and Drop the Pegman. Look for the orange peg man icon in the bottom right corner of the map. Click, hold, and drag this peg man icon onto the area of the map you want to see in Street View. Release the icon to enter Street View.
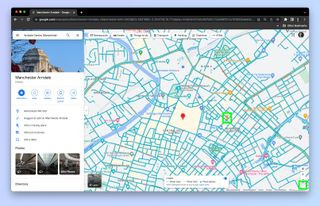 Screenshot demonstrating dragging and dropping the Pegman icon for Street View on Google Maps desktop
Screenshot demonstrating dragging and dropping the Pegman icon for Street View on Google Maps desktop
4. Navigate Using Arrows. Once in Street View, you’ll see arrows on the street. Click the arrows on the ground to move around. A small map window in the bottom left will show your location and available Street View paths.
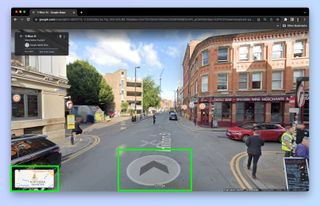 Screenshot of Street View navigation arrows on Google Maps desktop interface
Screenshot of Street View navigation arrows on Google Maps desktop interface
Now you’ve mastered how to use Street View on Google Maps across all major platforms! You’re now ready to virtually explore destinations, plan routes, and satisfy your curiosity about locations around the globe.
Want to learn more about Google Maps? Check out our guides on how to share your location on Google Maps and how to measure distances on Google Maps. Happy exploring!
