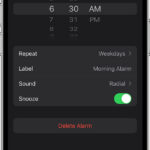Are you experiencing the frustration of no sound on your iPhone? Streetsounds.net is here to help you diagnose and resolve the issue, so you can get back to enjoying your music, podcasts, and videos. We’ll explore common causes, troubleshooting steps, and when it’s time to seek professional repair. Let’s dive into the world of urban acoustics and how to fix your iPhone’s audio.
1. Is Silent Mode Enabled On Your iPhone?
Yes, sometimes the simplest solution is the correct one. Make sure your iPhone isn’t in silent mode, as this is one of the most common reasons for no sound.
How To Check:
- Look at the Ring/Silent switch on the side of your iPhone. If you see an orange indicator, your phone is in silent mode.
- Flip the switch to turn silent mode off. You should see a notification on the screen indicating that silent mode is disabled.
If your iPhone was in silent mode, test the sound by playing a song or video. If the sound works, you’ve solved the problem. However, if you still don’t hear anything, continue to the next troubleshooting step.
2. Is Do Not Disturb Mode Activated on Your iPhone?
Yes, “Do Not Disturb” mode silences calls, alerts, and notifications. Make sure “Do Not Disturb” is turned off to hear sounds from your iPhone.
How To Check and Disable:
- Open Settings: Tap the Settings app on your iPhone.
- Focus: Scroll down and tap “Focus.”
- Do Not Disturb: If “Do Not Disturb” is listed as “On,” tap it.
- Turn it Off: Toggle the “Do Not Disturb” switch to the “Off” position. You can also schedule “Do Not Disturb” to turn on and off automatically. Verify that no schedule is active if you want to receive sounds at all times.
After disabling “Do Not Disturb,” test the sound on your iPhone. Play a song or video to check if you can hear audio. If the sound still doesn’t work, proceed to the next step.
3. Are There Any Obstructions Blocking the iPhone Speakers or Receiver?
Yes, physical obstructions such as screen protectors, films, cases, or debris can block the iPhone’s speakers and receiver, leading to reduced or absent sound. This is especially common with the accumulation of dust and lint.
How To Check and Remove Obstructions:
- Remove Accessories: Take off any screen protectors, films, or cases from your iPhone. These might be covering the speaker or receiver.
- Inspect Openings: Check the speaker and receiver openings for any visible dirt or debris. On the iPhone, the receiver is the small slit above the screen that you use during phone calls. The speakers are usually located at the bottom of the phone.
- Clean Gently: If necessary, use a small, soft-bristled brush to gently clean the speaker or receiver opening. Ensure the brush is clean and dry before using it. Avoid using excessive force, which could damage the components. A can of compressed air can also help to remove dust.
- Check for Liquid Damage: Examine the openings for any signs of liquid damage, which could also obstruct sound.
Once you’ve removed any potential obstructions, test the sound on your iPhone. Play a song or video and listen to the audio quality. If the sound is still not working, there may be a software or internal issue.
4. Is the Volume Turned Up On Your iPhone?
Yes, the volume level might be set too low, or the volume settings could be incorrectly configured.
How To Check and Adjust the Volume:
- Check the Volume Buttons: Locate the volume buttons on the side of your iPhone. Press the volume up button to increase the sound level. You should see a volume indicator on the screen.
- Control Center: Swipe down from the top-right corner of your screen to open Control Center. Adjust the volume slider to increase the sound level.
- Settings App: Go to Settings > Sounds (or Settings > Sounds & Haptics). Drag the Ringtone and Alerts slider back and forth a few times. If you don’t hear any sound, or if the speaker button on the Ringtone and Alerts slider is dimmed, your speaker might need service.
If you still cannot hear any sound, the problem may be with the iPhone’s internal settings or hardware, and it’s time to move on to more advanced troubleshooting steps.
5. Are Your iPhone’s Sound Settings Configured Correctly?
Yes, incorrect sound settings, especially related to specific apps or devices, can lead to a lack of sound on your iPhone.
How To Check and Adjust Sound Settings:
- Settings App: Open the Settings app on your iPhone.
- Sounds (or Sounds & Haptics): Scroll down and tap “Sounds” or “Sounds & Haptics,” depending on your iOS version.
- Ringtone and Alerts: Drag the “Ringtone and Alerts” slider back and forth a few times to test the speaker. If you don’t hear any sound, your speaker might need service.
- Headphone Safety: Check the “Headphone Safety” settings. Excessive headphone volume can be reduced to protect your hearing. Ensure this setting is not interfering with your sound output.
- Adjust Volume Limits: In the “Headphone Safety” settings, you can also set a maximum headphone volume. Make sure this limit is not set too low.
- App-Specific Settings: Some apps have their own volume controls. Check the settings within those apps to ensure the volume is turned up.
If adjusting the sound settings doesn’t solve the problem, there could be an issue with the audio output hardware or a more complex software glitch.
6. Is Your iPhone Connected to a Bluetooth Device?
Yes, if your iPhone is connected to a Bluetooth device like headphones or a speaker, the sound may be routed to that device instead of the iPhone’s internal speakers.
How To Check and Disconnect Bluetooth Devices:
- Control Center: Swipe down from the top-right corner of your screen to open Control Center.
- Bluetooth Icon: Look for the Bluetooth icon. If it’s blue, Bluetooth is enabled.
- Disconnect Device: Tap and hold the Bluetooth icon to open the Bluetooth settings. You’ll see a list of connected devices. Tap the “i” icon next to the connected device and select “Disconnect” or “Forget This Device.”
- Settings App: Alternatively, open the Settings app, tap “Bluetooth,” and disconnect or forget the connected device.
Once you’ve disconnected any Bluetooth devices, test the sound on your iPhone. Play a song or video to see if the sound now works through the internal speakers. If not, there might be another issue causing the problem.
7. Does Restarting Your iPhone Fix the Sound Issue?
Yes, restarting your iPhone can often resolve minor software glitches that may be causing the sound problem.
How To Restart Your iPhone:
- iPhone X or Later: Press and hold the side button and either volume button until the power-off slider appears. Drag the slider to turn off your iPhone. Wait a few seconds, then press and hold the side button again until you see the Apple logo.
- iPhone 8 or Earlier: Press and hold the top (or side) button until the power-off slider appears. Drag the slider to turn off your iPhone. Wait a few seconds, then press and hold the same button again until you see the Apple logo.
After your iPhone restarts, test the sound by playing a song or video. If the sound works, the issue was likely a temporary software glitch. If you still don’t hear anything, continue troubleshooting.
8. Is There An iOS Software Update Available for Your iPhone?
Yes, outdated software can sometimes cause audio issues. Check for and install any available iOS updates to ensure your iPhone’s software is up to date.
How To Check for and Install iOS Updates:
- Open Settings: Tap the Settings app on your iPhone.
- General: Scroll down and tap “General.”
- Software Update: Tap “Software Update.” Your iPhone will check for available updates.
- Download and Install: If an update is available, tap “Download and Install.” Follow the on-screen instructions to complete the update. Make sure your iPhone is connected to Wi-Fi and has enough battery or is plugged into a power source.
Once the update is complete, test the sound on your iPhone. Play a song or video to check if the sound is working.
9. Can Restoring Your iPhone Resolve the Sound Issue?
Yes, restoring your iPhone to its factory settings can resolve persistent software issues that may be causing the sound problem. However, this should be done as a last resort since it erases all data on your device.
How To Restore Your iPhone:
- Back Up Your iPhone: Before restoring, back up your iPhone to iCloud or your computer to avoid losing your data.
- Open Settings: Tap the Settings app on your iPhone.
- General: Scroll down and tap “General.”
- Transfer or Reset iPhone: Scroll to the bottom and tap “Transfer or Reset iPhone.”
- Erase All Content and Settings: Tap “Erase All Content and Settings.”
- Follow Instructions: Follow the on-screen instructions to complete the restoration process. You may need to enter your Apple ID password.
After the restoration is complete, you can choose to restore your data from the backup you created earlier. Test the sound on your iPhone after the restoration to see if the issue is resolved. If the sound still doesn’t work, the problem may be hardware-related.
10. How Does Speakerphone Work During Calls?
Speakerphone uses a different audio path. If you can hear sound through speakerphone, the primary receiver might be faulty.
How To Test Speakerphone:
- Make a Call: Call a contact.
- Tap Speaker Icon: During the call, tap the speaker icon on the screen.
- Listen for Sound: Check if you can hear the other person through the speaker.
If speakerphone works but regular audio doesn’t, the issue likely lies with the primary receiver.
11. Does the Headphone Jack Work With Headphones?
If your iPhone has a headphone jack, test if sound works through headphones. This helps determine if the issue is with the internal speakers.
How To Test With Headphones:
- Plug in Headphones: Connect headphones to the headphone jack.
- Play Audio: Play music or a video.
- Listen for Sound: Check if you can hear the audio through the headphones.
If sound works through headphones but not the speakers, the problem is likely with the internal speakers.
12. Is the Issue Specific to Certain Apps?
Sound problems might be limited to specific apps due to compatibility issues or incorrect settings.
How To Test App-Specific Sound:
- Try Different Apps: Test sound in multiple apps (e.g., Music, YouTube, and a game).
- Check App Settings: Review sound settings within each app.
- Reinstall Apps: Try uninstalling and reinstalling apps with sound issues.
If the problem is isolated to specific apps, the issue might be with those apps rather than the iPhone itself.
13. How Does Accessibility Settings Affect Sound on My iPhone?
Accessibility settings can alter audio output. Check settings like Mono Audio and Phone Noise Cancellation.
How To Check Accessibility Settings:
- Open Settings: Tap the Settings app on your iPhone.
- Accessibility: Scroll down and tap “Accessibility.”
- Audio/Visual: Look for “Audio/Visual” settings.
- Mono Audio: Ensure “Mono Audio” is toggled off unless you need it.
- Phone Noise Cancellation: Some users find turning off “Phone Noise Cancellation” improves sound quality during calls.
Adjusting these settings can sometimes resolve sound issues related to specific audio outputs.
14. Is Water Damage Causing the Sound Issue?
Water damage can cause significant audio problems. Check for signs of water exposure.
How To Check for Water Damage:
- Inspect Ports: Examine the charging port, headphone jack, and speaker grilles for signs of moisture or corrosion.
- Liquid Contact Indicator (LCI): Most iPhones have a Liquid Contact Indicator (LCI) that changes color when exposed to water. Check the SIM card tray or charging port for the LCI. If it’s red or pink, it indicates water damage.
- Listen for Distorted Sound: Water damage can cause crackling, static, or muffled sound.
If you suspect water damage, avoid using the iPhone and seek professional repair.
15. What Are Common Sound Issues on iPhones and Their Symptoms?
Understanding common sound issues and their symptoms can help you diagnose the problem more accurately.
Common Sound Issues and Symptoms:
| Issue | Symptoms | Possible Causes |
|---|---|---|
| No Sound | No audio output from speakers or headphones | Silent mode, Do Not Disturb, Bluetooth connection, hardware failure |
| Distorted Sound | Crackling, static, or muffled audio | Water damage, damaged speakers, software glitch |
| Low Volume | Audio is very quiet even at maximum volume | Volume limits, incorrect settings, speaker obstruction |
| Sound Only in One Speaker | Audio only comes from one speaker (if the iPhone has stereo speakers) | Accessibility settings, speaker damage |
| No Sound During Calls | Can’t hear the other person, or they can’t hear you | Network issues, microphone problems, receiver issues |
| Intermittent Sound Problems | Sound works sometimes but cuts out or fades | Loose connections, software glitches, overheating |
| No Sound in Specific Apps | Sound works in some apps but not others | App compatibility issues, incorrect app settings |
| No Ringtone Sound | Ringtone doesn’t play when receiving calls | Silent mode, Do Not Disturb, incorrect ringtone settings, volume set too low |
| No Notification Sound | No sound for notifications | Do Not Disturb, incorrect notification settings, app-specific notification settings |
| Headphone Issues | Sound only works through headphones, or headphones are not recognized | Headphone jack issues, Bluetooth interference, incorrect audio routing |
Recognizing these issues and their symptoms can guide you toward the most effective troubleshooting steps.
16. How Does Streetsounds.net Enhance Urban Audio Experiences?
Streetsounds.net offers a rich library of high-quality street sound effects and resources that can enhance audio projects, providing authentic urban soundscapes.
Benefits of Using Streetsounds.net:
- Extensive Sound Library: Access a vast collection of street sound effects, from bustling city ambiences to specific sounds like traffic, construction, and pedestrian activity.
- High-Quality Recordings: All sounds are professionally recorded to ensure the highest quality and authenticity.
- Inspiration for Creative Projects: Perfect for filmmakers, game designers, musicians, and artists seeking to incorporate realistic urban sounds into their work.
- Community Engagement: Connect with other sound enthusiasts, share your work, and learn from experts in the field.
- Educational Resources: Explore articles, tutorials, and interviews that provide insights into the art and science of capturing and using urban sounds.
By using Streetsounds.net, you can bring your audio projects to life with the vibrant and dynamic sounds of the city.
17. Where Can I Get My iPhone Repaired If Troubleshooting Doesn’t Work?
If troubleshooting steps don’t resolve the sound issue, you may need professional repair services.
Repair Options:
- Apple Store: Schedule an appointment at your local Apple Store for diagnostic and repair services. Apple-certified technicians can accurately diagnose hardware issues and provide genuine Apple parts for repairs.
Address: 726 Broadway, New York, NY 10003, United States
Phone: +1 (212) 998-8550 - Authorized Service Providers: Apple also partners with authorized service providers that meet Apple’s standards for repair quality and customer service.
- Independent Repair Shops: Many independent repair shops specialize in iPhone repairs. Ensure they have experienced technicians and positive reviews before entrusting them with your device.
- Mail-In Repair Services: Some companies offer mail-in repair services, which can be convenient if you don’t have a local repair option.
When choosing a repair service, consider factors such as cost, warranty, turnaround time, and customer reviews to ensure you receive quality service.
18. How Can Streetsounds.net’s Community Help With iPhone Sound Issues?
Streetsounds.net has a vibrant community that can offer advice and solutions for iPhone sound issues, sharing experiences and tips.
How To Engage with the Streetsounds.net Community:
- Forums and Discussion Boards: Participate in discussions about sound issues, share your troubleshooting steps, and ask for advice from other members.
- Expert Advice: Connect with audio professionals and experienced users who can offer insights and solutions based on their expertise.
- Tutorials and Guides: Access community-created tutorials and guides that provide step-by-step instructions for resolving common sound problems.
- Feedback and Support: Share your experiences and receive feedback from the community, helping you to identify potential solutions and get support.
Engaging with the Streetsounds.net community can provide valuable perspectives and support to help you resolve your iPhone sound issues.
19. Can Environmental Factors Affect My iPhone’s Sound Quality?
Yes, environmental factors like noise pollution and room acoustics can significantly affect your perception of sound quality on your iPhone.
How Environmental Factors Affect Sound Quality:
- Noise Pollution: High levels of ambient noise can make it difficult to hear the sound from your iPhone, especially at lower volumes.
- Room Acoustics: The acoustics of the room can affect the clarity and balance of the sound. Rooms with hard surfaces tend to reflect sound, creating echoes and reverberation, while rooms with soft surfaces absorb sound, reducing clarity.
- Background Noise: Background noise from appliances, traffic, or conversations can interfere with your ability to focus on the sound from your iPhone.
- Frequency Masking: Loud sounds can mask quieter sounds, making it difficult to hear certain frequencies in the audio.
To improve sound quality in noisy environments, consider using headphones or adjusting the volume on your iPhone. In rooms with poor acoustics, try to find a quieter spot or use headphones to reduce the impact of environmental noise.
20. How to Access Streetsounds.net on My iPhone?
Accessing Streetsounds.net on your iPhone is straightforward and allows you to explore and use urban soundscapes for various creative projects.
Steps to Access Streetsounds.net on Your iPhone:
- Open Safari or Chrome: Launch your preferred web browser on your iPhone.
- Enter the URL: Type “streetsounds.net” into the address bar and press “Go.”
- Explore the Website: Once the website loads, you can explore the different sections, including the sound library, articles, community forums, and tutorials.
- Search for Sounds: Use the search bar to find specific sound effects or browse through the categories.
- Download Sounds: If you find a sound you like, you can download it directly to your iPhone (make sure you have enough storage space).
- Create an Account: Consider creating an account to save your favorite sounds, participate in discussions, and contribute to the community.
- Use Streetsounds.net in Apps: If you have apps that support importing audio files, you can use the downloaded sounds in your projects.
Accessing Streetsounds.net on your iPhone allows you to carry a world of urban soundscapes with you, ready to enhance your creativity wherever you go.
21. What Role Do Audio Codecs Play in iPhone Sound Quality?
Audio codecs play a crucial role in determining the quality and efficiency of audio playback on your iPhone, influencing factors like compression, fidelity, and compatibility.
How Audio Codecs Affect iPhone Sound Quality:
- Compression: Audio codecs compress audio data to reduce file size, making it easier to store and transmit. Different codecs use different compression algorithms, which can affect the quality of the audio.
- Fidelity: High-quality codecs like AAC and ALAC (Apple Lossless Audio Codec) preserve more of the original audio information, resulting in better sound fidelity. Lower-quality codecs like MP3 can introduce artifacts and reduce the overall sound quality.
- Compatibility: Different audio codecs are supported by different devices and platforms. Your iPhone supports a wide range of codecs, but some files may require conversion to a compatible format.
- Streaming Quality: Streaming services like Apple Music and Spotify use audio codecs to deliver music over the internet. The quality of the streaming audio depends on the codec used and the bitrate (the amount of data transmitted per second).
Understanding audio codecs can help you optimize your audio settings and choose the best formats for your music and audio projects.
22. What Are Some Best Practices for Maintaining iPhone Speaker Health?
Maintaining your iPhone’s speaker health is crucial for ensuring consistent audio quality and preventing damage. Here are some best practices to follow:
Best Practices for iPhone Speaker Health:
- Keep Speakers Clean: Regularly clean the speaker grilles with a soft, dry brush to remove dust, lint, and debris.
- Avoid Moisture: Protect your iPhone from water damage by keeping it away from liquids and humid environments.
- Use Volume Limits: Avoid listening to audio at excessively high volumes, which can damage the speakers over time.
- Handle With Care: Be gentle when handling your iPhone to prevent physical damage to the speakers.
- Update Software: Keep your iPhone’s software up to date to ensure compatibility and optimal performance of the audio system.
- Use Protective Cases: Use a protective case to shield your iPhone from impacts and scratches that could damage the speakers.
- Disable Sound Enhancements: Consider disabling sound enhancement features like bass boost or equalizer settings, which can strain the speakers.
By following these best practices, you can extend the life of your iPhone’s speakers and enjoy high-quality audio for years to come.
23. How Can I Protect My Hearing While Using My iPhone?
Protecting your hearing while using your iPhone is essential for preventing long-term damage. Here are some tips to help you safeguard your hearing:
Tips for Protecting Your Hearing:
- Use Volume Limits: Set a maximum volume limit on your iPhone to prevent accidental exposure to loud sounds.
- Take Breaks: Give your ears regular breaks by taking a few minutes away from audio playback every hour.
- Use Noise-Canceling Headphones: Noise-canceling headphones can help block out ambient noise, allowing you to listen to audio at lower volumes.
- Follow the 60/60 Rule: Limit your listening time to 60 minutes at 60% of the maximum volume.
- Be Aware of Your Environment: Pay attention to the noise levels in your environment and adjust the volume on your iPhone accordingly.
- Get Regular Hearing Tests: Schedule regular hearing tests to monitor your hearing health and detect any potential problems early.
- Avoid Over-Ear Headphones: Over-ear headphones can trap sound and increase the risk of hearing damage. Opt for on-ear or in-ear headphones instead.
By following these tips, you can enjoy your favorite music and audio content on your iPhone while protecting your hearing for years to come.
24. What Are The Legal Considerations for Using Street Sounds in My Music?
Using street sounds in your music projects can add authenticity and depth, but it’s essential to be aware of the legal considerations involved, particularly copyright and privacy laws.
Legal Considerations for Using Street Sounds:
- Copyright: Many sounds in public spaces, such as music playing from a store or announcements made over a loudspeaker, may be copyrighted. Recording and using these sounds without permission could infringe on the copyright holder’s rights.
- Privacy: Recording conversations or personal interactions in public spaces may violate privacy laws, especially if the recordings are used for commercial purposes. It’s essential to obtain consent from individuals before recording their voices or likenesses.
- Fair Use: In some cases, you may be able to use copyrighted sounds under the “fair use” doctrine, which allows for limited use of copyrighted material for purposes such as criticism, commentary, news reporting, teaching, scholarship, or research.
- Public Domain: Sounds that are in the public domain are free to use without permission. However, it’s essential to verify the copyright status of any sounds before using them in your projects.
- Creative Commons Licenses: Some artists and creators release their work under Creative Commons licenses, which allow for certain uses with attribution. Be sure to review the terms of the license before using any Creative Commons-licensed sounds.
Before using street sounds in your music projects, it’s essential to research the copyright and privacy laws in your jurisdiction and obtain any necessary permissions or licenses. Services like Streetsounds.net ensures the safety for commercial use!
25. What Are Some Famous Examples of Street Sounds Used in Music?
Street sounds have been used in music for decades, adding authenticity, atmosphere, and social commentary to various genres. Here are some famous examples:
Famous Examples of Street Sounds Used in Music:
- “Rapper’s Delight” by The Sugarhill Gang: This iconic hip-hop track features samples of urban sounds like traffic, sirens, and crowd noise.
- “The Message” by Grandmaster Flash and The Furious Five: This socially conscious song incorporates street sounds to paint a vivid picture of urban life.
- “Nuthin’ but a ‘G’ Thang” by Dr. Dre ft. Snoop Dogg: This West Coast classic features samples of car horns, lowrider engines, and conversations.
- “Common People” by Pulp: This Britpop anthem uses street sounds to create a sense of realism and social commentary.
- “Late Registration” by Kanye West: This album features samples of street sounds from around the world, including traffic, construction, and street performers.
- “The Suburbs” by Arcade Fire: This indie rock album incorporates samples of suburban sounds like lawnmowers, sprinklers, and children playing.
- “Soundtracks for the Blind” by Swans: This experimental album features field recordings of urban environments, creating a haunting and immersive soundscape.
These examples demonstrate the diverse ways that street sounds can be used in music to create unique and compelling sonic experiences.
26. How to Give Feedback to Apple About iPhone Sound Issues?
Providing feedback to Apple about iPhone sound issues can help them improve their products and services. Here’s how to submit feedback:
Steps to Give Feedback to Apple:
- Visit Apple’s Feedback Page: Go to Apple’s official feedback page in your web browser.
- Select Product: Choose “iPhone” from the product list.
- Select Feedback Type: Select the appropriate feedback type (e.g., “Problem Report,” “Suggestion,” or “Praise”).
- Provide Details: Describe the sound issue in detail, including the steps you took to troubleshoot the problem, the specific symptoms you experienced, and any other relevant information.
- Include System Information: Provide your iPhone’s model, iOS version, and any other relevant system information.
- Attach Files (Optional): If possible, attach screenshots, audio recordings, or other files that illustrate the sound issue.
- Submit Feedback: Review your feedback and click “Submit.”
By providing detailed and constructive feedback, you can help Apple identify and address iPhone sound issues, improving the user experience for everyone.
27. What New Audio Technology is Apple Integrating Into iPhones?
Apple is continuously integrating new audio technologies into iPhones to enhance sound quality, spatial audio experiences, and user accessibility.
New Audio Technologies in iPhones:
- Spatial Audio: Spatial Audio creates a three-dimensional soundstage that simulates the experience of listening to audio in a real-world environment. Apple is continuously improving Spatial Audio with new features and algorithms.
- Dolby Atmos: Dolby Atmos is a surround sound technology that provides immersive audio experiences with greater depth, clarity, and realism. iPhones support Dolby Atmos playback, allowing users to enjoy movies, music, and other content with enhanced audio quality.
- Computational Audio: Computational Audio uses machine learning and signal processing algorithms to optimize audio performance in real-time. Apple is continuously developing new Computational Audio technologies to improve sound quality in various scenarios.
- Adaptive EQ: Adaptive EQ automatically adjusts the sound profile based on the shape of your ear, providing a personalized listening experience.
- Audio Sharing: Audio Sharing allows you to share audio with multiple AirPods or Beats headphones, making it easier to listen to music or watch movies with friends.
- Hearing Aid Compatibility: iPhones are compatible with Made for iPhone (MFi) hearing aids, which provide seamless integration and enhanced audio quality for users with hearing loss.
Apple is committed to pushing the boundaries of audio technology, and these new features demonstrate their dedication to providing exceptional audio experiences on iPhones.
28. What Are Some Must-Have Apps For Audio Enthusiasts on iPhone?
For audio enthusiasts, iPhones offer a plethora of apps that enhance sound recording, editing, and music creation. Here are some must-have apps:
Must-Have Apps For Audio Enthusiasts on iPhone:
- GarageBand: A free and powerful music creation app that allows you to record, mix, and create music with a wide range of instruments and effects.
- Ferrite Recording Studio: A professional-grade audio recording and editing app for podcasts, voiceovers, and music production.
- WavePad Audio Editor: A versatile audio editing app that offers a wide range of tools for trimming, cutting, and adding effects to audio files.
- FL Studio Mobile: A mobile version of the popular FL Studio music production software, allowing you to create music on the go.
- Korg iKaossilator: A fun and intuitive music creation app that lets you create loops and beats with simple gestures.
- Moises App: A powerful AI-powered app that lets you isolate vocals, instruments, and drums from any song.
- AudioShare: An app for managing and sharing audio files, with support for Dropbox, iCloud Drive, and other cloud storage services.
- Spectre Camera: A camera app that allows you to capture long-exposure photos and videos, with audio visualization tools.
These apps provide audio enthusiasts with the tools they need to record, edit, and create music on their iPhones.
Experiencing sound issues on your iPhone can be frustrating, but by following this comprehensive guide, you can identify and resolve many common problems. Remember to check basic settings, clean your device, and update your software regularly. And for truly immersive urban sound experiences, be sure to explore the rich library and community at streetsounds.net.
Ready to dive into the world of authentic urban soundscapes? Visit streetsounds.net today to explore our extensive library, read insightful articles, and connect with a community of sound enthusiasts. Let the sounds of the city inspire your next creative project!
Address: 726 Broadway, New York, NY 10003, United States. Phone: +1 (212) 998-8550.
FAQ: iPhone Sound Troubleshooting
1. Why does my iPhone have no sound even when the volume is up?
Your iPhone might be in silent mode, connected to a Bluetooth device, or have “Do Not Disturb” enabled. Check these settings first.
2. How do I check if my iPhone is in silent mode?
Look at the Ring/Silent switch on the side of your iPhone. If you see an orange indicator, your phone is in silent mode.
3. What should I do if my iPhone sound is distorted?
Check for obstructions in the speaker openings, clean them gently, and ensure there’s no water damage.
4. How do I disconnect a Bluetooth device from my iPhone?
Open Control Center, tap and hold the Bluetooth icon, and disconnect or forget the device.
5. Can a software update fix my iPhone sound issues?
Yes, updating to the latest iOS version can resolve software glitches causing sound problems.
6. How do I restore my iPhone to factory settings?
Back up your data, then go to Settings > General > Transfer or Reset iPhone > Erase All Content and Settings.
7. How do I test if my iPhone speakerphone is working?
Make a call and tap the speaker icon on the screen. If you can hear the other person, the speakerphone is working.
8. What accessibility settings can affect iPhone sound?
Mono Audio and Phone Noise Cancellation can affect sound output. Check these settings in Accessibility.
9. Where can I get my iPhone repaired if troubleshooting doesn’t work?
Visit an Apple Store, authorized service provider, or a reputable independent repair shop.
10. How can environmental factors affect my iPhone’s sound quality?
Noise pollution and room acoustics can affect your perception of sound. Use headphones or adjust volume in noisy environments.