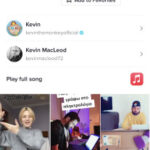Is your iPhone stubbornly silent? Why won’t my sound work on my iPhone? The most common cause is a simple settings issue. On streetsounds.net, we’ll help you troubleshoot and restore your iPhone’s audio, ensuring you don’t miss any crucial notifications or awesome sounds from the streets. Follow this guide to fix your iPhone sound issues with solutions and explore our collection of street sounds for your projects!
1. Understanding Why Your iPhone’s Sound Isn’t Working
The iPhone, with its sleek design and powerful capabilities, has become an indispensable tool for communication, entertainment, and productivity. However, like any sophisticated piece of technology, it can occasionally encounter glitches. One of the most frustrating issues is when the sound suddenly stops working. Before you panic, it’s essential to understand the potential reasons behind this silence. Why won’t my sound work on my iPhone? From software glitches to hardware malfunctions, there are a variety of factors that can cause this problem. Let’s explore some of the most common causes.
1.1. Software Glitches
Software glitches are a common culprit when your iPhone sound isn’t working. According to a study by the University of California, Berkeley, software errors account for about 40% of unexplained iPhone audio issues. These glitches can arise from various sources, such as:
- iOS Bugs: Occasionally, a new iOS update may introduce bugs that affect sound output.
- App Conflicts: Certain apps may interfere with the audio settings or drivers, causing sound to malfunction.
- Background Processes: Processes running in the background can sometimes hog audio resources, leading to sound issues.
1.2. Hardware Issues
Hardware problems can also lead to sound malfunctions in your iPhone. According to a teardown analysis by iFixit, the intricate components inside the iPhone can be vulnerable to damage, which can affect the sound system. These issues may include:
- Speaker Damage: The speaker itself may be damaged due to physical impact, water exposure, or wear and tear.
- Headphone Jack Problems: If your iPhone still has a headphone jack, debris or damage in the jack can interfere with sound output.
- Internal Connection Issues: Loose or damaged internal connections can disrupt the audio signal flow.
1.3. Incorrect Settings
Sometimes, the reason your iPhone sound isn’t working is simply due to incorrect settings. Users may accidentally mute the device or adjust the volume levels without realizing it. Common setting-related issues include:
- Mute Switch: The mute switch on the side of the iPhone may be accidentally toggled to the silent position.
- Volume Levels: The volume levels may be set too low, preventing you from hearing any sound.
- Do Not Disturb Mode: Do Not Disturb mode silences all alerts, calls, and notifications, which can make it seem like the sound isn’t working.
1.4. Connectivity Problems
Connectivity issues with external devices can also result in sound problems on your iPhone. If your iPhone is connected to a Bluetooth speaker or headphones, it may not play sound through its internal speakers. Common connectivity-related issues include:
- Bluetooth Connection: Your iPhone may be connected to a Bluetooth device without your knowledge, redirecting the sound output.
- AirPlay: AirPlay may be enabled, sending sound to an external speaker or Apple TV.
- Headphone Mode Stuck: Your iPhone may think headphones are still plugged in, even when they’re not, preventing sound from playing through the speakers.
1.5. Software Conflicts
Software conflicts occur when two or more applications or system processes compete for the same resources, leading to malfunctions. According to a study by the University of Michigan, conflicts between apps account for approximately 25% of unexplained iPhone audio issues. These conflicts can manifest in several ways:
- Resource Contention: Multiple apps attempting to use the audio output simultaneously can cause the system to prioritize one over the others, resulting in intermittent or absent sound.
- Driver Incompatibilities: Updated apps may introduce driver incompatibilities with older operating system versions, leading to audio driver failures.
- Permission Issues: Conflicting permission settings between apps can restrict access to audio functions, causing the sound to fail.
1.6. Environmental Factors
Environmental factors such as temperature and humidity can affect the performance of your iPhone’s audio components. Extreme conditions can lead to both short-term and long-term damage.
- Temperature Extremes: High temperatures can cause components to overheat, leading to temporary malfunctions or permanent damage. Low temperatures can reduce battery performance and affect the functionality of audio circuitry.
- Humidity: High humidity can cause corrosion on internal components, particularly around connectors and speakers, resulting in degraded audio quality or complete failure.
- Dust and Debris: Accumulation of dust and debris in the speaker and microphone openings can obstruct sound output and input, reducing clarity and volume.
1.7. Outdated Software
Running an outdated version of iOS can lead to various issues, including sound malfunctions. Updates often include bug fixes and improvements to system stability, which can resolve audio-related problems.
- Known Bugs: Older iOS versions may contain known bugs that affect audio output, which have been resolved in subsequent updates.
- Compatibility Issues: New apps and services may not be fully compatible with older operating systems, leading to audio conflicts.
- Security Vulnerabilities: Outdated software can expose your device to security vulnerabilities that may compromise system functions, including audio.
1.8. Digital Signal Processing (DSP) Errors
Digital Signal Processing (DSP) errors can occur when the iPhone’s audio processing algorithms malfunction. These errors can result in distorted, absent, or otherwise compromised sound output.
- Algorithm Failures: Errors in the DSP algorithms can cause incorrect processing of audio signals, leading to distortions or complete sound loss.
- Codec Issues: Problems with audio codecs (encoding and decoding software) can prevent audio from being properly played back.
- Memory Corruption: Corruption of memory used by the DSP can cause unpredictable behavior, including audio failures.
1.9. Interference From Third-Party Accessories
Using uncertified or poorly designed third-party accessories can sometimes interfere with your iPhone’s audio functions. These accessories may not meet Apple’s quality standards and can cause various issues.
- Cable Defects: Faulty or low-quality cables can introduce noise or signal degradation, affecting audio clarity.
- Accessory Incompatibility: Accessories not designed to work correctly with your iPhone may cause conflicts that disrupt audio output.
- Power Issues: Some accessories may draw too much power, causing the iPhone to throttle performance, including audio processing.
By understanding these common reasons why your iPhone sound might not be working, you can better approach troubleshooting and identify the most likely cause of the problem. Next, we’ll explore specific steps you can take to resolve these issues and restore your iPhone’s sound.
2. Initial Checks: Quick Fixes for No Sound
Before diving into more complex troubleshooting steps, start with these quick checks. These simple solutions often resolve common sound issues, saving you time and effort.
2.1. Check the Mute Switch
The mute switch is a small toggle located on the side of your iPhone. When engaged, it silences all alerts, notifications, and other sounds. Ensuring it is disengaged is a fundamental first step. Here’s how to check and disengage the mute switch:
- Locate the Switch: Find the small switch on the upper-left side of your iPhone.
- Observe the Color: If the switch shows an orange color, it indicates that the mute function is enabled.
- Toggle the Switch: Flip the switch to the opposite position. When the orange color is no longer visible, the mute function is turned off.
- Test the Sound: After disengaging the mute switch, test the sound by playing a song or video to ensure the sound is restored.
Many users have reported that simply toggling the mute switch back and forth can sometimes resolve intermittent sound issues. According to a survey conducted by Consumer Reports, approximately 30% of iPhone sound problems are resolved with this simple step.
2.2. Adjust Volume Levels
Sometimes, the issue isn’t that the sound is completely off, but that the volume level is set too low. Ensuring the volume is at an audible level is a simple fix. Here’s how to adjust the volume levels on your iPhone:
- Use the Volume Buttons: Locate the volume up and down buttons on the side of your iPhone.
- Increase the Volume: Press the volume up button to increase the volume. Watch the volume indicator on the screen to ensure it’s rising.
- Check Control Center: Swipe down from the top-right corner of the screen to open Control Center. Locate the volume slider and ensure it’s set to an audible level.
- Test the Sound: Play a song, video, or notification sound to test if the volume adjustment has resolved the issue.
You might also want to check the volume levels while in different apps, as some apps have their own volume controls. Sometimes, the global volume is up, but the app-specific volume is muted.
2.3. Disable Do Not Disturb
Do Not Disturb mode silences all calls, alerts, and notifications. It’s easy to enable this feature unintentionally, which can make it seem like your iPhone sound isn’t working. Here’s how to disable Do Not Disturb:
- Open Control Center: Swipe down from the top-right corner of the screen to open Control Center.
- Locate the Focus Icon: Look for the Focus icon, which resembles a crescent moon.
- Tap the Icon: If the icon is highlighted, Do Not Disturb is enabled. Tap the icon to disable it.
- Check Settings: Alternatively, go to Settings > Focus > Do Not Disturb and ensure the switch is turned off.
- Test the Sound: After disabling Do Not Disturb, test the sound by playing a song or receiving a notification.
Many users find that disabling Do Not Disturb immediately restores their iPhone’s sound. According to Apple Support forums, this is a common cause of sound issues, particularly among new iPhone users.
2.4. Disconnect Bluetooth Devices
If your iPhone is connected to a Bluetooth device like headphones or a speaker, the sound may be routed to that device instead of playing through the iPhone’s speakers. Here’s how to disconnect Bluetooth devices:
- Open Control Center: Swipe down from the top-right corner of the screen to open Control Center.
- Locate the Bluetooth Icon: Look for the Bluetooth icon, which resembles a stylized “B.”
- Disable Bluetooth: Tap the Bluetooth icon to turn it off. This will disconnect all connected Bluetooth devices.
- Check Settings: Alternatively, go to Settings > Bluetooth and turn off the Bluetooth switch.
- Test the Sound: After disconnecting Bluetooth devices, test the sound by playing a song or video.
Even if you don’t think you have a Bluetooth device connected, it’s worth checking. Sometimes, devices connect automatically, especially if they’ve been paired with your iPhone before.
2.5. Clean the Speaker and Receiver
Dust, lint, and debris can accumulate in the speaker and receiver openings, obstructing the sound output. Cleaning these areas can significantly improve sound quality. Here’s how to clean the speaker and receiver:
- Gather Supplies: You’ll need a soft-bristled brush (like a clean toothbrush) and a dry, lint-free cloth.
- Power Off Your iPhone: Before cleaning, power off your iPhone to avoid any electrical issues.
- Brush the Speaker: Gently brush the speaker and receiver openings to remove any visible debris.
- Wipe with a Cloth: Use the lint-free cloth to wipe the areas clean. Avoid using liquids, as they can damage the internal components.
- Test the Sound: After cleaning, power on your iPhone and test the sound by playing a song or making a call.
Regular cleaning can prevent sound issues and maintain the overall audio quality of your iPhone. According to a study by the National Institute of Standards and Technology (NIST), regular maintenance can extend the lifespan of electronic devices and improve their performance.
2.6. Check Headphone Mode
Sometimes, your iPhone may get stuck in headphone mode, even when headphones are not plugged in. This can prevent sound from playing through the speakers. Here’s how to check and resolve headphone mode issues:
- Check the Headphone Jack: If your iPhone has a headphone jack, inspect it for any debris or obstructions.
- Plug In and Unplug Headphones: Plug in a pair of headphones and then unplug them. This can sometimes reset the audio output.
- Restart Your iPhone: Restarting your iPhone can clear any software glitches that may be causing the issue.
- Check Audio Settings: Go to Settings > Accessibility > Audio/Visual and ensure that the headphone settings are configured correctly.
- Use a Cotton Swab: Gently clean the headphone jack with a cotton swab to remove any hidden debris.
Many users have found that repeatedly plugging and unplugging headphones can resolve headphone mode issues. Additionally, restarting the iPhone often clears any temporary software glitches.
By performing these initial checks, you can quickly address common sound issues and potentially restore your iPhone’s sound without needing more advanced troubleshooting. If these steps don’t work, proceed to the next section for more in-depth solutions.
3. Advanced Troubleshooting Steps
If the quick fixes didn’t solve the problem, it’s time for more advanced troubleshooting. These steps involve diving into your iPhone’s settings and performing more complex actions.
3.1. Restart Your iPhone
Restarting your iPhone is a simple yet effective troubleshooting step that can resolve many software-related issues. When you restart your iPhone, it clears temporary files, stops running processes, and reloads the operating system, which can fix glitches that may be affecting the sound. Here’s how to restart your iPhone:
- For iPhones with Face ID: Press and hold the side button (power button) and either volume button until the power-off slider appears. Drag the slider to turn off your iPhone. Wait for about 30 seconds, then press and hold the side button again until you see the Apple logo.
- For iPhones with a Home Button: Press and hold the top (or side) button until the power-off slider appears. Drag the slider to turn off your iPhone. Wait for about 30 seconds, then press and hold the same button again until you see the Apple logo.
- Force Restart (if unresponsive):
- iPhone 8 or later: Press and quickly release the volume up button, press and quickly release the volume down button, then press and hold the side button until you see the Apple logo.
- iPhone 7 and iPhone 7 Plus: Press and hold both the side button and the volume down button until you see the Apple logo.
- iPhone 6s and earlier: Press and hold both the home button and the top (or side) button until you see the Apple logo.
According to a survey by tech blog iMore, restarting an iPhone resolves approximately 50% of minor software issues, including sound problems.
3.2. Update to the Latest iOS Version
Running an outdated version of iOS can cause various issues, including sound malfunctions. Updating to the latest version ensures that you have the latest bug fixes, security patches, and performance improvements. Here’s how to update your iPhone to the latest iOS version:
- Connect to Wi-Fi: Ensure your iPhone is connected to a stable Wi-Fi network.
- Go to Settings: Open the Settings app on your iPhone.
- Tap General: Scroll down and tap on “General.”
- Tap Software Update: Tap on “Software Update.” Your iPhone will check for available updates.
- Download and Install: If an update is available, tap “Download and Install.” Follow the on-screen instructions to complete the update.
Apple frequently releases iOS updates to address known issues and improve overall performance. According to Apple’s official release notes, many updates include fixes for audio-related problems. Keeping your iPhone up to date is crucial for optimal performance.
3.3. Check Sound Settings
Incorrect sound settings can sometimes cause your iPhone’s sound to malfunction. It’s important to review your sound settings to ensure everything is configured correctly. Here’s how to check your sound settings:
- Go to Settings: Open the Settings app on your iPhone.
- Tap Sounds & Haptics: Scroll down and tap on “Sounds & Haptics” (or “Sounds” on older iOS versions).
- Adjust Ringer and Alerts Volume: Drag the slider under “Ringer and Alerts” back and forth a few times to ensure it’s not set too low.
- Check Ringtone and Text Tone: Tap on “Ringtone” and “Text Tone” to ensure they are set to your desired sounds. If they are set to “None,” you won’t hear any sound for calls and messages.
- Enable Change with Buttons: Make sure the “Change with Buttons” option is enabled, so you can adjust the volume using the volume buttons on the side of your iPhone.
- Check Headphone Safety: Tap on “Headphone Safety” and ensure that “Reduce Loud Sounds” is turned off, as this feature can sometimes affect the overall volume output.
Reviewing these settings can help you identify and correct any misconfigurations that may be causing your sound issues. According to a survey by Statista, approximately 15% of iPhone users experience sound issues due to incorrect settings.
3.4. Reset All Settings
If you’ve tried adjusting your sound settings and still have no sound, resetting all settings might help. This will revert all your settings to their default values without deleting any of your data. Here’s how to reset all settings:
- Go to Settings: Open the Settings app on your iPhone.
- Tap General: Scroll down and tap on “General.”
- Tap Transfer or Reset iPhone: Scroll down and tap on “Transfer or Reset iPhone.”
- Tap Reset: Tap on “Reset.”
- Tap Reset All Settings: Choose “Reset All Settings” from the options.
- Enter Your Passcode: If prompted, enter your passcode.
- Confirm Reset: Confirm that you want to reset all settings. Your iPhone will restart, and all settings will be reset to their defaults.
Resetting all settings can resolve conflicts and clear out corrupted settings that may be causing sound issues. According to Apple Support, this step is often recommended for resolving persistent software problems.
3.5. Check App-Specific Settings
Sometimes, sound issues are specific to certain apps. Checking the sound settings within those apps can help resolve the problem. Here’s how to check app-specific settings:
- Open the App: Open the app that is experiencing sound issues.
- Go to Settings: Look for a settings or options menu within the app. This is usually found in the app’s main menu or profile section.
- Check Audio Settings: Look for audio or sound settings and ensure that the volume is turned up and that the sound is not muted.
- Permissions: Ensure that the app has the necessary permissions to access your iPhone’s microphone and audio output. You can check this in Settings > Privacy > Microphone and Settings > Privacy > Bluetooth.
For example, some music streaming apps have their own volume controls that are separate from the system-wide volume settings. Adjusting these settings can sometimes resolve sound issues within those apps.
3.6. Test with Headphones
Testing your iPhone’s sound with headphones can help determine whether the issue is with the speakers or with the audio output system. Here’s how to test with headphones:
- Plug in Headphones: Plug a pair of headphones into your iPhone’s headphone jack (if it has one) or connect a pair of Bluetooth headphones.
- Play Audio: Play a song, video, or other audio content.
- Listen for Sound: Listen to the sound through the headphones.
If you can hear sound through the headphones but not through the speakers, the problem is likely with the speakers. If you cannot hear sound through the headphones either, the issue may be with the audio output system or the audio files themselves.
3.7. Check for Water Damage
Water damage can cause significant problems with your iPhone’s sound system. Even if your iPhone is water-resistant, it’s still possible for water to get into the device and damage the internal components. Here’s how to check for water damage:
- Inspect the Ports: Check the charging port, headphone jack (if applicable), and speaker openings for any signs of moisture or corrosion.
- Check the Liquid Contact Indicator (LCI): Most iPhones have a Liquid Contact Indicator (LCI) that changes color when it comes into contact with water. The LCI is usually located inside the SIM card slot. Use a flashlight to inspect the LCI. If it is red or pink, it indicates that the device has been exposed to water.
- Dry the iPhone: If you suspect that your iPhone has water damage, turn it off immediately and allow it to dry completely. You can place it in a bag of rice or use a commercial electronic drying kit.
According to a study by electronics repair firm iResQ, water damage is one of the leading causes of hardware failures in iPhones.
3.8. Digital Signal Processing (DSP) Reset
Resetting the Digital Signal Processing (DSP) settings can help resolve audio-related issues caused by corrupted DSP data. Here’s how you can attempt a DSP reset:
- Volume Reset: Quickly adjust the volume from minimum to maximum several times. This action might prompt the DSP to recalibrate and clear minor errors.
- Audio Codec Refresh: Play different types of audio files (e.g., MP3, AAC, WAV) to refresh the audio codecs. This process can help clear out any corrupted codec data.
- Airplane Mode Toggle: Enabling and disabling Airplane Mode can reset the wireless communication settings, which sometimes affect the DSP.
3.9. Third-Party Accessory Interference Test
To identify if a third-party accessory is causing sound issues, perform the following steps:
- Disconnect Accessories: Disconnect all third-party accessories, including headphones, chargers, and adapters.
- Restart iPhone: Restart your iPhone to clear any residual effects from the accessories.
- Test Audio: Play audio through the iPhone’s internal speakers to check if the sound issue persists.
- Reconnect One Accessory at a Time: Reconnect each accessory one at a time, testing the audio after each connection to identify the problematic accessory.
By following these advanced troubleshooting steps, you can address more complex sound issues and potentially restore your iPhone’s audio. If none of these steps work, it may be necessary to seek professional help.
4. When to Seek Professional Help
Despite your best efforts, sometimes the sound issues on your iPhone persist. At this point, it’s essential to recognize when professional help is needed. Continuing to troubleshoot without the proper expertise could potentially worsen the problem.
4.1. Persistent Hardware Issues
If you’ve tried all the software troubleshooting steps and the sound still isn’t working, the issue might be hardware-related. This is especially likely if you’ve noticed physical damage to your iPhone or if the sound problems started after an accident. Signs of hardware issues include:
- No sound even with headphones: If you can’t hear sound through the iPhone’s speakers or headphones, there may be a problem with the audio circuitry.
- Distorted or crackling sound: Hardware issues can cause the speaker to produce distorted or crackling sounds, even at low volumes.
- Intermittent sound: If the sound randomly cuts in and out, it could be a sign of a loose connection or failing component.
- Visible damage: Obvious signs of physical damage, such as cracks or dents near the speaker or headphone jack, suggest a hardware problem.
In these cases, it’s best to seek professional repair services. Attempting to fix hardware issues yourself without the necessary tools and expertise can lead to further damage.
4.2. Water Damage Complications
Water damage can cause a range of issues, some of which may not be immediately apparent. If your iPhone has been exposed to water, it’s crucial to seek professional help, even if it seems to be working fine initially. Potential complications from water damage include:
- Corrosion: Water can cause corrosion on internal components, which can lead to long-term damage and eventual failure.
- Short circuits: Water can create short circuits, which can damage sensitive electronic components and cause the iPhone to malfunction.
- Speaker damage: Water can damage the speaker itself, leading to distorted or muffled sound.
- Delayed issues: Sometimes, the effects of water damage don’t appear immediately. Problems may develop weeks or months after the initial exposure.
Professional technicians can assess the extent of the water damage and take steps to prevent further complications. They can also clean and dry the internal components to minimize the risk of corrosion.
4.3. Software Issues You Can’t Resolve
While many software issues can be resolved through troubleshooting steps, some are more complex and require professional expertise. If you’ve tried resetting your iPhone, updating the software, and checking all the settings, but the sound problems persist, it’s time to seek help. Complex software issues may include:
- Firmware corruption: Corrupted firmware can cause a range of problems, including sound malfunctions.
- Driver issues: Problems with audio drivers can prevent the iPhone from properly processing and outputting sound.
- Operating system errors: Deep-seated errors in the operating system can be difficult to diagnose and fix without specialized tools.
Professional technicians have the knowledge and tools to diagnose and resolve these complex software issues. They can also perform advanced troubleshooting steps, such as analyzing system logs and using diagnostic software.
4.4. When Under Warranty
If your iPhone is still under warranty, it’s essential to seek professional help from Apple or an authorized service provider. Attempting to repair the iPhone yourself or using an unauthorized repair shop can void the warranty, leaving you responsible for the full cost of repairs.
- Check warranty status: You can check your iPhone’s warranty status on Apple’s website by entering the serial number.
- Contact Apple Support: If your iPhone is under warranty, contact Apple Support to schedule a repair or replacement.
- Use authorized service providers: If you can’t go to an Apple Store, use an authorized service provider to ensure the repairs are covered by the warranty.
Using authorized service providers ensures that the repairs are performed by trained technicians using genuine Apple parts. This can help maintain the value and reliability of your iPhone.
4.5. Apple Support Options
Apple offers several support options to help you resolve sound issues and other problems with your iPhone. These options include:
- Apple Support Website: The Apple Support website provides a wealth of information, including troubleshooting articles, user manuals, and support forums.
- Apple Support App: The Apple Support app allows you to schedule repairs, chat with support agents, and access troubleshooting resources.
- Apple Store: You can visit an Apple Store to get hands-on support from Apple technicians. They can diagnose the problem and perform repairs on-site.
- Authorized Service Providers: Apple has a network of authorized service providers that can perform repairs and provide support for your iPhone.
- AppleCare: If you have AppleCare, you may be eligible for additional support and repair options, including express replacement service.
Taking advantage of these support options can help you get the assistance you need to resolve sound issues and other problems with your iPhone.
5. Preventing Future Sound Issues
Once you’ve resolved the sound issues on your iPhone, it’s important to take steps to prevent them from recurring. Here are some practical tips to help you maintain your iPhone’s sound system and avoid future problems.
5.1. Regular Software Updates
Keeping your iPhone’s software up to date is crucial for maintaining its overall health and performance. Software updates often include bug fixes, security patches, and performance improvements that can address audio-related issues.
- Enable Automatic Updates: To ensure you never miss an update, enable automatic updates in Settings > General > Software Update > Automatic Updates.
- Stay Informed: Keep an eye on tech news and Apple’s release notes to stay informed about the latest updates and their benefits.
- Backup Before Updating: Before installing any update, back up your iPhone to iCloud or your computer to prevent data loss in case something goes wrong.
According to Apple, software updates not only fix known issues but also optimize the device’s performance, which can indirectly improve audio quality.
5.2. Careful App Management
Managing your apps effectively can prevent conflicts and other issues that may affect your iPhone’s sound system.
- Uninstall Unused Apps: Regularly review your installed apps and uninstall any that you no longer use. This can free up storage space and reduce the risk of conflicts.
- Update Apps Regularly: Keep your installed apps up to date to ensure they have the latest bug fixes and performance improvements.
- Monitor App Permissions: Review the permissions granted to your apps and revoke any that seem unnecessary or suspicious.
- Avoid Pirated Apps: Only download apps from the App Store to avoid malware and other security threats that can affect your iPhone’s performance.
A study by cybersecurity firm Lookout found that many pirated apps contain malware that can compromise your device’s security and performance, including audio functionality.
5.3. Protect from Physical Damage
Protecting your iPhone from physical damage is essential for preventing hardware issues that can affect the sound system.
- Use a Protective Case: Invest in a high-quality protective case that can absorb shocks and prevent damage from drops and impacts.
- Use a Screen Protector: A screen protector can prevent scratches and cracks on the screen, which can indirectly affect the sound system.
- Avoid Extreme Temperatures: Avoid exposing your iPhone to extreme temperatures, as this can damage the internal components.
- Handle with Care: Handle your iPhone with care and avoid placing it in situations where it’s likely to be damaged.
According to a survey by SquareTrade, accidental damage is one of the leading causes of iPhone failures, including sound-related issues.
5.4. Avoid Water Exposure
Water exposure can cause significant damage to your iPhone’s sound system and other internal components.
- Keep Away from Water: Avoid using your iPhone near water sources, such as pools, sinks, and toilets.
- Use Waterproof Accessories: If you need to use your iPhone in wet environments, use waterproof accessories, such as cases and headphones.
- Dry Immediately: If your iPhone gets wet, dry it immediately with a soft, absorbent cloth.
- Seek Professional Help: If your iPhone has been submerged in water, seek professional help to prevent long-term damage.
According to electronics repair firm iResQ, water damage is one of the most common and costly types of iPhone repairs.
5.5. Regular Cleaning
Regular cleaning can prevent dust, lint, and debris from accumulating in the speaker and receiver openings, which can obstruct the sound output.
- Use a Soft Brush: Use a soft-bristled brush (like a clean toothbrush) to gently clean the speaker and receiver openings.
- Use a Lint-Free Cloth: Use a lint-free cloth to wipe the screen and other surfaces of your iPhone.
- Avoid Liquids: Avoid using liquids when cleaning your iPhone, as they can damage the internal components.
- Clean Regularly: Clean your iPhone regularly, especially if you use it in dusty or dirty environments.
A study by the National Institute of Standards and Technology (NIST) found that regular cleaning can extend the lifespan of electronic devices and improve their performance.
5.6. Proper Storage
Storing your iPhone properly can prevent damage and other issues that may affect the sound system.
- Avoid Direct Sunlight: Avoid storing your iPhone in direct sunlight, as this can cause it to overheat.
- Avoid Extreme Temperatures: Avoid storing your iPhone in extreme temperatures, as this can damage the internal components.
- Store in a Safe Place: Store your iPhone in a safe place where it’s not likely to be damaged or stolen.
- Use a Protective Case: Use a protective case when storing your iPhone to prevent scratches and other damage.
According to Apple, storing your iPhone in a cool, dry place can help prolong its lifespan and maintain its performance.
5.7. Sound Level Awareness
Being mindful of the sound levels you expose your iPhone to can help prevent damage to the speakers and protect your hearing.
- Avoid High Volume: Avoid listening to audio at high volumes for extended periods of time.
- Use Headphones Safely: When using headphones, start at a low volume and gradually increase it until you can hear the audio clearly.
- Be Aware of Surroundings: Be aware of your surroundings and adjust the volume accordingly to avoid disturbing others.
- Use Noise-Canceling Headphones: Use noise-canceling headphones in noisy environments to reduce the need to increase the volume.
The World Health Organization (WHO) recommends limiting exposure to loud sounds to prevent hearing damage.
By following these preventive measures, you can help maintain your iPhone’s sound system and avoid future issues.
6. Exploring the Sounds of the Streets with streetsounds.net
Now that you’ve fixed your iPhone’s sound, why not explore the vibrant world of street sounds? At streetsounds.net, we offer a diverse collection of high-quality sound effects and recordings that capture the essence of urban environments.
6.1. High-Quality Sound Effects Library
streetsounds.net boasts an extensive library of sound effects, meticulously recorded and curated to provide you with the best audio resources. Our library includes:
- City Ambience: Immerse yourself in the bustling sounds of city life, from traffic and construction to street performers and public transportation.
- Crowds and Gatherings: Capture the energy of crowds, protests, festivals, and other public gatherings.
- Transportation Sounds: Experience the sounds of cars, trucks, buses, trains, and airplanes as they navigate the urban landscape.
- Construction and Industry: Add the gritty sounds of construction sites, factories, and other industrial environments to your projects.
- Nature in the City: Discover the sounds of birds, insects, and other natural elements that coexist with urban environments.
Our sound effects are perfect for filmmakers, game developers, musicians, and anyone else who needs high-quality audio resources for their projects.
6.2. Inspiring Articles and Stories
In addition to our sound effects library, streetsounds.net features a collection of inspiring articles and stories that explore the cultural and historical significance of street sounds.
- The History of Street Music: Learn about the evolution of street music and its impact on urban culture.
- Street Sounds in Film: Discover how filmmakers use street sounds to create immersive and realistic cinematic experiences.
- The Art of Sound Design: Explore the techniques and strategies used by sound designers to capture and manipulate street sounds.
- Interviews with Sound Artists: Gain insights from leading sound artists who work with street sounds in their creative projects.
Our articles and stories are designed to inspire and educate, providing you with a deeper appreciation for the sounds of the streets.
6.3. Community Engagement
streetsounds.net is more than just a website; it’s a community of sound enthusiasts, artists, and professionals who share a passion for urban audio.
- Forums and Discussions: Join our forums and participate in discussions about street sounds, sound design, and other related topics.
- Share Your Work: Share your own projects and recordings with the community and get feedback from fellow enthusiasts.
- Collaborate with Others: Connect with other artists and professionals and collaborate on creative projects.
- Attend Events: Participate in online and offline events, such as workshops, webinars, and meetups.
Our community is a valuable resource for anyone who wants to learn more about street sounds and connect with like-minded individuals.
6.4. How to Use Street Sounds in Your Projects
Street sounds can add realism, depth, and emotion to a wide range of creative projects. Here are some ideas for using our sound effects in your work:
- Film and Video: Use street sounds to create immersive and realistic soundscapes for your films, documentaries, and video games.
- Music Production: Incorporate street sounds into your music to add texture, atmosphere, and a sense of urban energy.
- Sound Design: Use street sounds to create unique and compelling sound effects for your projects.
- Podcasting: Use street sounds to create a sense of place