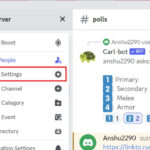Saving a PowerPoint presentation with sound ensures your audience experiences the full impact of your message. streetsounds.net is here to guide you through the simple steps to embed audio, choose the right format, and share your presentation seamlessly. Explore our site for more tips on using audio effectively in your presentations and discover a rich library of street sounds to enhance your projects.
1. Why Save PowerPoint With Sound?
Saving a PowerPoint with sound is crucial for a comprehensive presentation experience. It allows presenters to include narration, music, and sound effects that enhance understanding and engagement. Consider the impact of a film presentation without its soundtrack—the audio elements often carry significant emotional and informational weight.
1.1 Enhancing Engagement
Audio brings presentations to life. By embedding sound, you create a more immersive and engaging experience for your audience. This is especially important when presenting remotely or asynchronously.
1.2 Adding Clarity
Narration can clarify complex topics and guide your audience through the presentation. Sound effects can emphasize key points or provide context. For example, in a presentation about urban environments, incorporating authentic street sounds from streetsounds.net can significantly enhance the audience’s connection to the subject matter.
1.3 Professionalism
A well-produced presentation with sound demonstrates attention to detail and professionalism. It shows that you’ve taken the time to create a polished and impactful presentation.
2. What Are The Different Methods To Save PowerPoint With Sound?
There are several methods to save your PowerPoint presentation with sound, each with its own advantages. The method you choose will depend on your specific needs and the way you plan to share your presentation.
2.1 Embedding Audio Files
Embedding audio files directly into your PowerPoint ensures that the sound travels with the presentation. This is ideal for smaller audio files and presentations that will be shared digitally.
How to Embed Audio:
- Insert Audio: Go to the “Insert” tab, click “Audio,” and select “Audio on My PC.”
- Choose File: Select the audio file you want to embed.
- Placement: Position the audio icon on your slide where it makes sense.
- Playback Options: Use the “Playback” tab to adjust volume, start options (automatically or on click), and whether to loop the audio.
2.2 Linking to Audio Files
Linking to audio files keeps your presentation file size smaller. However, it requires that the audio files remain in the same location relative to the PowerPoint file. This method is best for larger audio files or when you need to update the audio separately.
How to Link Audio:
- Insert Audio: Follow the same steps as embedding audio.
- File Management: Ensure the audio file is in a stable location.
- Test: Always test the presentation on another computer to ensure the link works correctly.
2.3 Saving as a Video File
Saving your presentation as a video file (.mp4) is an excellent way to ensure compatibility and prevent audio issues. This method embeds the audio permanently and creates a standalone file that can be easily shared and played on various devices.
How to Save as Video:
- Export: Go to “File” > “Export” > “Create a Video.”
- Quality Settings: Choose the desired video quality (higher quality results in a larger file size).
- Narration and Timings: Decide whether to use recorded timings and narrations.
- Create Video: Click “Create Video” and choose a location to save the file.
2.4 Using PowerPoint Show (PPSX)
Saving as a PowerPoint Show (.ppsx) ensures that the presentation opens directly in slideshow mode. This can be useful if you want to prevent viewers from editing the presentation, but it doesn’t directly affect how audio is saved.
How to Save as PPSX:
- Save As: Go to “File” > “Save As.”
- File Format: Choose “PowerPoint Show (*.ppsx)” from the dropdown menu.
- Save: Click “Save” to save the presentation in slideshow mode.
3. How To Save A PowerPoint Presentation With Narration?
Adding narration to your PowerPoint presentation can greatly enhance its impact, especially for remote viewers. Here’s how to record and save your presentation with narration.
3.1 Recording Narration
Recording narration directly within PowerPoint is straightforward. This feature allows you to add voice-over to each slide, making your presentation more engaging and informative.
Steps for Recording Narration:
-
Microphone Setup: Ensure you have a microphone connected and working properly. Earphones with an integrated microphone can help reduce background noise.
-
Record Slide Show: Go to the “Slide Show” tab and click “Record Slide Show.”
-
Choose Recording Options: Select “Record from Current Slide” or “Record from Beginning.”
-
Start Recording: Begin speaking when the timer shows 1 second to avoid cutting off the start of your narration.
-
Navigate Slides: Use the arrows at the bottom to move to the next slide.
-
End Recording: Click “Stop” when you’re finished with the slide.
-
Clear Narration: If you need to re-record, use the “Clear” option to remove existing narration from the current slide or the entire presentation.
3.2 Saving Narration
Once you’ve recorded your narration, it’s important to save it correctly so that it plays when others view your presentation.
Saving Steps:
- End Show: After recording, click “End Show.”
- Save Changes: Click “Yes” when prompted to save the timings and narrations.
- Check Audio Icons: In the normal view, you should see a speaker icon on the bottom right of each slide with recorded audio.
3.3 Exporting as a Video
To ensure your narration plays smoothly on any device, export your presentation as a video.
Exporting Steps:
- Go to Export: Click “File” > “Export” > “Create a Video.”
- Choose Quality: Select your desired video quality.
- Use Recorded Timings: Ensure “Use Recorded Timings and Narrations” is selected.
- Create Video: Click “Create Video” and save the file as an .mp4.
3.4 Tips for Effective Narration
- Plan Your Script: Prepare a script or outline to keep your narration concise and focused.
- Speak Clearly: Speak slowly and clearly, enunciating each word.
- Minimize Noise: Record in a quiet environment to reduce background noise.
- Take Breaks: Pause briefly between slides to avoid audio dropouts.
According to research from the New York University’s Clive Davis Institute of Recorded Music, in July 2025, carefully planning your script and practicing your delivery significantly improves the clarity and impact of your narrated presentations.
4. What File Formats Support Audio In PowerPoint?
When saving a PowerPoint with sound, it’s essential to choose a file format that supports audio playback. Here are the primary file formats that support audio in PowerPoint.
4.1 PowerPoint Presentation (PPTX)
The standard PowerPoint file format (.pptx) supports embedded audio. This format is ideal for sharing editable presentations where the audio is part of the slide content.
Advantages of PPTX:
- Editable: Allows recipients to edit the slides and audio.
- Embedded Audio: Supports embedding audio files directly into the presentation.
- Compatibility: Widely compatible with PowerPoint versions and other presentation software.
4.2 PowerPoint Show (PPSX)
The PowerPoint Show format (.ppsx) opens directly in slideshow mode, preventing viewers from editing the presentation. While it supports audio, it’s more about presentation control than audio-specific features.
Advantages of PPSX:
- Slideshow Mode: Opens directly in slideshow mode.
- Prevents Editing: Protects the presentation from unwanted changes.
- Audio Support: Retains embedded audio.
4.3 Video Files (MP4)
Saving your PowerPoint as a video file (.mp4) is the most reliable way to ensure audio playback across different devices and platforms. This format embeds the audio and video into a single file, eliminating compatibility issues.
Advantages of MP4:
- Universal Compatibility: Plays on virtually any device or platform.
- Embedded Audio: Ensures audio is always included.
- Standalone File: No dependencies on PowerPoint or other software.
4.4 Windows Media Video (WMV)
WMV is another video format option, primarily for Windows-based systems. Like MP4, it embeds audio and video into a single file.
Advantages of WMV:
- Windows Compatibility: Optimized for Windows operating systems.
- Embedded Audio: Includes audio within the video file.
- Smaller File Size: Can offer smaller file sizes compared to MP4.
4.5 Audio File Considerations
When choosing a file format, consider the following:
- File Size: Video files tend to be larger than PPTX or PPSX files.
- Compatibility: MP4 offers the best compatibility across devices.
- Editability: PPTX allows for editing, while PPSX and video formats do not.
5. What Are The Steps To Embed Sound Effects From Streetsounds.Net?
To truly captivate your audience, consider incorporating authentic sound effects into your PowerPoint presentation. streetsounds.net offers a vast library of high-quality street sounds that can add depth and realism to your presentation. Here’s how to embed sound effects from streetsounds.net into your PowerPoint.
5.1 Finding the Right Sound Effects
The first step is to explore streetsounds.net and find the perfect sound effects for your presentation.
Steps to Find Sound Effects:
- Visit streetsounds.net: Go to the website and browse the available sound effects.
- Search: Use the search bar to find specific sounds, such as “city ambience,” “traffic noise,” or “crowd sounds.”
- Preview: Listen to the sound effects to ensure they fit your presentation’s theme and purpose.
- Download: Download the sound effect in a compatible format (e.g., .mp3, .wav).
5.2 Inserting Sound Effects into PowerPoint
Once you have downloaded the sound effect, you can insert it into your PowerPoint presentation.
Steps to Insert Sound Effects:
- Select Slide: Choose the slide where you want to add the sound effect.
- Insert Audio: Go to the “Insert” tab and click “Audio.”
- Audio on My PC: Select “Audio on My PC” and choose the downloaded sound effect file.
- Position Icon: Place the audio icon on the slide where you want the sound to play.
- Playback Options: Go to the “Playback” tab to customize how the sound effect plays.
5.3 Configuring Playback Options
Configuring the playback options is crucial for ensuring the sound effect enhances your presentation without being distracting.
Playback Settings:
- Start: Choose “Automatically” to play the sound effect when the slide appears, or “On Click” to play it when you click the icon.
- Volume: Adjust the volume to an appropriate level.
- Play Across Slides: Select “Play Across Slides” if you want the sound effect to continue playing as you advance through the presentation.
- Loop until Stopped: Check “Loop until Stopped” if you want the sound effect to repeat continuously.
- Hide During Show: Check “Hide During Show” to hide the audio icon during the presentation.
5.4 Examples of Using Sound Effects
- Urban Environment Presentation: Use city ambience or traffic noise to set the scene.
- Historical Presentation: Incorporate sounds of the era, such as horse-drawn carriages or old-fashioned machinery.
- Educational Presentation: Use sound effects to illustrate concepts, such as the sound of rain for a presentation on weather.
6. How Can I Ensure Audio Plays Correctly On All Devices?
Ensuring your audio plays correctly on all devices is crucial for delivering a seamless presentation experience. Compatibility issues can arise due to different operating systems, software versions, and audio codecs. Here are some best practices to ensure your audio works reliably on any device.
6.1 Use Universal File Formats
Choosing universal file formats is the first step in ensuring compatibility.
Recommended Formats:
- .MP4: For video files, .mp4 is the most widely supported format.
- .MP3: For audio files, .mp3 is universally compatible.
- .AAC: Advanced Audio Coding (.aac) is another good option for audio, offering better quality at similar bitrates compared to .mp3.
6.2 Embed Audio Instead of Linking
Embedding audio files directly into your PowerPoint presentation ensures that the audio travels with the file. Linking to audio files can cause issues if the linked files are moved or the presentation is opened on a different computer.
How to Embed Audio:
- Insert Audio: Go to the “Insert” tab, click “Audio,” and select “Audio on My PC.”
- Choose File: Select the audio file you want to embed.
- Test: Test the presentation on different devices to ensure the audio plays correctly.
6.3 Save as a Video File
Saving your PowerPoint as a video file (.mp4) is the most reliable way to ensure audio compatibility. This method embeds the audio permanently and creates a standalone file that can be played on virtually any device.
Steps to Save as Video:
- Export: Go to “File” > “Export” > “Create a Video.”
- Quality Settings: Choose the desired video quality.
- Use Recorded Timings: Ensure “Use Recorded Timings and Narrations” is selected.
- Create Video: Click “Create Video” and save the file as an .mp4.
6.4 Test on Multiple Devices
Always test your presentation on multiple devices and operating systems to identify any potential compatibility issues.
Testing Tips:
- Different Operating Systems: Test on Windows, macOS, iOS, and Android devices.
- Different Software Versions: Test on different versions of PowerPoint and other presentation software.
- External Speakers/Headphones: Test with different audio output devices.
6.5 Optimize Audio Settings
Adjusting your audio settings can also improve compatibility.
Audio Settings to Consider:
- Bitrate: Use a standard bitrate (e.g., 128kbps for .mp3) to ensure compatibility.
- Channels: Use stereo or mono channels, depending on the nature of your audio.
- Sample Rate: A sample rate of 44.1 kHz is generally suitable for most audio content.
6.6 Compress Audio Files
Compressing audio files can reduce their size, making them easier to share and play on devices with limited storage.
Compression Tools:
- Audacity: A free, open-source audio editor that allows you to compress audio files.
- Online Compression Tools: Numerous online tools can compress audio files quickly and easily.
7. What Are Common Audio Issues And How To Troubleshoot Them?
Even with careful preparation, you may encounter audio issues when playing your PowerPoint presentation. Here are some common problems and how to troubleshoot them.
7.1 No Sound
If there is no sound at all, start with the basics.
Troubleshooting Steps:
- Check Volume: Ensure the computer’s volume is turned up and not muted.
- PowerPoint Volume: Check the volume settings within PowerPoint.
- Audio Device: Make sure the correct audio output device is selected.
- File Corruption: The audio file may be corrupted. Try re-inserting the audio file or using a different one.
7.2 Audio Not Syncing with Slides
If the audio is out of sync with the slides, adjust the timing settings.
Troubleshooting Steps:
- Review Timings: Go to the “Transitions” tab and review the timing settings for each slide.
- Re-Record Narration: Re-record the narration, paying close attention to the timing.
- Adjust Delay: Use the “Delay” option in the “Playback” tab to adjust when the audio starts.
7.3 Audio Cutting Out
Audio dropouts can be frustrating. Here’s how to address them.
Troubleshooting Steps:
- Increase Pause: When recording narration, leave a small pause between slides to ensure the audio doesn’t cut out.
- Check File Integrity: Ensure the audio file is not corrupted.
- Hardware Issues: Check for hardware issues with your microphone or audio interface.
7.4 Audio Quality Issues
Poor audio quality can detract from your presentation.
Troubleshooting Steps:
- Use High-Quality Audio: Start with a high-quality audio file. streetsounds.net offers a wide range of high-quality sound effects.
- Microphone Quality: Use a good quality microphone for recording narration.
- Reduce Noise: Record in a quiet environment to minimize background noise.
- Audio Editing Software: Use audio editing software to clean up the audio and improve its quality.
7.5 Compatibility Issues
If audio plays on one device but not another, compatibility is likely the issue.
Troubleshooting Steps:
- Use Universal Formats: Ensure you are using universal file formats like .mp4 and .mp3.
- Codec Support: Check if the device supports the audio codec used in the file.
- Update Software: Ensure PowerPoint and the operating system are up to date.
8. How Do Copyright Laws Affect Using Sound In PowerPoint Presentations?
Understanding and adhering to copyright laws is essential when using sound in PowerPoint presentations. Copyright protects the rights of creators, and using copyrighted material without permission can lead to legal issues.
8.1 Understanding Copyright
Copyright law grants creators exclusive rights to their original works, including audio recordings and musical compositions. These rights include the right to reproduce, distribute, and publicly perform the work.
Key Aspects of Copyright:
- Originality: The work must be original to be protected by copyright.
- Protection: Copyright protection is automatic upon creation of the work.
- Duration: Copyright protection typically lasts for the life of the author plus 70 years.
8.2 Obtaining Permission
If you want to use copyrighted sound in your PowerPoint presentation, you generally need to obtain permission from the copyright holder.
Steps to Obtain Permission:
- Identify Copyright Holder: Determine who owns the copyright to the sound recording or musical composition.
- Contact Copyright Holder: Contact the copyright holder (usually the artist, record label, or publisher) and request permission to use the sound in your presentation.
- Negotiate Terms: Negotiate the terms of use, including any fees or restrictions.
- Obtain Written Permission: Get written permission in the form of a license agreement.
8.3 Fair Use
Fair use is a legal doctrine that allows limited use of copyrighted material without permission for certain purposes, such as criticism, commentary, news reporting, teaching, scholarship, and research.
Factors Considered in Fair Use:
- Purpose and Character of Use: Is the use commercial or non-profit educational?
- Nature of Copyrighted Work: Is the work factual or creative?
- Amount and Substantiality: How much of the work is being used?
- Effect on Market: Does the use harm the market for the original work?
8.4 Using Royalty-Free Sound Effects
Royalty-free sound effects are a great option for avoiding copyright issues. streetsounds.net offers a wide range of royalty-free sound effects that you can use in your PowerPoint presentations without needing to obtain permission or pay royalties.
Benefits of Royalty-Free Sound Effects:
- No Royalties: You don’t have to pay royalties for each use of the sound effect.
- Clear Licensing: The licensing terms are clearly defined.
- Cost-Effective: Royalty-free sound effects can be more cost-effective than licensing copyrighted material.
8.5 Best Practices for Copyright Compliance
- Keep Records: Keep records of any permissions or licenses you obtain.
- Cite Sources: Properly cite the sources of any copyrighted material you use.
- Consult Legal Counsel: If you are unsure about copyright issues, consult with an attorney.
9. How To Optimize Your PowerPoint For Online Sharing?
Optimizing your PowerPoint presentation for online sharing ensures that it looks and performs its best when viewed remotely. Here are some key steps to optimize your PowerPoint for online sharing.
9.1 Reduce File Size
Smaller file sizes are easier to share and download, especially for viewers with limited bandwidth.
Techniques for Reducing File Size:
- Compress Images: Use PowerPoint’s built-in compression tool to reduce the size of images.
- Optimize Audio: Use lower bitrates for audio files to reduce their size.
- Remove Unnecessary Elements: Remove any unnecessary slides, animations, or media.
9.2 Use Standard Fonts
Using standard fonts ensures that your presentation looks the same on all devices, even if the viewer doesn’t have the same fonts installed.
Recommended Fonts:
- Arial
- Times New Roman
- Calibri
- Verdana
9.3 Simplify Animations and Transitions
Complex animations and transitions can slow down your presentation and cause compatibility issues. Simplify your animations and transitions to ensure smooth playback.
Tips for Animations and Transitions:
- Use Simple Animations: Stick to basic animations like fade, appear, and fly-in.
- Limit Transitions: Use transitions sparingly and choose simple ones like fade or push.
9.4 Choose the Right File Format
Choosing the right file format is crucial for online sharing.
Recommended File Formats:
- .MP4: For video presentations, .mp4 offers the best compatibility and compression.
- .PDF: For static presentations, .pdf is a good option as it preserves formatting and is widely supported.
9.5 Test on Different Devices
Always test your presentation on different devices and browsers to ensure it looks and performs as expected.
Testing Tips:
- Different Browsers: Test on Chrome, Firefox, Safari, and Edge.
- Different Devices: Test on desktops, laptops, tablets, and smartphones.
- Different Operating Systems: Test on Windows, macOS, iOS, and Android.
9.6 Use Online Presentation Platforms
Consider using online presentation platforms like Google Slides, Microsoft PowerPoint Online, or Prezi to share your presentation. These platforms offer built-in sharing features and ensure compatibility across devices.
Benefits of Online Platforms:
- Easy Sharing: Simple sharing options with links or email invitations.
- Real-Time Collaboration: Allows for real-time collaboration and editing.
- Accessibility: Accessible from any device with an internet connection.
10. FAQ: Saving PowerPoint With Sound
10.1 How Do I Save A PowerPoint With Sound So It Plays Automatically?
To make the sound play automatically in your PowerPoint, select the audio icon, go to the “Playback” tab, and choose “Automatically” in the “Start” dropdown menu. This ensures that the audio starts playing as soon as the slide appears.
10.2 Can I Save A PowerPoint With Sound As A PDF?
No, you cannot save a PowerPoint with sound as a PDF. The PDF format does not support embedded audio or video. To preserve the audio, save your presentation as a PowerPoint Show (.ppsx) or a video file (.mp4).
10.3 How Do I Loop Music In My PowerPoint Presentation?
To loop music in your PowerPoint presentation, select the audio icon, go to the “Playback” tab, and check the “Loop until Stopped” box. This will make the music play continuously until you advance to the next slide or manually stop it.
10.4 How Do I Add Background Music That Plays Across All Slides?
To add background music that plays across all slides, insert the audio file on the first slide, go to the “Playback” tab, and check the “Play Across Slides” box. This will make the music continue playing as you advance through the presentation.
10.5 Why Is My Audio Not Playing When I Share My PowerPoint?
If your audio is not playing when you share your PowerPoint, ensure that the audio file is embedded in the presentation and not linked. Also, confirm that the recipient has the necessary audio codecs installed on their device. Saving the presentation as a video file (.mp4) can also resolve this issue.
10.6 What Audio Format Is Best For PowerPoint?
The best audio format for PowerPoint is .mp3. It offers good compression, universal compatibility, and maintains decent audio quality. Other compatible formats include .wav, .wma, and .aac.
10.7 How Do I Reduce The File Size Of My PowerPoint With Audio?
To reduce the file size of your PowerPoint with audio, compress the images, use lower bitrates for audio files, and remove any unnecessary elements. You can also use PowerPoint’s built-in “Compress Pictures” feature to reduce the size of images without significantly affecting their quality.
10.8 Can I Add Sound Effects From Streetsounds.Net To My PowerPoint?
Yes, you can add sound effects from streetsounds.net to your PowerPoint. Download the sound effect in a compatible format (e.g., .mp3), then insert it into your presentation using the “Audio on My PC” option in the “Insert” tab.
10.9 How Do I Record Narration In PowerPoint?
To record narration in PowerPoint, go to the “Slide Show” tab and click “Record Slide Show.” Choose whether to start recording from the current slide or from the beginning. Ensure you have a microphone connected and speak clearly while advancing through the slides.
10.10 What Should I Do If My PowerPoint With Audio Is Too Large To Email?
If your PowerPoint with audio is too large to email, consider saving it as a video file (.mp4) and uploading it to a cloud storage service like Google Drive or Dropbox. Then, share the link with your recipients. Alternatively, you can compress the presentation using file compression software like 7-Zip or WinZip.
Saving a PowerPoint with sound doesn’t have to be a daunting task. By following these tips and best practices, you can create engaging and effective presentations that captivate your audience. Remember to explore streetsounds.net for high-quality sound effects to enhance your presentations.
Ready to take your presentations to the next level? Visit streetsounds.net today to discover a world of authentic street sounds and elevate your storytelling. Check out our extensive library of sound effects, read insightful articles, and connect with a community of audio enthusiasts. Don’t just present, immerse. Contact us at Address: 726 Broadway, New York, NY 10003, United States or Phone: +1 (212) 998-8550.