Fixing sound issues can be a frustrating experience, but with the right approach, you can often resolve the problem yourself. At streetsounds.net, we understand the importance of clear audio for music production, film making, and enjoying your favorite media. This guide provides a comprehensive troubleshooting process, covering everything from basic checks to more advanced driver management techniques, ensuring you can get your sound back on track. We aim to give the best solutions for sound recovery and troubleshooting.
1. Identifying the Root Cause of Your Sound Problems
The first step in fixing your sound is to pinpoint the source of the issue. Several factors can contribute to sound problems, including hardware malfunctions, software glitches, incorrect settings, and driver issues. Identifying the root cause is essential for applying the right solution.
- Hardware Issues: Problems with your speakers, headphones, microphones, or audio interfaces can prevent sound from working properly.
- Software Glitches: Bugs or conflicts within your operating system or audio applications can disrupt audio output.
- Incorrect Settings: Volume levels, output devices, or audio enhancements may be configured incorrectly, leading to sound problems.
- Driver Problems: Outdated, corrupted, or incompatible audio drivers are a common cause of sound issues.
2. Basic Troubleshooting Steps for Quick Sound Fixes
Before diving into more complex solutions, start with these basic troubleshooting steps to quickly resolve common sound problems.
2.1. Checking Volume Levels and Mute Settings
Ensure that your volume levels are appropriately set and that you haven’t accidentally muted your audio output.
- System Volume: Check the system volume level in your operating system’s sound settings. Make sure it’s not set too low or muted.
- Application Volume: Verify the volume levels within the specific application you’re using. Some applications have their own volume controls that may override the system volume.
- Physical Volume Controls: Check the volume knobs or buttons on your speakers, headphones, or audio interface.
2.2. Verifying Audio Output Devices
Confirm that the correct audio output device is selected in your system settings.
- Sound Settings: Open your operating system’s sound settings and check the “Output” or “Playback” tab.
- Default Device: Ensure that the desired audio output device (e.g., speakers, headphones, audio interface) is set as the default device.
- Device Connection: Make sure your audio output device is properly connected to your computer. Check the cables and connections for any damage or loose connections.
2.3. Restarting Your Computer
A simple restart can often resolve temporary software glitches that may be causing sound problems.
- Save Your Work: Before restarting, save any open documents or projects to avoid data loss.
- Restart: Restart your computer to clear temporary files and processes that may be interfering with audio output.
- Test Audio: After restarting, test your audio to see if the problem has been resolved.
3. Addressing Audio Driver Issues: A Step-by-Step Guide
Audio drivers are essential software components that allow your operating system to communicate with your audio hardware. Outdated, corrupted, or incompatible drivers can lead to various sound problems. Here’s how to manage your audio drivers:
3.1. Updating Your Audio Driver Automatically
Updating your audio driver to the latest version can often fix compatibility issues and improve performance.
- Open Device Manager: In the search box on the taskbar, type “device manager” and select it from the results.
- Expand Sound, Video and Game Controllers: Select the arrow next to “Sound, video and game controllers” to expand it.
- Update Driver: Right-click on the listing for your sound card or audio device (e.g., headphones, speakers) and select “Update driver.”
- Search Automatically: Select “Search automatically for updated driver software.” Windows will search for and install the latest driver for your device.
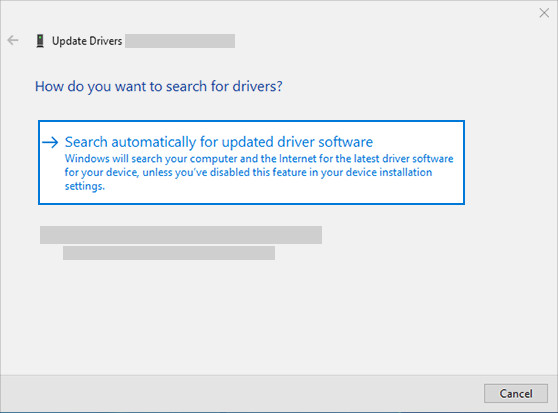 search automatically for updated driver software to update audio driver
search automatically for updated driver software to update audio driver
3.2. Manually Installing Audio Drivers from the Manufacturer’s Website
If Windows cannot find a new driver, visit the device manufacturer’s website to download and install the latest driver manually.
- Identify Your Device: Determine the exact model number of your sound card or audio device.
- Visit Manufacturer’s Website: Go to the manufacturer’s website (e.g., Realtek, Creative, Focusrite) and navigate to the “Support” or “Downloads” section.
- Download Driver: Search for the latest driver for your device and operating system. Download the driver file.
- Install Driver: Run the downloaded driver file and follow the on-screen instructions to install the driver.
3.3. Uninstalling and Reinstalling Your Audio Driver
Uninstalling and reinstalling your audio driver can resolve driver corruption issues.
- Open Device Manager: In the search box on the taskbar, type “device manager” and select it from the results.
- Expand Sound, Video and Game Controllers: Select the arrow next to “Sound, video and game controllers” to expand it.
- Uninstall Device: Right-click on the listing for your sound card or audio device and select “Uninstall device.”
- Delete Driver Software: Check the “Delete the driver software for this device” box and then select “Uninstall.”
- Restart Your PC: Restart your computer. Windows will automatically reinstall the audio driver upon restart.
3.4. Using the Generic Audio Driver Included with Windows
If other driver options fail, try using the generic audio driver that comes with Windows.
- Open Device Manager: In the search box on the taskbar, type “device manager” and select it from the results.
- Expand Sound, Video and Game Controllers: Select the arrow next to “Sound, video and game controllers” to expand it.
- Update Driver: Right-click on the listing for your sound card or audio device and select “Update driver.”
- Browse My Computer: Select “Browse my computer for drivers.”
- Let Me Pick: Select “Let me pick from a list of device drivers on my computer.”
- Select Audio Device: Select the audio device whose driver you want to update, select “Next,” and then follow the instructions to install it.
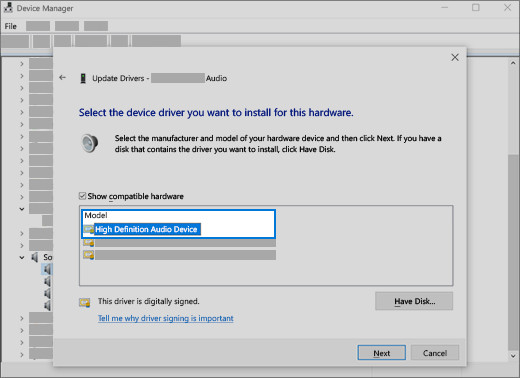 Select the driver and select next to use the generic audio driver
Select the driver and select next to use the generic audio driver
4. Resolving Audio Issues After Installing Updates
Sometimes, audio problems can arise after installing Windows updates. This may be due to driver incompatibilities or conflicts introduced by the update.
4.1. Rolling Back Your Audio Driver
If your audio was working before the update, try rolling back your audio driver to the previous version.
- Open Device Manager: In the search box on the taskbar, type “device manager” and select it from the results.
- Expand Sound, Video and Game Controllers: Select the arrow next to “Sound, video and game controllers” to expand it.
- Properties: Right-click on the listing for your sound card or audio device and select “Properties.”
- Driver Tab: Select the “Driver” tab.
- Roll Back Driver: Select “Roll Back Driver.”
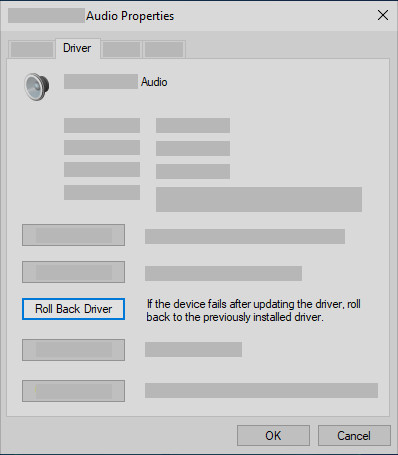 Roll back the audio driver in Device Manager
Roll back the audio driver in Device Manager - Follow Instructions: Read and follow the instructions, and then select “Yes” if you want to roll back your audio driver.
4.2. Restoring Your PC from a System Restore Point
If rolling back the driver doesn’t work, you can try restoring your PC from a system restore point created before the update.
- System Restore: Search for “Create a restore point” in the Windows search bar and open the System Properties window.
- System Restore Button: Click on the “System Restore” button.
- Choose a Restore Point: Follow the prompts to choose a restore point created before the Windows update.
- Confirm and Restore: Confirm your choice and start the system restore process. Your computer will restart and revert to the selected restore point.
5. Advanced Troubleshooting Techniques for Complex Audio Problems
If the basic and intermediate steps don’t resolve your sound issues, these advanced techniques may help.
5.1. Checking Hardware Connections and Cables
Ensure that all audio cables are securely connected and in good working condition.
- Cable Inspection: Inspect all audio cables for any signs of damage, such as fraying, cuts, or bent connectors.
- Secure Connections: Make sure all cables are firmly plugged into the correct ports on your computer, audio interface, speakers, and other audio devices.
- Cable Replacement: If you suspect a faulty cable, try replacing it with a new one to see if it resolves the issue.
5.2. Testing Audio Hardware on Another Device
Test your audio hardware (e.g., speakers, headphones, microphone) on another computer or device to determine if the problem is with the hardware itself.
- Connect to Another Device: Connect your audio hardware to another computer, smartphone, or tablet.
- Test Audio: Play audio through the device to see if the sound works properly.
- Hardware Diagnosis: If the audio works on another device, the problem is likely with your original computer’s hardware or software. If the audio doesn’t work on another device, the problem is likely with the audio hardware itself.
5.3. Examining the Role of Sound Cards
Sound cards are internal or external audio interfaces that process and output audio signals. Issues with the sound card can cause various sound problems.
5.3.1. Checking Internal Sound Card Settings
Ensure that your internal sound card is properly configured in your computer’s BIOS or UEFI settings.
- Access BIOS/UEFI: Restart your computer and press the appropriate key (e.g., Delete, F2, F12) to enter the BIOS or UEFI setup menu.
- Integrated Peripherals: Navigate to the “Integrated Peripherals” or “Onboard Devices” section.
- Enable Sound Card: Make sure the internal sound card is enabled. If it’s disabled, enable it and save the changes.
5.3.2. Configuring External Sound Cards
External sound cards, such as USB audio interfaces, require proper driver installation and configuration.
- Driver Installation: Install the latest drivers for your external sound card from the manufacturer’s website.
- Device Selection: In your operating system’s sound settings, select the external sound card as the default audio output device.
- Control Panel: Use the sound card’s control panel software to configure settings such as sample rate, buffer size, and input/output routing.
5.4. Addressing Conflicts with Other Audio Devices
Conflicts between multiple audio devices can sometimes cause sound problems.
- Disable Unused Devices: In Device Manager, disable any unused audio devices that may be conflicting with your primary audio device.
- Exclusive Mode: In your operating system’s sound settings, disable the “Allow applications to take exclusive control of this device” option for your audio output device. This can prevent conflicts with applications that try to take exclusive control of the audio output.
6. Understanding the Impact of Audio Enhancements
Audio enhancements are software features that aim to improve the sound quality of your audio output. However, they can sometimes cause distortion, clipping, or other audio problems.
6.1. Disabling Audio Enhancements
Try disabling audio enhancements to see if it resolves your sound issues.
- Sound Settings: Open your operating system’s sound settings and select your audio output device.
- Properties: Click on the “Properties” button.
- Enhancements Tab: Go to the “Enhancements” tab.
- Disable Enhancements: Check the “Disable all enhancements” box and click “Apply.”
6.2. Adjusting Enhancement Settings
If disabling all enhancements isn’t desirable, try adjusting the settings of individual enhancements to see if it improves the sound quality.
- Individual Settings: Experiment with the settings for each enhancement, such as bass boost, virtual surround, or loudness equalization.
- Test Audio: After adjusting each setting, test your audio to see if the sound quality has improved.
7. Optimizing Sound Settings for Specific Applications
Different applications may require different sound settings for optimal performance.
7.1. Configuring Audio Settings in Music Production Software
Music production software, such as Ableton Live, FL Studio, and Pro Tools, requires careful configuration of audio settings to ensure low latency and stable performance.
- ASIO Driver: Use the ASIO (Audio Stream Input/Output) driver for your audio interface. ASIO drivers provide lower latency compared to standard Windows drivers.
- Sample Rate and Buffer Size: Set the sample rate and buffer size appropriately for your system. Lower buffer sizes reduce latency but require more processing power.
- Input/Output Routing: Configure the input and output routing to match your audio interface’s physical connections.
7.2. Setting Up Audio for Gaming
Gaming requires low latency and accurate sound positioning for an immersive experience.
- Surround Sound: Enable surround sound if your headphones or speakers support it.
- Equalization: Adjust the equalization settings to emphasize important frequencies, such as footsteps and gunshots.
- Voice Chat: Configure your microphone settings for clear voice communication with other players.
7.3. Adjusting Sound for Video Conferencing
Video conferencing applications, such as Zoom, Skype, and Microsoft Teams, require clear audio for effective communication.
- Microphone Settings: Select the correct microphone and adjust the input level to ensure that your voice is clear and audible.
- Noise Cancellation: Enable noise cancellation to reduce background noise and improve voice clarity.
- Echo Cancellation: Enable echo cancellation to prevent feedback and echoes during the conference.
8. Leveraging Streetsounds.net for Enhanced Audio Experience
At streetsounds.net, we are passionate about providing high-quality audio resources and solutions for music producers, filmmakers, and audio enthusiasts.
8.1. Accessing a Diverse Sound Library
Streetsounds.net offers a diverse library of sound effects, samples, and loops to enhance your audio projects. From urban ambience to industrial soundscapes, our library has something for everyone.
8.2. Exploring Articles and Tutorials
Streetsounds.net provides articles and tutorials on various audio-related topics, including sound design, mixing, mastering, and troubleshooting. Our expert contributors share their knowledge and insights to help you improve your audio skills.
8.3. Connecting with a Community of Audio Enthusiasts
Streetsounds.net hosts a vibrant community of audio enthusiasts, where you can connect with other creators, share your work, and get feedback. Our community is a great place to learn, collaborate, and get inspired.
9. Understanding Audio Jargon
Understanding basic audio terminology can help you troubleshoot sound problems more effectively.
9.1. Decibels (dB)
A unit of measurement used to express the relative intensity of sound.
- “The sound pressure level was measured at 85 dB.”
9.2. Frequency (Hz)
The rate at which a sound wave repeats, measured in Hertz. It determines the pitch of a sound.
- “The frequency of the note A4 is 440 Hz.”
9.3. Sample Rate
The number of samples taken per second when converting an analog audio signal to digital.
- “A common sample rate for audio recording is 44.1 kHz.”
9.4. Bit Depth
The number of bits used to represent each sample in a digital audio signal.
- “A higher bit depth provides greater dynamic range and lower noise.”
9.5. Latency
The delay between an audio input and output.
- “Lower latency is essential for real-time audio processing.”
10. Audio Production in New York City
New York City has a rich history and vibrant culture in sound and audio production.
10.1. Local Soundscapes
From the rumble of the subway to the bustling streets, New York City offers a unique tapestry of sounds.
10.2. Resources and Communities
NYC offers many audio production resources such as studios, communities, and educational institutions.
10.3. Cultural Impact
The sounds of New York City have influenced countless artists and genres.
11. The Future of Sound Design
Technological advancements such as AI and spatial audio will push sound design further.
11.1. AI-Driven Tools
AI-powered tools are already starting to automate tasks and enhance creativity.
11.2. Spatial Audio
Spatial audio technologies such as Dolby Atmos are creating immersive experiences.
11.3. Interactive Audio
Interactive audio will be used more frequently in gaming and VR.
12. The Art of Field Recording
Field recording is a unique niche that captures sounds in their natural environment.
12.1. Capturing Ambience
Recording ambiances requires the right gear and techniques.
12.2. Gear Essentials
Essential gear for field recording includes portable recorders, microphones, and wind protection.
12.3. Location Scouting
Finding the right location is crucial for capturing unique sounds.
13. Sound and the Law
Audio production also involves legal considerations.
13.1. Copyright
Understanding copyright is essential for avoiding legal issues.
13.2. Licensing
Licensing music and sound effects can be complicated.
13.3. Fair Use
Fair use allows for limited use of copyrighted material.
14. Preserving Audio
Preserving audio for future generations is a responsibility.
14.1. Archiving
Archiving audio requires careful planning.
14.2. Metadata
Metadata is key for documenting and finding audio recordings.
14.3. File Formats
Choose appropriate file formats for archiving audio.
15. Creating Your Sound Library
Building your sound library is a valuable tool for content creation.
15.1. Categorization
Categorize your sound library for easy access.
15.2. Tagging
Tagging sound effects is crucial for finding what you need.
15.3. Backups
Backups are crucial for protecting your sound library.
16. Professional Sound Engineers
Professional sound engineers require special skills and qualities.
16.1. Skills
Sound engineers must have diverse skills.
16.2. Qualities
Important qualities include patience and attention to detail.
16.3. Education
Formal education can lead to career advancement.
17. The Impact of Streetsounds.net
Streetsounds.net is the community that cares about sound production.
17.1. User Testimonials
Real users have shared their thoughts and opinions.
17.2. Community Contributions
Streetsounds.net appreciates its contributors.
17.3. Future Plans
Streetsounds.net will grow into an audio haven.
18. Audio Editing Techniques
Audio editing is necessary for content production.
18.1. Noise Reduction
Reduce noise for increased audio clarity.
18.2. Compression
Compress your audio for a more level sound.
18.3. Equalization
Use EQ to shape the frequencies of audio.
19. The Science of Audio
Audio can be explored scientifically.
19.1. Acoustics
Acoustics focuses on the qualities of sound.
19.2. Psychoacoustics
Psychoacoustics covers the mental perception of sound.
19.3. Signal Processing
Signal processing affects the signals of audio.
20. Troubleshooting External Audio Interfaces
Many audio engineers work with external audio interfaces.
20.1. USB Connectivity Issues
Fix your USB connections for audio.
20.2. Driver Incompatibilities
Driver incompatibilities may affect sound.
20.3. Power Supply Problems
Ensure the audio device has enough power.
21. Sound Design for Film
Sound design is an important role in film production.
21.1. Foley
Create foley sound effects for cinema.
21.2. Dialogue Editing
The dialogue has to be carefully edited.
21.3. Mixing
Audio is carefully mixed with visual content.
22. Audio in VR
Audio plays a vital role in creating immersive VR experiences.
22.1. Spatial Audio
Spatial audio may create realistic VR content.
22.2. Head Tracking
The direction the listener faces can affect sound.
22.3. Real-Time Sound Effects
Real-time sound effects contribute to realistic simulation.
23. Sound and Psychology
How does sound affect psychology?
23.1. Music Therapy
Music therapy can positively affect mental health.
23.2. Soundscapes and Emotion
Soundscapes can stir emotions.
23.3. Noise Pollution
Noise pollution can negatively affect society.
24. Recording Vocals
Recording vocals is a skill used in multiple contexts.
24.1. Microphone Selection
Different mics may sound good in different contexts.
24.2. Pop Filters
Use pop filters to limit popping sounds.
24.3. Recording Environment
Sound isolation is important in vocal recording.
25. Audio for Podcasts
Podcasts have grown in popularity.
25.1. Clear Audio
Good audio is necessary for keeping the listener engaged.
25.2. Editing
Bad takes should be edited to keep listeners engaged.
25.3. Distribution
Spread the podcast to as many platforms as possible.
26. Live Sound
Live sound is commonly used in concert venues.
26.1. System Calibration
It is important to have each audio device calibrated.
26.2. Feedback Control
Feedback must be prevented in live contexts.
26.3. Monitoring
Monitors allow the musicians to hear what they are playing.
27. Common Audio Mistakes
What common mistakes affect audio quality?
27.1. Clipping
Avoid clipping for higher quality audio.
27.2. Poor Gain Staging
Improper gain staging may lead to distortion.
27.3. Over-Processing
Over-processing sounds and effects should be limited.
28. Synthesizers
Synthesizers are important tools for sound production.
28.1. Types of Synthesizers
There is a wide array of synthesizer products.
28.2. Sound Design
You can create your sounds with synths.
28.3. Integration
The right integrations will lead to great sounds.
29. Audio Post-Production
Audio post-production is important in a variety of media.
29.1. ADR
ADR enhances audio in film production.
29.2. Sound Effects
Audio content is augmented with sound effects.
29.3. Music Scoring
The score enhances the audio atmosphere.
30. Acoustic Treatment
Acoustic treatment is necessary for getting the best quality sound.
30.1. Absorption
Absorption reduces reverberation.
30.2. Diffusion
Diffusion scatters the soundwaves.
30.3. Bass Traps
Bass traps may tame unruly bass frequencies.
31. Street Sounds and Music
Street sounds and music come together in many instances.
31.1. Sampling
Samples from street noises are frequently used in hip-hop.
31.2. Inspiration
Noises may inspire artists.
31.3. Cultural Identity
Street noises give musical sounds cultural identity.
32. Audio Mixing Consoles
Mixers give the engineer a tactile experience.
32.1. Analog Consoles
Analog boards impart unique qualities.
32.2. Digital Consoles
Digital boards have a clean sound with many functionalities.
32.3. Hybrid Setups
Combining digital and analog equipment is a good choice.
33. Audio Compression Formats
Compression is necessary for shrinking large files.
33.1. Lossy Compression
Lossy compression includes MP3 and AAC.
33.2. Lossless Compression
FLAC and ALAC are examples of lossless compression.
33.3. Uncompressed Audio
Uncompressed WAV files are the best quality.
34. Binaural Recording
Binaural recording is a niche audio technique.
34.1. Head-Related Transfer Function (HRTF)
HRTF affects the listeners perception.
34.2. Dummy Head Microphones
Dummy heads give a realistic rendition of binaural audio.
34.3. Applications
VR may use binaural audio.
35. Audio and Accessibility
How does audio affect accessibility?
35.1. Audio Descriptions
Descriptions enhance the listening experience.
35.2. Assistive Listening Devices
These devices help with audio.
35.3. Universal Design
Products and environments can be designed with audio in mind.
36. Audio and Gaming
Audio plays an important role in games.
36.1. Environmental Audio
This type of audio enhances the gamers immersion.
36.2. Character Voices
Character voices make the story come to life.
36.3. Game Music
The musical score adds to the dramatic tension.
37. Audio Measurement Tools
Audio can be accurately measured with specialized tools.
37.1. Real-Time Analyzers (RTAs)
These devices measure frequency content.
37.2. Sound Level Meters
Sound level can be measured with these.
37.3. Oscilloscopes
An oscilloscope provides a picture of an audio signal.
38. The Future of Streetsounds.net
Streetsounds.net will continue to grow and evolve.
38.1. New Features
Streetsounds.net will continue to add new features.
38.2. Community Growth
Growth of the community remains important.
38.3. Innovation
Streetsounds.net will explore new paths for content creation.
Experiencing audio issues can be frustrating, especially when working on creative projects. By following this comprehensive guide, you can systematically troubleshoot and resolve most sound problems. At streetsounds.net, we are committed to providing you with the resources and knowledge you need to create amazing audio experiences. Our extensive sound library, insightful articles, and vibrant community are here to support your creative journey. Don’t let sound problems hold you back; explore streetsounds.net today and unleash your audio potential. For any questions you may contact us at Address: 726 Broadway, New York, NY 10003, United States. Phone: +1 (212) 998-8550. Or visit Website: streetsounds.net.
Frequently Asked Questions (FAQ)
1. Why is there no sound coming from my computer?
Several reasons could lead to no sound, including muted volume, incorrect audio output device, driver issues, or hardware problems. Start by checking the volume levels and output device.
2. How do I update my audio drivers?
You can update audio drivers automatically through Device Manager or manually by downloading the latest drivers from the manufacturer’s website.
3. What should I do if my audio issues started after a Windows update?
Try rolling back your audio driver to the previous version or restoring your PC from a system restore point.
4. What is an ASIO driver, and why is it important for music production?
ASIO (Audio Stream Input/Output) drivers provide lower latency compared to standard Windows drivers, which is essential for real-time audio processing in music production.
5. How do I disable audio enhancements?
Open your operating system’s sound settings, select your audio output device, go to the “Enhancements” tab, and check the “Disable all enhancements” box.
6. What is the best sample rate and buffer size for music production?
A common sample rate is 44.1 kHz or 48 kHz. The buffer size depends on your system’s processing power; lower buffer sizes reduce latency but require more processing power.
7. How can I reduce background noise in video conferencing?
Enable noise cancellation in your video conferencing application’s settings.
8. What are some common audio file formats?
Common audio file formats include MP3, AAC, WAV, FLAC, and ALAC.
9. How do I troubleshoot sound issues with my external audio interface?
Ensure that the interface is properly connected, the drivers are installed, and the correct device is selected in your operating system’s sound settings.
10. What is the role of a sound card in audio processing?
A sound card processes and outputs audio signals. Internal sound cards are integrated into the motherboard, while external sound cards (e.g., USB audio interfaces) provide higher-quality audio processing.

