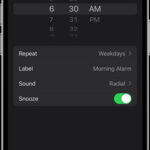Inserting sound in PowerPoint is a fantastic way to elevate your presentations and captivate your audience, and streetsounds.net is here to guide you. Whether it’s background music, sound effects, or voiceovers, adding audio can make your slides more memorable and impactful. Let’s explore how to seamlessly integrate sound into your PowerPoint presentations, enhancing the overall experience and creating a lasting impression, while discovering soundscapes on streetsounds.net.
1. Why Should I Insert Sound in PowerPoint Presentations?
Adding sound to your PowerPoint presentations can significantly enhance their impact. Here’s why you should consider incorporating audio:
- Enhanced Engagement: Audio can grab and maintain audience attention more effectively than visuals alone.
- Improved Comprehension: Music, sound effects, or narration can clarify complex information and make it easier to understand. According to a study by the Audio Engineering Society, combining visuals with relevant audio cues significantly improves information retention.
- Emotional Connection: Sound can evoke emotions and create a stronger connection with your audience, making your message more memorable.
- Professional Polish: Incorporating high-quality audio demonstrates attention to detail and elevates the overall professionalism of your presentation.
- Accessibility: Narration and transcripts can make your presentation more accessible to individuals with visual impairments or those who prefer auditory learning.
2. What Types of Audio Files Can I Insert Into PowerPoint?
PowerPoint supports a variety of audio file formats, ensuring compatibility with your existing audio resources. Here are the most common and reliable formats to use:
- MP3: MP3 is a universally supported and compressed audio format, balancing file size and sound quality.
- WAV: WAV files offer high-quality, uncompressed audio, ideal for professional presentations where audio fidelity is critical.
- M4A: M4A is a compressed audio format that provides good sound quality with smaller file sizes, often used for music and voice recordings.
- AAC: AAC is another compressed audio format known for its efficient encoding and good audio quality, suitable for various audio applications.
- OGA: OGA is an open-source audio format that is supported by PowerPoint and offers a balance between file size and quality.
PowerPoint for the web supports formats like MP3, WAV, M4A, AAC, and OGA, with a maximum file size of 16 MB.
3. How To Insert Audio From Your PC Into PowerPoint?
Inserting audio files directly from your computer is a straightforward process. Here’s how to do it:
- Select Insert: Go to the slide where you want to add the audio and click on the “Insert” tab in the PowerPoint ribbon.
- Choose Audio: In the “Media” group, click on the “Audio” dropdown menu.
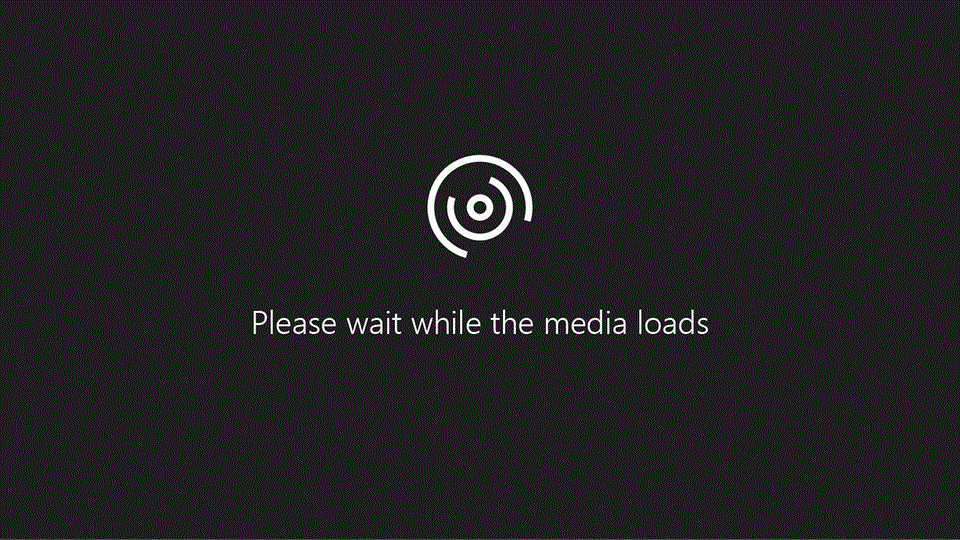 Inserting audio in PowerPoint with the insert function
Inserting audio in PowerPoint with the insert function
- Select Audio on My PC: Choose “Audio on My PC” from the dropdown options.
- Insert Audio Dialog Box: An “Insert Audio” dialog box will appear, allowing you to browse your computer’s files.
- Select Audio File: Locate and select the audio file you want to insert.
- Insert: Click the “Insert” button to add the audio file to your slide.
- Audio Icon: An audio icon will appear on your slide, representing the inserted audio file.
- Placement: You can drag the audio icon to reposition it on the slide as needed. If you’re using more than one audio file per slide, it’s recommended to put the audio icon in the same spot on a slide to find it easily.
- Playback: Select “Play” to preview the audio to ensure it works correctly within your presentation.
4. What is the Best Way To Record Audio Directly in PowerPoint?
PowerPoint allows you to record audio directly within the application, which is perfect for adding narration or custom sound bites. Follow these steps:
- Select Insert: Go to the slide where you want to add the audio and click on the “Insert” tab.
- Choose Audio: In the “Media” group, click on the “Audio” dropdown menu.
- Select Record Audio: Choose “Record Audio” from the dropdown options.
- Record Sound Dialog Box: A “Record Sound” dialog box will appear.
- Name Your Audio File: Type a name for your audio file in the provided field.
- Start Recording: Click the “Record” button (usually a red circle icon) and begin speaking into your microphone. Ensure your device has a microphone enabled in order to record audio.
- Stop Recording: Click the “Stop” button (usually a square icon) when you have finished recording.
- Review Recording: To review your recording, select “Stop” and then select “Play.”
- Re-Record or Save: Select “Record” to re-record your clip, or select “OK” if you’re satisfied.
- Audio Icon: An audio icon will appear on your slide, representing the recorded audio file.
- Placement: To move your clip, select and drag the audio icon to where you want it on the slide.
- Playback: Select “Play” to preview the audio to ensure it works correctly.
5. How Do I Hide The Audio Icon In PowerPoint?
For a cleaner presentation, you can hide the audio icon, especially if the audio plays automatically. Here’s how:
-
Select Audio Icon: Click on the audio icon on the slide.
-
Playback Tab: On the ribbon, select the “Playback” tab.
-
Hide During Show: In the “Audio Options” group, check the “Hide During Show” box.
-
Visibility: This option hides the audio icon during the slide show. Note that, in Normal view, the audio icon is always visible unless you drag it off the slide.
6. What Playback Options Can I Change for Audio in PowerPoint?
PowerPoint offers various playback options to control how your audio plays during your presentation. To access these options, select the audio icon on your slide, and then click on the “Playback” tab in the PowerPoint ribbon. Here are the key settings you can adjust:
- Start:
- In Click Sequence: Plays the audio file automatically with a click.
- Automatically: Plays automatically once you advance to the slide that the audio file is on.
- When Clicked On: Plays audio only when the icon is clicked on.
- Volume:
- Volume Control: Adjust the volume level of the audio file to ensure it is audible but not overpowering.
- Trim Audio:
- Trim: Use the “Trim” feature to edit the start and end times of your audio clip, removing any unnecessary segments.
- Fade In/Out:
- Fade Duration: Add a fade-in or fade-out effect to your audio to create a smoother transition.
- Play Options:
- Play Across Slides: Plays one audio file across all slides.
- Loop until Stopped: Plays an audio file on loop until it’s stopped manually by clicking the “Play/Pause” button.
- Play in Background: To have the audio play continuously across all slides in the background, select “Play in Background”.
7. How Can I Trim Audio Clips Within PowerPoint?
PowerPoint’s trim feature allows you to edit audio clips directly within the application, ensuring that only the necessary portions of the audio are played. Here’s how to use it:
- Select Audio Icon: Click on the audio icon on the slide.
- Playback Tab: On the ribbon, click the “Playback” tab.
- Trim Audio: In the “Editing” group, click the “Trim Audio” button.
- Trim Dialog Box: The “Trim Audio” dialog box will appear.
- Adjust Start and End Times: Use the green and red sliders to set the new start and end times for your audio clip.
- Preview: Click the “Play” button to preview the trimmed audio.
- Confirm Changes: Once you are satisfied with the changes, click “OK” to apply the trim.
8. How Do I Make Audio Fade In or Fade Out in PowerPoint?
Adding fade-in and fade-out effects to your audio clips can create smoother transitions and enhance the overall listening experience. Here’s how to implement these effects:
- Select Audio Icon: Click on the audio icon on the slide.
- Playback Tab: On the ribbon, click the “Playback” tab.
- Fade Duration: In the “Editing” group, you will find “Fade In Duration” and “Fade Out Duration” boxes.
- Set Fade Duration: Enter the desired duration (in seconds) for the fade-in and fade-out effects in the respective boxes. A longer duration creates a more gradual fade.
- Preview: Play the audio clip to ensure the fade-in and fade-out effects sound as intended.
9. Can I Adjust The Volume of Audio Within PowerPoint?
Yes, you can easily adjust the volume of your audio clips directly within PowerPoint to ensure they are balanced and appropriately audible. Here’s how:
- Select Audio Icon: Click on the audio icon on the slide.
- Playback Tab: On the ribbon, click the “Playback” tab.
- Volume Control: In the “Audio Options” group, click the “Volume” dropdown menu.
- Select Volume Level: Choose from the preset volume levels (Low, Medium, High, or Mute) or use the volume slider to fine-tune the audio to your desired level.
- Preview: Play the audio clip to ensure the volume is set correctly for your presentation environment.
10. What Do the Audio Start Options in PowerPoint Mean?
PowerPoint provides several options for determining how your audio clip starts playing during your presentation. These options allow you to control the playback behavior based on your presentation needs:
- In Click Sequence:
- Description: The audio file plays automatically with a click. This means that the audio will start playing when you click anywhere on the slide during the presentation.
- Use Case: Ideal for syncing audio with specific actions or animations on the slide.
- Automatically:
- Description: The audio plays automatically as soon as you advance to the slide that contains the audio file.
- Use Case: Suitable for background music or introductory audio that should start immediately when the slide appears.
- When Clicked On:
- Description: The audio only plays when the audio icon is clicked on.
- Use Case: Best for sound effects or optional audio content that the audience can choose to play.
11. How Can I Make Audio Play Across Multiple Slides in PowerPoint?
To have your audio play continuously across multiple slides, use the “Play Across Slides” option. This is perfect for background music or consistent narration:
- Select Audio Icon: Click on the audio icon on the slide where the audio is inserted.
- Playback Tab: On the ribbon, click the “Playback” tab.
- Play Across Slides: In the “Audio Options” group, check the “Play Across Slides” box.
- Continuous Playback: The audio will now play continuously from the selected slide until the end of the presentation or until it is manually stopped.
12. How Do I Loop Audio in PowerPoint?
Looping audio can be useful for creating a continuous background sound or music track. Here’s how to set it up:
- Select Audio Icon: Click on the audio icon on the slide.
- Playback Tab: On the ribbon, click the “Playback” tab.
- Loop Until Stopped: In the “Audio Options” group, check the “Loop Until Stopped” box.
- Continuous Loop: The audio will now play in a continuous loop until you manually stop it by clicking the “Play/Pause” button.
13. How To Make Audio Play Continuously In The Background?
To have audio play continuously in the background throughout your presentation, combine the “Play Across Slides” and “Loop Until Stopped” options:
- Insert Audio: Insert the audio file into the first slide of your presentation.
- Select Audio Icon: Click on the audio icon on the slide.
- Playback Tab: On the ribbon, click the “Playback” tab.
- Play in Background: In the “Audio Options” group, select Play in Background.
- Combine Options: Check both the “Play Across Slides” and “Loop Until Stopped” boxes.
- Continuous Background Audio: The audio will now play continuously in the background throughout your entire presentation.
14. How Do I Delete Audio From A PowerPoint Slide?
If you need to remove an audio clip from a slide, follow these simple steps:
- Select Audio Icon: Click on the audio icon on the slide that you want to remove.
- Press Delete: Press the “Delete” key on your keyboard.
- Audio Removed: The audio icon and the associated audio file will be removed from the slide.
15. What are Some Creative Ways to Use Sound Effects in PowerPoint?
Sound effects can add a dynamic and engaging element to your PowerPoint presentations. Here are some creative ideas:
- Transitions: Use sound effects to accompany slide transitions, such as a subtle “whoosh” sound for a smooth transition or a more dramatic sound for a significant change.
- Animations: Sync sound effects with animations to enhance visual elements, such as a “ding” sound when a bullet point appears or a “swish” sound when an object moves across the screen.
- Interactive Elements: Add sound effects to interactive elements like buttons or quizzes to provide feedback and engagement, such as a “chime” for a correct answer or a “buzz” for an incorrect one.
- Emphasis: Use sound effects to emphasize key points or important information, such as a “drumroll” before revealing a critical statistic or a “click” sound when highlighting a specific item.
- Storytelling: Incorporate sound effects to enhance storytelling and create a more immersive experience, such as ambient sounds for setting the scene or character-specific sounds for adding personality.
- Streetsounds.net: Explore the diverse library of sound effects available on streetsounds.net to find unique and high-quality sounds that can elevate your presentation.
16. How Can I Use Music Effectively in My PowerPoint Presentations?
Music can significantly enhance the emotional impact and engagement of your PowerPoint presentations. Here’s how to use it effectively:
- Background Music: Use subtle background music to create a mood or atmosphere that complements your presentation topic. Ensure the music is not distracting and does not overpower your voice.
- Transitions: Play short musical cues during slide transitions to create a smooth and engaging flow between slides.
- Breaks: Incorporate music during breaks or pauses in your presentation to keep the audience engaged and entertained.
- Intros and Outros: Use impactful music at the beginning and end of your presentation to create a memorable impression.
- Streetsounds.net: Discover a wide range of musical tracks and soundscapes on streetsounds.net that can perfectly match the tone and theme of your presentation.
- Copyright: Always ensure you have the rights to use any music in your presentation to avoid copyright issues.
17. How Do I Ensure High-Quality Audio in My PowerPoint Presentations?
Ensuring high-quality audio in your PowerPoint presentations is essential for maintaining professionalism and effectively conveying your message. Here are some tips to achieve this:
- Use High-Quality Audio Files: Start with high-quality audio files in formats like WAV or high-bitrate MP3 to avoid distortion or noise.
- Professional Recording: If recording narration, use a high-quality microphone in a quiet environment to minimize background noise.
- Audio Editing Software: Use audio editing software to clean up and enhance your recordings, removing any unwanted sounds or imperfections.
- Proper Volume Levels: Ensure that your audio levels are consistent and balanced throughout the presentation, avoiding sudden changes in volume.
- Test Your Audio: Always test your audio on different devices and in different environments to ensure it sounds good under various conditions.
- Streetsounds.net: Explore the professionally recorded and curated audio library on streetsounds.net to ensure your presentations have top-notch sound quality.
18. Can I Add Narration to My Entire PowerPoint Presentation?
Yes, you can add narration to your entire PowerPoint presentation, making it an excellent tool for creating self-running presentations or training materials. Here’s how:
- Slide Show Tab: Click on the “Slide Show” tab in the PowerPoint ribbon.
- Record Slide Show: In the “Set Up” group, click the “Record Slide Show” button.
- Start Recording: Choose whether to start recording from the current slide or from the beginning of the presentation.
- Record Narration: As you advance through the slides, record your narration using a microphone.
- Stop Recording: When you have finished recording, click the “Stop” button.
- Save Narration: Your narration will be saved and synchronized with each slide.
- Review: Review your presentation to ensure the narration is properly synced and sounds as intended.
19. How Do I Sync Audio With Animations and Transitions?
Syncing audio with animations and transitions can create a more engaging and polished PowerPoint presentation. Here’s how to achieve this:
- Insert Audio: Insert the audio file onto the slide where you want the animation or transition to occur.
- Animation Pane: Open the “Animation Pane” by clicking on the “Animations” tab and then clicking “Animation Pane.”
- Add Animation: Add the desired animation to the object on the slide.
- Timing: In the “Animation Pane,” right-click on the animation and select “Timing.”
- Start With Previous/After Previous: Set the animation to start “With Previous” or “After Previous” to synchronize it with the audio.
- Effect Options: Right-click on the audio icon and select “Effect Options.”
- Timing Tab: In the “Timing” tab, set the “Start” option to “With Previous” or “After Previous” and adjust the delay to synchronize it with the animation.
- Test: Test the slide show to ensure the audio and animation are properly synchronized.
20. What Are the Best Practices for Using Audio in Online Presentations?
When delivering PowerPoint presentations online, it’s crucial to optimize your audio for the best possible experience. Here are some best practices:
- Use a Headset Microphone: A headset microphone can significantly improve audio quality by reducing background noise and ensuring consistent sound levels.
- Quiet Environment: Present from a quiet location to minimize distractions and background noise.
- Stable Internet Connection: Ensure you have a stable internet connection to prevent audio dropouts or interruptions during the presentation.
- Test Your Audio: Always test your audio setup before the presentation to ensure everything is working correctly.
- Inform Audience: Inform your audience about your audio setup and ask for feedback at the beginning of the presentation.
- Streetsounds.net: Leverage the high-quality audio resources on streetsounds.net to ensure your online presentations sound professional and engaging.
21. How Can I Make My PowerPoint Presentations More Accessible with Audio?
Making your PowerPoint presentations accessible with audio ensures that individuals with disabilities can fully participate and understand your content. Here’s how to do it:
- Narration: Add narration to each slide to provide auditory descriptions of the visual content.
- Transcripts: Provide transcripts of your narration for individuals who are deaf or hard of hearing.
- Audio Descriptions: Include audio descriptions of complex visuals, such as charts or graphs, to ensure everyone can understand the information.
- Closed Captions: Use closed captions for any videos or audio clips included in your presentation.
- Assistive Technology: Ensure your presentation is compatible with assistive technologies, such as screen readers.
- Streetsounds.net: Utilize the high-quality audio resources on streetsounds.net to enhance the auditory experience for all audience members.
22. Can I Use Sound to Create an Immersive Experience in My Presentation?
Yes, sound can be a powerful tool for creating an immersive experience in your PowerPoint presentations. Here are some techniques:
- Ambient Sounds: Use ambient sounds to set the scene and create a specific atmosphere, such as nature sounds for an outdoor setting or city sounds for an urban environment.
- 3D Audio: Incorporate 3D audio effects to create a sense of depth and space, making the audience feel like they are part of the presentation.
- Interactive Sounds: Use interactive sounds to engage the audience and encourage participation, such as sound effects that respond to clicks or mouse movements.
- Storytelling: Use sound effects and music to enhance storytelling and create a more emotional and engaging narrative.
- Streetsounds.net: Explore the extensive library of soundscapes and sound effects on streetsounds.net to find the perfect audio elements for your immersive presentation.
- Example: Imagine presenting about New York City; using sounds of traffic, sirens, and street musicians from streetsounds.net can transport your audience to the heart of the city. Address: 726 Broadway, New York, NY 10003, United States. Phone: +1 (212) 998-8550.
23. How Do I Convert My PowerPoint Presentation to Video with Audio?
Converting your PowerPoint presentation to a video with audio allows you to share it with a wider audience and ensure that the audio and visual elements are preserved. Here’s how to do it:
- File Tab: Click on the “File” tab in the PowerPoint ribbon.
- Export: Select “Export” from the menu.
- Create a Video: Click on “Create a Video.”
- Quality Settings: Choose the desired video quality (e.g., Ultra HD, Full HD, Standard).
- Use Recorded Timings and Narrations: Select “Use Recorded Timings and Narrations” to include any narration or timings you have added to the presentation.
- Create Video: Click on the “Create Video” button.
- Save Location: Choose a location to save the video file.
- Save as Type: Select the desired video format (e.g., MP4, WMV).
- Save: Click “Save” to start the conversion process.
- Progress Bar: A progress bar will appear at the bottom of the PowerPoint window, indicating the status of the conversion.
24. How Do Sound Effects Enhance Storytelling in Presentations?
Sound effects can dramatically enhance storytelling in presentations by creating a more immersive and emotional experience. Here’s how:
- Setting the Scene: Use ambient sounds to establish the setting and create a sense of place. For example, ocean waves can transport the audience to a beach, while forest sounds can evoke a sense of nature.
- Emphasizing Actions: Use sound effects to highlight key actions or events in the story. A door slamming can signify conflict, while a gentle chime can indicate a moment of peace.
- Creating Emotion: Use sound effects to evoke specific emotions, such as suspense, excitement, or sadness. A heartbeat sound can create tension, while laughter can generate a sense of joy.
- Adding Realism: Use realistic sound effects to make the story more believable and engaging. The sound of footsteps, a car engine, or a ticking clock can add a layer of authenticity.
- Streetsounds.net: Explore the diverse library of sound effects on streetsounds.net to find the perfect sounds for enhancing your storytelling and creating a memorable presentation.
- Example: If you’re telling a story set in a bustling city, incorporating sounds of traffic, sirens, and street musicians from streetsounds.net can bring the narrative to life.
25. What Are Some Common Mistakes to Avoid When Using Audio in PowerPoint?
Using audio effectively in PowerPoint can greatly enhance your presentation, but it’s essential to avoid common mistakes that can detract from the overall experience. Here are some pitfalls to watch out for:
- Poor Audio Quality: Using low-quality audio files can result in a distorted or muffled sound, which can be distracting and unprofessional.
- Inconsistent Volume Levels: Varying volume levels throughout your presentation can be jarring for the audience. Ensure that all audio clips are properly normalized and balanced.
- Distracting Background Noise: Background noise in your audio recordings can be highly distracting. Record in a quiet environment or use audio editing software to remove unwanted sounds.
- Overpowering Music: Music that is too loud or distracting can overshadow your spoken content and make it difficult for the audience to focus.
- Improper Synchronization: Audio that is not properly synchronized with animations or transitions can create a disjointed and confusing experience.
- Copyright Infringement: Using copyrighted music or sound effects without permission can lead to legal issues. Always ensure you have the rights to use any audio content in your presentation.
- Ignoring Accessibility: Failing to provide transcripts or captions for audio content can exclude individuals with disabilities from fully participating in your presentation.
- Streetsounds.net: Utilizing the high-quality, royalty-free audio resources on streetsounds.net can help you avoid many of these common mistakes and ensure a professional and engaging presentation.
26. How Can I Find Royalty-Free Music and Sound Effects for My Presentations?
Finding royalty-free music and sound effects for your presentations ensures that you can use audio content without worrying about copyright infringement. Here are some resources:
- Streetsounds.net: Streetsounds.net offers a wide range of royalty-free soundscapes, music, and sound effects that are perfect for enhancing your presentations.
- Free Music Archive: The Free Music Archive provides a selection of royalty-free music under various Creative Commons licenses.
- YouTube Audio Library: YouTube’s Audio Library offers a collection of royalty-free music and sound effects that you can use in your videos and presentations.
- Incompetech: Incompetech, created by Kevin MacLeod, offers a variety of royalty-free music tracks.
- Bensound: Bensound provides a selection of royalty-free music tracks that are suitable for presentations and other projects.
- Pond5: Pond5 offers a wide range of royalty-free music and sound effects, but it is a paid service.
- AudioJungle: AudioJungle is another paid service that offers a vast library of royalty-free audio content.
- Always Check Licensing: Always review the licensing terms for any audio content you use to ensure that it is appropriate for your intended use.
27. What are Some Tips for Choosing the Right Music for Different Types of Presentations?
Choosing the right music for your PowerPoint presentation can greatly enhance its impact and effectiveness. Here are some tips for selecting music that complements different types of presentations:
- Educational Presentations: For educational presentations, choose calm and instrumental music that won’t distract from the content. Classical or ambient music can be a good choice.
- Business Presentations: For business presentations, select professional and motivational music that conveys confidence and success. Upbeat instrumental tracks or corporate anthems can work well.
- Creative Presentations: For creative presentations, feel free to experiment with more unique and unconventional music styles. Electronic, indie, or world music can add a distinctive touch.
- Emotional Presentations: For presentations that aim to evoke emotions, choose music that aligns with the intended feeling. Sad or melancholic music can be used for somber topics, while joyful or uplifting music can be used for positive messages.
- Streetsounds.net: Explore the extensive library of music and soundscapes on streetsounds.net to find the perfect audio elements that match the tone and theme of your presentation.
- Consider Your Audience: Always consider your audience’s preferences and cultural background when selecting music to ensure it resonates with them.
28. How Can I Use Streetsounds.net to Enhance My PowerPoint Presentations?
Streetsounds.net is an invaluable resource for enhancing your PowerPoint presentations with high-quality, royalty-free audio content. Here’s how you can leverage the site:
- Extensive Sound Library: Explore the extensive library of soundscapes, music, and sound effects to find the perfect audio elements for your presentations.
- High-Quality Audio: Ensure that your presentations have top-notch sound quality by using professionally recorded and curated audio from streetsounds.net.
- Royalty-Free Content: Use royalty-free audio content without worrying about copyright infringement, allowing you to focus on creating engaging presentations.
- Diverse Soundscapes: Discover diverse soundscapes that can transport your audience to different locations and create a more immersive experience.
- Custom Sound Effects: Find unique and custom sound effects that can enhance your storytelling and emphasize key points in your presentations.
- Business Solutions: If you’re running a business and creating product presentations, Streetsounds.net provides audio options that fit any situation.
- Accessibility: Enhance the accessibility of your presentations by using clear and well-produced audio from streetsounds.net.
- User-Friendly Interface: Easily navigate the user-friendly interface of streetsounds.net to find the audio content you need quickly and efficiently.
By incorporating audio from streetsounds.net into your PowerPoint presentations, you can create more engaging, immersive, and professional experiences for your audience.
29. FAQ: How To Insert Sound In PowerPoint
- Question 1: What audio formats are compatible with PowerPoint?
- Answer: PowerPoint supports various audio formats, including MP3, WAV, M4A, AAC, and OGA. Using these formats ensures compatibility and optimal playback.
- Question 2: How do I insert audio from my computer into PowerPoint?
- Answer: To insert audio, go to Insert > Audio > Audio on My PC, then select the audio file you want to add and click Insert.
- Question 3: Can I record audio directly within PowerPoint?
- Answer: Yes, PowerPoint allows you to record audio. Go to Insert > Audio > Record Audio, then name your file and start recording.
- Question 4: How do I hide the audio icon during a PowerPoint presentation?
- Answer: Select the audio icon, go to the Playback tab, and check the Hide During Show box to hide the icon during your presentation.
- Question 5: What playback options can I change for audio in PowerPoint?
- Answer: You can adjust various playback options, including the start time, volume, trim, fade duration, and whether the audio plays across slides or loops until stopped.
- Question 6: How can I trim audio clips within PowerPoint?
- Answer: Select the audio icon, go to the Playback tab, click Trim Audio, and use the sliders to adjust the start and end times of the audio clip.
- Question 7: How do I make audio fade in or fade out in PowerPoint?
- Answer: Select the audio icon, go to the Playback tab, and adjust the Fade In Duration and Fade Out Duration settings in the Editing group.
- Question 8: How can I make audio play across multiple slides in PowerPoint?
- Answer: Select the audio icon, go to the Playback tab, and check the Play Across Slides box to have the audio play continuously across all slides.
- Question 9: How do I loop audio in PowerPoint?
- Answer: Select the audio icon, go to the Playback tab, and check the Loop Until Stopped box to have the audio play in a continuous loop.
- Question 10: What are some creative ways to use sound effects in PowerPoint?
- Answer: Use sound effects for transitions, animations, interactive elements, emphasis, and storytelling to create a more engaging and dynamic presentation.
30. Streetsounds.net: Your Partner for Exceptional Audio
- Answer: Use sound effects for transitions, animations, interactive elements, emphasis, and storytelling to create a more engaging and dynamic presentation.
Ready to take your presentations to the next level? Visit streetsounds.net today and discover a world of high-quality audio content that will captivate your audience and elevate your message. Explore our extensive library of soundscapes, music, and sound effects, and join a community of passionate audio enthusiasts. Whether you’re a seasoned presenter or just starting out, streetsounds.net is your partner for creating unforgettable audio experiences. Don’t just present—immerse! Address: 726 Broadway, New York, NY 10003, United States. Phone: +1 (212) 998-8550. Website: streetsounds.net.