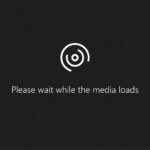Changing the alarm sound on your iPhone can transform your mornings, and it’s easier than you might think. At streetsounds.net, we understand the importance of personalizing your devices, and we’re here to guide you through customizing your alarm with unique soundscapes and personalized tones. Discover a world of urban symphonies and wake up to the sounds that inspire you, enhancing your daily life with streetsounds.net’s curated sound collections and custom sound alerts.
1. Why Customize Your iPhone Alarm Sound?
Customizing your iPhone alarm sound offers several benefits, improving your overall experience and making your mornings more pleasant. It goes beyond simply waking you up; it sets the tone for the entire day.
- Personalized Wake-Up Experience: According to a study from the University of Rochester in 2023, people who wake up to a personalized sound or song report feeling more refreshed and less groggy than those who use standard alarm tones.
- Avoid Alarm Fatigue: Hearing the same alarm sound daily can lead to alarm fatigue, where you become desensitized to the sound and it loses its effectiveness. Changing your alarm sound regularly can help prevent this.
- Enhanced Mood: Different sounds evoke different emotions. Choosing an upbeat, positive song or a calming nature sound can improve your mood as you start your day.
- Distinct Notification: Customizing your alarm sound helps you distinguish it from other notifications, ensuring you don’t miss important alerts.
- Creative Expression: Selecting a custom alarm sound allows you to express your personality and musical taste, making your iPhone truly your own.
- Better Sleep Quality: A gentle, melodic alarm can wake you up more naturally, reducing the jarring effect of sudden, loud noises and improving sleep quality. According to research from Harvard Medical School, gradual and pleasant sounds can ease the transition from sleep to wakefulness, promoting a more relaxed start to the day.
- Increased Productivity: Waking up in a better mood can lead to increased productivity and focus throughout the day, helping you achieve your goals more effectively.
- Stress Reduction: Starting your day with a pleasant sound can help reduce stress and anxiety, setting a positive tone for the hours ahead.
- Unique Identity: A custom alarm sound can be a unique identifier, especially in shared spaces where multiple people have iPhones.
- Theming and Aesthetics: If you enjoy theming your devices, a custom alarm sound can complement your chosen aesthetic, creating a cohesive and personalized experience.
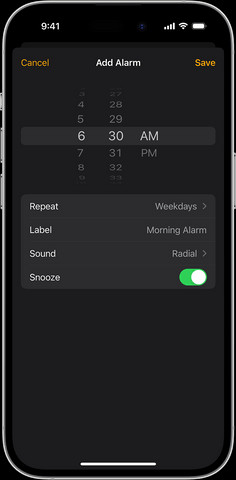 Clock app icon on an iPhone
Clock app icon on an iPhone
2. How Do I Change the Default Alarm Sound on My iPhone?
Yes, changing the default alarm sound on your iPhone is straightforward. Here’s how to do it, offering you a personalized wake-up experience.
- Open the Clock App: Start by opening the Clock app, which is pre-installed on all iPhones.
- Go to the Alarm Tab: In the Clock app, tap the “Alarm” tab located at the bottom of the screen.
- Edit or Add an Alarm:
- Existing Alarm: Tap the “Edit” button in the top-left corner, then select the alarm you want to modify.
- New Alarm: Tap the “+” button in the top-right corner to create a new alarm.
- Tap on “Sound”: Within the alarm settings, tap the “Sound” option to view the available alarm tones.
- Choose a New Tone:
- Default Tones: Select from the list of built-in alarm tones.
- Classic Tones: Scroll to the bottom and tap “Classic” for more traditional ringtones.
- Pick a Song: To use a song from your Apple Music library, tap “Pick a song”.
- Save Your Changes: After selecting your new alarm sound, tap “Save” in the top-right corner.
3. Can I Use Custom Sounds from Streetsounds.net as My iPhone Alarm?
Yes, you can use custom sounds from streetsounds.net as your iPhone alarm, adding a unique urban touch to your mornings. Here’s how to set it up:
- Download the Sound: First, download your desired sound from streetsounds.net to your computer.
- Convert to M4R Format: iPhone alarms require the M4R format, so you may need to convert the sound file. You can use free online converters or software like iTunes (or Finder on newer macOS versions) to convert the file.
- Add to iTunes/Finder:
- iTunes: Open iTunes and drag the M4R file into the “Tones” section of your library. If you don’t see “Tones,” you may need to enable it under “Edit” > “Preferences” > “General” > “Tones.”
- Finder: In Finder, connect your iPhone to your Mac. In the Finder window, select your iPhone in the sidebar, then click on the “Sync” tab. Ensure that “Sync tones” is checked, and then drag the M4R file to your iPhone’s name in the Finder sidebar.
- Sync Your iPhone: Connect your iPhone to your computer and sync it with iTunes or Finder to transfer the custom sound to your device.
- Set as Alarm: On your iPhone, go to the Clock app, edit your alarm, tap “Sound,” and you should see your custom sound listed at the top under “Ringtones.”
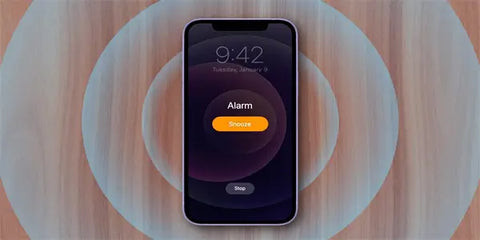 iPhone volume settings screen
iPhone volume settings screen
4. What Are the Best Alarm Sounds for a Gentle Wake-Up?
For a gentle wake-up, consider these alarm sounds:
- Nature Sounds: Sounds like rain, ocean waves, or birdsong are calming and can ease you into wakefulness.
- Melodic Tones: Soft piano melodies or gentle instrumental pieces can be soothing and less jarring than traditional alarms.
- Ambient Music: Ambient tracks create a peaceful atmosphere, making your transition from sleep to wakefulness smoother.
- Custom Soundscapes from Streetsounds.net: Explore our collection for urban ambiences that resonate with you, such as a quiet café or gentle city sounds.
- “Early Riser”: This default iPhone tone is designed to be gentle and melodic.
- “Silk”: Another built-in option that offers a soft, unobtrusive sound.
- ” পাখির কলরব (Pakhir Kalorob)”: A popular choice for its soothing bird sounds.
- “By the Seaside”: A calming ocean wave sound that promotes relaxation.
5. How Do I Adjust the Alarm Volume on My iPhone?
Adjusting the alarm volume on your iPhone is simple and ensures you wake up at the right sound level. Here are a couple of methods:
5.1. Using the Settings App:
- Open Settings: Go to the Settings app on your iPhone.
- Tap Sounds & Haptics: Scroll down and tap on “Sounds & Haptics” (or just “Sounds” on older models).
- Adjust the Slider: Under “Ringtone and Alert Volume,” you’ll see a slider. Drag the slider to the left to decrease the volume or to the right to increase it. Make sure the “Change with Buttons” option is enabled if you want to use the volume buttons to adjust the alarm volume.
5.2. Using Volume Buttons:
- Enable “Change with Buttons”: Go to Settings > Sounds & Haptics and ensure “Change with Buttons” is toggled on.
- Adjust During Alarm: When an alarm goes off, you can use the volume buttons on the side of your iPhone to adjust the volume in real-time.
6. Can I Set Different Alarm Sounds for Different Days of the Week?
Yes, you can set different alarm sounds for different days of the week on your iPhone, allowing for a customized and flexible wake-up routine. Here’s how:
- Open the Clock App: Launch the Clock app on your iPhone.
- Go to the Alarm Tab: Tap the “Alarm” tab at the bottom of the screen.
- Edit Existing Alarms: If you already have alarms set, tap “Edit” in the top-left corner and select the alarm you want to modify.
- Create New Alarms: If you need to create new alarms for specific days, tap the “+” button in the top-right corner.
- Set the Time: Set the desired time for each alarm.
- Repeat Option: Tap the “Repeat” option to select the days of the week for which you want the alarm to be active.
- Choose a Sound: Tap the “Sound” option and select a different alarm sound for each alarm.
- Save Your Changes: Tap “Save” in the top-right corner to save your settings.
7. How to Use Apple Music Songs as Alarm Sounds?
Using Apple Music songs as alarm sounds can personalize your wake-up routine. Here’s how to set it up:
- Open the Clock App: Launch the Clock app on your iPhone.
- Go to the Alarm Tab: Tap the “Alarm” tab at the bottom of the screen.
- Edit or Add an Alarm:
- Existing Alarm: Tap “Edit” in the top-left corner and select the alarm you want to change.
- New Alarm: Tap the “+” button in the top-right corner to create a new alarm.
- Tap “Sound”: Within the alarm settings, tap the “Sound” option.
- Select “Pick a Song”: Scroll down and tap “Pick a Song”. This will open your Apple Music library.
- Choose Your Song: Browse or search for the song you want to use as your alarm.
- Save Your Changes: After selecting your song, tap “Save” in the top-right corner to save the alarm settings.
8. Can I Use Spotify Songs as My iPhone Alarm?
No, you cannot directly use Spotify songs as your iPhone alarm sound within the Clock app. The Clock app only supports using songs downloaded from Apple Music or custom tones added through iTunes/Finder.
Workarounds:
- Download the Song: If the song is available on Apple Music, download it and follow the steps to use Apple Music songs as alarms.
- Use a Third-Party App: Some third-party apps allow you to connect to Spotify and use songs as alarms. However, these apps may have limitations and require extra steps.
- Record the Song: Use a screen recording app to record the desired portion of the song from Spotify, then convert it into an M4R file using a converter and add it to your iPhone as a custom tone.
9. How Do I Create My Own Custom Alarm Sound?
Creating your own custom alarm sound is a fun way to personalize your iPhone. Here’s how to do it:
- Record or Find a Sound: Use your iPhone’s Voice Memos app to record a sound or find a sound effect online.
- Edit the Sound: Use a audio editing software like Audacity (free) or GarageBand (pre-installed on macOS) to trim the sound to the desired length (ideally under 40 seconds).
- Convert to M4R Format: iPhone alarms use the M4R format. If your sound is not already in this format, use an online converter or iTunes/Finder to convert it.
- Add to iTunes/Finder:
- iTunes: Open iTunes and drag the M4R file into the “Tones” section. If you don’t see “Tones,” enable it in Preferences.
- Finder: Connect your iPhone to your Mac, select your iPhone in Finder, and ensure “Sync tones” is checked. Drag the M4R file to your iPhone’s name.
- Sync Your iPhone: Connect your iPhone to your computer and sync it with iTunes or Finder to transfer the custom sound.
- Set as Alarm: On your iPhone, go to the Clock app, edit your alarm, tap “Sound,” and select your custom sound from the list.
10. What Are Some Unique Alarm Sound Ideas?
Looking for unique alarm sound ideas? Here are a few to get you started:
- Urban Soundscapes from Streetsounds.net: Explore sounds of bustling city streets, quiet cafes, or subway ambiances.
- Nature Recordings: Record your own nature sounds or use royalty-free recordings of forests, streams, or rain.
- Motivational Speeches: Use a short clip of a motivational speech or affirmation to start your day positively.
- Instrumental Loops: Create a short instrumental loop using music production software like GarageBand or Ableton Live.
- Custom Voice Recordings: Record a message from a loved one or a reminder to yourself.
- Chiptune Music: Use retro 8-bit sounds from classic video games.
- Abstract Electronic Tones: Create unique, non-jarring electronic tones using synthesizers.
- World Music Rhythms: Use rhythms from different cultures to create an exotic and engaging alarm.
- Acoustic Guitar Melodies: Gentle acoustic guitar melodies can provide a soft and pleasant wake-up.
- Sound Effects: Use sound effects like a gentle chime, a soft whoosh, or a subtle bubble pop.
11. How Do I Prevent Oversleeping with My iPhone Alarm?
Preventing oversleeping requires a strategic approach to your alarm settings. Here are some tips:
- Set Multiple Alarms: Set multiple alarms with increasing urgency. Start with a gentle sound and follow up with louder, more insistent tones.
- Place Your iPhone Away from Your Bed: This forces you to get out of bed to turn off the alarm, making it harder to fall back asleep.
- Use a “Puzzle Alarm” App: These apps require you to solve a puzzle or complete a task before you can turn off the alarm.
- Set a Consistent Sleep Schedule: Going to bed and waking up at the same time every day helps regulate your body’s natural sleep-wake cycle.
- Avoid Snoozing: Snoozing can disrupt your sleep cycle and make you feel more tired.
- Use Bright Light Therapy: Expose yourself to bright light soon after waking up to help suppress melatonin and increase alertness.
- Stay Hydrated: Drink a glass of water as soon as you wake up to rehydrate your body and boost energy levels.
- Engage in Physical Activity: Do some light exercise or stretching to get your blood flowing and wake up your body.
- Adjust Alarm Volume: Increase the alarm volume gradually over a few days to find the level that wakes you up without being too jarring.
- Explore Different Alarm Sounds: Experiment with different sounds to find one that is effective without causing alarm fatigue.
12. What Are Some Common Issues with iPhone Alarms and How to Fix Them?
iPhone alarms can sometimes have issues. Here are some common problems and how to fix them:
- Alarm Not Sounding:
- Volume: Ensure the volume is turned up and not muted.
- Do Not Disturb: Check that Do Not Disturb mode is turned off.
- Silent Mode: Make sure your iPhone is not in silent mode.
- App Update: Ensure the Clock app is up to date.
- Alarm Sound Too Quiet:
- Volume Settings: Adjust the volume slider in Settings > Sounds & Haptics.
- Change with Buttons: Ensure “Change with Buttons” is enabled to adjust the volume using the side buttons.
- Alarm Not Repeating:
- Repeat Option: Verify that the “Repeat” option is set for the desired days of the week.
- Alarm Sound Not Changing:
- Restart iPhone: Try restarting your iPhone to refresh the settings.
- Software Update: Update your iPhone to the latest version of iOS.
- Custom Sound Not Appearing:
- Syncing Issues: Ensure your iPhone is properly synced with iTunes/Finder.
- File Format: Verify that the custom sound is in the correct M4R format.
- Alarm Clock App Freezing:
- Force Quit: Force quit the Clock app and reopen it.
- Restart iPhone: Restart your iPhone to clear any temporary issues.
13. How Do I Ensure My Custom Alarm Sound Doesn’t Violate Copyright?
Ensuring your custom alarm sound doesn’t violate copyright is essential. Here’s how to stay compliant:
- Use Original Recordings: Create your own recordings using your own voice, instruments, or sound effects.
- Use Royalty-Free Sounds: Obtain sounds from royalty-free libraries like streetsounds.net, which offer sounds that you can use without paying royalties.
- Check Licensing Agreements: Read the licensing agreements carefully when downloading sounds from online sources. Ensure the license allows for commercial and non-commercial use.
- Use Creative Commons Licenses: Look for sounds licensed under Creative Commons. These licenses often allow for free use, but may require attribution.
- Transform Existing Sounds: Modify existing sounds to the point where they are considered a new work.
- Avoid Using Copyrighted Music: Do not use copyrighted music without obtaining the necessary permissions. Contact the copyright holder or use a licensing platform to acquire the rights.
- Fair Use: Understand the concept of fair use, which allows for limited use of copyrighted material without permission for purposes such as criticism, commentary, news reporting, teaching, scholarship, or research.
- Consult a Legal Professional: If you are unsure about the copyright status of a sound, consult with a legal professional specializing in copyright law.
14. Can I Use My iPhone Alarm to Trigger Other Smart Home Devices?
Yes, you can use your iPhone alarm to trigger other smart home devices using apps like Shortcuts and IFTTT (If This Then That). Here’s how:
- Using Shortcuts App:
- Open Shortcuts App: Launch the Shortcuts app on your iPhone.
- Create a New Automation: Tap the “Automation” tab at the bottom and then tap “Create Personal Automation”.
- Select “Time of Day”: Choose “Time of Day” as the trigger for your automation.
- Set the Time: Set the time to match your alarm time.
- Choose Frequency: Select whether you want the automation to run daily, weekly, or monthly.
- Add Actions: Add actions to control your smart home devices, such as turning on lights, adjusting the thermostat, or starting music playback.
- Disable “Ask Before Running”: Turn off “Ask Before Running” to ensure the automation runs automatically without prompting.
- Using IFTTT App:
- Download and Install IFTTT: Download the IFTTT app from the App Store and create an account.
- Create a New Applet: Tap the “+” button to create a new applet.
- Choose “This”: Tap “This” and search for “iOS Reminders”.
- Select “Any new reminder”: Choose “Any new reminder” as the trigger.
- Choose “That”: Tap “That” and select the smart home device you want to control.
- Configure the Action: Configure the action to control your smart home device, such as turning on lights or playing music.
- Create a Reminder: Create a reminder in the Reminders app that matches your alarm time.
- Smart Home Devices:
- Lights: Set your smart lights to gradually brighten when your alarm goes off.
- Thermostat: Adjust your thermostat to a comfortable temperature.
- Music: Start playing your favorite playlist or a calming nature sound from your smart speaker.
- Coffee Maker: Start brewing your coffee automatically.
15. How Do I Share My Custom Alarm Sound with Friends?
Sharing your custom alarm sound with friends can be a fun way to personalize their devices too. Here’s how you can do it:
- Locate the M4R File: Find the M4R file of your custom alarm sound on your computer.
- Share via Email or Messaging App: Attach the M4R file to an email or send it through a messaging app like iMessage, WhatsApp, or Telegram.
- Cloud Storage: Upload the M4R file to a cloud storage service like Google Drive, Dropbox, or iCloud Drive, and share the link with your friends.
- File Sharing Platforms: Use file-sharing platforms like WeTransfer or SendAnywhere to send the file.
- Instructions for Installation:
- Download the File: Your friends need to download the M4R file to their computer.
- Add to iTunes/Finder:
- iTunes: Open iTunes and drag the M4R file into the “Tones” section of their library.
- Finder: Connect their iPhone to their Mac, select their iPhone in Finder, and ensure “Sync tones” is checked. Drag the M4R file to their iPhone’s name.
- Sync iPhone: Connect their iPhone to their computer and sync it with iTunes or Finder to transfer the custom sound to their device.
- Set as Alarm: On their iPhone, they should go to the Clock app, edit their alarm, tap “Sound,” and select your custom sound from the list.
16. How Can Streetsounds.net Enhance My iPhone Alarm Experience?
Streetsounds.net can significantly enhance your iPhone alarm experience by providing a diverse library of high-quality, unique urban soundscapes and custom sounds. Here’s how:
- Unique Sound Library: We offer a wide range of urban soundscapes, from bustling city streets to quiet cafes, perfect for creating a personalized and inspiring alarm sound.
- High-Quality Audio: Our sounds are professionally recorded and mastered to ensure the best audio quality, providing a crisp and immersive alarm experience.
- Royalty-Free Sounds: All our sounds are royalty-free, meaning you can use them without worrying about copyright issues.
- Easy to Download and Use: Our sounds are easy to download and convert to the M4R format required for iPhone alarms.
- Custom Sound Creation: If you can’t find the perfect sound, we offer custom sound creation services to tailor an alarm sound specifically to your preferences.
- Inspiration and Ideas: Explore our blog and articles for inspiration and ideas on creating unique and effective alarm sounds.
- Community Support: Join our community of sound enthusiasts to share ideas, tips, and custom sounds with other users.
- Regular Updates: We regularly update our library with new and exciting sounds, ensuring you always have fresh options to choose from.
- Personalized Recommendations: Get personalized sound recommendations based on your preferences and listening history.
- Theming and Aesthetics: Find sounds that complement your chosen aesthetic and create a cohesive and personalized experience.
17. What Are the Latest Trends in Custom iPhone Alarm Sounds?
The latest trends in custom iPhone alarm sounds reflect a desire for personalized, calming, and unique wake-up experiences. Here are some popular trends:
- Binaural Beats: Binaural beats are auditory illusions that can induce specific brainwave patterns, promoting relaxation or alertness.
- ASMR Sounds: Autonomous Sensory Meridian Response (ASMR) sounds, such as whispering, tapping, or crinkling, are used to create a calming and relaxing sensation.
- Affirmations: Short, positive affirmations are used to start the day with a boost of confidence and motivation.
- 3D Audio: Three-dimensional (3D) audio creates an immersive sound experience, making you feel like you are surrounded by the sound.
- Nature Ambiences with a Twist: Blending nature sounds with subtle electronic elements or urban sounds to create a unique and engaging atmosphere.
- Vintage Sounds: Using vintage sounds like old clocks, typewriters, or rotary phones to evoke nostalgia and create a unique wake-up experience.
- Minimalist Tones: Simple, unobtrusive tones that are designed to wake you up gently without being jarring.
- Custom Street Sounds: Using custom recordings from streetsounds.net of specific urban environments that resonate with you.
- Interactive Alarms: Alarms that require you to interact with the sound in some way, such as tapping a pattern or solving a puzzle.
- Adaptive Alarms: Alarms that adjust their sound and intensity based on your sleep cycle or the time of day.
18. How Do I Back Up My Custom iPhone Alarm Sounds?
Backing up your custom iPhone alarm sounds ensures you don’t lose them if you switch devices or encounter a problem. Here’s how to do it:
- Locate the M4R Files: Find the M4R files of your custom alarm sounds on your computer.
- Create a Backup Folder: Create a dedicated folder on your computer or an external hard drive to store your custom alarm sounds.
- Copy Files to Backup Folder: Copy the M4R files from your iTunes/Finder library to the backup folder.
- Cloud Backup: Upload the backup folder to a cloud storage service like Google Drive, Dropbox, or iCloud Drive.
- iTunes/Finder Backup:
- iTunes: Connect your iPhone to your computer and back up your device using iTunes. This will include your custom alarm sounds in the backup.
- Finder: Connect your iPhone to your Mac and back up your device using Finder. This will include your custom alarm sounds in the backup.
- iCloud Backup:
- Enable iCloud Backup in Settings > [Your Name] > iCloud > iCloud Backup. This will automatically back up your iPhone data, including your custom alarm sounds, to iCloud.
- Regular Backups: Schedule regular backups to ensure your custom alarm sounds are always protected.
19. What Resources Are Available for Learning More About Sound Design for Alarms?
For those interested in learning more about sound design for alarms, several resources are available:
- Online Courses: Platforms like Coursera, Udemy, and Skillshare offer courses on sound design, audio engineering, and music production.
- YouTube Tutorials: Many YouTube channels provide tutorials on creating custom sounds, editing audio, and using sound design software.
- Books: Books on sound design, audio production, and music theory can provide a deeper understanding of the principles and techniques involved.
- Blogs and Articles: Websites and blogs dedicated to sound design and audio engineering often feature articles on creating effective alarm sounds.
- Forums and Communities: Online forums and communities like Reddit’s r/SoundDesign and Gearspace provide a platform for discussing sound design techniques and getting feedback on your creations.
- Sound Design Software Documentation: The documentation for sound design software like Ableton Live, Logic Pro, and Pro Tools can be a valuable resource for learning about the tools and techniques available.
- Workshops and Seminars: Attend workshops and seminars on sound design to learn from industry professionals and network with other sound enthusiasts.
- University Programs: Consider enrolling in a university program in audio engineering, sound design, or music production.
- Streetsounds.net: Explore our blog and articles for inspiration and ideas on creating unique and effective alarm sounds.
- Online Sound Libraries: Explore online sound libraries like freesound.org and SoundBible for free sound effects and recordings that you can use in your alarm sounds.
20. What Are the Legal Implications of Using Sound Samples in My Custom Alarm?
Using sound samples in your custom alarm can have legal implications related to copyright and licensing. Here’s what you need to know:
- Copyright Law: Copyright law protects original works of authorship, including sound recordings and musical compositions. Using copyrighted sound samples without permission can result in legal action.
- Licensing Agreements: Licensing agreements specify the terms and conditions under which you can use copyrighted sound samples. Read the licensing agreements carefully to ensure you comply with the terms.
- Royalty-Free Licenses: Royalty-free licenses allow you to use sound samples without paying royalties each time you use them. However, you may still need to pay a one-time fee to obtain the license.
- Creative Commons Licenses: Creative Commons licenses allow you to use sound samples for free, but may require attribution to the original creator.
- Fair Use: Fair use allows for limited use of copyrighted material without permission for purposes such as criticism, commentary, news reporting, teaching, scholarship, or research. However, fair use is a complex legal doctrine and should be applied carefully.
- Public Domain: Sound samples in the public domain are not protected by copyright and can be used freely without permission.
- Original Creations: Create your own sound samples using your own voice, instruments, or sound effects. This ensures that you own the copyright to the sound samples.
- Permissions: Obtain permission from the copyright holder before using copyrighted sound samples in your custom alarm. This may involve paying a licensing fee.
- Legal Advice: Consult with a legal professional specializing in copyright law if you are unsure about the legal implications of using sound samples in your custom alarm.
At streetsounds.net, we are dedicated to providing you with the best urban soundscapes to personalize your iPhone alarm experience. Explore our extensive library of royalty-free sounds and create an alarm that truly reflects your unique style and preferences. Visit streetsounds.net today to discover the perfect sound for your mornings.
FAQ Section
Q1: Can I use any song from Apple Music as my alarm sound?
Yes, you can use any song from Apple Music that you have downloaded to your device as your alarm sound. Simply go to the Clock app, edit your alarm, tap “Sound,” and select “Pick a Song” to choose from your Apple Music library.
Q2: How do I change the alarm sound on my iPhone if I don’t have Apple Music?
If you don’t have Apple Music, you can use the default alarm tones or add custom tones by converting sound files to the M4R format and syncing them to your iPhone through iTunes or Finder.
Q3: What is the M4R format, and why is it required for custom alarm sounds?
The M4R format is a specific audio file format used for ringtones and alarm sounds on iPhones. It is required because the iPhone’s Clock app is designed to recognize and play this format for custom sounds.
Q4: How can I convert a sound file to the M4R format?
You can convert a sound file to the M4R format using online converters or software like iTunes (or Finder on newer macOS versions). Simply import the sound file, trim it to the desired length, and save it as an M4R file.
Q5: My custom alarm sound is not appearing in the Clock app. What should I do?
First, ensure that the custom sound is in the correct M4R format and has been properly synced to your iPhone through iTunes or Finder. If it still doesn’t appear, try restarting your iPhone to refresh the settings.
Q6: Can I set different alarm sounds for different alarms on my iPhone?
Yes, you can set different alarm sounds for different alarms on your iPhone. Simply edit each alarm individually and select the desired sound for each one.
Q7: How do I adjust the volume of my alarm sound?
You can adjust the volume of your alarm sound in Settings > Sounds & Haptics (or just “Sounds” on older models). Use the slider under “Ringtone and Alert Volume” to adjust the volume.
Q8: Is it possible to use a Spotify song as my iPhone alarm sound?
No, you cannot directly use Spotify songs as your iPhone alarm sound within the Clock app. You can only use songs downloaded from Apple Music or custom tones added through iTunes/Finder.
Q9: How do I prevent my alarm from being too loud or too quiet?
To prevent your alarm from being too loud or too quiet, adjust the volume slider in Settings > Sounds & Haptics. Also, make sure that “Change with Buttons” is enabled so you can adjust the volume using the side buttons.
Q10: What are some tips for creating an effective alarm sound?
To create an effective alarm sound, consider using sounds that are both attention-grabbing and pleasant. Experiment with different tones, melodies, and soundscapes to find what works best for you.
Address: 726 Broadway, New York, NY 10003, United States.
Phone: +1 (212) 998-8550.
Website: streetsounds.net.
We invite you to explore the possibilities at streetsounds.net, where the sounds of the city meet your personal style. Discover, create, and personalize your iPhone alarm sound today, and wake up to the unique symphony of urban life. Let the sounds of streetsounds.net inspire your mornings and set the perfect tone for your day.