Are you looking to elevate your PowerPoint presentations by adding captivating sounds? Adding sound effects, music, or narration is a great way to boost engagement and leave a lasting impression. At streetsounds.net, we’re all about enriching experiences with sound, and we’ll guide you through the process of seamlessly integrating audio into your PowerPoint slides. Whether you aim to create a professional presentation, a creative project, or simply want to add a personal touch, mastering audio insertion is key to unlocking a new level of impact. Learn how to enrich your PowerPoint presentation with background music, sound effects, and more to captivate your audience.
1. Why Add Sound to PowerPoint Presentations?
Sound is a powerful tool. Incorporating audio into your PowerPoint presentations can significantly enhance their impact and effectiveness. According to research from the University of Southern California’s Annenberg School for Communication and Journalism in March 2024, multimedia presentations with well-integrated audio components can increase audience retention by up to 60%.
Here’s why adding sound matters:
- Increased Engagement: Music, sound effects, or narration can grab attention and keep your audience interested.
- Enhanced Understanding: Audio can clarify complex information and provide context.
- Emotional Connection: Music can evoke emotions and make your presentation more memorable.
- Professional Polish: Sound adds a layer of sophistication, making your presentation stand out.
- Accessibility: Narration can make your presentation more accessible to individuals with visual impairments.
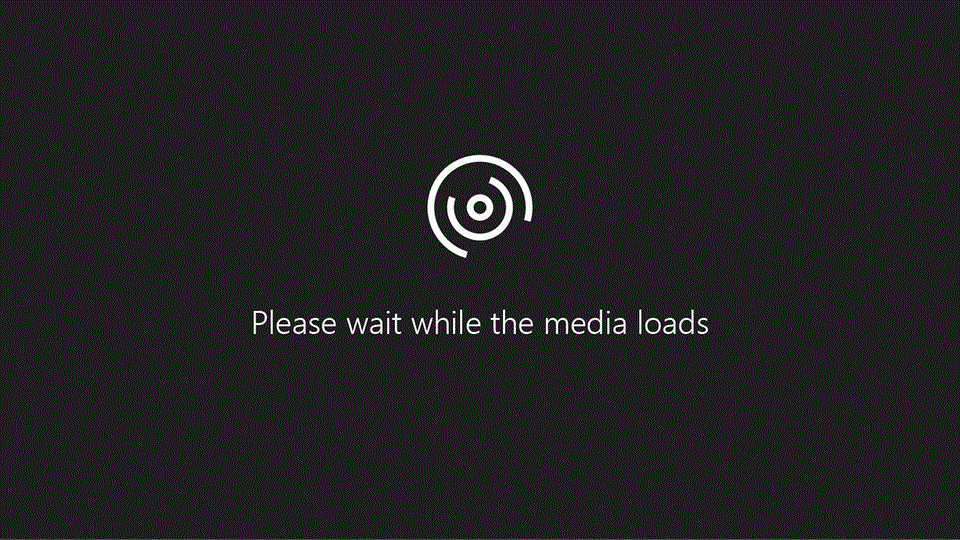 Insert audio by selecting insert and audio options.
Insert audio by selecting insert and audio options.
2. What Types of Sounds Can You Add to PowerPoint?
PowerPoint supports a wide range of audio formats, allowing you to get creative with your sound choices. The key is to choose sounds that complement your content and enhance the overall message.
Here are some popular sound types you can use:
| Sound Type | Description | Examples |
|---|---|---|
| Music | Background music sets the mood and creates an atmosphere. | Instrumental tracks, ambient music, or licensed songs. |
| Sound Effects | Short, impactful sounds that emphasize specific points or actions. | Applause, clicks, explosions, or whooshes. |
| Narration | Voice recordings that explain or elaborate on the content of your slides. | Explanations of data, storytelling elements, or personal anecdotes. |
| Sound Bites | Short audio clips from interviews, speeches, or other sources. | Quotes from experts, historical recordings, or snippets of conversations. |
| Ambient Sounds | Sounds that create a sense of environment or location. | Nature sounds, city noises, or café ambience. You can find the perfect ambient sounds for your presentation at streetsounds.net. |
3. How to Add Audio From Your PC in PowerPoint
Adding audio files already stored on your computer is a straightforward process. Here’s how:
-
Select the Slide: Open your PowerPoint presentation and navigate to the slide where you want to insert the audio.
-
Go to Insert Tab: Click on the “Insert” tab in the PowerPoint ribbon.
-
Choose Audio: In the “Media” group, click on the “Audio” dropdown menu.
-
Select “Audio on My PC”: Choose this option to browse your computer for audio files.
-
Locate Your File: In the “Insert Audio” dialog box, navigate to the folder containing your desired audio file.
-
Select and Insert: Select the audio file and click “Insert.” PowerPoint supports various audio formats, including MP3, WAV, and M4A.
-
Audio Icon Appears: An audio icon will appear on your slide, representing the inserted audio file. You can drag this icon to reposition it as needed.
4. How to Record Audio Directly in PowerPoint
If you want to add your own narration or create custom sound effects, PowerPoint allows you to record audio directly within the application.
-
Select the Slide: Choose the slide where you want to add the recording.
-
Go to Insert Tab: Click on the “Insert” tab in the PowerPoint ribbon.
-
Choose Audio: In the “Media” group, click on the “Audio” dropdown menu.
-
Select “Record Audio”: This option opens the “Record Sound” dialog box.
-
Name Your Recording: Enter a name for your audio file in the “Name” field.
-
Start Recording: Click the “Record” button (the red circle) to begin recording. Speak clearly into your microphone.
Note: Ensure your microphone is enabled and properly configured in your computer’s settings.
-
Stop Recording: Click the “Stop” button (the blue square) when you’re finished recording.
-
Preview Your Recording: Click the “Play” button (the black triangle) to listen to your recording.
-
Re-record or Accept: If you’re not satisfied, click “Record” again to re-record. If you’re happy with the result, click “OK” to insert the audio into your slide.
5. How to Customize Audio Playback Options in PowerPoint
PowerPoint offers a range of playback options to control how your audio plays during your presentation. To access these options, select the audio icon on your slide and click the “Playback” tab that appears in the ribbon.
Here are some key playback options:
- Start: This determines when the audio begins playing.
- In Click Sequence: The audio plays when you click the audio icon during the presentation.
- Automatically: The audio starts automatically when the slide appears.
- When Clicked On: The audio plays only when the audio icon is clicked.
- Play Across Slides: This option allows the audio to continue playing as you advance to subsequent slides. Ideal for background music.
- Loop until Stopped: This setting causes the audio to loop continuously until you manually stop it by clicking the “Play/Pause” button.
- Hide During Show: This hides the audio icon during the presentation, useful if the audio plays automatically.
- Volume: Adjust the volume of the audio clip.
- Fade In/Out: Create a smooth transition by adding a fade-in or fade-out effect to the audio.
- Trim Audio: Edit the audio clip by trimming the start and end points.
6. How to Play Audio Automatically in PowerPoint
To have your audio play automatically when a slide appears, follow these steps:
- Insert Audio: Add the audio file to your slide as described earlier.
- Select Audio Icon: Click on the audio icon on the slide.
- Go to Playback Tab: Click on the “Playback” tab in the PowerPoint ribbon.
- Choose “Automatically”: In the “Start” dropdown menu, select “Automatically.”
Now, when you present your slide show, the audio will begin playing as soon as the slide appears, without requiring a manual click.
7. How to Play Audio Across Multiple Slides in PowerPoint
If you want a single audio track to play continuously across multiple slides, use the “Play Across Slides” option.
- Insert Audio: Add the audio file to the first slide of the section where you want the audio to play.
- Select Audio Icon: Click on the audio icon on the slide.
- Go to Playback Tab: Click on the “Playback” tab in the PowerPoint ribbon.
- Check “Play Across Slides”: Select the “Play Across Slides” checkbox.
This is perfect for setting a consistent mood with background music throughout your presentation.
8. How to Loop Audio in PowerPoint
To make an audio clip repeat continuously, use the “Loop until Stopped” option.
- Insert Audio: Add the audio file to your slide.
- Select Audio Icon: Click on the audio icon on the slide.
- Go to Playback Tab: Click on the “Playback” tab in the PowerPoint ribbon.
- Check “Loop until Stopped”: Select the “Loop until Stopped” checkbox.
This is useful for creating a persistent background sound or for repeating a short sound effect.
9. How to Hide the Audio Icon in PowerPoint
If you’ve set your audio to play automatically, you might want to hide the audio icon from view during the presentation.
- Select Audio Icon: Click on the audio icon on the slide.
- Go to Playback Tab: Click on the “Playback” tab in the PowerPoint ribbon.
- Check “Hide During Show”: Select the “Hide During Show” checkbox.
The audio icon will now be invisible during your slide show, providing a cleaner and more professional look.
10. How to Trim Audio in PowerPoint
Sometimes, you only need a portion of an audio file. PowerPoint’s “Trim Audio” feature allows you to edit the start and end points of your audio clip.
- Select Audio Icon: Click on the audio icon on the slide.
- Go to Playback Tab: Click on the “Playback” tab in the PowerPoint ribbon.
- Click “Trim Audio”: This opens the “Trim Audio” dialog box.
- Adjust Start and End Points: Use the green and red sliders to set the desired start and end times for your audio clip.
- Preview: Click the “Play” button to preview the trimmed audio.
- Click “OK”: Once you’re satisfied, click “OK” to save the changes.
11. How to Adjust Audio Volume in PowerPoint
Controlling the volume of your audio is crucial for ensuring it complements your presentation without being too loud or too quiet.
- Select Audio Icon: Click on the audio icon on the slide.
- Go to Playback Tab: Click on the “Playback” tab in the PowerPoint ribbon.
- Click “Volume”: In the “Audio Options” group, click the “Volume” dropdown menu.
- Choose Volume Level: Select one of the preset volume levels (Low, Medium, High, or Mute) or use the volume slider to fine-tune the volume to your desired level.
12. How to Add Fade In and Fade Out Effects to Audio in PowerPoint
Adding fade in and fade out effects can create a smoother and more professional audio experience.
- Select Audio Icon: Click on the audio icon on the slide.
- Go to Playback Tab: Click on the “Playback” tab in the PowerPoint ribbon.
- Adjust Fade Duration: In the “Audio Options” group, use the “Fade In Duration” and “Fade Out Duration” boxes to specify the length of the fade in and fade out effects, in seconds.
A subtle fade in can prevent jarring starts, while a fade out provides a gentle conclusion to the audio.
13. How to Delete Audio From a PowerPoint Slide
If you need to remove an audio clip from your slide, it’s a simple process.
- Select Audio Icon: Click on the audio icon on the slide.
- Press Delete: Press the “Delete” key on your keyboard.
The audio icon and the associated audio file will be removed from the slide.
14. What are the Supported Audio Formats in PowerPoint?
PowerPoint supports a variety of audio formats, ensuring compatibility with most audio files.
Here are the most common supported formats:
- MP3 (.mp3): A widely used format known for its good compression and sound quality.
- WAV (.wav): An uncompressed format that provides excellent sound quality but results in larger file sizes.
- M4A (.m4a): A compressed format commonly used by Apple devices, offering good sound quality and smaller file sizes compared to WAV.
- AAC (.aac): Another compressed format known for its efficient compression and good sound quality.
- OGA (.oga): A free, open-source audio format.
For the best compatibility and balance between sound quality and file size, MP3 is generally a good choice.
15. Best Practices for Using Audio in PowerPoint Presentations
To make the most of audio in your PowerPoint presentations, keep these best practices in mind:
- Choose High-Quality Audio: Use audio files with good sound quality to avoid distractions.
- Balance Audio Levels: Ensure the audio is loud enough to be heard clearly but not so loud that it overpowers the speaker or other elements of the presentation.
- Keep it Concise: Use audio sparingly and only when it adds value to your presentation.
- Test Your Audio: Always test your audio setup before your presentation to ensure everything works correctly.
- Consider Your Audience: Choose audio that is appropriate for your audience and the context of your presentation.
- Respect Copyright: Only use audio that you have the rights to use. Consider using royalty-free music or sound effects.
- Optimize File Size: Compress audio files to reduce their size and prevent performance issues.
- Use Narration Effectively: If using narration, speak clearly and at a moderate pace.
- Sync Audio with Visuals: Ensure that your audio is synchronized with the visuals on your slides for a seamless experience.
- Provide Context: Briefly introduce any audio clips before playing them to provide context for your audience.
- Streetsounds.net Integration: Use Streetsounds.net to find high-quality, royalty-free sound effects and music to enhance your presentations. This ensures you have the right audio elements without copyright concerns.
16. Troubleshooting Common Audio Issues in PowerPoint
Sometimes, you might encounter issues when adding or playing audio in PowerPoint. Here are some common problems and how to fix them:
| Issue | Solution |
|---|---|
| Audio Doesn’t Play | Ensure your computer’s speakers are turned on and the volume is up. Check that the audio file is not corrupted. Verify that PowerPoint is not muted. Make sure the audio format is supported by PowerPoint. |
| Audio Plays but No Sound | Check your computer’s audio settings to ensure the correct output device is selected. Verify that the audio file contains actual sound. |
| Audio is Distorted or Low Quality | Use a higher-quality audio file. Check your computer’s audio settings for any enhancements that might be causing distortion. |
| Audio Doesn’t Play Automatically | Ensure that the “Start” option is set to “Automatically” in the Playback tab. Check for any conflicting animations or transitions that might be interrupting the audio. |
| Audio Icon is Visible During Slideshow | * Make sure the “Hide During Show” checkbox is selected in the Playback tab. |
| Audio File is Too Large | Compress the audio file using an audio editing tool or online service. Trim the audio file to only include the necessary portion. |
| Compatibility Issues | Convert the audio file to a more widely supported format like MP3. Ensure that your version of PowerPoint is up to date. |
17. Advanced Audio Techniques for PowerPoint
Once you’ve mastered the basics of adding audio to PowerPoint, you can explore some advanced techniques to create even more engaging and dynamic presentations.
Here are a few ideas:
- Triggered Sound Effects: Use animations and triggers to play sound effects when specific objects appear or actions occur on your slides.
- Interactive Audio: Create interactive elements that allow users to control the playback of audio clips.
- Background Music with Volume Control: Add background music that plays continuously throughout your presentation but allows you to adjust the volume independently on each slide.
- Soundscapes: Combine multiple ambient sounds to create immersive soundscapes that enhance the atmosphere of your presentation. Streetsounds.net offers a diverse library of sounds to help you build unique and captivating soundscapes.
- Voiceovers with Animated Characters: Use animated characters with synchronized voiceovers to tell stories or explain complex concepts.
18. How to Find Royalty-Free Music and Sound Effects for PowerPoint
Using royalty-free audio is essential to avoid copyright issues. There are many online resources where you can find high-quality, royalty-free music and sound effects for your PowerPoint presentations.
Here are some popular options:
- Streetsounds.net: A comprehensive library of street sounds, offering unique and high-quality sound effects perfect for urban-themed presentations.
- YouTube Audio Library: A collection of free music and sound effects that you can use in your videos and presentations.
- Free Music Archive: A repository of royalty-free music across various genres.
- Bensound: Offers a selection of royalty-free music for use in your projects.
- Epidemic Sound: A subscription-based service that provides access to a vast library of music and sound effects.
- AudioJungle: A marketplace where you can purchase royalty-free audio tracks and sound effects.
When using royalty-free audio, be sure to carefully review the licensing terms to ensure that you are using the audio in compliance with the terms of use.
19. Legal Considerations When Using Audio in PowerPoint
It’s crucial to be aware of the legal aspects of using audio in your PowerPoint presentations. Copyright law protects the rights of music creators, and using copyrighted audio without permission can lead to legal issues.
Here are some key considerations:
- Copyright Law: Understand that music and sound recordings are protected by copyright law.
- Public Domain: Audio that is in the public domain is free to use without permission.
- Creative Commons Licenses: Creative Commons licenses allow creators to grant certain permissions for the use of their work.
- Royalty-Free Licenses: Royalty-free licenses allow you to use audio without paying royalties for each use.
- Permissions: If you want to use copyrighted audio, you must obtain permission from the copyright holder.
- Attribution: Always give credit to the creator of any audio that you use in your presentation, even if it is royalty-free.
- Fair Use: Fair use is a legal doctrine that allows limited use of copyrighted material without permission for purposes such as criticism, commentary, news reporting, teaching, scholarship, and research.
By respecting copyright law and obtaining the necessary permissions, you can ensure that you are using audio legally and ethically in your PowerPoint presentations.
20. The Future of Audio in Presentations
As technology evolves, the role of audio in presentations is likely to become even more significant. Here are some potential future trends:
- AI-Powered Audio: Artificial intelligence could be used to generate custom music and sound effects for presentations based on the content and style of the slides.
- Interactive Soundscapes: Presentations could incorporate interactive soundscapes that respond to user input and create a more immersive experience.
- Spatial Audio: Spatial audio technologies could be used to create a more realistic and engaging sound experience.
- Real-Time Audio Manipulation: Presenters could manipulate audio in real-time during presentations to emphasize key points or create dynamic effects.
- Integration with Voice Assistants: Presentations could be integrated with voice assistants like Siri or Alexa, allowing users to control the presentation and access information using voice commands.
By staying informed about these trends and embracing new technologies, you can create presentations that are not only informative but also engaging and memorable.
FAQ: Adding Sound in PowerPoint
1. Can I add sound effects to PowerPoint?
Yes, you can add sound effects to PowerPoint. Go to Insert > Audio > Audio on My PC to insert sound effect files. You can also record your own sound effects using the Record Audio feature.
2. How do I make music play throughout my entire PowerPoint presentation?
To play music throughout your presentation, insert the audio on the first slide, go to the Playback tab, and select Play Across Slides. This will ensure the music continues as you advance through your slides.
3. What audio file formats are compatible with PowerPoint?
PowerPoint supports various audio formats, including MP3, WAV, M4A, AAC, and OGA. MP3 is generally recommended for its balance of quality and file size.
4. How can I loop a sound in PowerPoint?
To loop a sound, select the audio icon, go to the Playback tab, and check the Loop until Stopped box. This will make the audio repeat continuously until you manually stop it.
5. How do I hide the audio icon during my PowerPoint presentation?
To hide the audio icon, select it, go to the Playback tab, and check the Hide During Show box. This keeps your presentation clean and professional.
6. Can I trim audio clips directly within PowerPoint?
Yes, PowerPoint has a built-in audio trimming tool. Select the audio icon, go to the Playback tab, and click Trim Audio. Use the sliders to adjust the start and end times of your clip.
7. How do I control the volume of audio in PowerPoint?
To adjust the volume, select the audio icon, go to the Playback tab, and use the Volume dropdown menu to select your preferred level (Low, Medium, High, or Mute).
8. What’s the best way to add narration to my PowerPoint slides?
The best way to add narration is by using the Record Audio feature under the Insert > Audio menu. This allows you to record directly within PowerPoint and sync your narration with each slide.
9. Where can I find royalty-free music for my PowerPoint presentations?
You can find royalty-free music on sites like Streetsounds.net, YouTube Audio Library, Free Music Archive, and Bensound. Always check the licensing terms before using any audio to ensure compliance.
10. How do I ensure my audio plays automatically when a slide appears?
To make audio play automatically, select the audio icon, go to the Playback tab, and choose Automatically from the Start dropdown menu.
By following these steps, you can transform your PowerPoint presentations from visually appealing to truly immersive experiences. Don’t forget to explore the vast soundscape library at streetsounds.net for unique and captivating audio elements to make your presentations stand out.
Ready to take your presentations to the next level? Visit streetsounds.net today to explore our extensive library of high-quality street sounds, read insightful articles, and connect with a community of sound enthusiasts. Whether you’re a seasoned professional or just starting out, streetsounds.net has everything you need to unleash the power of sound in your creative projects.
Contact us:
Address: 726 Broadway, New York, NY 10003, United States
Phone: +1 (212) 998-8550
Website: streetsounds.net
