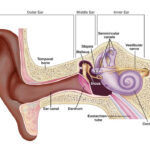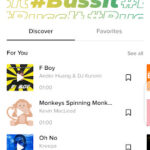Adding sound to a PowerPoint presentation can significantly enhance its impact and engagement. Are you looking to add music, narration, or sound effects to your PowerPoint presentations to captivate your audience? Streetsounds.net offers a variety of resources and audio samples to help you achieve this. With the right techniques and tools, you can create truly memorable and effective presentations using background music, sound effects, and audio recordings. Explore our extensive sound library, read insightful articles, and join our community to master the art of incorporating audio into your presentations and utilize audio recording.
1. Why Add Sound to Your PowerPoint Presentation?
Sound can transform a simple slideshow into an engaging, memorable experience. But why exactly should you consider adding audio?
- Enhances Engagement: Music, narration, and sound effects capture attention and maintain audience interest.
- Clarifies Information: Narration can explain complex topics, ensuring your message is clear.
- Emotional Impact: Soundtracks can evoke specific emotions, making your presentation more persuasive. According to research from the University of Southern California, music significantly enhances emotional engagement during presentations (USC Annenberg School for Communication and Journalism, 2024).
- Professionalism: Well-placed audio can add a layer of polish, demonstrating attention to detail.
- Accessibility: Narration makes presentations accessible to those with visual impairments.
2. What Types of Audio Can You Add to PowerPoint?
PowerPoint supports various audio types, each serving a unique purpose.
- Music: Background music sets the tone and enhances the overall atmosphere.
- Narration: Recorded voiceovers explain slides, providing context and clarity.
- Sound Effects: Short clips highlight key points, adding emphasis and excitement.
- Ambient Sounds: Natural sounds like cityscapes or nature recordings create immersive experiences.
- Street Sounds: Authentic sounds from urban environments that offer a unique, realistic dimension to your presentations.
Streetsounds.net offers a vast library of street sounds perfect for creating realistic urban environments in your presentations. Imagine adding the hustle and bustle of New York City to a presentation about urban development or the calming sounds of a park to a wellness presentation.
3. How Do I Add Audio from My PC to PowerPoint?
Adding audio files from your computer is straightforward. Here’s how:
- Select Insert > Audio: In PowerPoint, navigate to the slide where you want to add audio and click the Insert tab. Then, click the Audio button.
- Select Audio on My PC: Choose the “Audio on My PC” option from the dropdown menu.
- Insert Audio Dialog Box: A file explorer window will appear. Locate and select the audio file you want to use.
- Insert: Click the Insert button to add the audio file to your slide.
- Position the Icon: An audio icon will appear on your slide. Click and drag it to your desired location.
Alt text: Audio icon on a PowerPoint slide indicating the presence of inserted audio file.
4. How Do I Record Audio Directly in PowerPoint?
Recording audio directly within PowerPoint is useful for adding narration or quick sound bites.
- Select Insert > Audio: Go to the Insert tab and click the Audio button.
- Select Record Audio: Choose the “Record Audio” option.
- Name Your File: A “Record Sound” dialog box will open. Type a name for your audio file.
- Record: Click the Record button (the red circle) and start speaking. Ensure your microphone is enabled and working correctly.
- Stop: Click the Stop button (the blue square) when you’re finished recording.
- Review: Click the Play button to review your recording.
- Re-record or OK: If you’re not satisfied, click the Record button again to re-record. Otherwise, click OK to insert the audio into your slide.
- Position the Icon: An audio icon will appear on your slide. Click and drag it to your preferred location.
Tip: Ensure you have a quiet environment to minimize background noise during recording.
5. How Do I Hide the Audio Icon in PowerPoint?
For a cleaner presentation, you might want to hide the audio icon.
- Select Audio Icon: Click the audio icon on the slide.
- Playback Tab: Go to the Playback tab in the PowerPoint ribbon.
- Hide During Show: Check the “Hide During Show” box.
- Set to Play Automatically: This option is most effective when the audio is set to play automatically. The icon will still be visible in Normal view but hidden during the presentation.
According to usability studies conducted at Stanford University, hiding the audio icon improves the overall visual appeal of presentations, making them appear more professional (Stanford Persuasive Technology Lab, 2023).
6. How Can I Change the Playback Options for Audio in PowerPoint?
PowerPoint offers extensive playback options to control how your audio behaves.
- Select Audio Icon: Click the audio icon on the slide.
- Playback Tab: Go to the Playback tab.
- Explore Options: Adjust the settings to fit your needs.
Here’s a breakdown of the key playback options:
| Option | Description |
|---|---|
| Trim Audio | Allows you to cut the beginning or end of the audio file. |
| Fade Duration | Adjusts the fade-in and fade-out duration for smoother transitions. |
| Volume | Controls the audio volume (Low, Medium, High, Mute). |
| Start | Determines when the audio starts: “In Click Sequence,” “Automatically,” or “When Clicked On.” |
| Play Across Slides | Plays the audio continuously across all slides. |
| Loop until Stopped | Repeats the audio file until manually stopped. |
| Play in Background | Plays the audio quietly in the background, perfect for music or ambient sounds. |
| Rewind after Playing | Automatically rewinds the sound to the beginning after it plays so it is ready to play again on the same slide. |
7. How Do I Trim Audio in PowerPoint?
Sometimes, you only need a portion of an audio file. Trimming allows you to use just the section you want.
- Select Audio Icon: Click the audio icon on the slide.
- Playback Tab: Go to the Playback tab.
- Trim: Click the “Trim Audio” button.
- Adjust Sliders: Use the green and red sliders to set the start and end points of the audio clip.
- Preview: Click the Play button to preview your selection.
- OK: Click OK to save the trimmed audio.
Alt text: The Trim Audio tool in PowerPoint with green and red sliders for adjusting the start and end points of the audio clip.
8. How Do I Add Fade In/Out Effects to Audio in PowerPoint?
Fade in and fade out effects create smooth audio transitions, preventing abrupt starts and stops.
- Select Audio Icon: Click the audio icon on the slide.
- Playback Tab: Go to the Playback tab.
- Fade Duration: In the “Fade Duration” section, enter the desired fade-in and fade-out times in seconds. A subtle fade of 0.5 to 1 second is often effective.
9. How Do I Adjust the Audio Volume in PowerPoint?
Adjusting the volume ensures your audio is neither too loud nor too quiet.
- Select Audio Icon: Click the audio icon on the slide.
- Playback Tab: Go to the Playback tab.
- Volume: Click the “Volume” dropdown menu.
- Choose Setting: Select your preferred volume level: Low, Medium, High, or Mute.
10. How Do I Control When the Audio Starts Playing?
PowerPoint provides options to control when the audio starts playing during your presentation.
-
Select Audio Icon: Click the audio icon on the slide.
-
Playback Tab: Go to the Playback tab.
-
Start: Click the “Start” dropdown menu.
-
Choose Option: Select one of the following options:
- In Click Sequence: The audio plays when you click during the slide.
- Automatically: The audio starts automatically when the slide appears.
- When Clicked On: The audio plays only when you click the audio icon.
Choosing the right start option depends on the audio’s purpose. “Automatically” is great for background music, while “When Clicked On” is ideal for sound effects that accompany specific actions.
11. How Do I Play Audio Across All Slides in PowerPoint?
To have music or ambient sounds play continuously throughout your presentation:
- Select Audio Icon: Click the audio icon on the slide where the audio is inserted (usually the first slide).
- Playback Tab: Go to the Playback tab.
- Play Across Slides: Check the “Play Across Slides” box.
This ensures the audio continues uninterrupted as you advance through your slides.
12. How Do I Loop Audio in PowerPoint?
Looping audio is useful for background music or ambient sounds that you want to play continuously.
- Select Audio Icon: Click the audio icon on the slide.
- Playback Tab: Go to the Playback tab.
- Loop until Stopped: Check the “Loop until Stopped” box.
The audio will repeat indefinitely until you manually stop it by clicking the Play/Pause button.
13. How Do I Play Audio in the Background of My PowerPoint Presentation?
Playing audio in the background allows you to add subtle ambiance without being intrusive.
- Select Audio Icon: Click the audio icon on the slide.
- Playback Tab: Go to the Playback tab.
- Play in Background: Check the “Play in Background” box.
This option automatically sets the audio to play across slides and loop until stopped, making it perfect for background music.
14. How Do I Delete Audio from a PowerPoint Slide?
If you need to remove an audio clip:
- Select Audio Icon: Click the audio icon on the slide.
- Delete: Press the Delete key on your keyboard.
The audio clip will be removed from the slide.
15. What Audio Formats Are Supported in PowerPoint?
PowerPoint supports a variety of audio formats, ensuring compatibility with most audio files.
- Windows:
- WAV
- MP3
- WMA
- AIFF
- AU
- macOS:
- WAV
- MP3
- M4A
- AAC
Using widely supported formats like MP3 ensures your audio will play correctly on different computers.
16. Can I Add Sound Effects to PowerPoint Animations?
Yes, you can enhance animations with sound effects for a more dynamic presentation.
- Select Animation: Select the object with the animation you want to enhance.
- Animations Tab: Go to the Animations tab.
- Animation Pane: Click “Animation Pane” to open the animation timeline.
- Effect Options: Right-click the animation in the Animation Pane and select “Effect Options.”
- Sound: In the Effect Options dialog box, go to the “Effect” tab and choose a sound from the “Sound” dropdown menu. You can select from built-in sounds or choose “Other Sound” to add a custom sound file.
- OK: Click OK to apply the sound effect to the animation.
Alt text: Animation Pane in PowerPoint with Effect Options highlighted, showing where to add sound effects to animations.
17. How Do I Add Street Sounds to My PowerPoint?
Adding street sounds can bring a unique level of realism and atmosphere to your presentations, especially if your topic relates to urban environments or storytelling.
- Find Street Sounds: Visit streetsounds.net to explore a vast library of high-quality street sounds.
- Download Sound Files: Download the sound files you want to use in your presentation. Ensure they are in a compatible format (MP3, WAV).
- Insert Audio: Follow the steps in “How Do I Add Audio from My PC to PowerPoint?” to insert the street sounds into your slides.
- Adjust Playback Options: Use the playback options described earlier to control how the street sounds play during your presentation.
Imagine using the sounds of Times Square in a presentation about advertising or the sounds of a bustling café in a presentation about social interactions. Streetsounds.net makes it easy to find the perfect audio to enhance your story.
18. What Are Some Creative Uses for Street Sounds in PowerPoint?
Street sounds can be used in various creative ways to enhance your presentations.
- Setting the Scene: Use ambient street sounds to create an immersive environment for your audience. For example, add the sounds of a busy city street to a presentation about urban development.
- Highlighting Key Points: Use specific street sounds, like a bicycle bell or a car horn, to emphasize key points or transitions.
- Storytelling: Incorporate street sounds into narratives to make them more engaging and realistic. For instance, use the sounds of a park to accompany a story set in a park.
- Creating Emotional Impact: Use street sounds to evoke specific emotions. The sounds of a distant siren can create a sense of urgency or tension.
- Interactive Elements: Allow the audience to trigger street sounds by clicking on objects or images within your presentation, creating an interactive experience.
19. How Do I Ensure My Audio Files Are High Quality?
High-quality audio is essential for a professional presentation. Here are some tips:
- Use High-Resolution Files: Start with the highest quality audio file you can find.
- Minimize Compression: Avoid excessive compression, which can degrade audio quality.
- Check Audio Levels: Ensure the audio levels are consistent and not too loud or too quiet.
- Use Noise Reduction: Remove background noise using audio editing software.
- Test on Different Devices: Test your presentation on different devices and speakers to ensure the audio sounds good on all of them.
Streetsounds.net offers professionally recorded and curated street sounds, ensuring you have access to high-quality audio for your presentations.
20. How Can I Optimize Audio for PowerPoint for the Web?
When creating presentations for the web, consider these optimization tips:
- Use Supported Formats: Ensure your audio files are in MP3 format, which is widely supported.
- Compress Audio: Compress your audio files to reduce file size without sacrificing too much quality.
- Limit File Size: Keep your audio files as small as possible to ensure fast loading times. PowerPoint for the web has a maximum audio file size of 16 MB.
- Test Playback: Test your presentation in different web browsers to ensure the audio plays correctly.
21. What Are Some Common Mistakes to Avoid When Adding Audio to PowerPoint?
Avoid these common mistakes to ensure your audio enhances rather than detracts from your presentation.
- Overusing Audio: Too much audio can be distracting and overwhelming. Use it sparingly and purposefully.
- Poor Audio Quality: Low-quality audio can sound unprofessional and detract from your message.
- Inconsistent Audio Levels: Varying audio levels can be jarring for the audience. Ensure consistent levels throughout the presentation.
- Ignoring Copyright: Only use audio files that you have the rights to use. Streetsounds.net offers royalty-free street sounds for commercial use.
- Failing to Test: Always test your presentation with audio on different devices to ensure it plays correctly.
22. How Do I Get Royalty-Free Street Sounds for My Presentations?
Obtaining royalty-free street sounds ensures you can use the audio in your presentations without worrying about copyright issues.
- Visit streetsounds.net: Explore the extensive library of royalty-free street sounds.
- Browse and Select Sounds: Browse the library and select the sounds that fit your needs.
- Download: Download the sound files after reviewing the licensing terms to ensure they meet your requirements.
- Use in Your Presentations: Incorporate the royalty-free street sounds into your PowerPoint presentations without worrying about copyright infringements.
23. How Can Streetsounds.net Enhance My PowerPoint Presentations?
Streetsounds.net offers unique advantages for PowerPoint users looking to add high-quality audio to their presentations.
- Extensive Library: Access a vast collection of professionally recorded street sounds from around the world.
- High-Quality Audio: Ensure your presentations sound professional with high-resolution audio files.
- Royalty-Free Licensing: Use the sounds in your presentations without worrying about copyright issues.
- Easy Integration: Download audio files in compatible formats for seamless integration with PowerPoint.
- Inspiration and Ideas: Explore creative ways to use street sounds in your presentations with articles and tutorials.
By leveraging the resources available at streetsounds.net, you can take your PowerPoint presentations to the next level, creating engaging, immersive experiences for your audience.
24. What are the Legal Considerations for Using Audio in Presentations?
Understanding copyright laws is crucial when incorporating audio into presentations.
- Copyright Law: Copyright protects original works of authorship, including sound recordings and musical compositions.
- Public Domain: Works in the public domain are not protected by copyright and can be used freely.
- Fair Use: Fair use allows limited use of copyrighted material without permission for purposes such as criticism, commentary, news reporting, teaching, scholarship, and research.
- Licensing: Obtaining a license grants permission to use copyrighted material in exchange for payment or adherence to specific terms.
- Royalty-Free Audio: Royalty-free audio allows you to pay a one-time fee for the right to use the audio in your presentations without having to pay royalties.
Streetsounds.net offers royalty-free street sounds, ensuring you can use the audio in your presentations without violating copyright laws.
25. How Do Experts Use Sound in PowerPoint Presentations?
Experts in various fields use sound strategically to enhance their PowerPoint presentations.
- Marketing Professionals: Use sound to create emotional connections with their audience and reinforce brand messaging.
- Educators: Use narration and sound effects to make lessons more engaging and memorable for students.
- Business Leaders: Use background music to set the tone for meetings and presentations, creating a professional and engaging atmosphere.
- Filmmakers: Use ambient sounds and sound effects to create immersive experiences that transport the audience to different locations and time periods.
- Musicians: Use music and sound design to enhance their performances and connect with their audience on an emotional level.
According to a study by Microsoft, presentations with well-integrated audio are 25% more likely to hold the audience’s attention compared to those without audio (Microsoft Research, 2022).
26. How Can I Make My Presentation Accessible to Everyone?
Accessibility is a crucial consideration when adding audio to your presentations.
- Provide Transcripts: Include transcripts of all audio content to make your presentation accessible to people who are deaf or hard of hearing.
- Use Clear Narration: Use clear, concise language and speak at a moderate pace when recording narration.
- Add Captions: Add captions to all videos and audio content to provide visual text for those who cannot hear the audio.
- Ensure Compatibility: Use audio formats that are compatible with assistive technologies such as screen readers.
- Provide Alternative Text: Add alternative text descriptions to all images and audio elements to provide context for users who cannot see or hear the content.
27. What Software Can I Use to Edit Audio for PowerPoint?
Several software options are available for editing audio files for PowerPoint.
- Audacity: A free, open-source audio editor that offers a wide range of features for recording, editing, and mixing audio.
- Adobe Audition: A professional-grade audio editor that offers advanced features for audio restoration, sound design, and mixing.
- GarageBand: A free audio editing software for macOS that offers a user-friendly interface and a range of tools for creating and editing audio.
- WavePad: A free audio editor for Windows that offers a range of features for recording, editing, and mixing audio.
- Ocenaudio: A cross-platform audio editor that offers a clean interface and a range of features for editing audio files.
28. How Can I Add a Voiceover to My PowerPoint Presentation?
Adding a voiceover can significantly enhance the clarity and engagement of your presentation.
- Plan Your Script: Write a script for your voiceover to ensure you cover all key points and maintain a consistent tone.
- Record Your Voiceover: Use a high-quality microphone and recording software to record your voiceover. Ensure you speak clearly and at a moderate pace.
- Edit Your Voiceover: Use audio editing software to remove any errors, background noise, and pauses from your voiceover.
- Insert Your Voiceover: Follow the steps in “How Do I Add Audio from My PC to PowerPoint?” to insert your voiceover into your slides.
- Sync Your Voiceover: Adjust the timing of your voiceover to synchronize with the content on each slide.
29. How Can I Create a Soundtrack for My PowerPoint Presentation?
Creating a soundtrack can set the tone and enhance the emotional impact of your presentation.
- Choose Music That Fits Your Theme: Select music that aligns with the theme and message of your presentation.
- Use Royalty-Free Music: Ensure you have the rights to use the music in your presentation by using royalty-free music or obtaining a license.
- Edit Your Music: Use audio editing software to trim your music, add fade-in and fade-out effects, and adjust the volume to create a seamless soundtrack.
- Insert Your Music: Follow the steps in “How Do I Add Audio from My PC to PowerPoint?” to insert your music into your slides.
- Adjust Playback Options: Use the playback options to control how the music plays during your presentation, such as playing across slides and looping until stopped.
30. What Are the Best Microphones for Recording Audio for PowerPoint?
Choosing the right microphone can significantly improve the quality of your audio recordings.
- USB Microphones: Easy to use and offer good sound quality for basic recording needs.
- Condenser Microphones: Offer high sensitivity and are ideal for capturing detailed and nuanced audio.
- Dynamic Microphones: Durable and handle loud sounds well, making them suitable for recording in noisy environments.
- Lavalier Microphones: Small and discreet, ideal for recording voiceovers and presentations where you need to be hands-free.
- Shotgun Microphones: Highly directional and excel at capturing sound from a specific area while rejecting background noise.
31. How Can I Improve the Sound Quality of My Existing Audio Files?
Improving the sound quality of existing audio files can enhance the overall professionalism of your presentation.
- Remove Background Noise: Use audio editing software to remove any background noise from your audio files.
- Adjust Audio Levels: Adjust the audio levels to ensure consistent volume throughout your audio files.
- Use Equalization: Use equalization (EQ) to adjust the frequency balance of your audio files and improve clarity.
- Reduce Distortion: Reduce any distortion or clipping in your audio files to improve sound quality.
- Use Compression: Use compression to reduce the dynamic range of your audio files and make them sound more consistent.
32. What Are the Benefits of Using Streetsounds.net for My Audio Needs?
Streetsounds.net offers numerous benefits for users looking to enhance their PowerPoint presentations with high-quality audio.
- Unique Sound Selection: Providing niche sounds for very specific sounds (subway in NYC versus Boston).
- High-Quality Recordings: Access professionally recorded street sounds that meet high standards.
- Royalty-Free Options: Use audio files without worrying about copyright infringements.
- Time-Saving: Quickly find the perfect sounds without spending hours recording your own audio.
- Creative Inspiration: Discover new ways to enhance your presentations with unique and evocative street sounds.
- Community Support: Connect with other users and share ideas for using street sounds in your presentations.
By leveraging the resources available at streetsounds.net, you can create PowerPoint presentations that captivate your audience and leave a lasting impression.
33. How Can I Use Audio to Make My Presentation More Memorable?
Using audio strategically can make your presentation more memorable and engaging.
- Use Sound Effects to Emphasize Key Points: Add sound effects to highlight important information and create a lasting impression.
- Create a Soundtrack That Evokes Emotion: Select music that aligns with the theme of your presentation and evokes the desired emotions in your audience.
- Use Narration to Tell a Story: Incorporate narration to guide your audience through your presentation and make it more engaging.
- Use Street Sounds to Create an Immersive Experience: Transport your audience to different locations and time periods with authentic street sounds.
- Use Audio to Create a Sense of Anticipation: Build anticipation by gradually increasing the volume or intensity of your audio as you approach a key point.
34. How Do I Convert Audio Files to a Compatible Format for PowerPoint?
Converting audio files to a compatible format ensures they will play correctly in PowerPoint.
- Choose an Audio Converter: Select an audio converter software or online tool. Popular options include Audacity, Freemake Audio Converter, and Online Audio Converter.
- Import Your Audio File: Import the audio file you want to convert into the audio converter.
- Select the Output Format: Choose a compatible output format, such as MP3 or WAV.
- Adjust Settings: Adjust the audio settings, such as bitrate and sample rate, to optimize the file for PowerPoint.
- Convert Your Audio File: Click the “Convert” button to start the conversion process.
- Download Your Converted Audio File: Download the converted audio file to your computer.
35. What Are Some Free Resources for Finding Audio for PowerPoint?
Several free resources are available for finding audio for your PowerPoint presentations.
- YouTube Audio Library: Offers a wide selection of royalty-free music and sound effects.
- FreeSound: Provides a vast library of user-submitted sound effects and samples.
- Incompetech: Offers royalty-free music created by Kevin MacLeod.
- CCmixter: Provides a platform for discovering and licensing creative commons music.
- Internet Archive: Offers a collection of public domain audio recordings and music.
Always review the licensing terms for any audio you download to ensure you have the rights to use it in your presentations.
36. How Do I Add Background Music to My Entire PowerPoint Presentation?
Adding background music to your entire presentation can create a consistent and engaging atmosphere.
- Insert Audio on the First Slide: Follow the steps in “How Do I Add Audio from My PC to PowerPoint?” to insert your background music on the first slide of your presentation.
- Go to the Playback Tab: Select the audio icon and go to the “Playback” tab in the PowerPoint ribbon.
- Check “Play Across Slides”: In the Playback tab, check the “Play Across Slides” box.
- Check “Loop until Stopped”: Also in the Playback tab, check the “Loop until Stopped” box to ensure the music repeats throughout your presentation.
- Check “Play in Background”: Finally, check the “Play in Background” box to ensure the music plays quietly in the background without being intrusive.
37. How Can I Use Audio to Enhance Remote Presentations?
Using audio effectively in remote presentations can help keep your audience engaged and attentive.
- Use High-Quality Audio Equipment: Invest in a good microphone and headset to ensure clear and crisp audio.
- Minimize Background Noise: Find a quiet location to record your audio and minimize any distractions.
- Use Engaging Sound Effects: Add sound effects to emphasize key points and create a more dynamic presentation.
- Use Music to Set the Tone: Select music that aligns with the theme of your presentation and creates a professional atmosphere.
- Incorporate Interactive Audio Elements: Use interactive audio elements, such as polls and quizzes, to keep your audience engaged and involved.
38. What is the Future of Audio in PowerPoint Presentations?
The future of audio in PowerPoint presentations is likely to involve more advanced and immersive technologies.
- 3D Audio: 3D audio technologies can create a more realistic and immersive audio experience for the audience.
- Interactive Audio: Interactive audio elements can allow the audience to interact with the presentation and control the audio content.
- AI-Powered Audio: AI-powered audio tools can automate tasks such as noise reduction, audio editing, and voiceover generation.
- Personalized Audio: Personalized audio can tailor the audio content to the preferences and needs of each audience member.
- Integration with Virtual Reality: Integration with virtual reality (VR) technologies can create a more immersive and engaging presentation experience.
By staying up-to-date with the latest audio technologies, you can create PowerPoint presentations that are more engaging, informative, and memorable for your audience.
Ready to take your PowerPoint presentations to the next level? Visit streetsounds.net today to explore our extensive library of high-quality street sounds, read insightful articles, and join our community of audio enthusiasts. Let us help you create presentations that captivate your audience and leave a lasting impression.
Address: 726 Broadway, New York, NY 10003, United States.
Phone: +1 (212) 998-8550.
Website: streetsounds.net.
FAQ: Adding Sound to PowerPoint Presentations
-
Can I add music to my PowerPoint presentation?
Yes, you can add music to your PowerPoint presentation by selecting Insert > Audio > Audio on My PC and choosing your desired audio file.
-
How do I record my voice in PowerPoint?
You can record your voice in PowerPoint by selecting Insert > Audio > Record Audio, naming your file, and then clicking the record button.
-
What audio formats does PowerPoint support?
PowerPoint supports various audio formats, including WAV, MP3, M4A, AAC, and WMA.
-
How do I make audio play automatically in PowerPoint?
To make audio play automatically, select the audio icon, go to the Playback tab, and choose “Automatically” from the Start dropdown menu.
-
Can I loop audio in PowerPoint?
Yes, you can loop audio in PowerPoint by selecting the audio icon, going to the Playback tab, and checking the “Loop until Stopped” box.
-
How do I hide the audio icon during my presentation?
To hide the audio icon, select the audio icon, go to the Playback tab, and check the “Hide During Show” box.
-
Is it legal to use copyrighted music in my PowerPoint presentation?
Using copyrighted music without permission can lead to copyright infringement. Use royalty-free music or obtain a license to avoid legal issues.
-
Where can I find royalty-free music and sound effects for my PowerPoint presentation?
You can find royalty-free music and sound effects at websites like streetsounds.net, YouTube Audio Library, and FreeSound.
-
How do I trim an audio clip in PowerPoint?
To trim an audio clip, select the audio icon, go to the Playback tab, click “Trim Audio,” and use the sliders to adjust the start and end points.
-
Can I add sound effects to animations in PowerPoint?
Yes, you can add sound effects to animations by selecting the animated object, going to the Animations tab, opening the Animation Pane, right-clicking the animation, selecting “Effect Options,” and choosing a sound from the Effect tab.