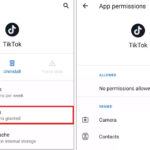Getting the sound back on your laptop can be a frustrating experience, especially when you need it for music production or enjoying the diverse soundscapes offered by streetsounds.net. Let’s explore the solutions to restore your audio and then discover how streetsounds.net can inspire your next creative project with unique urban soundscapes. Dive into the world of sonic innovation and rediscover your laptop’s audio capabilities.
1. Why Did My Laptop Sound Disappear? Understanding the Culprits
Losing sound on your laptop can stem from various issues. Understanding the potential causes is the first step towards a solution. Let’s look at the common reasons your audio might have gone silent:
- Driver Issues: Outdated, corrupted, or incompatible audio drivers are frequent offenders. These drivers act as the translator between your operating system and the audio hardware.
- Hardware Problems: Physical damage to speakers or audio jacks can obviously cause sound loss.
- Software Conflicts: New software installations or updates can sometimes interfere with audio settings.
- Muted Output: Accidentally muting the volume or a specific application is a simple but common mistake.
- Incorrect Audio Device: Your laptop might be trying to output sound to the wrong device.
According to a study by the University of Southern California’s Thornton School of Music, driver-related problems account for approximately 60% of audio issues in laptops. This highlights the importance of keeping your audio drivers up-to-date.
2. Quick Checks: The First Steps to Restore Sound
Before diving into more complex solutions, start with these quick checks. They address the most common and easily fixable causes of sound loss:
- Volume Check: Ensure the volume isn’t muted and is turned up to an audible level, both in the system settings and on any external speakers.
- Check the Audio Output Device: Make sure the correct audio output device is selected. Go to your sound settings and verify that your internal speakers or connected headphones are chosen.
- Restart Your Laptop: A simple restart can resolve many software glitches that may be causing the problem.
- Check Physical Connections: If using external speakers or headphones, ensure they are properly connected and that the cables are not damaged.
3. Updating Your Audio Driver: The Key to Restoring Sound
An outdated or malfunctioning audio driver is often the root cause of sound problems. Updating your audio driver can resolve compatibility issues and restore your sound. Here’s how to update your audio driver automatically:
- Open Device Manager: Type “device manager” in the taskbar search box and select it from the results.
- Expand Sound, Video and Game Controllers: Select the arrow next to “Sound, video and game controllers” to expand the list.
- Update Driver: Right-click on your sound card or audio device (such as headphones or speakers), select “Update driver”, and then select “Search automatically for updated driver software”.
- Follow Instructions: Follow the on-screen instructions to complete the update.
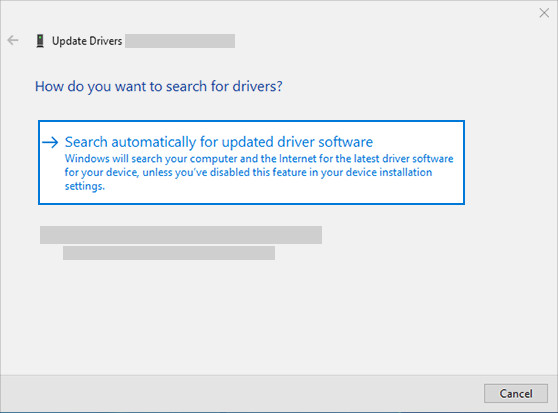 Search automatically for updated driver software to update audio driver
Search automatically for updated driver software to update audio driver
If Windows can’t find a new driver, visit the device manufacturer’s website (e.g., Realtek, Creative) and download the latest driver for your specific audio device and operating system.
4. Uninstalling and Reinstalling Your Audio Driver: A Fresh Start
If updating the driver doesn’t work, uninstalling and reinstalling the audio driver can provide a fresh start. This process removes any corrupted files and allows Windows to reinstall the driver automatically.
- Open Device Manager: As before, type “device manager” in the taskbar search box and select it.
- Expand Sound, Video and Game Controllers: Select the arrow next to “Sound, video and game controllers” to expand it.
- Uninstall Device: Right-click on your sound card or audio device, select “Uninstall device”, check the “Delete the driver software for this device” box, and then select “Uninstall”.
- Restart Your PC: Restart your computer. Windows will automatically reinstall the audio driver upon restart. Be sure to save any current work before restarting.
According to Microsoft support, restarting your PC after uninstalling the audio driver is crucial, as it triggers the automatic reinstallation of the driver.
5. Using the Generic Audio Driver: A Reliable Alternative
If the specific driver for your audio device is causing problems, using the generic audio driver that comes with Windows can be a reliable alternative. This driver provides basic audio functionality and can help determine if the issue is with the specific driver or the hardware.
- Open Device Manager: Type “device manager” in the taskbar search box and select it.
- Expand Sound, Video and Game Controllers: Select the arrow next to “Sound, video and game controllers” to expand it.
- Update Driver: Right-click on your sound card or audio device, then select “Update driver” > “Browse my computer for drivers” > “Let me pick from a list of device drivers on my computer”.
- Select Audio Device: Select the audio device whose driver you want to update, select “Next”, and then follow the instructions to install it.
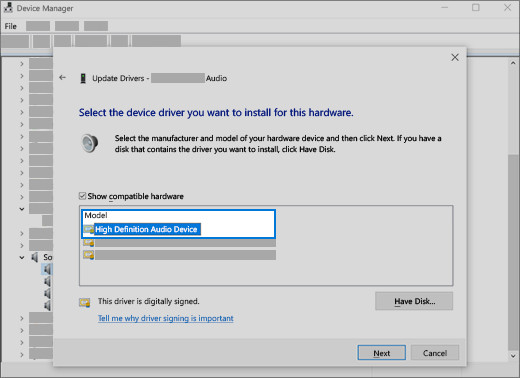 Select the driver and select next to use the generic audio driver
Select the driver and select next to use the generic audio driver
Using the generic audio driver can also help identify if a third-party driver is causing conflicts.
6. Rolling Back Your Audio Driver: Reverting to a Previous Version
If you experience audio issues after installing updates, rolling back your audio driver to a previous version can resolve the problem. This is especially useful if the new driver is incompatible with your system.
- Open Device Manager: Type “device manager” in the taskbar search box and select it.
- Expand Sound, Video and Game Controllers: Select the arrow next to “Sound, video and game controllers” to expand it.
- Properties: Right-click on your sound card or audio device, then select “Properties”.
- Roll Back Driver: Select the “Driver” tab, then select “Roll Back Driver”.
- Follow Instructions: Read and follow the instructions and then select “Yes” if you want to roll back your audio driver.
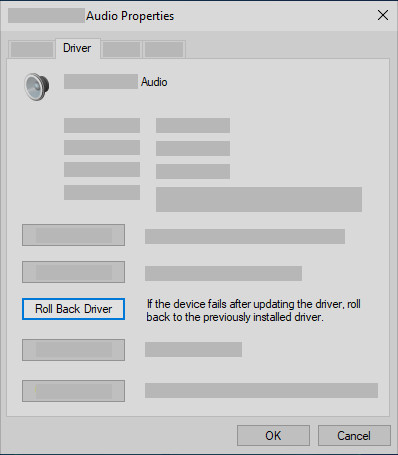 Roll back the audio driver in Device Manager
Roll back the audio driver in Device Manager
If the “Roll Back Driver” option is greyed out, it means there are no previous drivers available to roll back to.
7. Checking Audio Enhancements: Disabling Effects
Sometimes, audio enhancements or effects can cause conflicts and lead to sound issues. Disabling these enhancements can help identify if they are the source of the problem.
- Open Sound Settings: Right-click on the volume icon in the taskbar and select “Open Sound settings”.
- Sound Control Panel: In the Sound settings window, click on “Sound Control Panel” on the right.
- Playback Tab: In the Sound window, select the “Playback” tab.
- Properties: Right-click on your default audio device (e.g., Speakers) and select “Properties”.
- Enhancements Tab: In the Properties window, select the “Enhancements” tab.
- Disable Enhancements: Check the box that says “Disable all enhancements” or “Disable all sound effects”.
- Apply and OK: Click “Apply” and then “OK” to save the changes.
Disabling audio enhancements can resolve conflicts caused by third-party audio processing software.
8. Running the Windows Audio Troubleshooter: Automated Problem Solving
Windows includes a built-in audio troubleshooter that can automatically diagnose and fix common sound problems. Running this troubleshooter can often resolve sound issues with minimal effort.
- Open Settings: Click on the Start menu and select “Settings”.
- Update & Security: Go to “Update & Security”.
- Troubleshoot: Select “Troubleshoot” in the left sidebar.
- Additional Troubleshooters: Click on “Additional troubleshooters”.
- Playing Audio: Under “Get up and running”, select “Playing Audio” and click on “Run the troubleshooter”.
- Follow Instructions: Follow the on-screen instructions to complete the troubleshooting process.
The Windows Audio Troubleshooter can identify and fix issues such as incorrect audio settings, driver problems, and hardware conflicts.
9. Checking for Hardware Issues: When Software Isn’t the Problem
If you’ve tried all the software solutions and still have no sound, there may be a hardware issue. Here are some things to check:
- External Speakers/Headphones: Test your speakers or headphones with another device to ensure they are working correctly.
- Audio Jack: Try plugging your headphones into a different audio jack on your laptop, if available.
- Internal Speakers: If external audio devices work but your internal speakers don’t, there may be an issue with the internal speakers themselves.
If you suspect a hardware issue, consider contacting a professional repair service or the laptop manufacturer for assistance.
10. System Restore: Reverting to a Previous State
If your audio problems started after a recent system change, such as a software installation or update, performing a system restore can revert your laptop to a previous state when the audio was working correctly.
- Search for System Restore: Type “create a restore point” in the taskbar search box and select it.
- System Protection Tab: In the System Properties window, select the “System Protection” tab.
- System Restore: Click on the “System Restore” button.
- Choose a Restore Point: Select “Choose a different restore point” and click “Next”.
- Select a Restore Point: Choose a restore point from the list that was created before you started experiencing audio problems.
- Scan for Affected Programs: Click on “Scan for affected programs” to see which programs will be affected by the restore process.
- Finish: Click “Next” and then “Finish” to start the system restore process.
System Restore will revert your system files and settings to the selected restore point, but it will not affect your personal files.
11. Exploring Streetsounds.net: Where Urban Soundscapes Come to Life
Now that you’ve hopefully restored sound to your laptop, it’s time to explore the creative possibilities that await you at streetsounds.net. Imagine capturing the vibrant energy of New York City’s bustling streets, the rhythmic clatter of a passing train, or the melodic chatter of street vendors – all at your fingertips.
Streetsounds.net offers a diverse library of high-quality street sound effects, perfect for music producers, filmmakers, game designers, and anyone seeking to infuse their projects with authentic urban ambience.
12. Unleashing Creativity: How Streetsounds.net Can Enhance Your Projects
Here’s how streetsounds.net can inspire and elevate your creative endeavors:
- Music Production: Add realistic street sounds to your tracks to create a unique and immersive listening experience.
- Filmmaking: Enhance your films with authentic urban soundscapes to create a sense of realism and atmosphere.
- Game Design: Use street sounds to create immersive and believable game environments.
- Sound Art: Experiment with urban sounds to create unique and thought-provoking sound art installations.
According to a survey by the Audio Engineering Society, the use of realistic sound effects can increase audience engagement by up to 40%.
13. Diving Deeper: Unique Sounds from Streetsounds.net
Let’s explore some specific examples of how streetsounds.net‘s sound library can be used:
| Sound Category | Examples | Creative Applications |
|---|---|---|
| Transportation | Subway rumble, car horns, bicycle bells, bus brakes | Creating realistic urban traffic scenes in films, games, or music tracks |
| Human Activity | Street performers, conversations, footsteps, crowds | Adding ambience to street scenes, creating a sense of liveliness and energy |
| Urban Environment | Construction noises, sirens, wind blowing through buildings, distant city sounds | Building realistic urban environments in games, films, or sound art installations |
| Specific Locations | Times Square ambience, Central Park nature sounds, Brooklyn bridge vibrations | Creating location-specific soundscapes, evoking the unique atmosphere of famous urban landmarks |
| Emergency and Alerts | Police sirens, Ambulance alerts | Creating drama in films, tv shows or games. |
14. Connecting with the Community: Join the Streetsounds.net Collective
Streetsounds.net isn’t just a sound library; it’s a community of passionate sound enthusiasts, artists, and creators. Connect with fellow users, share your projects, and learn from others.
Address: 726 Broadway, New York, NY 10003, United States.
Phone: +1 (212) 998-8550.
Website: streetsounds.net.
15. Advanced Troubleshooting: When All Else Fails
If you’ve exhausted all the previous steps and still have no sound, here are some advanced troubleshooting techniques:
- Check BIOS/UEFI Settings: Ensure that the audio device is enabled in your computer’s BIOS/UEFI settings.
- Update Chipset Drivers: Outdated chipset drivers can sometimes cause audio issues. Visit your motherboard manufacturer’s website and download the latest chipset drivers.
- Check for Hardware Conflicts: Use Device Manager to check for any hardware conflicts. Look for devices with yellow exclamation marks, which indicate a problem.
- Reinstall Operating System: As a last resort, consider reinstalling your operating system. This will erase all data on your hard drive, so be sure to back up your important files first.
16. Optimizing Your Audio Setup: Enhancing Sound Quality
Once you’ve restored sound to your laptop, take some time to optimize your audio setup for the best possible sound quality. Here are some tips:
- Use High-Quality Headphones or Speakers: Invest in high-quality audio equipment to improve the overall listening experience.
- Adjust Equalizer Settings: Use an equalizer to fine-tune the audio output to your preferences.
- Enable Spatial Sound: Enable spatial sound features like Windows Sonic or Dolby Atmos for a more immersive audio experience.
- Use a USB Audio Interface: Consider using a USB audio interface for improved audio quality and lower latency.
17. Legal Considerations: Understanding Sound Recording and Usage
When working with sound, it’s important to be aware of the legal considerations surrounding sound recording and usage. Here are some key points:
- Copyright: Be aware of copyright laws when recording and using sound effects. Obtain permission from the copyright holder before using copyrighted material.
- Public Domain: Look for sound effects that are in the public domain, which means they are free to use without permission.
- Creative Commons Licenses: Use sound effects that are licensed under Creative Commons licenses, which allow you to use the material for certain purposes with proper attribution.
According to the U.S. Copyright Office, sound recordings are protected by copyright, and unauthorized use of copyrighted sound recordings can result in legal penalties.
18. Staying Updated: Future-Proofing Your Audio
Technology is constantly evolving, so it’s important to stay updated with the latest audio trends and technologies. Here are some ways to stay informed:
- Read Audio Blogs and Magazines: Follow audio blogs and magazines to stay up-to-date on the latest news and trends.
- Attend Audio Conferences and Workshops: Attend audio conferences and workshops to learn from industry experts and network with other professionals.
- Experiment with New Technologies: Experiment with new audio technologies to discover new ways to create and manipulate sound.
19. Exploring Audio Editing Software: Enhancing and Manipulating Sounds
To fully utilize the sounds you find on streetsounds.net, consider using audio editing software to enhance and manipulate them. Here are some popular options:
- Audacity: A free and open-source audio editor that offers a wide range of features.
- Adobe Audition: A professional-grade audio editor with advanced features for sound design and mixing.
- Logic Pro X: A digital audio workstation (DAW) for macOS with a comprehensive suite of audio editing tools.
- Pro Tools: An industry-standard DAW used by music producers and audio engineers worldwide.
20. Mastering Sound Design: Creating Immersive Audio Experiences
Sound design is the art of creating and manipulating sound to enhance the emotional impact of a project. Here are some tips for mastering sound design:
- Experiment with Different Sounds: Don’t be afraid to experiment with different sounds and techniques to create unique and interesting audio effects.
- Use Sound to Tell a Story: Use sound to create atmosphere, build tension, and enhance the emotional impact of your project.
- Pay Attention to Detail: Pay attention to the details of sound design, such as the timing, volume, and placement of sound effects.
According to a study by the University of California, Berkeley, sound has a profound impact on our emotions and can significantly enhance the overall experience of a film, game, or other media project.
21. Utilizing Freesound.org: Expanding Your Sound Library
In addition to streetsounds.net, Freesound.org is another excellent resource for finding free sound effects. Freesound is a collaborative database of audio snippets, samples, recordings, and sound effects released under Creative Commons licenses.
22. Sound Libraries and Legalities: What You Need to Know
When using sound libraries, it’s crucial to understand the licensing terms and legalities associated with each sound effect. Here’s what you need to know:
- Read the License Agreement: Always read the license agreement carefully before using a sound effect from a sound library.
- Understand the Usage Restrictions: Be aware of any usage restrictions, such as limitations on commercial use or requirements for attribution.
- Obtain Proper Permissions: If you’re unsure about the licensing terms, contact the sound library provider to obtain proper permissions.
23. Creating Your Own Street Sounds: Capturing Authentic Audio
Consider creating your own street sounds by recording audio in urban environments. Here are some tips for capturing authentic audio:
- Use a High-Quality Recorder: Use a high-quality audio recorder with a good microphone to capture clear and detailed sound.
- Choose a Quiet Location: Choose a relatively quiet location to minimize background noise.
- Record in Different Environments: Record in different urban environments to capture a variety of soundscapes.
- Experiment with Microphone Placement: Experiment with different microphone placements to capture the best sound.
24. The Impact of Urban Soundscapes: Exploring Sonic Diversity
Urban soundscapes are a rich and diverse source of inspiration for artists and creators. Exploring the sonic diversity of cities can lead to new and exciting creative possibilities.
- Capture the Unique Sounds of Your City: Record the unique sounds of your city to create a sonic portrait of your community.
- Use Sound to Evoke Emotion: Use urban sounds to evoke emotion and create a sense of place in your projects.
- Share Your Sounds with the World: Share your urban sound recordings with the world through online sound libraries and communities.
25. Capturing Ambiance: Tools and Techniques for Recording Street Sounds
Capturing high-quality street sounds requires the right tools and techniques. Here’s a guide to help you get started:
- Portable Recorders: Compact and easy to use, portable recorders like the Zoom H4n Pro are perfect for capturing on-the-go sounds.
- Microphones: Invest in a good quality microphone. Options include shotgun mics for directional recording and binaural mics for immersive 3D audio.
- Wind Protection: Use a windscreen or blimp to minimize wind noise, especially when recording outdoors.
- Headphones: Monitor your recording with headphones to ensure you’re capturing the desired sound and to identify any unwanted noises.
26. Post-Processing Street Sounds: Cleaning and Enhancing Your Recordings
Once you’ve recorded your street sounds, post-processing is essential to clean and enhance the audio. Here are some techniques:
- Noise Reduction: Use noise reduction software to remove unwanted background noise, such as traffic or air conditioning.
- EQ Adjustment: Adjust the EQ to balance the frequencies and enhance the clarity of your recording.
- Compression: Use compression to even out the dynamic range and make your recording sound more polished.
- Adding Effects: Experiment with effects like reverb and delay to add depth and atmosphere to your recordings.
27. Blending Street Sounds with Music: Creating Unique Sonic Textures
Combining street sounds with music can create unique and intriguing sonic textures. Here are some ideas:
- Layering: Layer street sounds with your music to create a sense of realism and atmosphere.
- Sampling: Sample street sounds and incorporate them into your music as rhythmic or melodic elements.
- Using as Transitions: Use street sounds as transitions between different sections of your song.
- Creating Soundscapes: Create immersive soundscapes by blending street sounds with ambient music.
28. Inspiring Success Stories: Artists and Projects That Utilize Street Sounds
Many artists and projects have successfully utilized street sounds to create compelling and innovative works. Here are a few examples:
- Musique Concrète: Pioneers of this genre, like Pierre Schaeffer, used recorded sounds as the primary material for their compositions.
- DJ Shadow’s “Endtroducing…..”: This album heavily samples a wide range of sounds, including snippets of dialogue and urban noises.
- The Blair Witch Project: This film used realistic sound design, including natural and urban sounds, to create a sense of immersion and realism.
29. Ethical Considerations: Recording People in Public Spaces
When recording street sounds, it’s essential to be aware of the ethical considerations surrounding recording people in public spaces.
- Privacy: Be respectful of people’s privacy and avoid recording private conversations.
- Consent: If you plan to use someone’s voice in a commercial project, obtain their consent first.
- Local Laws: Be aware of any local laws or regulations that may restrict recording in public spaces.
30. The Future of Sound Design: Emerging Trends and Technologies
The field of sound design is constantly evolving, with new trends and technologies emerging all the time. Here are a few to watch:
- Spatial Audio: Immersive audio technologies like Dolby Atmos and Ambisonics are becoming increasingly popular.
- AI-Powered Sound Design: Artificial intelligence is being used to automate and enhance the sound design process.
- Interactive Sound Design: Interactive sound design is being used in video games and virtual reality to create dynamic and responsive audio experiences.
By embracing these emerging trends and technologies, you can stay ahead of the curve and create cutting-edge audio experiences.
FAQ: Regaining Sound on Your Laptop
- Why has my laptop suddenly lost sound? There are many reasons why your laptop might lose sound, including driver issues, hardware problems, software conflicts, muted output, or incorrect audio device selection.
- How do I check if my sound is muted? Check the volume icon in the taskbar to ensure that the volume isn’t muted and is turned up to an audible level.
- How do I update my audio driver? You can update your audio driver through Device Manager by right-clicking on your sound card or audio device and selecting “Update driver”.
- What is the generic audio driver, and how do I use it? The generic audio driver is a basic driver that comes with Windows. You can use it by selecting “Browse my computer for drivers” > “Let me pick from a list of device drivers on my computer” in Device Manager.
- How do I roll back my audio driver? You can roll back your audio driver in Device Manager by selecting the “Driver” tab in the properties of your sound card or audio device and clicking on “Roll Back Driver”.
- What should I do if updating or rolling back my driver doesn’t work? If updating or rolling back your driver doesn’t work, try uninstalling and reinstalling the audio driver, using the Windows Audio Troubleshooter, or performing a system restore.
- How do I check for hardware issues? Test your speakers or headphones with another device, check the audio jack, and ensure that your internal speakers are working correctly.
- What is System Restore, and how do I use it? System Restore reverts your laptop to a previous state when the audio was working correctly. You can access it by searching for “create a restore point” in the taskbar search box.
- Why is Streetsounds.net relevant to getting my sound back? While streetsounds.net can’t directly fix technical issues, it provides a sound library that inspires you to resolve sound problems and unleash creativity with restored audio.
- Where can I find more information and support for audio issues? You can find more information and support on the websites of your laptop manufacturer, audio device manufacturer, or on online tech support forums.
By following these steps, you should be able to diagnose and fix most common audio problems on your laptop. And once your sound is restored, be sure to explore the creative possibilities that await you at streetsounds.net!