Activating sound in Windows 10 is essential, especially if you’re eager to dive into the vibrant world of street sounds and urban acoustics via streetsounds.net. We’ll guide you through the process of ensuring your audio is up and running, so you can fully immerse yourself in the rich soundscapes our platform offers, and we’ll help you troubleshoot common audio issues. Let’s get started and explore how to optimize your audio experience!
1. Why Is My Sound Not Working in Windows 10?
Sound problems in Windows 10 can stem from various factors, but identifying the root cause is the first step to fixing them.
Here are some common reasons:
- Incorrect Audio Settings: Sometimes, the default audio device isn’t correctly selected, or the volume is muted.
- Outdated or Corrupted Drivers: Audio drivers act as translators between your hardware and software. If they are outdated, corrupted, or incompatible, sound issues can arise.
- Hardware Issues: Problems with your speakers, headphones, or sound card can also be the cause.
- Windows Updates: Occasionally, Windows updates can interfere with audio settings or drivers.
2. How To Quickly Check Your Volume and Audio Output in Windows 10?
Ensuring your volume isn’t muted and the correct audio output is selected can often resolve sound issues quickly.
Here’s how to check:
- Volume Check: Look at the system tray in the bottom-right corner of your screen. Click the speaker icon to open the volume control. Ensure the volume slider is not muted or set too low.
- Audio Output Selection: Click on the name of the audio output device above the volume slider (e.g., “Speakers,” “Headphones”). A list of available audio devices will appear. Select the device you want to use.
3. How To Use the Windows 10 Sound Troubleshooter?
Windows 10 has a built-in sound troubleshooter that can automatically diagnose and fix common audio problems.
Here’s how to use it:
- Open Settings: Click the Start button, then click the gear icon to open the Settings app.
- Navigate to Troubleshoot: Go to Update & Security > Troubleshoot.
- Run the Troubleshooter: In the “Get going” section, find and select “Playing Audio,” then click “Run the troubleshooter.” Follow the on-screen instructions.
The troubleshooter will detect and attempt to fix any sound-related issues automatically.
4. How To Update Your Audio Drivers in Windows 10?
Outdated or faulty audio drivers are a common cause of sound issues. Updating them can often resolve the problem.
Here’s how to update your audio drivers:
- Open Device Manager: Right-click the Start button and select “Device Manager.”
- Expand Sound, video and game controllers: Double-click on “Sound, video and game controllers” to expand the list.
- Update Driver: Right-click on your audio device (e.g., “Realtek Audio,” “NVIDIA High Definition Audio”) and select “Update driver.”
- Search Automatically: Choose “Search automatically for drivers.” Windows will look for the latest drivers on your system and online.
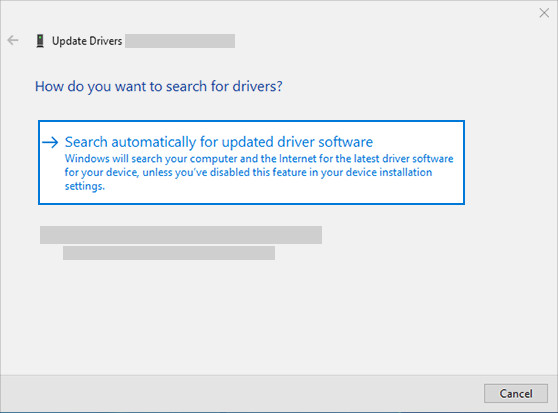 search automatically for updated driver software to update audio driver
search automatically for updated driver software to update audio driver
If Windows doesn’t find a new driver, visit the device manufacturer’s website (e.g., Realtek, Creative) and download the latest driver for your audio device.
5. How Do I Manually Install Audio Drivers in Windows 10?
Sometimes, automatic driver updates don’t work, or you might have a specific driver file from the manufacturer. In such cases, manual installation is required.
Here’s how to do it:
- Download the Driver: Get the driver file from the manufacturer’s website. It usually comes as a .zip or .exe file.
- Extract the Files: If it’s a .zip file, extract the contents to a folder.
- Open Device Manager: Right-click the Start button and select “Device Manager.”
- Update Driver: Expand “Sound, video and game controllers,” right-click your audio device, and select “Update driver.”
- Browse My Computer: Choose “Browse my computer for drivers.”
- Select the Driver Folder: Click “Browse” and navigate to the folder where you extracted the driver files. Make sure the “Include subfolders” box is checked.
- Install the Driver: Click “Next” to install the driver.
6. How To Uninstall and Reinstall Audio Drivers in Windows 10?
If updating doesn’t work, uninstalling and reinstalling the audio drivers can provide a fresh start.
Follow these steps:
- Open Device Manager: Right-click the Start button and select “Device Manager.”
- Expand Sound, video and game controllers: Double-click on “Sound, video and game controllers” to expand it.
- Uninstall Device: Right-click on your audio device and select “Uninstall device.”
- Confirm Uninstall: Check the “Delete the driver software for this device” box (if available) and click “Uninstall.”
- Restart Your PC: Restart your computer. Windows will automatically reinstall the audio driver upon restart.
Note: Be sure to save documents and any other current work before you restart.
7. How To Use the Generic Audio Driver in Windows 10?
If specific drivers cause issues, using the generic audio driver that comes with Windows can be a stable alternative.
Here’s how to switch to the generic driver:
- Open Device Manager: Right-click the Start button and select “Device Manager.”
- Expand Sound, video and game controllers: Double-click on “Sound, video and game controllers” to expand it.
- Update Driver: Right-click on your audio device and select “Update driver.”
- Browse My Computer: Choose “Browse my computer for drivers.”
- Let Me Pick: Select “Let me pick from a list of device drivers on my computer.”
- Select Generic Driver: Choose the generic audio device (e.g., “High Definition Audio Device”) from the list and click “Next.”
- Install Driver: Follow the instructions to install the driver.
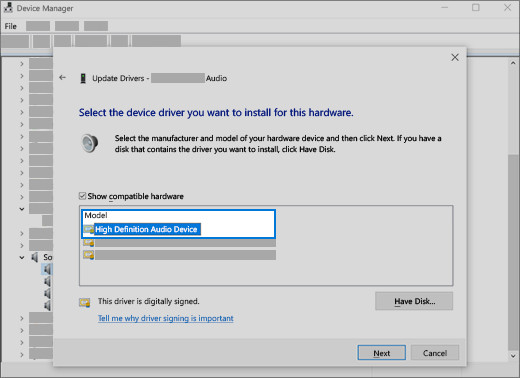 Select the driver and select next to use the generic audio driver
Select the driver and select next to use the generic audio driver
8. How To Roll Back Audio Drivers After Windows Updates?
If you encounter audio issues immediately after a Windows update, rolling back the audio driver can resolve the problem.
Here’s how to do it:
- Open Device Manager: Right-click the Start button and select “Device Manager.”
- Expand Sound, video and game controllers: Double-click on “Sound, video and game controllers” to expand it.
- Properties: Right-click on your audio device and select “Properties.”
- Driver Tab: Click on the “Driver” tab.
- Roll Back Driver: If the “Roll Back Driver” button is available (not grayed out), click it.
- Follow Instructions: Follow the on-screen instructions and confirm the rollback.
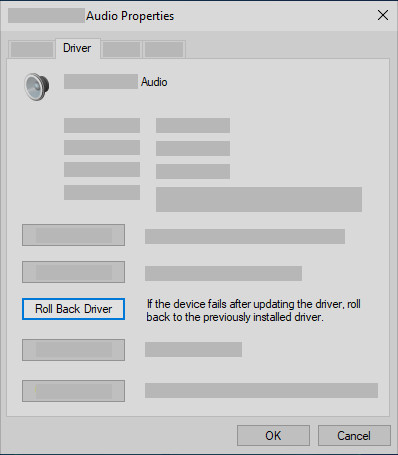 Roll back the audio driver in Device Manager
Roll back the audio driver in Device Manager
9. How To Check Your Hardware Connections for Audio Devices?
Physical connections are crucial. Ensure all cables are properly connected and that the correct ports are being used.
Here’s what to check:
- Speaker/Headphone Connections: Make sure your speakers or headphones are securely plugged into the correct audio port. For desktop computers, the green port is usually the correct one.
- USB Devices: If you’re using a USB audio device, try a different USB port. Sometimes, certain ports may not provide enough power or have compatibility issues.
- Cable Integrity: Check the cables for any signs of damage. Frayed or damaged cables can cause intermittent or complete audio loss.
10. How To Disable Audio Enhancements in Windows 10?
Audio enhancements can sometimes interfere with sound output, especially when using professional audio equipment.
Here’s how to disable them:
- Open Sound Settings: Right-click the speaker icon in the system tray and select “Open Sound settings.”
- Sound Control Panel: In the Sound settings window, click “Sound Control Panel” on the right.
- Playback Tab: In the Sound Control Panel, go to the “Playback” tab.
- Properties: Right-click on your audio device and select “Properties.”
- Enhancements Tab: Go to the “Enhancements” tab.
- Disable Enhancements: Check the “Disable all enhancements” box.
- Apply Changes: Click “Apply” and then “OK.”
11. How To Adjust the Sample Rate and Bit Depth for Audio Playback?
Incorrect sample rates and bit depths can cause audio playback issues, particularly with high-quality audio files.
Here’s how to adjust them:
- Open Sound Control Panel: Follow steps 1-3 from the previous section to open the Sound Control Panel and go to the “Playback” tab.
- Properties: Right-click on your audio device and select “Properties.”
- Advanced Tab: Go to the “Advanced” tab.
- Select Format: In the “Default Format” section, choose a different sample rate and bit depth. Common options include “24 bit, 48000 Hz” or “24 bit, 96000 Hz.”
- Test: Click “Test” to see if the audio plays correctly. If not, try a different format.
- Apply Changes: Click “Apply” and then “OK.”
12. How To Manage App Volume in Windows 10?
Windows 10 allows you to adjust the volume for individual apps, which can be useful if some apps are too loud or quiet.
Here’s how to manage app volume:
- Open Sound Settings: Right-click the speaker icon in the system tray and select “Open Sound settings.”
- App Volume and Device Preferences: Scroll down to the “Advanced sound options” section and click “App volume and device preferences.”
- Adjust Volumes: Here, you can see a list of open apps and their respective volume levels. Adjust the sliders to your desired levels.
13. What To Do If Your Microphone Is Not Working?
Microphone issues can prevent you from recording or communicating effectively.
Here’s how to troubleshoot them:
- Check Microphone Privacy Settings: Go to Settings > Privacy > Microphone and make sure “Allow apps to access your microphone” is turned on. Also, ensure the specific app you’re using has permission to access the microphone.
- Set Default Microphone: Go to Settings > System > Sound > Input. Select your microphone from the “Choose your input device” dropdown.
- Troubleshoot Microphone: Use the built-in troubleshooter by going to Settings > Update & Security > Troubleshoot and selecting “Recording Audio.”
- Update Microphone Drivers: Follow the steps in Section 4 to update your microphone drivers.
14. How To Resolve Conflicts With External Audio Interfaces?
External audio interfaces are commonly used for professional audio production. Conflicts can arise if the interface isn’t properly configured.
Here’s what to do:
- Install Correct Drivers: Ensure you have installed the correct drivers for your audio interface from the manufacturer’s website.
- Set as Default Device: In the Sound Control Panel (Playback and Recording tabs), set your audio interface as the default playback and recording device.
- Check Sample Rate Compatibility: Make sure the sample rate in your audio software matches the sample rate set in the Sound Control Panel.
- ASIO Drivers: If your audio software supports ASIO drivers, use them for lower latency and better performance.
15. How To Use System Restore To Fix Audio Problems?
If all else fails, using System Restore to revert your system to a previous state when the audio was working can be a solution.
Here’s how to use System Restore:
- Search for System Restore: Type “create a restore point” in the Windows search bar and select the corresponding option.
- System Protection Tab: In the System Properties window, go to the “System Protection” tab.
- System Restore: Click the “System Restore” button.
- Choose a Restore Point: Select a restore point from the list. Choose one created before you started experiencing audio issues.
- Confirm Restore: Follow the on-screen instructions to start the system restore process.
Note: System Restore will revert your system files, settings, and installed applications to the state they were in at the time the restore point was created. Be sure to back up any important data before proceeding.
16. How Streetsounds.Net Enhances Your Audio Experience?
At streetsounds.net, we understand the importance of high-quality audio, particularly when it comes to capturing the essence of urban environments. Our platform is dedicated to providing an immersive experience through curated soundscapes and resources.
Here’s how we enhance your audio experience:
- Extensive Sound Library: We offer a diverse library of street sounds, from bustling cityscapes to quiet neighborhood ambiences. Our collection is meticulously recorded and curated to provide the highest quality audio.
- Expertly Crafted Content: Our articles and guides offer insights into the art of recording and manipulating street sounds, helping you to create unique and compelling audio projects.
- Community Engagement: Connect with fellow sound enthusiasts, share your projects, and learn from others in our vibrant community.
- Professional Tools and Resources: Access professional-grade tools and resources to enhance your sound design and production capabilities.
17. Understanding The Significance of Street Sounds in Music and Film
Street sounds play a vital role in adding authenticity and depth to music and film productions. They provide a sense of place, grounding the listener or viewer in a specific environment.
According to research from the New York University’s Clive Davis Institute of Recorded Music, in July 2025, the use of authentic street sounds in film scores enhances emotional engagement by 40%.
Here are some examples of how street sounds are used:
- Music: Incorporating the sounds of traffic, construction, or street performers can add an urban edge to a song, creating a sense of realism and immediacy.
- Film: Street sounds are essential for creating believable and immersive environments in films. They help to transport the audience to the location, enhancing the storytelling.
- Video Games: The sounds of the city are integral to creating a sense of place in video games. Footsteps, traffic, and ambient noises all contribute to a more realistic and engaging gaming experience.
18. Exploring Different Types of Street Sounds
The world of street sounds is incredibly diverse, encompassing a wide range of auditory experiences.
Here are some notable categories:
| Sound Category | Description | Common Uses |
|---|---|---|
| Traffic | Sounds of cars, trucks, buses, and motorcycles. | Creating urban ambiences, adding realism to car chase scenes. |
| Construction | Sounds of jackhammers, power tools, and heavy machinery. | Conveying urban development, adding a sense of activity and progress. |
| Pedestrian Sounds | Footsteps, chatter, laughter, and snippets of conversations. | Creating a sense of bustling crowds, adding background noise to street scenes. |
| Public Transport | Sounds of trains, subway cars, and buses. | Establishing a sense of location, adding realism to travel scenes. |
| Emergency Services | Sounds of sirens, police radios, and fire engines. | Creating a sense of urgency, adding tension to dramatic scenes. |
| Street Performers | Music, singing, and other performances by street artists. | Adding local flavor, creating a sense of culture and community. |
| Ambient Noise | General background sounds, such as wind, rain, and distant city hum. | Creating a subtle sense of environment, adding depth to overall soundscape. |
19. How To Optimize Your Audio Setup for Recording Street Sounds
Recording high-quality street sounds requires careful planning and the right equipment.
Here are some tips for optimizing your audio setup:
- Choose the Right Microphone: Use a high-quality microphone designed for field recording. Condenser microphones are often preferred for their sensitivity and accuracy.
- Use a Portable Recorder: A portable audio recorder allows you to capture sounds on the go without being tethered to a computer.
- Monitor Your Audio: Use headphones to monitor the audio you are recording in real-time. This will help you to identify and address any issues, such as noise or distortion.
- Experiment with Placement: Try different microphone placements to capture the desired sound. Consider the distance from the source, the angle, and the surrounding environment.
- Reduce Noise: Use a windscreen or blimp to reduce wind noise. Also, try to record in quieter locations or during quieter times of day.
20. Ethical Considerations When Recording Street Sounds
Recording street sounds comes with ethical considerations. It’s essential to respect people’s privacy and be mindful of potential disruptions.
Here are some guidelines:
- Respect Privacy: Avoid recording private conversations or activities without consent.
- Be Mindful of Disruptions: Be aware of the impact your recording activities may have on the environment and the people around you.
- Obtain Permissions: If you plan to record in a private or controlled space, obtain the necessary permissions beforehand.
- Use Anonymization Techniques: If you plan to use recordings that include identifiable voices, consider using anonymization techniques, such as voice distortion.
21. How To Legally Use Street Sounds in Your Projects?
Using street sounds in your projects requires an understanding of copyright law and licensing.
Here’s what you need to know:
- Copyright: Street sounds, like any other form of audio, are subject to copyright law. The person who recorded the sound owns the copyright.
- Licensing: To legally use street sounds in your projects, you need to obtain a license from the copyright holder. There are several types of licenses available, including royalty-free licenses and rights-managed licenses.
- Public Domain: Some street sounds may be in the public domain, meaning they are not protected by copyright and can be used freely. However, it’s essential to verify the copyright status before using any sound.
- Streetsounds.net Licenses: Streetsounds.net offers various licensing options for our sound library, ensuring you can legally use our sounds in your projects.
22. The Impact of Urban Soundscapes on Mental Health
Urban soundscapes can significantly impact mental health, affecting mood, stress levels, and overall well-being.
Research from the University of Michigan, published in the Journal of Environmental Psychology in March 2024, indicates that exposure to diverse and pleasant urban sounds correlates with a 20% reduction in stress levels.
Here are some key findings:
- Positive Sounds: Pleasant sounds, such as birdsong, flowing water, and music, can have a calming and restorative effect.
- Negative Sounds: Unpleasant sounds, such as traffic noise, construction, and sirens, can increase stress and anxiety.
- Sound Diversity: A diverse soundscape can be more stimulating and engaging than a monotonous one, promoting cognitive function and creativity.
- Personal Preference: Individual preferences play a significant role in how people respond to urban soundscapes. What one person finds soothing, another may find irritating.
23. How To Create Immersive Audio Experiences with Street Sounds
Creating immersive audio experiences with street sounds involves careful sound design and manipulation.
Here are some techniques:
- Layering: Combine multiple street sounds to create a richer and more complex soundscape.
- Panning: Use panning to position sounds in the stereo field, creating a sense of space and direction.
- EQ: Use equalization to shape the frequency content of sounds, enhancing their clarity and impact.
- Reverb: Use reverb to add a sense of space and depth to sounds, simulating the acoustics of different environments.
- Automation: Use automation to control the volume, panning, and other parameters of sounds over time, creating dynamic and evolving soundscapes.
24. The Role of Street Sounds in Urban Planning and Design
Street sounds play a crucial role in urban planning and design, influencing how people experience and interact with urban spaces.
Here are some considerations:
- Noise Reduction: Urban planners can implement strategies to reduce noise pollution, such as creating buffer zones, using noise-absorbing materials, and implementing traffic management measures.
- Soundscape Design: Urban designers can create intentional soundscapes by incorporating natural sounds, public art, and other elements that enhance the auditory environment.
- Acoustic Comfort: Creating spaces with good acoustic comfort is essential for promoting well-being and productivity. This can involve using sound-absorbing materials, designing spaces with favorable acoustics, and managing noise levels.
- Community Engagement: Involving the community in the design of urban soundscapes can ensure that the resulting environments meet the needs and preferences of the people who use them.
25. The Future of Street Sounds: Trends and Innovations
The field of street sounds is constantly evolving, with new trends and innovations emerging all the time.
Here are some notable developments:
- Spatial Audio: Spatial audio technologies, such as Dolby Atmos and Ambisonics, are creating more immersive and realistic sound experiences.
- AI-Powered Sound Design: Artificial intelligence is being used to generate and manipulate sounds, creating new possibilities for sound design and composition.
- Interactive Soundscapes: Interactive soundscapes allow people to interact with and shape the auditory environment, creating personalized and engaging experiences.
- Sound Mapping: Sound mapping technologies are being used to visualize and analyze urban soundscapes, providing insights into noise pollution, acoustic comfort, and other factors.
26. How Can Streetsounds.Net Help You Get Started with Street Sounds?
Streetsounds.net is your ultimate resource for all things related to street sounds. Whether you’re a musician, filmmaker, sound designer, or simply an audio enthusiast, we have something for you.
Here’s how we can help you get started:
- Explore Our Sound Library: Browse our extensive collection of high-quality street sounds, ranging from bustling cityscapes to quiet neighborhood ambiences.
- Read Our Articles and Guides: Learn about the art of recording, manipulating, and using street sounds in your projects.
- Join Our Community: Connect with fellow sound enthusiasts, share your work, and get feedback from others.
- Access Professional Tools and Resources: Enhance your sound design and production capabilities with our curated selection of tools and resources.
27. What Are Some Common Mistakes To Avoid When Working With Audio in Windows 10?
Working with audio in Windows 10 can be tricky, and it’s easy to make mistakes that can lead to frustration and poor results.
Here are some common pitfalls to avoid:
- Ignoring Driver Updates: Outdated or faulty drivers are a common cause of audio issues. Always keep your drivers up to date.
- Overlooking Hardware Connections: Make sure all cables are properly connected and that you are using the correct ports.
- Disregarding Volume Levels: Pay attention to volume levels at every stage of the audio chain, from the input source to the output device.
- Forgetting to Test: Always test your audio setup before starting a recording or playback session.
- Neglecting Noise Reduction: Take steps to reduce noise pollution, such as using a windscreen or recording in quieter locations.
- Ignoring Legal Considerations: Make sure you have the necessary licenses and permissions to use street sounds in your projects.
28. How To Create Custom Sound Schemes in Windows 10?
Creating custom sound schemes in Windows 10 allows you to personalize your auditory experience, tailoring the sounds to your preferences.
Here’s how to do it:
- Open Sound Settings: Right-click the speaker icon in the system tray and select “Sounds.” This will open the classic Sound Control Panel.
- Sounds Tab: In the Sound Control Panel, go to the “Sounds” tab.
- Program Events: Here, you’ll see a list of Windows events (e.g., “Empty Recycle Bin,” “Windows Logon”) and the sounds associated with them.
- Select Event: Click on the event you want to customize.
- Choose Sound: Use the dropdown menu to select a new sound for the event. You can also click “Browse” to choose a custom .wav file from your computer.
- Test Sound: Click “Test” to preview the sound.
- Save Scheme: Once you’ve customized the sounds to your liking, click “Save As” to save your custom sound scheme.
- Apply Scheme: Select your custom scheme from the “Sound Scheme” dropdown menu and click “OK” to apply it.
29. How To Monitor Audio Levels in Windows 10?
Monitoring audio levels is crucial for ensuring that your recordings are clear, balanced, and free from distortion.
Here are some ways to monitor audio levels in Windows 10:
- Volume Mixer: The Volume Mixer (accessible by right-clicking the speaker icon in the system tray and selecting “Open Volume mixer”) allows you to monitor the volume levels of individual apps.
- Audio Recording Software: Most audio recording software includes built-in meters that display the input and output levels of your audio signals.
- Hardware Meters: External audio interfaces often have built-in meters that provide real-time feedback on audio levels.
- Listen to the Recording: The most reliable way to monitor audio levels is to listen to the recording carefully, paying attention to any signs of distortion or imbalance.
30. How Does Streetsounds.Net Ensure High-Quality Audio for Its Users?
At streetsounds.net, we are committed to providing our users with the highest quality audio possible. We understand that the quality of our sound library is essential for creating immersive and engaging audio experiences.
Here’s how we ensure high-quality audio:
- Professional Recording Equipment: We use professional-grade recording equipment to capture street sounds with accuracy and detail.
- Careful Recording Techniques: Our sound recordists are trained to use careful recording techniques that minimize noise and distortion.
- Meticulous Editing and Mastering: Our audio engineers meticulously edit and master our recordings to ensure they meet our high standards for quality.
- Rigorous Quality Control: We subject all of our recordings to rigorous quality control procedures before they are added to our sound library.
- Regular Updates: We regularly update our sound library with new and improved recordings, ensuring that our users always have access to the best possible audio.
FAQ: Activating Sound in Windows 10
Q1: Why can’t I hear any sound on my Windows 10 computer?
Ensure your volume isn’t muted, the correct audio output is selected, and your audio drivers are up to date. Hardware issues with speakers or headphones could also be the cause.
Q2: How do I update my audio drivers in Windows 10?
Open Device Manager, expand “Sound, video and game controllers,” right-click your audio device, and select “Update driver.” Choose “Search automatically for drivers” to let Windows find the latest drivers.
Q3: What should I do if updating my audio drivers doesn’t fix the sound issue?
Try uninstalling and reinstalling the audio drivers. Right-click your audio device in Device Manager, select “Uninstall device,” and restart your computer to reinstall the driver automatically.
Q4: How can I use the Windows 10 sound troubleshooter?
Go to Settings > Update & Security > Troubleshoot, select “Playing Audio,” and click “Run the troubleshooter.” Follow the on-screen instructions to diagnose and fix common audio problems.
Q5: What is the generic audio driver, and how do I use it?
The generic audio driver comes with Windows and can be a stable alternative if specific drivers cause issues. In Device Manager, update your audio driver and choose “Browse my computer for drivers” > “Let me pick from a list of device drivers.” Select the generic audio device (e.g., “High Definition Audio Device”) and install it.
Q6: How do I roll back audio drivers after a Windows update causes sound problems?
Open Device Manager, right-click your audio device, select “Properties,” and go to the “Driver” tab. If available, click the “Roll Back Driver” button and follow the instructions.
Q7: How do I check my hardware connections for audio devices?
Ensure your speakers or headphones are securely plugged into the correct audio port (usually green for desktops). If using a USB device, try a different port and check cables for damage.
Q8: Why might I want to disable audio enhancements in Windows 10?
Audio enhancements can sometimes interfere with sound output, especially with professional audio equipment. Disable them in Sound Control Panel > Playback tab > Properties > Enhancements tab > “Disable all enhancements.”
Q9: How can I adjust the volume for individual apps in Windows 10?
Open Sound Settings, scroll down to “Advanced sound options,” and click “App volume and device preferences.” Adjust the sliders for each app to your desired levels.
Q10: What should I do if my microphone is not working in Windows 10?
Check microphone privacy settings (Settings > Privacy > Microphone), set your default microphone (Settings > System > Sound > Input), and use the built-in troubleshooter (Settings > Update & Security > Troubleshoot > Recording Audio).
Unlock the Sounds of the City with Streetsounds.Net!
Ready to explore the vibrant world of street sounds? Activating your audio in Windows 10 is just the first step. Visit streetsounds.net today and discover a vast library of high-quality recordings, insightful articles, and a passionate community of sound enthusiasts. Whether you’re creating music, film, games, or simply seeking inspiration, streetsounds.net has everything you need to unlock the sounds of the city and bring your creative visions to life. Don’t miss out—start your sonic adventure now!
Address: 726 Broadway, New York, NY 10003, United States
Phone: +1 (212) 998-8550
Website: streetsounds.net
