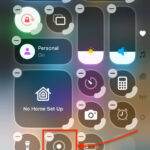Are you looking to personalize your iPhone experience by changing the notification sound on the Gmail app? It’s a great way to customize your device and immediately recognize when you’ve received a new email. streetsounds.net is here to help you explore customizing the notification sounds on your iPhone, particularly for the Gmail app. Let’s explore how to set custom alert sounds, use sound recognition for unique alerts, and discover the best sounds from streetsounds.net to make your notifications stand out.
Here are the 5 search intentions:
- How to change the Gmail notification sound on iPhone.
- Custom notification sounds for iPhone apps.
- Best notification sounds for iPhone.
- How to set custom alert tones on iOS.
- Troubleshooting Gmail notification sounds on iPhone.
1. Understanding Notification Sound Customization on iPhone
Notification sound customization on your iPhone allows you to distinguish between different types of alerts. You can set unique sounds for calls, texts, and other app notifications, making it easier to know what kind of alert you’re receiving without looking at your phone. According to a study by the University of California, people respond more quickly to notifications with distinct sounds, improving overall productivity.
1.1. The Evolution of Default Notification Sounds
Apple has evolved its approach to default notification sounds over the years. Before iOS 17, the default sound was “Tri-Tone,” which was familiar to many users. However, with iOS 17, Apple introduced “Rebound,” a more subtle and quiet sound. This change wasn’t well-received by all users, leading to a greater interest in customization options.
1.2. Limitations of Notification Sound Customization Before iOS 17.2
Before the iOS 17.2 update, customization options were limited. Users could change sounds for built-in Apple features like calls, texts, and calendar alerts. Some third-party apps, like Gmail, allowed custom sounds within the app settings. However, if an app didn’t offer this feature, notifications would default to the standard iOS sound.
2. How to Change the Default Notification Sound on iOS 17.2 and Later
With the release of iOS 17.2, Apple introduced a significant enhancement: the ability to change the default notification sound system-wide. This update allows you to switch from “Rebound” to any sound in Apple’s sound library, tones purchased from the Tone Store, or even custom-made tones.
**2.1. Step-by-Step Guide to Changing the Default Notification Sound
To change the default notification sound on iOS 17.2 or later, follow these steps:
- Open the Settings app on your iPhone.
- Scroll down and tap on Sounds & Haptics.
- Tap on Default Alerts.
- Choose a new sound from the list, select None, an audio file in Apple’s sound library, or a tone purchased from Apple’s Tone Store.
- Your new default notification sound is now set.
2.2. Using Custom-Made Tones
If you have custom-made tones synced to your iPhone, you can also select them as your default notification sound. These tones will appear above or below Apple’s built-in sound library.
2.3. Adjusting Vibration Patterns
In addition to changing the sound, you can also customize the vibration pattern. Go to Settings > Sounds & Haptics > Default Alerts > Haptics to choose a vibration pattern that will play alongside your chosen sound or when your iPhone is in Silent Mode.
3. Customizing Gmail Notification Sounds on iPhone
Gmail, like many other third-party apps, has its own settings for customizing notification sounds. This means you can set a unique sound specifically for Gmail notifications, allowing you to distinguish them from other alerts.
3.1. Steps to Change Gmail Notification Sound Within the App
- Open the Gmail app on your iPhone.
- Tap the Menu icon (three horizontal lines) in the top-left corner.
- Scroll down and tap on Settings.
- Select your Account.
- Tap on Notifications.
- Choose All New Mail or High Priority Only, depending on your preference.
- Tap on Sound and select your desired notification sound.
3.2. Why Customize Gmail Notification Sounds?
Customizing Gmail notification sounds can significantly improve your productivity and reduce stress. By assigning a unique sound to Gmail, you can immediately recognize important emails without needing to check your phone. This is particularly useful for professionals who need to stay on top of their email communications.
3.3. Finding the Perfect Gmail Notification Sound on streetsounds.net
streetsounds.net offers a variety of unique and high-quality sound effects that can be used as custom notification sounds. From subtle urban ambiences to distinct city sounds, you can find the perfect sound to make your Gmail notifications stand out.
4. Apps Affected by the Default Notification Sound Change
The iOS 17.2 update primarily affects apps that rely on the default notification settings. Apps that have their own custom notification sounds, like Gmail, Messenger, and Outlook, will not be affected unless you change the settings within those apps.
4.1. Categories of Apps Affected
- Social Media and Communication Apps: Smaller social media platforms or messaging apps that lack custom sound options.
- Utility Apps: Reminders, alarms, weather updates, and productivity tools that use the default sound for alerts.
- News and Information Apps: Apps that deliver news articles, blog posts, or updates on current events.
- E-commerce and Shopping Apps: Retail apps that notify users about sales, order updates, or special promotions.
- Health and Fitness Apps: Apps that use the default sound for workout reminders, health tips, or activity tracking alerts.
- Travel and Local Apps: Apps providing travel updates, local news, or information about nearby events.
4.2. Apps with Custom Notification Sound Options
Many popular apps offer custom notification sound options within their settings. These include:
- Gmail
- Messenger
- Outlook
- Signal
- Slack
- Telegram
5. Troubleshooting Notification Sound Issues on iPhone
Sometimes, you may encounter issues with notification sounds on your iPhone. Here are some common problems and how to fix them.
5.1. No Sound for Notifications
If you’re not hearing any notification sounds, check the following:
- Volume: Make sure your volume is turned up and not muted.
- Silent Mode: Ensure your iPhone is not in Silent Mode. The Ring/Silent switch should be in the “ring” position (you won’t see orange).
- Do Not Disturb: Check if Do Not Disturb is enabled. Go to Settings > Do Not Disturb and turn it off.
- Notification Settings: Verify that notifications are enabled for the specific app. Go to Settings > Notifications, select the app, and ensure “Allow Notifications” is toggled on.
5.2. Sound Not Playing Even When Notifications Are Enabled
If notifications are enabled but you’re still not hearing sounds:
- Check the Sound Setting within the App: Some apps have their own sound settings. Make sure the sound is enabled within the app’s settings.
- Restart Your iPhone: A simple restart can often resolve software glitches.
- Update iOS: Ensure your iPhone is running the latest version of iOS. Go to Settings > General > Software Update to check for updates.
- Reset All Settings: As a last resort, you can reset all settings on your iPhone. Go to Settings > General > Transfer or Reset iPhone > Reset > Reset All Settings. Note that this will reset your preferences for Wi-Fi, Bluetooth, notifications, and other settings, but it will not erase your data.
5.3. Custom Sounds Not Working
If your custom sounds are not working:
- Ensure the Sound File is Compatible: Custom sounds must be in a compatible format, such as .m4r (iPhone ringtone format).
- Sync with iTunes/Finder: Make sure your custom sounds are properly synced to your iPhone using iTunes (on older macOS versions) or Finder (on newer macOS versions).
- Check the Sound Length: Custom sounds should be no longer than 40 seconds.
- Restart Your iPhone: After syncing custom sounds, restart your iPhone to ensure they are properly loaded.
6. The Impact of Sound on User Experience
Sound plays a crucial role in enhancing user experience. Distinct notification sounds can improve productivity, reduce stress, and add a personal touch to your devices. According to a study by Stanford University, unique auditory cues can significantly improve a user’s ability to differentiate between various notifications, leading to better focus and efficiency.
6.1. Psychological Effects of Notification Sounds
The type of sound used for notifications can have different psychological effects. For example, a calm, melodic sound can reduce stress, while a sharp, urgent sound can grab your attention immediately. Choosing the right sound for your notifications can help you manage your attention and emotions throughout the day.
6.2. Using Sound to Enhance Productivity
By assigning specific sounds to different types of notifications, you can prioritize your attention more effectively. For example, you might set a distinct sound for important work emails and a different sound for social media notifications. This allows you to quickly identify which notifications require immediate attention and which can wait.
7. Exploring streetsounds.net for Unique Notification Sounds
streetsounds.net is your go-to resource for finding unique and high-quality sound effects for your iPhone notifications. Our extensive library includes a wide range of urban sounds that can add a distinctive flair to your device.
7.1. Why Choose streetsounds.net?
- High-Quality Sounds: All our sounds are professionally recorded and mastered to ensure the best possible audio quality.
- Unique and Diverse Library: We offer a wide variety of urban sounds, from bustling city ambiences to specific sounds like traffic, sirens, and crowds.
- Easy to Use: Our website is designed to be user-friendly, making it easy to find and download the sounds you need.
- Royalty-Free: All our sounds are royalty-free, meaning you can use them for personal or commercial purposes without worrying about licensing fees.
7.2. Featured Sound Categories on streetsounds.net
- City Ambiences: Capture the essence of urban life with our collection of city ambience sounds, including bustling streets, parks, and public spaces.
- Transportation Sounds: Add realism to your notifications with sounds of cars, trains, buses, and airplanes.
- Emergency Sounds: Use sirens, alarms, and other emergency sounds to grab your attention immediately.
- Human Sounds: Incorporate sounds of people talking, laughing, and cheering to create a lively notification experience.
- Nature in the City: Blend urban and natural elements with sounds of birds, rain, and wind in an urban setting.
7.3. How to Download and Use Sounds from streetsounds.net
- Browse Our Library: Visit streetsounds.net and explore our extensive collection of sound effects.
- Preview Sounds: Listen to the sounds to find the perfect ones for your notifications.
- Download Sounds: Download the sounds in a compatible format (e.g., .m4r).
- Sync to Your iPhone: Sync the sounds to your iPhone using iTunes or Finder.
- Set as Notification Sound: Follow the steps in Section 3 to set your new sound as your Gmail notification sound or default alert sound.
8. Optimizing Your iPhone for the Best Notification Experience
To ensure you get the best possible notification experience on your iPhone, consider the following tips:
8.1. Managing Notification Overload
Too many notifications can be overwhelming and distracting. Here are some tips for managing notification overload:
- Prioritize Notifications: Only enable notifications for the apps and services that are most important to you.
- Customize Notification Styles: Choose different notification styles (e.g., banners, alerts, badges) for different apps to help you prioritize your attention.
- Use Notification Summaries: Enable notification summaries to receive a digest of your notifications at specific times of the day.
- Turn Off Unnecessary Notifications: Disable notifications for apps that send frequent but non-essential alerts.
8.2. Using Focus Modes
Focus Modes allow you to filter notifications and calls based on what you’re currently doing. You can create custom Focus Modes for work, personal time, sleep, and more. To use Focus Modes:
- Go to Settings > Focus.
- Choose a pre-set Focus Mode or create a custom one.
- Customize the allowed notifications and calls for each Focus Mode.
- Enable the Focus Mode when you want to filter notifications.
8.3. Setting Up Scheduled Summaries
Scheduled Summaries allow you to receive a digest of your non-urgent notifications at specific times of the day. To set up Scheduled Summaries:
- Go to Settings > Notifications > Scheduled Summary.
- Enable Scheduled Summary.
- Choose the apps you want to include in the summary.
- Set the times you want to receive the summary.
9. The Future of Notification Sounds
The future of notification sounds is likely to involve more personalization and integration with AI. Imagine notification sounds that adapt to your mood, location, or activity. AI could also analyze your notifications and suggest the most appropriate sounds for each app, making it even easier to manage your attention and stay focused.
9.1. AI-Powered Notification Sounds
AI could play a significant role in the future of notification sounds. For example, AI could analyze the content of your emails and suggest a sound that reflects the urgency or importance of the message. AI could also learn your preferences over time and automatically adjust your notification sounds to optimize your experience.
9.2. Personalized Soundscapes
Instead of using individual sounds for notifications, you might be able to create personalized soundscapes that reflect your environment or mood. For example, if you’re working in a coffee shop, your notifications might blend with the ambient sounds of the café. If you’re relaxing at home, your notifications might be more subtle and calming.
10. Why Streetsounds.net is Your Best Resource for Urban Soundscapes
streetsounds.net is dedicated to providing you with the highest quality urban soundscapes for all your creative needs. Whether you’re looking for notification sounds, background music, or sound effects for your projects, we have you covered.
10.1. Our Commitment to Quality
We are committed to providing you with the best possible audio quality. All our sounds are professionally recorded and mastered to ensure they sound great on any device. We also regularly update our library with new and exciting sounds, so you’ll always have access to the latest and greatest urban soundscapes.
10.2. Our Community of Sound Enthusiasts
streetsounds.net is more than just a website – it’s a community of sound enthusiasts. We encourage you to share your creations with us and connect with other sound lovers. Whether you’re a musician, filmmaker, game developer, or simply someone who appreciates the beauty of urban sounds, we invite you to join our community.
10.3. Contact Us
Have questions or suggestions? We’d love to hear from you. Contact us at:
Address: 726 Broadway, New York, NY 10003, United States
Phone: +1 (212) 998-8550
Website: streetsounds.net
FAQ: Changing Gmail Notification Sounds on iPhone
1. How do I change the notification sound for the Gmail app on my iPhone?
You can change the Gmail notification sound within the Gmail app settings. Open the Gmail app, go to Settings, select your account, tap on Notifications, and then choose Sound to select your desired notification sound.
2. Can I set a custom sound for Gmail notifications on my iPhone?
Yes, you can set a custom sound for Gmail notifications. However, the sound must be available within the Gmail app’s settings or be a default iOS notification sound.
3. Why is my Gmail notification sound not working on my iPhone?
Ensure that notifications are enabled for Gmail in both the iPhone Settings and the Gmail app settings. Also, check that Do Not Disturb mode is turned off and that your volume is turned up.
4. How do I change the default notification sound on my iPhone?
On iOS 17.2 or later, go to Settings > Sounds & Haptics > Default Alerts. From there, you can choose a new sound from the list or select a custom tone.
5. Will changing the default notification sound affect my Gmail notifications?
If you have set a custom notification sound within the Gmail app, changing the default notification sound will not affect it. However, if you are using the default iOS notification sound for Gmail, it will change.
6. How do I revert to the original notification sound on iOS?
Go to Settings > Sounds & Haptics > Default Alerts and choose “Rebound (default)” or the old-style “Tri-Tone” file.
7. Are there any apps that automatically use their own notification sounds?
Yes, many apps like Gmail, Messenger, Outlook, Signal, Slack, and Telegram automatically use their own notification sounds.
8. Can I customize the vibration pattern for Gmail notifications on my iPhone?
Yes, you can customize the vibration pattern in Settings > Sounds & Haptics > Default Alerts > Haptics.
9. How do I manage notification overload on my iPhone?
Prioritize notifications, customize notification styles, use notification summaries, and turn off unnecessary notifications to manage notification overload.
10. What types of sound effects are available on streetsounds.net for notification sounds?
streetsounds.net offers a variety of urban sounds, including city ambiences, transportation sounds, emergency sounds, human sounds, and nature in the city sounds, perfect for customizing your notification experience.
Ready to transform your notification experience with unique urban sounds? Visit streetsounds.net today to explore our extensive library of high-quality sound effects and join our community of sound enthusiasts. Discover the sounds that resonate with you and make your iPhone truly your own. Let the sounds of the city inspire your digital life.