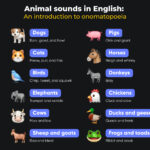Experiencing sound issues on your Roku TV can be frustrating, but don’t worry, streetsounds.net is here to help you troubleshoot and restore your audio. This guide offers a comprehensive set of solutions, from basic checks to advanced resets, ensuring you can get back to enjoying your favorite shows and movies with perfect sound quality. Let’s dive into how to fix your Roku TV audio problems!
1. Understanding Sound Issues on Roku TV
What Causes Sound Problems on Roku TVs?
Sound issues on Roku TVs can stem from a variety of sources. It could be as simple as accidentally muting the TV or a more complex issue like a software bug.
Common Causes:
- Simple Volume Problems: The volume may be set too low or muted.
- Incorrect Audio Settings: The audio settings might be misconfigured.
- Connectivity Issues: Loose or faulty cables can disrupt audio.
- Software Glitches: Bugs in the Roku OS can cause audio problems.
- Hardware Problems: Faulty speakers or audio components can lead to sound loss.
- App-Specific Issues: Some apps may have their own audio settings or bugs.
Identifying the Root Cause of Roku Sound Problems
Pinpointing the exact cause of your Roku TV’s sound issues is crucial for effective troubleshooting.
Steps to Identify the Problem:
- Check Basic Settings: Verify the volume level and mute status.
- Test Different Apps: Determine if the issue is specific to one app or system-wide.
- Inspect Cables: Ensure all audio and HDMI cables are securely connected.
- Review Recent Changes: Consider any recent software updates or setting adjustments.
- Use Headphones: Test audio output with headphones to check if the TV speakers are the problem.
By systematically checking these factors, you can narrow down the cause of your Roku TV’s sound issues and apply the appropriate fix.
2. Basic Troubleshooting Steps for Roku TV Sound Issues
Adjusting Volume and Audio Settings on Your Roku TV
Sometimes, the simplest solutions are the most effective. Ensure your volume and audio settings are properly configured.
How to Adjust Volume and Audio Settings:
- Check the Volume: Use the volume buttons on your Roku remote to increase the volume.
- Unmute the TV: Make sure the TV is not muted.
- Access Audio Settings: Go to Settings > Audio on your Roku TV.
- Adjust Volume Mode: Ensure the volume mode is not set to “Night” or “Leveling,” as these can reduce the volume significantly.
- Disable Private Listening: Confirm that private listening mode (headphones) is turned off.
Adjusting these basic settings can often resolve common sound issues and restore your Roku TV’s audio.
Checking Cable Connections and External Devices
Loose or faulty cable connections can disrupt audio output. Ensure all cables are securely connected.
Steps to Check Cable Connections:
- Inspect HDMI Cables: Verify that HDMI cables are properly connected to both the Roku TV and any external devices like soundbars or AV receivers.
- Check Audio Cables: Ensure audio cables (optical, RCA) are securely plugged in.
- Test Different Ports: Try using different HDMI or audio ports to rule out a faulty port.
- Replace Cables: If necessary, replace the cables to ensure they are not damaged.
- Power Cycle Devices: Turn off and unplug all connected devices (Roku TV, soundbar, etc.) for a few minutes, then plug them back in.
:max_bytes(150000):strip_icc()/roku-hdmi-ports-0535555ca55041d48c3a5a594d2c3cc9.jpg)
Checking HDMI connections is important when troubleshooting audio issues on Roku TVs.
Restarting Your Roku TV for Quick Fixes
A simple restart can often resolve temporary software glitches that cause sound problems.
How to Restart Your Roku TV:
- Via Settings: Go to Settings > System > Power > System Restart.
- Using the Remote: Press the Home button five times, the Up button once, the Rewind button twice, and the Fast Forward button once.
- Unplug and Re-plug: Disconnect the power cable from the Roku TV for a few minutes, then plug it back in.
Restarting your Roku TV clears temporary files and resets processes, which can often fix audio issues.
3. Advanced Troubleshooting Methods for Roku TV Sound
Resetting Audio Settings to Default on Roku TV
If basic troubleshooting doesn’t work, resetting the audio settings to default can help resolve configuration issues.
Steps to Reset Audio Settings:
- Access Advanced System Settings: Go to Settings > System > Advanced system settings.
- Select Factory Reset: Choose Factory Reset.
- Reset Audio/Picture Settings: Select Reset TV audio/picture settings. This option does not delete your apps or personal data.
- Confirm the Reset: Follow the on-screen prompts to complete the reset.
Resetting the audio settings restores them to their original configuration, which can eliminate conflicts and fix sound problems.
Updating Your Roku TV’s Software
Keeping your Roku TV’s software up-to-date ensures you have the latest bug fixes and improvements.
How to Update Your Roku TV:
- Go to Settings: Navigate to Settings > System > System update.
- Check for Updates: Select Check now to see if any updates are available.
- Install Updates: If an update is found, follow the on-screen instructions to install it.
Regularly updating your Roku TV’s software can resolve many sound-related issues and improve overall performance.
Performing a Factory Reset on Your Roku TV
If all other troubleshooting steps fail, a factory reset can restore your Roku TV to its original state.
Steps to Perform a Factory Reset:
- Access Factory Reset: Go to Settings > System > Advanced system settings > Factory reset.
- Confirm the Reset: Select Factory reset everything and follow the on-screen prompts.
- Wait for the Reset: The Roku TV will restart and return to the initial setup screen.
Caution: A factory reset will erase all your personal data, settings, and installed apps. Back up any important information before proceeding.
:max_bytes(150000):strip_icc()/roku-factory-reset-06-45b93a3134514511b3c1343b740013c1.jpg)
Performing a factory reset on your Roku TV can resolve persistent sound issues, but remember to back up your data.
4. Troubleshooting Sound Issues with External Devices
Configuring Soundbars and Audio Receivers with Roku TV
External audio devices like soundbars and AV receivers can enhance your audio experience, but they need to be properly configured.
Steps to Configure External Devices:
- Connect Devices: Connect the soundbar or AV receiver to your Roku TV using HDMI ARC or optical cables.
- Enable HDMI ARC: If using HDMI ARC, enable CEC (Consumer Electronics Control) in the Roku TV settings (Settings > System > Control other devices (CEC)).
- Adjust Audio Output: Set the audio output to the external device in the Roku TV settings (Settings > Audio > Audio output).
- Configure Soundbar Settings: Adjust the soundbar’s audio settings to match your preferences.
- Test Audio: Play audio content to ensure the sound is correctly routed to the external device.
Proper configuration of external audio devices can significantly improve sound quality and resolve compatibility issues.
Resolving Bluetooth Connectivity Problems with Roku TV
Bluetooth devices can connect wirelessly to Roku TVs, but sometimes connectivity issues can arise.
Troubleshooting Bluetooth Connectivity:
- Check Compatibility: Ensure your Roku TV model supports Bluetooth connectivity.
- Pair Devices: Go to Settings > Remote & devices > Pair Bluetooth device and follow the on-screen instructions.
- Restart Devices: Restart both the Roku TV and the Bluetooth device.
- Update Firmware: Ensure both devices have the latest firmware updates.
- Reduce Interference: Keep the devices close together and away from other wireless devices that could cause interference.
Resolving Bluetooth connectivity problems ensures seamless audio streaming to your wireless speakers or headphones.
Addressing Issues with Headphones and Private Listening
Private listening mode allows you to listen to your Roku TV through headphones connected to the Roku mobile app, but sometimes it can cause issues.
Troubleshooting Private Listening:
- Disable Private Listening: Open the Roku mobile app and tap the headphones icon to disable private listening mode.
- Check Headphone Connection: Ensure the headphones are properly connected to your mobile device.
- Restart the App: Close and reopen the Roku mobile app.
- Update the App: Make sure you have the latest version of the Roku mobile app.
- Test with Different Headphones: Try using a different set of headphones to rule out a problem with the headphones themselves.
Addressing issues with private listening ensures you can switch between TV speakers and headphones without audio problems.
5. Diagnosing and Fixing App-Specific Sound Issues
Checking Sound Settings Within Specific Apps
Sometimes, sound issues are specific to individual apps rather than the Roku TV itself.
How to Check App Sound Settings:
- Open the App: Launch the app with the sound issue.
- Access Settings: Look for audio settings within the app’s menu.
- Adjust Volume: Ensure the volume is turned up and not muted within the app.
- Check Audio Output: Verify that the audio output is set correctly within the app.
- Restart the App: Close and reopen the app to see if the issue is resolved.
Checking and adjusting sound settings within specific apps can often fix sound problems that are not system-wide.
Reinstalling or Updating Problematic Apps
If an app is causing sound issues, reinstalling or updating it can often resolve the problem.
Steps to Reinstall or Update Apps:
- Remove the App: Go to the Roku home screen, highlight the app, press the Star button, and select Remove channel.
- Restart the Roku: Restart your Roku TV to clear any temporary files.
- Reinstall the App: Go to the Roku Channel Store and reinstall the app.
- Check for Updates: Ensure the app is updated to the latest version.
Reinstalling or updating problematic apps can fix bugs and compatibility issues that cause sound problems.
Contacting App Developers for Support
If sound issues persist within a specific app, contacting the app developer for support can provide additional assistance.
How to Contact App Developers:
- Find Developer Information: Look for contact information in the Roku Channel Store or on the app developer’s website.
- Describe the Issue: Clearly describe the sound issue and the steps you’ve taken to troubleshoot it.
- Provide Device Information: Include your Roku TV model and software version.
- Follow Their Instructions: Follow any troubleshooting steps provided by the app developer.
Contacting app developers can provide specific solutions for sound issues related to their apps.
6. Understanding and Resolving Network-Related Audio Issues
Assessing Your Wi-Fi Connection for Audio Quality
A poor Wi-Fi connection can lead to audio buffering, dropouts, or complete sound loss on your Roku TV.
Steps to Assess Your Wi-Fi Connection:
- Check Signal Strength: Go to Settings > Network > About to check your Wi-Fi signal strength.
- Run a Speed Test: Use an online speed test to measure your internet speed.
- Restart Your Router: Restart your Wi-Fi router to refresh the connection.
- Move Closer to the Router: Position your Roku TV closer to the router to improve signal strength.
- Upgrade Your Router: Consider upgrading to a newer router for better performance.
A stable and strong Wi-Fi connection is essential for streaming audio and video without interruptions.
Optimizing Network Settings for Streaming Audio
Optimizing your network settings can improve the performance of streaming audio on your Roku TV.
Tips for Optimizing Network Settings:
- Use a Wired Connection: If possible, connect your Roku TV to the router using an Ethernet cable for a more stable connection.
- Prioritize Streaming Traffic: Configure your router to prioritize streaming traffic using QoS (Quality of Service) settings.
- Reduce Network Congestion: Minimize the number of devices using the network at the same time.
- Change Wi-Fi Channel: Use a Wi-Fi analyzer tool to find the least congested Wi-Fi channel and switch to it in your router settings.
- Update Router Firmware: Ensure your router has the latest firmware updates.
Optimizing network settings can reduce buffering and improve the overall audio streaming experience on your Roku TV.
Troubleshooting Common Network Errors Affecting Audio
Common network errors can disrupt audio streaming on your Roku TV.
Troubleshooting Network Errors:
- Check Error Codes: Note any error codes that appear on the screen.
- Restart Devices: Restart both your Roku TV and your router.
- Run Network Connection Test: Go to Settings > Network > Check connection to run a network connection test.
- Check DNS Settings: Ensure your DNS settings are correctly configured.
- Contact Your ISP: If network errors persist, contact your internet service provider for assistance.
Addressing network errors can restore stable audio streaming on your Roku TV.
7. Contacting Roku Support and TV Manufacturer Assistance
When to Contact Roku Support for Sound Issues
If you’ve exhausted all troubleshooting steps and your Roku TV still has sound issues, contacting Roku support can provide further assistance.
When to Contact Roku Support:
- Persistent Sound Issues: When sound problems persist despite trying all troubleshooting steps.
- Hardware Problems: If you suspect a hardware issue with the Roku TV.
- Software Bugs: If you encounter recurring software bugs that affect audio.
- Warranty Claims: If your Roku TV is under warranty and requires repair or replacement.
Roku support can provide expert guidance and help resolve complex sound issues.
Finding Your Roku TV Model Number for Support
Knowing your Roku TV model number is essential when contacting support for assistance.
How to Find Your Roku TV Model Number:
- Go to Settings: Navigate to Settings > System > About.
- Locate Model Number: Find the model number listed on the screen.
- Check the Back of the TV: Look for a sticker on the back of the TV with the model number.
Having your Roku TV model number ready can speed up the support process.
Seeking Assistance from Your TV Manufacturer
If the sound issues are related to the TV hardware, contacting the TV manufacturer can provide specialized support.
When to Contact Your TV Manufacturer:
- Speaker Problems: If you suspect a problem with the TV’s built-in speakers.
- Audio Component Failure: If there is a failure in the TV’s audio components.
- Hardware Warranty: If your TV is under warranty and requires hardware repair or replacement.
Your TV manufacturer can provide specific solutions for hardware-related sound issues.
8. Preventing Future Sound Problems on Your Roku TV
Regularly Maintaining Your Roku TV Software
Keeping your Roku TV software up-to-date is crucial for preventing sound issues and ensuring optimal performance.
Tips for Software Maintenance:
- Enable Automatic Updates: Turn on automatic software updates in the Roku TV settings.
- Check for Updates Regularly: Manually check for updates periodically.
- Read Release Notes: Review the release notes for each update to understand the changes and bug fixes.
Regular software maintenance can prevent many sound-related issues.
Properly Storing and Handling Cables
Damaged or improperly stored cables can cause sound issues. Proper cable management can help prevent these problems.
Tips for Cable Management:
- Use Cable Ties: Use cable ties to organize and secure cables.
- Avoid Overbending: Avoid bending cables sharply, as this can damage the wires inside.
- Protect from Moisture: Keep cables away from moisture and liquids.
- Replace Damaged Cables: Replace any cables that are frayed or damaged.
Proper cable management can prevent connectivity issues and ensure reliable audio performance.
Avoiding Extreme Volume Levels
Consistently using extreme volume levels can damage your TV’s speakers over time.
Tips for Safe Volume Levels:
- Use Moderate Volume: Keep the volume at a moderate level to avoid straining the speakers.
- Avoid Sudden Spikes: Avoid sudden spikes in volume, as these can damage the speakers.
- Use External Speakers: Consider using external speakers for higher volume levels to protect the TV’s built-in speakers.
Avoiding extreme volume levels can prolong the life of your TV’s speakers and prevent sound distortion.
9. Exploring streetsounds.net for Audio Solutions
Discovering High-Quality Sound Effects on streetsounds.net
streetsounds.net offers a vast library of high-quality sound effects that can enhance your audio projects.
Benefits of streetsounds.net:
- Diverse Sound Library: Access a wide range of sound effects, from urban ambiences to unique sonic textures.
- High-Quality Audio: Enjoy professionally recorded and mastered audio for pristine sound quality.
- Easy to Use: Quickly find and download the perfect sound effects for your projects.
- Inspiration: Discover new and creative sounds to inspire your audio work.
streetsounds.net is the perfect resource for finding high-quality sound effects to elevate your audio projects.
Reading Articles and Stories About Sound on streetsounds.net
streetsounds.net provides insightful articles and stories about the world of sound, offering inspiration and knowledge for audio enthusiasts.
Benefits of streetsounds.net:
- Expert Insights: Learn from industry professionals and audio experts.
- Creative Inspiration: Discover new ideas and techniques for your audio projects.
- In-Depth Analysis: Explore the cultural and artistic significance of sound.
- Community Connection: Connect with other sound enthusiasts and share your passion for audio.
streetsounds.net is a valuable resource for anyone interested in the art and science of sound.
Connecting with the streetsounds.net Community
streetsounds.net offers a vibrant community where you can connect with other sound enthusiasts, share your work, and collaborate on projects.
Benefits of streetsounds.net:
- Networking Opportunities: Connect with like-minded individuals and industry professionals.
- Collaboration: Find partners for your audio projects.
- Feedback and Support: Get feedback on your work and receive support from the community.
- Inspiration and Learning: Learn from others and stay inspired in your audio journey.
Join the streetsounds.net community to connect with fellow sound enthusiasts and take your audio projects to the next level.
10. FAQ: Common Questions About Roku TV Sound Reset
How do I reset my Roku audio settings?
To reset your Roku audio settings, go to Settings > System > Advanced system settings > Factory Reset > Reset TV audio/picture settings. This will restore your audio settings to their default configuration without deleting your apps or personal data.
Why is there no sound on my Roku TV?
There could be several reasons for no sound on your Roku TV, including volume being muted or set too low, incorrect audio settings, loose cable connections, software glitches, or hardware problems. Start by checking the volume and audio settings, then inspect all cable connections, and try restarting your Roku TV.
How do I fix the sound on my Roku?
To fix the sound on your Roku, begin by checking the volume and audio settings. Ensure that the volume is turned up and that private listening is disabled. Next, inspect all cable connections and try restarting your Roku device. If the problem persists, reset the audio settings to default or perform a system update.
How do I unmute my Roku TV?
To unmute your Roku TV, press the volume up button on your Roku remote. If this doesn’t work, check the audio settings in the Roku menu to ensure that the mute function is turned off.
How do I reset my Roku without a remote?
You can reset your Roku without a remote by unplugging the device from the power source, waiting for a few minutes, and then plugging it back in. This performs a soft reset. For a factory reset without a remote, you may need to use the Roku mobile app if your device is connected to the network.
Can a Roku TV be fixed if there’s no sound?
Yes, many sound issues on a Roku TV can be fixed. Start by troubleshooting common problems like volume settings, cable connections, and software updates. If these steps don’t work, consider resetting the audio settings or performing a factory reset. If the problem persists, contact Roku support or the TV manufacturer for assistance.
What does the asterisk button do on my Roku remote?
The asterisk (*) button on your Roku remote opens the Options menu, which allows you to adjust settings related to the current channel or input. This can include volume mode, picture settings, and accessibility options.
Why can’t I hear anything on my Roku TV?
If you can’t hear anything on your Roku TV, make sure the volume is turned up and the mute function is off. Check the cable connections and ensure that the correct audio output is selected in the settings. It’s also possible that there’s an issue with the audio settings within a specific app, so check those as well.
Does Roku have an audio reset button?
Roku does not have a dedicated audio reset button, but you can reset the audio settings to default by going to Settings > System > Advanced system settings > Factory Reset > Reset TV audio/picture settings.
How do I update the sound drivers on Roku?
Roku does not use separate sound drivers. Instead, audio support is managed through the Roku OS. To ensure you have the latest audio improvements, keep your Roku TV software up-to-date by going to Settings > System > System update and checking for updates.
By following these troubleshooting steps and utilizing the resources available on streetsounds.net, you can resolve most sound issues on your Roku TV and enjoy a seamless audio experience. Remember to explore streetsounds.net for high-quality sound effects, insightful articles, and a vibrant community of audio enthusiasts!