Having no sound on your laptop can be incredibly frustrating, especially when you’re trying to enjoy music, watch a movie, or work on an important project. But don’t worry, streetsounds.net is here to help you diagnose and fix the issue so you can get back to enjoying your audio in no time. Let’s dive into the common reasons for laptop sound problems and simple steps to resolve them, ensuring you’re back to creating and enjoying the vibrant soundscapes of the city in your projects. If you’re seeking high-quality urban sound effects or aiming to connect with a community of fellow audio enthusiasts, explore streetsounds.net for an unparalleled experience in sound exploration.
1. Is My Laptop Muted or Is the Volume Too Low?
Yes, your laptop might be muted or the volume is set too low. This is the most common reason for sound problems on laptops and often the easiest to fix.
1.1 Checking the Volume Mixer
The Volume Mixer lets you control the volume levels for individual applications.
- Access the Volume Mixer: Right-click the speaker icon in your system tray (usually in the lower right corner of your screen).
- Open Volume Mixer: Select “Open Volume Mixer.”
- Adjust Application Volumes: Make sure that none of the applications are muted or set to very low volumes. Sometimes a specific app’s volume is the culprit.
1.2 External Speaker or Headphone Issues
If you’re using external speakers or headphones, ensure they are properly connected and powered on.
- Check Connections: Make sure the cables are securely plugged into both your laptop and the speakers/headphones.
- Power: Ensure your external speakers are powered on. Some speakers have a separate power switch.
- Test with Another Device: Try the speakers/headphones with another device (like your phone or another computer) to see if they work. If they don’t work on another device, the issue is likely with the speakers/headphones themselves.
1.3 Audio Enhancements
Sometimes, audio enhancements can interfere with sound output.
- Open Sound Settings: Right-click the speaker icon in your system tray and select “Open Sound settings.”
- Sound Control Panel: Click on “Sound Control Panel” on the right side of the window.
- Playback Tab: Select your playback device (e.g., speakers or headphones) and click “Properties.”
- Enhancements Tab: Look for an “Enhancements” tab. If you find it, check the box that says “Disable all enhancements” and click “Apply.”
- Test: See if this resolves your sound issue. If not, you can re-enable enhancements.
2. Are My Audio Drivers Outdated or Malfunctioning?
Yes, outdated or malfunctioning audio drivers are a frequent cause of sound problems on laptops. Drivers act as the communication bridge between your operating system and your audio hardware.
2.1 Updating Your Audio Driver Automatically
Updating your audio driver can often resolve many sound-related issues.
-
Open Device Manager: Type “device manager” in the Windows search box and select it from the results.
-
Expand Sound, Video, and Game Controllers: Click the arrow next to “Sound, video and game controllers” to expand it.
-
Update Driver: Right-click on your sound card or audio device (e.g., headphones or speakers) and select “Update driver.”
-
Search Automatically: Choose “Search automatically for updated driver software.” Follow the instructions to complete the update.
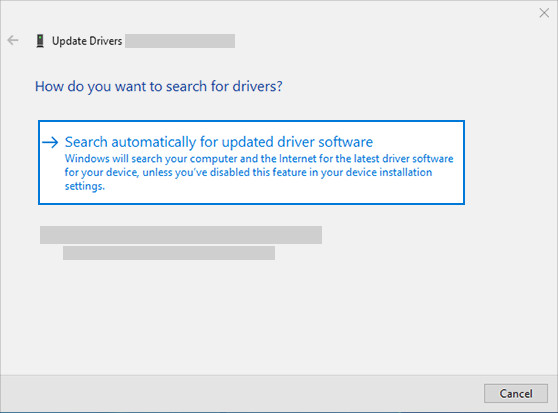 search automatically for updated driver software to update audio driver
search automatically for updated driver software to update audio driver
2.2 Manually Updating Your Audio Driver
If Windows doesn’t find a new driver, you can manually download one from the device manufacturer’s website.
- Visit Manufacturer’s Website: Go to the website of your laptop manufacturer (e.g., Dell, HP, Lenovo) or the manufacturer of your sound card (e.g., Realtek, Creative).
- Find Drivers: Look for the “Support” or “Drivers” section of the website.
- Enter Model Number: Enter your laptop’s model number or sound card model to find the correct drivers.
- Download Driver: Download the latest audio driver for your operating system.
- Install Driver: Run the downloaded file to install the driver. Follow the on-screen instructions.
2.3 Uninstalling and Reinstalling Your Audio Driver
Sometimes, simply uninstalling and reinstalling the audio driver can fix sound problems.
- Open Device Manager: Type “device manager” in the Windows search box and select it from the results.
- Expand Sound, Video, and Game Controllers: Click the arrow next to “Sound, video and game controllers” to expand it.
- Uninstall Device: Right-click on your sound card or audio device and select “Uninstall device.”
- Delete Driver Software: Check the box that says “Delete the driver software for this device” and then select “Uninstall.”
- Restart Your PC: Restart your computer. Windows will automatically reinstall the audio driver.
3. Is My Default Audio Device Set Correctly?
Yes, an incorrect default audio device selection can lead to sound issues. Your laptop needs to know which device to use for audio output.
3.1 Checking the Default Playback Device
Ensure the correct device is set as the default playback device.
- Open Sound Settings: Right-click the speaker icon in your system tray and select “Open Sound settings.”
- Sound Control Panel: Click on “Sound Control Panel” on the right side of the window.
- Playback Tab: In the “Playback” tab, you’ll see a list of audio devices.
- Set Default: Select the device you want to use (e.g., speakers or headphones) and click “Set Default.” If there’s a “Set Default Communication Device” option, you can set that as well.
- Test: Play some audio to see if it works. If not, try a different device in the list.
3.2 Disabling Unused Audio Devices
Sometimes, having multiple enabled audio devices can cause conflicts. Disabling the ones you don’t use can help.
- Open Sound Settings: Right-click the speaker icon in your system tray and select “Open Sound settings.”
- Sound Control Panel: Click on “Sound Control Panel” on the right side of the window.
- Playback Tab: In the “Playback” tab, right-click on any devices you don’t use and select “Disable.”
- Test: Play some audio to see if the issue is resolved.
4. Are Recent Windows Updates Causing Sound Problems?
Yes, recent Windows updates can sometimes cause audio issues due to driver incompatibilities or system changes.
4.1 Rolling Back Your Audio Driver
If your audio was working before a Windows update, try rolling back your audio driver.
- Open Device Manager: Type “device manager” in the Windows search box and select it from the results.
- Expand Sound, Video, and Game Controllers: Click the arrow next to “Sound, video and game controllers” to expand it.
- Properties: Right-click on your sound card or audio device and select “Properties.”
- Driver Tab: Select the “Driver” tab.
- Roll Back Driver: If the “Roll Back Driver” button is available (not grayed out), click it.
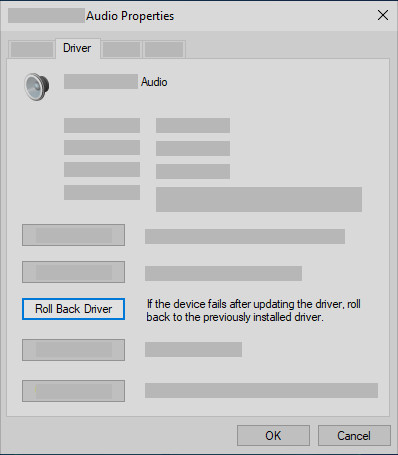 Roll back the audio driver in Device Manager
Roll back the audio driver in Device Manager - Follow Instructions: Follow the on-screen instructions to roll back your driver.
- Test: Check if your audio is working now.
4.2 System Restore
If rolling back the driver doesn’t work, you can try restoring your PC to a previous system restore point.
- Open System Restore: Type “create a restore point” in the Windows search box and select it from the results.
- System Protection Tab: Click on the “System Protection” tab and then click “System Restore.”
- Choose a Restore Point: Follow the prompts to choose a restore point before the Windows update that caused the issue.
- Complete Restore: Complete the system restore process. Note that this may take some time.
- Test: After the restore is complete, check if your audio is working.
5. Is There a Hardware Problem?
If none of the software solutions work, there might be a hardware problem with your laptop’s audio components.
5.1 Testing with External Devices
Use external headphones or speakers to check if the problem is with the internal speakers.
- Connect External Devices: Plug in headphones or external speakers into your laptop’s audio jack or USB port.
- Test Audio: Play some audio and see if you can hear it through the external devices.
- Interpretation:
- If you can hear audio through external devices, the problem is likely with your laptop’s internal speakers.
- If you still can’t hear audio, the problem might be with the sound card or other internal components.
5.2 Contacting Support or a Professional
If you suspect a hardware problem, contact your laptop manufacturer’s support or a professional repair service.
- Manufacturer Support: Check the warranty status of your laptop and contact the manufacturer’s support for assistance.
- Professional Repair: Take your laptop to a trusted repair shop for diagnosis and repair.
6. Are Specific Applications Having Sound Issues?
Yes, sometimes the issue is isolated to a specific application, not the entire system.
6.1 Checking Application Volume Settings
Individual applications have their own volume settings that can be different from the system volume.
- Open Volume Mixer: Right-click the speaker icon in your system tray and select “Open Volume Mixer.”
- Adjust Volume Levels: Look for the application that’s having sound issues and make sure its volume slider is not muted or set too low.
- Test: Play audio within the application to see if the volume is now correct.
6.2 Reinstalling the Application
If the application’s settings seem correct, try reinstalling the application.
- Uninstall Application: Go to “Settings” > “Apps” and find the application in the list. Click on it and select “Uninstall.”
- Download Again: Download the latest version of the application from its official website.
- Reinstall Application: Install the application and test if the sound issue is resolved.
7. Is the Audio Service Running?
Yes, the Windows Audio service must be running for sound to work correctly.
7.1 Checking the Windows Audio Service
Ensure the Windows Audio service is running and set to start automatically.
- Open Services: Type “services” in the Windows search box and select “Services” from the results.
- Find Windows Audio: Scroll down to find the “Windows Audio” service in the list.
- Check Status: Make sure the “Status” column says “Running.” If it doesn’t, right-click on the service and select “Start.”
- Properties: Right-click on the “Windows Audio” service and select “Properties.”
- Startup Type: In the “General” tab, make sure the “Startup type” is set to “Automatic.” If it’s not, change it to “Automatic” and click “Apply.”
- Test: Restart your computer and check if the sound issue is resolved.
7.2 Checking Windows Audio Endpoint Builder Service
The Windows Audio Endpoint Builder service manages audio devices.
- Open Services: Type “services” in the Windows search box and select “Services” from the results.
- Find Windows Audio Endpoint Builder: Scroll down to find the “Windows Audio Endpoint Builder” service in the list.
- Check Status: Make sure the “Status” column says “Running.” If it doesn’t, right-click on the service and select “Start.”
- Properties: Right-click on the “Windows Audio Endpoint Builder” service and select “Properties.”
- Startup Type: In the “General” tab, make sure the “Startup type” is set to “Automatic.” If it’s not, change it to “Automatic” and click “Apply.”
- Dependencies: Check the “Dependencies” tab to ensure all dependent services are also running.
- Test: Restart your computer and check if the sound issue is resolved.
8. Are There Conflicting Audio Drivers?
Yes, having multiple audio drivers installed can sometimes lead to conflicts that cause sound issues.
8.1 Disabling Conflicting Drivers
Disable any audio drivers that you are not currently using.
- Open Device Manager: Type “device manager” in the Windows search box and select it from the results.
- Expand Sound, Video, and Game Controllers: Click the arrow next to “Sound, video and game controllers” to expand it.
- Disable Unused Drivers: Right-click on the audio drivers you are not using and select “Disable device.”
- Test: Restart your computer and check if the sound issue is resolved.
8.2 Using the Generic Audio Driver
If disabling drivers doesn’t work, try using the generic audio driver that comes with Windows.
-
Open Device Manager: Type “device manager” in the Windows search box and select it from the results.
-
Expand Sound, Video, and Game Controllers: Click the arrow next to “Sound, video and game controllers” to expand it.
-
Update Driver: Right-click on your sound card or audio device and select “Update driver.”
-
Browse My Computer: Choose “Browse my computer for drivers.”
-
Let Me Pick: Select “Let me pick from a list of device drivers on my computer.”
-
Select Generic Driver: Select the generic audio device driver from the list and click “Next.”
-
Install Driver: Follow the instructions to install the generic driver.
-
Test: Restart your computer and check if the sound issue is resolved.
9. Are Bluetooth Devices Causing Interference?
Yes, Bluetooth devices can sometimes interfere with audio output, especially if they are not properly connected or configured.
9.1 Disconnecting and Reconnecting Bluetooth Devices
Try disconnecting and reconnecting your Bluetooth audio devices.
- Open Bluetooth Settings: Go to “Settings” > “Devices” > “Bluetooth & other devices.”
- Disconnect Device: Select your Bluetooth audio device and click “Remove device.”
- Pair Again: Put your Bluetooth device in pairing mode and click “Add Bluetooth or other device” to pair it again.
- Test: Play some audio to see if the issue is resolved.
9.2 Updating Bluetooth Drivers
Outdated Bluetooth drivers can also cause interference.
- Open Device Manager: Type “device manager” in the Windows search box and select it from the results.
- Expand Bluetooth: Click the arrow next to “Bluetooth” to expand it.
- Update Driver: Right-click on your Bluetooth adapter and select “Update driver.”
- Search Automatically: Choose “Search automatically for updated driver software.” Follow the instructions to complete the update.
- Test: Restart your computer and check if the sound issue is resolved.
10. Is There a BIOS or UEFI Setting Affecting Audio?
Yes, in rare cases, settings in your laptop’s BIOS or UEFI firmware can affect audio output.
10.1 Checking BIOS/UEFI Settings
Access your laptop’s BIOS/UEFI settings and look for any audio-related options.
- Access BIOS/UEFI: Restart your computer and press the key that opens the BIOS/UEFI setup (usually Del, F2, F10, or Esc). The key to press is usually displayed on the screen during startup.
- Look for Audio Settings: Navigate through the BIOS/UEFI menus to find any settings related to audio devices, onboard audio, or sound card.
- Enable Audio: Make sure that the onboard audio is enabled. Sometimes it might be disabled by default.
- Save and Exit: Save any changes you made and exit the BIOS/UEFI setup. Your computer will restart.
- Test: Check if your audio is working after the restart.
Keep in mind that BIOS/UEFI interfaces vary, so you may need to consult your laptop’s manual or the manufacturer’s website for specific instructions.
11. Are There Accessibility Settings Affecting Audio?
Yes, Windows accessibility settings can sometimes inadvertently affect audio output.
11.1 Checking Accessibility Settings
Review the accessibility settings to ensure they are not causing the audio problem.
- Open Settings: Go to “Settings” > “Ease of Access.”
- Audio Settings: Look for “Audio” settings in the left sidebar.
- Turn Off Enhancements: Make sure that any options that might affect audio output, such as “Turn on mono audio” or “Flash my screen during audio notifications,” are turned off.
- Test: Restart your computer and check if the sound issue is resolved.
11.2 Using the Troubleshooter
Windows has a built-in troubleshooter that can automatically diagnose and fix audio problems.
- Open Settings: Go to “Settings” > “Update & Security” > “Troubleshoot.”
- Troubleshoot Audio: Look for “Playing Audio” or “Recording Audio” troubleshooters and run them.
- Follow Instructions: Follow the on-screen instructions to complete the troubleshooting process.
- Test: Check if the troubleshooter has fixed the sound issue.
12. Why Streetsounds.net is Your Go-To Resource for Audio Inspiration
Experiencing sound issues can be a setback, but it also highlights the importance of quality audio in our lives. At streetsounds.net, we understand the power of sound, especially the unique and inspiring sounds of the urban environment.
12.1 Extensive Library of Street Sounds
streetsounds.net offers an extensive library of high-quality street sound effects, samples, and loops. Whether you’re a music producer, filmmaker, game designer, or street artist, you’ll find the perfect sounds to enhance your projects.
12.2 Expert Guidance and Community
We also provide expert guidance on recording and processing street sounds, along with stories and articles about the history and culture of urban soundscapes. Connect with a vibrant community of audio enthusiasts and professionals who share your passion for sound.
12.3 Latest Trends and Innovations
Stay updated on the latest trends in urban sound, discover emerging artists, and explore innovative projects that use city sounds in exciting ways.
13. Embracing Urban Soundscapes with Streetsounds.net
Urban soundscapes offer a wealth of creative possibilities. By incorporating these sounds into your projects, you can add depth, authenticity, and emotional resonance. streetsounds.net is dedicated to helping you explore and harness the power of urban soundscapes.
Address: 726 Broadway, New York, NY 10003, United States
Phone: +1 (212) 998-8550
Website: streetsounds.net
FAQ: Troubleshooting Laptop Sound Issues
1. Why does my laptop have no sound even though the volume is up?
Your laptop might have no sound even when the volume is up due to several reasons including muted audio, incorrect default audio device, outdated or corrupted audio drivers, hardware issues, or problems with specific applications. Start by checking the volume mixer and default playback device, then move on to updating drivers and troubleshooting hardware.
2. How do I update my audio drivers on Windows 10?
You can update your audio drivers on Windows 10 by opening Device Manager, expanding “Sound, video and game controllers,” right-clicking your audio device, and selecting “Update driver.” Choose to search automatically for updated driver software or manually download the latest driver from the manufacturer’s website.
3. What if my audio driver update doesn’t fix the sound issue?
If updating your audio driver doesn’t fix the sound issue, try uninstalling and reinstalling the driver, using the generic audio driver that comes with Windows, or rolling back to a previous driver version. A system restore to a point before the issue occurred can also help.
4. How do I check if my default audio device is set correctly?
To check if your default audio device is set correctly, right-click the speaker icon in your system tray, select “Open Sound settings,” click on “Sound Control Panel,” and go to the “Playback” tab. Ensure your preferred audio device is set as the default.
5. Can Windows updates cause sound problems on my laptop?
Yes, Windows updates can sometimes cause sound problems due to driver incompatibilities. If you experience sound issues after an update, try rolling back your audio driver or performing a system restore to a point before the update.
6. How can I tell if my laptop has a hardware problem causing the sound issue?
To determine if your laptop has a hardware problem, test with external headphones or speakers. If sound works through external devices but not the internal speakers, the issue is likely with the internal speakers. If no sound works at all, the problem may be with the sound card or other internal components.
7. Why does a specific application on my laptop have no sound?
A specific application might have no sound due to its individual volume settings being muted or set too low. Check the Volume Mixer to adjust the application’s volume. If the settings are correct, try reinstalling the application.
8. How do I ensure the Windows Audio service is running?
Ensure the Windows Audio service is running by typing “services” in the Windows search box, selecting “Services,” and finding the “Windows Audio” service in the list. Make sure the “Status” column says “Running.” If not, right-click and select “Start.” Also, ensure the startup type is set to “Automatic” in the service properties.
9. Can Bluetooth devices interfere with my laptop’s audio output?
Yes, Bluetooth devices can interfere with audio output. Try disconnecting and reconnecting your Bluetooth audio devices or updating your Bluetooth drivers to resolve any interference issues.
10. What should I do if none of these solutions work?
If none of these solutions work, it’s possible there is a more complex hardware or software issue. Contact your laptop manufacturer’s support or take your laptop to a professional repair service for further diagnosis and repair.
