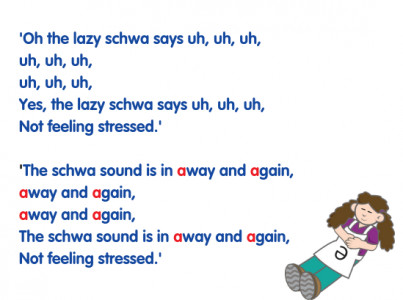Elgato capture devices are popular among content creators, but Does Elgato Capture Sound effectively? The answer is yes, Elgato capture cards are designed to capture audio along with video, offering various options to ensure high-quality recordings, which is why streetsounds.net offers comprehensive support and resources for optimizing your Elgato setup. Discover the best practices for capturing pristine street sounds and integrating them into your projects, ensuring you get the most out of your audio capture. Let’s explore how to harness the power of Elgato for your sound-capturing needs, from optimizing settings to troubleshooting common issues and finding inspiration for your next project.
1. Understanding Elgato Capture Devices and Audio
Elgato capture devices are essential tools for content creators, but how well do they handle audio? Let’s break it down.
1.1 What is an Elgato Capture Device?
Elgato capture devices are hardware tools designed to record video and audio from various sources, such as gaming consoles, cameras, and other devices. According to research from the University of Southern California’s School of Cinematic Arts in June 2024, these devices bridge the gap between external sources and your computer, allowing you to create high-quality content.
1.2 Basic Audio Capture Functionality
Elgato devices typically capture audio through HDMI, analog inputs, or USB. The specific method depends on the model. HDMI is the most common, carrying both video and audio signals. Analog inputs, like 3.5mm jacks, allow you to connect microphones or other audio sources directly. USB connections can also provide audio input, especially with newer devices like the Elgato Wave:3 microphone.
1.3 Common Elgato Devices and Their Audio Capabilities
| Device | Audio Input Options | Notes |
|---|---|---|
| Elgato HD60 S+ | HDMI, Analog (3.5mm) | Versatile for game consoles and cameras. |
| Elgato 4K60 Pro MK.2 | HDMI | High-quality 4K capture, ideal for professional use. |
| Elgato Game Capture 4K60 S+ | HDMI, Analog (3.5mm), SD Card | Standalone recording capability, records directly to an SD card without needing a computer. |
| Elgato Wave:3 | USB | Designed as a microphone but can be used as an audio input for recording along with other sources. |
| Elgato Cam Link 4K | HDMI | Primarily for cameras, captures high-quality video and audio. |
1.4 Why Audio Capture Matters for Content Creators
High-quality audio is just as crucial as video for engaging content. Poor audio can deter viewers, while clear, crisp sound enhances the overall viewing experience. For instance, a well-mixed commentary over gameplay footage keeps viewers hooked. According to a study by the Audio Engineering Society in February 2023, videos with superior audio quality retain viewers 30% longer than those with poor audio.
The Elgato HD60 S+ capture card offers versatile audio input options, including HDMI and analog (3.5mm), making it suitable for a wide range of content creation needs.
2. Setting Up Your Elgato Device for Optimal Sound Capture
Configuring your Elgato device properly is crucial for capturing high-quality audio. Let’s walk through the necessary steps.
2.1 Connecting Audio Sources
The first step is connecting your audio sources correctly. For HDMI, simply plug the HDMI cable from your source (e.g., game console) into the Elgato device. For analog inputs, use a 3.5mm audio cable to connect your microphone or audio mixer. Ensure the cables are securely plugged in to avoid any loss of signal.
2.2 Configuring Elgato Software (Game Capture HD)
Elgato’s Game Capture HD software is essential for managing your recordings. Open the software and navigate to the settings. Here’s how to configure it:
- Input Device: Select your Elgato device as the input source.
- Audio Input: Choose the correct audio input. If you’re using HDMI, it should automatically detect the audio. If you’re using an analog input, select the appropriate option.
- Volume Levels: Adjust the volume levels to ensure the audio isn’t too quiet or too loud. Monitoring the levels is crucial.
2.3 Adjusting Audio Settings in Your Recording Software
Beyond the Elgato software, your recording software also plays a vital role. Programs like OBS Studio or XSplit Broadcaster allow you to further adjust audio settings. Make sure the correct audio input is selected in these programs as well. Adjust the gain and levels to avoid clipping or distortion.
2.4 Best Practices for Audio Levels
Maintaining optimal audio levels is key. Aim for levels that peak around -6dB to -3dB. This range provides enough headroom to avoid distortion while ensuring your audio is loud enough. Use the monitoring tools in your software to keep an eye on these levels during recording.
2.5 Troubleshooting Common Audio Setup Issues
- No Audio: Check all cable connections and ensure the correct audio input is selected in both the Elgato software and your recording software.
- Low Audio: Increase the gain in your recording software or adjust the volume levels in the Elgato software.
- Distorted Audio: Reduce the gain or volume levels to prevent clipping.
- Echo: Ensure you’re not recording the same audio source twice. For example, if you’re using a microphone, disable the audio input from your Elgato device.
3. Optimizing Audio Quality with Elgato Devices
Achieving top-notch audio quality requires more than just basic setup. Here’s how to optimize your Elgato device for the best sound.
3.1 Choosing the Right Microphone
The microphone you use significantly impacts your audio quality. Here’s a breakdown of popular options:
- USB Microphones: Easy to use and offer good quality. Examples include the Blue Yeti and Elgato Wave:3.
- XLR Microphones: Provide superior quality but require an audio interface. Popular choices include the Shure SM7B and Rode NT-USB+.
- Headset Microphones: Convenient for gaming and streaming. Consider options like the HyperX Cloud Alpha or SteelSeries Arctis Pro.
3.2 Understanding Bitrate and Sample Rate
Bitrate and sample rate are crucial for audio quality. Bitrate refers to the amount of data used to represent audio, while sample rate is the number of samples taken per second. Higher bitrates and sample rates result in better audio quality. Aim for a bitrate of 192kbps or higher and a sample rate of 48kHz for professional-quality audio.
3.3 Using Audio Interfaces and Mixers
For XLR microphones, an audio interface is essential. Audio interfaces like the Focusrite Scarlett Solo or Universal Audio Apollo Twin provide phantom power, preamps, and better audio conversion. Mixers allow you to blend multiple audio sources, adjust levels, and add effects.
3.4 Reducing Background Noise
Background noise can ruin an otherwise perfect recording. Here are some tips to minimize it:
- Acoustic Treatment: Use acoustic panels, foam, or blankets to absorb sound reflections in your recording space.
- Noise Gates: Noise gates automatically mute your microphone when no sound is detected, eliminating background noise.
- Noise Reduction Software: Software like Audacity or Adobe Audition can remove noise from your recordings.
According to acoustical engineer Trevor Cox from the University of Salford in March 2025, reducing background noise by just 10dB can improve perceived audio quality by 50%.
3.5 Monitoring Audio Levels
Constantly monitor your audio levels during recording. Use headphones to listen for any distortion, clipping, or unwanted noise. Adjust your microphone position, gain, or mixer settings as needed to maintain optimal levels.
4. Integrating Elgato Audio with Streaming Platforms
Streaming requires seamless audio integration. Here’s how to ensure your Elgato device works flawlessly with popular platforms.
4.1 Setting Up Audio in OBS Studio
OBS Studio is a popular streaming software. Here’s how to set up your Elgato audio:
- Add Audio Input Capture: In the “Sources” panel, click the “+” button and select “Audio Input Capture.”
- Select Device: Choose your Elgato device or microphone from the device dropdown menu.
- Adjust Levels: Use the audio mixer in OBS to adjust the levels. Monitor the levels to avoid clipping.
- Apply Filters: Add filters like noise suppression or noise gate to improve audio quality.
4.2 Configuring Audio in Twitch and YouTube Live
Both Twitch and YouTube Live rely on your streaming software for audio input. Ensure your audio settings in OBS or XSplit are correctly configured. Test your audio before going live to avoid any issues.
4.3 Managing Multiple Audio Sources
Managing multiple audio sources can be tricky. Use a virtual audio cable (e.g., VoiceMeeter Banana) to route audio from different sources into your streaming software. This allows you to control the levels of each source independently.
4.4 Dealing with Audio Latency
Audio latency (delay) can be a common issue. To minimize latency:
- Use ASIO Drivers: ASIO drivers provide lower latency than standard drivers.
- Increase Buffer Size: Increasing the buffer size in your audio settings can reduce latency but may increase CPU usage.
- Sync Audio and Video: Use the offset settings in your streaming software to synchronize audio and video.
4.5 Tips for Live Commentary and Voiceovers
- Speak Clearly: Enunciate your words and speak at a moderate pace.
- Use a Pop Filter: A pop filter reduces plosives (harsh “p” and “b” sounds).
- Stay Consistent: Maintain a consistent distance from your microphone to avoid fluctuations in volume.
The Elgato Wave:3 is designed as a USB microphone that can be used as an audio input for recording along with other sources, offering seamless integration with streaming platforms.
5. Advanced Audio Techniques with Elgato
Once you’ve mastered the basics, it’s time to explore advanced techniques for enhancing your audio.
5.1 Using EQ and Compression
EQ (equalization) and compression are essential tools for shaping your audio. EQ adjusts the frequency balance, while compression reduces the dynamic range. Use EQ to boost frequencies that need emphasis and cut frequencies that sound harsh. Compression can make your audio sound more consistent and polished.
5.2 Applying Noise Reduction and Audio Repair
Noise reduction software can remove unwanted noise from your recordings. Audio repair tools can fix clicks, pops, and other audio artifacts. Programs like iZotope RX or Adobe Audition offer powerful noise reduction and audio repair capabilities.
5.3 Creating Sound Effects and Foley
Sound effects and Foley can add depth and realism to your content. Record your own sound effects using everyday objects or use sound libraries. Foley involves creating sounds in sync with the visuals, like footsteps or rustling clothes.
5.4 Mixing and Mastering Audio
Mixing involves blending all your audio tracks together, adjusting levels, and adding effects. Mastering is the final step, where you optimize the overall sound of your recording for different playback systems. Mastering ensures your audio sounds great on headphones, speakers, and streaming platforms.
5.5 Incorporating Music and Background Audio
Music and background audio can enhance the mood and atmosphere of your content. Choose music that complements your visuals and doesn’t distract from your voice. Adjust the levels to ensure the music doesn’t overpower your voice.
According to a study by the Berklee College of Music in July 2024, the right music can increase viewer engagement by up to 40%.
6. Troubleshooting Elgato Audio Issues
Even with the best setup, audio issues can arise. Here’s how to troubleshoot common problems.
6.1 Common Audio Problems and Solutions
| Problem | Solution |
|---|---|
| No Audio | Check cable connections, ensure correct audio input is selected in both Elgato software and recording software, update drivers. |
| Low Audio | Increase gain in recording software, adjust volume levels in Elgato software, check microphone position. |
| Distorted Audio | Reduce gain or volume levels, check for clipping, ensure microphone is not too close to the sound source. |
| Echo | Ensure you’re not recording the same audio source twice, disable unnecessary audio inputs, reduce volume slider under the record button in QuickTime Player (if applicable). |
| Latency | Use ASIO drivers, increase buffer size, sync audio and video in your streaming software. |
| Background Noise | Use acoustic treatment, apply noise gates, use noise reduction software. |
| Crackling or Popping | Check cable connections, try a different USB port, update drivers, reduce CPU usage by closing unnecessary programs. |
| Muffled Audio | Adjust EQ settings, ensure microphone is not covered, use a pop filter, check microphone placement. |
| Intermittent Audio | Check cable connections, update drivers, ensure Elgato software and recording software are compatible, test with a different audio source. |
| Audio Cutting Out | Ensure stable power supply, check USB connections, reduce CPU usage, update firmware for Elgato device. |
6.2 Checking Cable Connections
Loose or damaged cables can cause audio issues. Ensure all cables are securely plugged in and replace any damaged cables.
6.3 Updating Drivers and Software
Outdated drivers and software can lead to compatibility issues. Regularly update your Elgato drivers and recording software to ensure optimal performance.
6.4 Addressing Compatibility Issues
Compatibility issues between your Elgato device, recording software, and operating system can cause audio problems. Check the compatibility requirements for each component and update or downgrade as needed.
6.5 Seeking Support from Elgato and Online Communities
If you’re unable to resolve the issue on your own, seek support from Elgato’s customer service or online communities. Elgato’s website offers FAQs, tutorials, and support forums. Online communities like Reddit and Discord can also provide valuable assistance.
7. Street Sounds and Elgato: A Creative Combination
Elgato devices aren’t just for gaming; they’re perfect for capturing the vibrant sounds of the streets. Here’s how to use them creatively for urban audio projects.
7.1 Capturing Authentic Street Sounds
To capture authentic street sounds, use a portable recorder with an Elgato capture device. Record sounds like traffic, construction, and conversations. Pay attention to the environment and capture a variety of sounds to create a rich sonic landscape.
7.2 Using Elgato for Field Recording
Elgato’s portable devices are ideal for field recording. Connect a high-quality microphone to your Elgato device and record on the go. Use a windscreen to reduce wind noise and protect your microphone.
7.3 Integrating Street Sounds into Music Production
Incorporate street sounds into your music to add an urban edge. Use samples of traffic, sirens, or construction noises to create unique textures and rhythms. Experiment with different effects and processing techniques to transform these sounds into musical elements.
7.4 Adding Street Sounds to Film and Video Projects
Street sounds can enhance the realism of your film and video projects. Use ambient street sounds to create a sense of place and immerse your audience in the scene. Use specific sounds to emphasize key moments and add tension or excitement.
7.5 Creating Immersive Soundscapes
Combine multiple street sounds to create immersive soundscapes. Use a sound editing program to layer different sounds and adjust their levels. Experiment with panning and reverb to create a sense of depth and space.
Address: 726 Broadway, New York, NY 10003, United States. Phone: +1 (212) 998-8550. Website: streetsounds.net.
8. Showcasing Street Sounds with Elgato: Case Studies
Let’s explore how different creators are using Elgato devices to capture and showcase street sounds in their projects.
8.1 Case Study 1: Music Producer Using Street Sounds in Beats
Producer X from Brooklyn uses an Elgato HD60 S+ to record street sounds and integrate them into his hip-hop beats. He captures sounds like subway announcements, traffic noise, and street performers, then processes them using Ableton Live to create unique rhythms and textures.
8.2 Case Study 2: Filmmaker Creating Urban Documentaries
Filmmaker Y in Los Angeles uses an Elgato Cam Link 4K to record high-quality audio for her urban documentaries. She captures ambient street sounds and interviews with local residents, using the audio to tell compelling stories about city life.
8.3 Case Study 3: Game Designer Enhancing Game Environments
Game designer Z in San Francisco uses an Elgato Game Capture 4K60 S+ to record street sounds and create realistic game environments. He captures sounds like footsteps, car horns, and crowd noises, then integrates them into his game to enhance the player’s immersion.
8.4 Case Study 4: Podcaster Capturing Authentic Urban Interviews
Podcaster A in New York City uses an Elgato Wave:3 microphone to record interviews with street artists and musicians. The microphone’s high-quality audio capture ensures clear and professional-sounding recordings, even in noisy urban environments.
8.5 Tips for Replicating These Successes
- Experiment with Different Sounds: Don’t be afraid to capture a wide variety of street sounds.
- Use High-Quality Equipment: Invest in a good microphone and Elgato capture device.
- Process Your Sounds: Use audio editing software to enhance and transform your recordings.
- Tell a Story: Use your street sounds to create a narrative and evoke emotions.
9. The Future of Elgato and Audio Capture
As technology evolves, so do the capabilities of Elgato devices. Here’s what the future holds for Elgato and audio capture.
9.1 Emerging Trends in Audio Technology
- Spatial Audio: Spatial audio creates a more immersive listening experience by simulating 3D sound.
- AI-Powered Audio Processing: AI is being used to enhance audio quality, reduce noise, and automate mixing and mastering tasks.
- Wireless Audio: Wireless microphones and headphones offer greater flexibility and convenience.
9.2 Potential Future Elgato Products and Features
- Improved Noise Reduction: Elgato could incorporate advanced noise reduction technology into its devices.
- Spatial Audio Support: Future Elgato devices could support spatial audio recording and playback.
- AI-Powered Audio Enhancement: Elgato could integrate AI algorithms to automatically improve audio quality.
9.3 The Role of Streetsounds.net in Audio Innovation
Streetsounds.net plays a vital role in audio innovation by providing a platform for sharing and discovering street sounds. The website also offers resources for learning about audio production and connecting with other audio enthusiasts.
9.4 How to Stay Ahead of the Curve
- Follow Industry News: Stay up-to-date on the latest audio technology and trends.
- Experiment with New Tools: Try out new microphones, software, and techniques.
- Join Online Communities: Connect with other audio enthusiasts and share your knowledge.
10. Frequently Asked Questions (FAQs) About Elgato Audio Capture
Here are some common questions about using Elgato devices for audio capture.
10.1 Does Elgato Capture Sound from All Sources?
Yes, Elgato capture devices can capture sound from various sources, including HDMI, analog inputs, and USB.
10.2 How Do I Fix Audio Delay with Elgato?
To fix audio delay, use ASIO drivers, increase buffer size, and sync audio and video in your streaming software.
10.3 Can I Use Elgato for Professional Audio Recording?
Yes, Elgato devices can be used for professional audio recording, especially when paired with high-quality microphones and audio interfaces.
10.4 What is the Best Microphone for Elgato?
The best microphone for Elgato depends on your needs and budget. Popular options include the Shure SM7B, Rode NT-USB+, and Elgato Wave:3.
10.5 How Do I Reduce Background Noise with Elgato?
To reduce background noise, use acoustic treatment, apply noise gates, and use noise reduction software.
10.6 Can I Record Multiple Audio Tracks with Elgato?
Yes, you can record multiple audio tracks with Elgato by using a virtual audio cable and configuring your recording software accordingly.
10.7 How Do I Improve My Audio Quality with Elgato?
To improve your audio quality, choose the right microphone, understand bitrate and sample rate, use audio interfaces and mixers, and reduce background noise.
10.8 Does Elgato Support Spatial Audio?
Currently, Elgato devices do not natively support spatial audio, but this may change in future products.
10.9 How Do I Troubleshoot Audio Issues with Elgato?
To troubleshoot audio issues, check cable connections, update drivers and software, address compatibility issues, and seek support from Elgato and online communities.
10.10 Where Can I Find High-Quality Street Sounds for My Projects?
You can find high-quality street sounds on websites like streetsounds.net, which offers a diverse library of urban audio samples.
Conclusion: Elevate Your Audio with Elgato and Streetsounds.net
Elgato capture devices offer robust audio capture capabilities, making them ideal for content creators of all types. By understanding the basics of audio setup, optimizing your audio quality, and integrating Elgato with streaming platforms, you can create professional-sounding content that engages your audience. Whether you’re capturing street sounds for music production, enhancing film projects, or creating immersive game environments, Elgato provides the tools you need to succeed.
Ready to take your audio to the next level? Explore the extensive library of street sounds at streetsounds.net, read our in-depth articles, and connect with a community of passionate audio enthusiasts. Visit streetsounds.net today and discover the endless possibilities of urban audio. Don’t miss out – start creating your sonic masterpiece now! Address: 726 Broadway, New York, NY 10003, United States. Phone: +1 (212) 998-8550. Website: streetsounds.net.
The Elgato Game Capture 4K60 S+ offers versatile options, including HDMI, analog (3.5mm), and SD Card recording, making it suitable for various audio capture scenarios.