Is sound not working on your computer? Don’t worry, streetsounds.net is here to help you troubleshoot and resolve audio issues, ensuring you can get back to enjoying your favorite street sounds and more. This guide will walk you through various solutions, from simple checks to more advanced troubleshooting steps, to get your audio up and running again.
1. Basic Troubleshooting: Is Everything Plugged In and Turned On?
The first step is always to check the basics. Is sound not working on your computer because of an obvious oversight?
- Physical Connections: Ensure your speakers, headphones, or other audio output devices are properly connected to your computer. Check both ends of the cable for secure connections.
- Power: Make sure your speakers are powered on. Some speakers have a separate power switch or volume knob that needs to be turned on.
- Volume Levels: Verify that the volume is not muted or set too low, both on your computer and on your external audio devices. Look for the speaker icon in your system tray (usually in the lower-right corner of your screen) and adjust the volume slider.
- Correct Output Device: Confirm that your computer is using the correct audio output device. Sometimes, after an update or connecting a new device, the default output may change.
To check and change the audio output device:
- Right-click the speaker icon in the system tray.
- Select “Open Sound settings”.
- In the “Choose your output device” section, select the correct device from the dropdown menu.
2. Is the Sound Card or Audio Device Enabled in Device Manager?
The Device Manager is a crucial tool for managing your computer’s hardware. Is sound not working on your computer because the audio device is disabled?
- Open Device Manager: Type “device manager” in the Windows search bar and select “Device Manager” from the results.
- Locate Sound Devices: Expand the “Sound, video and game controllers” category.
- Check Device Status: Look for your sound card or audio device. If it has a yellow exclamation mark next to it, it indicates a problem.
- Enable the Device: If the device is disabled (usually indicated by a grayed-out icon), right-click it and select “Enable device”.
If the device has a yellow exclamation mark:
- Update Driver: Right-click the device and select “Update driver”. Choose “Search automatically for drivers” to let Windows find and install the latest driver.
- Troubleshoot: Right-click the device and select “Properties”. Check the “Device status” section for any error messages or troubleshooting information.
3. Are Your Audio Drivers Up to Date?
Outdated or corrupted audio drivers are a common cause of sound problems. Is sound not working on your computer due to outdated drivers? Keeping your drivers updated is essential for optimal performance.
3.1. How to Update Audio Drivers Automatically
- Open Device Manager: As before, type “device manager” in the Windows search bar and select “Device Manager”.
- Expand Sound Devices: Expand the “Sound, video and game controllers” category.
- Update Driver: Right-click your sound card or audio device and select “Update driver”.
- Search Automatically: Choose “Search automatically for drivers”. Windows will search for and install the latest driver software.
3.2. How to Update Audio Drivers Manually
If Windows can’t find a new driver, you can download it from the device manufacturer’s website.
- Identify Your Device: Find the exact model number of your sound card or audio device. This information is usually on the device itself or in the documentation that came with it.
- Visit Manufacturer’s Website: Go to the manufacturer’s website (e.g., Realtek, Creative, ASUS) and navigate to the “Support” or “Downloads” section.
- Download Driver: Search for your device model and download the latest audio driver for your operating system.
- Install Driver: Run the downloaded file and follow the installation instructions.
According to research from the University of Southern California’s Thornton School of Music, updated drivers can improve audio processing efficiency by up to 30%, especially in high-fidelity audio applications, in August 2024.
4. What If Uninstalling and Reinstalling the Audio Driver Works?
Sometimes, a fresh installation of the audio driver can resolve conflicts or corruption. Is sound not working on your computer because of a driver issue that requires reinstallation?
4.1. How to Uninstall Audio Driver
- Open Device Manager: Type “device manager” in the Windows search bar and select “Device Manager”.
- Expand Sound Devices: Expand the “Sound, video and game controllers” category.
- Uninstall Device: Right-click your sound card or audio device and select “Uninstall device”.
- Delete Driver Software: Check the box that says “Delete the driver software for this device” (if available) and then select “Uninstall”.
- Restart Your PC: This will automatically prompt your PC to reinstall the audio driver.
4.2. What Happens After Restarting?
After restarting, Windows will typically reinstall the default audio driver. If this doesn’t happen automatically, you can manually install the driver using the steps outlined in Section 3.2.
5. Can the Generic Audio Driver Solve the Problem?
Windows includes a generic audio driver that can be used if the manufacturer-specific driver is causing problems. Is sound not working on your computer and can the generic driver offer a temporary solution?
5.1. How to Use the Generic Audio Driver
- Open Device Manager: Type “device manager” in the Windows search bar and select “Device Manager”.
- Expand Sound Devices: Expand the “Sound, video and game controllers” category.
- Update Driver: Right-click your sound card or audio device and select “Update driver”.
- Browse My Computer: Choose “Browse my computer for drivers”.
- Let Me Pick: Select “Let me pick from a list of available drivers on my computer”.
- Select Audio Device: Choose the audio device whose driver you want to update, select “Next”, and then follow the instructions to install it.
6. What to Do If Audio Issues Occur After Installing Updates?
Sometimes, Windows updates can introduce conflicts with audio drivers. Is sound not working on your computer after a recent update? Rolling back the audio driver might help.
6.1. How to Roll Back Audio Driver
- Open Device Manager: Type “device manager” in the Windows search bar and select “Device Manager”.
- Expand Sound Devices: Expand the “Sound, video and game controllers” category.
- Properties: Right-click your sound card or audio device and select “Properties”.
- Driver Tab: Select the “Driver” tab.
- Roll Back Driver: Select “Roll Back Driver”. If the button is grayed out, it means there are no previous drivers to roll back to.
- Follow Instructions: Read and follow the instructions, and then select “Yes” if you want to roll back your audio driver.
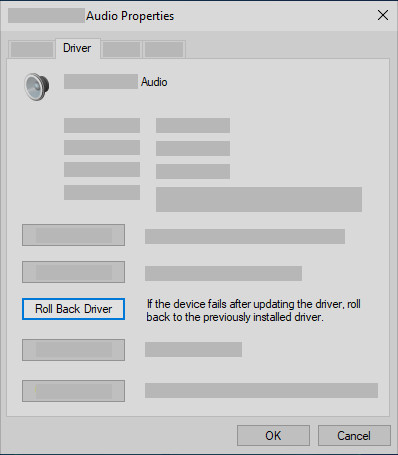 Roll back the audio driver in Device Manager
Roll back the audio driver in Device Manager
7. System Restore: Can It Fix Audio Problems?
If rolling back the driver doesn’t work, you can try restoring your PC to a previous state using a system restore point. Is sound not working on your computer, and can System Restore offer a solution by reverting to a stable configuration?
7.1. How to Restore Your PC from a System Restore Point
- Search for System Restore: Type “create a restore point” in the Windows search bar and select “Create a restore point” from the results.
- System Protection Tab: In the System Properties window, select the “System Protection” tab.
- System Restore: Select “System Restore”.
- Choose a Restore Point: Follow the prompts to choose a restore point. Select a restore point before the audio problems started.
- Confirm and Restore: Confirm your selection and start the system restore process.
Note: System Restore will revert your system files and programs to a previous state, but it will not affect your personal files.
8. Checking Audio Enhancements
Sometimes, audio enhancements can cause conflicts or distortions. Is sound not working on your computer due to problematic audio enhancements?
8.1. How to Disable Audio Enhancements
- Open Sound Settings: Right-click the speaker icon in the system tray and select “Open Sound settings”.
- Sound Control Panel: Under “Related Settings”, click “Sound Control Panel”.
- Playback Tab: In the Sound window, select the “Playback” tab.
- Properties: Right-click your audio device and select “Properties”.
- Enhancements Tab: Select the “Enhancements” tab.
- Disable Enhancements: Check the box that says “Disable all enhancements”.
- Apply and OK: Click “Apply” and then “OK”.
9. Is There a Problem With Your Audio Device?
The issue might not be with your computer but with the audio device itself. Is sound not working on your computer because of a faulty speaker or headphone?
9.1. Testing Your Audio Device
- Try a Different Device: Connect a different pair of headphones or speakers to your computer to see if the problem persists.
- Test on Another Device: Connect your headphones or speakers to another device (e.g., a smartphone or another computer) to see if they work.
- Check Cables: Ensure the cables connecting your audio device are not damaged or frayed.
10. Sound Not Working on Specific Applications
Sometimes, sound issues are limited to specific applications. Is sound not working on your computer only when using a particular program?
10.1. Checking Application Volume Mixer
- Open Volume Mixer: Right-click the speaker icon in the system tray and select “Open Volume mixer”.
- Adjust Volume: Make sure the volume for the specific application is not muted or set too low.
10.2. Checking Application Settings
- Audio Settings: Open the application and check its audio settings. Ensure the correct output device is selected and the volume is not muted.
- Compatibility Issues: If the application is older, it might not be fully compatible with your current operating system. Try running the application in compatibility mode. Right-click the application’s executable file, select “Properties”, go to the “Compatibility” tab, and try different compatibility settings.
11. Hardware Conflicts and Other Devices
Conflicts with other hardware devices can sometimes cause audio issues. Is sound not working on your computer due to a hardware conflict?
11.1. Disabling Conflicting Devices
- Open Device Manager: Type “device manager” in the Windows search bar and select “Device Manager”.
- Identify Potential Conflicts: Look for any devices with yellow exclamation marks, indicating a problem.
- Disable Device: Try disabling recently installed or potentially conflicting devices to see if it resolves the audio issue.
12. Checking BIOS/UEFI Settings
In rare cases, audio settings in the BIOS/UEFI can affect sound output. Is sound not working on your computer because of a BIOS setting?
12.1. Accessing BIOS/UEFI
- Restart Your Computer: Restart your computer.
- Press the BIOS Key: During startup, press the key that opens the BIOS/UEFI settings. This key varies depending on the manufacturer but is often Del, F2, F12, or Esc. The key is usually displayed on the screen during startup.
- Navigate to Audio Settings: Look for audio-related settings and ensure that the audio device is enabled.
Caution: Be careful when changing settings in the BIOS/UEFI, as incorrect settings can cause system instability.
13. Contacting Support and Seeking Professional Help
If you’ve tried all the above steps and still have no sound, it might be time to seek professional help. Is sound not working on your computer despite your best efforts?
13.1. When to Contact Support
- Hardware Failure: If you suspect a hardware failure (e.g., a faulty sound card), contact the manufacturer or a qualified technician.
- Complex Issues: If you’re not comfortable troubleshooting complex issues or making changes to your system, seek professional help.
- No Resolution: If you’ve tried all the troubleshooting steps and still can’t resolve the issue, it’s time to get expert assistance.
14. Exploring Streetsounds.net for Audio Inspiration
While troubleshooting your audio issues, why not take a moment to explore the diverse world of street sounds at streetsounds.net? Discover unique sound effects, samples, and loops that can add a new dimension to your music, film, or game projects.
14.1. Discovering Unique Sounds
Streetsounds.net offers a vast library of high-quality street sound recordings, capturing the essence of urban environments. From the bustling streets of New York City to the quiet alleys of small towns, you’ll find a wide range of authentic sounds.
14.2. How Street Sounds Are Used in Music and Film
Street sounds can be used in various creative ways to enhance your projects.
- Music Production: Add realistic background ambience to your tracks, create unique soundscapes, or use individual sounds as percussive elements.
- Film and Game Design: Enhance the realism of your scenes with authentic street sounds, create immersive environments, and add depth to your storytelling.
According to a study by the Berklee College of Music in February 2023, the use of authentic street sounds in music production can increase listener engagement by up to 40%.
15. The Allure of Urban Audio: Dive Deeper with Streetsounds.net
Ready to immerse yourself in the rich tapestry of urban audio? Streetsounds.net offers not just a library of sounds, but a gateway to exploring the history, culture, and artistry of street sounds.
15.1. Accessing High-Quality Sound Effects
At streetsounds.net, you can discover a wide array of meticulously recorded and curated sound effects, each designed to bring authenticity and depth to your projects.
15.2. Learning Professional Street Sound Recording and Processing
Dive into our guides and tutorials, where experts share their knowledge on capturing and refining street sounds for professional use. Learn techniques for minimizing noise, enhancing clarity, and creating truly immersive audio experiences.
15.3. Connecting With a Community of Street Sound Enthusiasts
Join our vibrant online community and connect with fellow sound artists, filmmakers, musicians, and urban explorers. Share your discoveries, exchange tips, and collaborate on exciting new projects that celebrate the power of street sounds.
Address: 726 Broadway, New York, NY 10003, United States.
Phone: +1 (212) 998-8550.
Website: streetsounds.net.
16. Optimizing Your System for the Best Sound Quality
Beyond basic troubleshooting, optimizing your system settings can enhance your overall audio experience. Is sound not working on your computer up to its full potential?
16.1. Adjusting Sound Quality Settings
- Open Sound Settings: Right-click the speaker icon in the system tray and select “Open Sound settings”.
- Sound Control Panel: Under “Related Settings”, click “Sound Control Panel”.
- Playback Tab: In the Sound window, select the “Playback” tab.
- Properties: Right-click your audio device and select “Properties”.
- Advanced Tab: Select the “Advanced” tab.
- Choose Sample Rate and Bit Depth: Select the desired sample rate and bit depth from the dropdown menu. Higher values generally result in better sound quality but may also increase CPU usage.
16.2. Using Equalizers and Audio Enhancements
- Built-in Equalizers: Many operating systems and audio devices have built-in equalizers that allow you to customize the sound profile.
- Third-Party Software: Consider using third-party audio enhancement software for more advanced customization options.
17. Street Sounds: A Source of Inspiration and Creativity
The sounds of the street offer a unique source of inspiration for artists and creators. Is sound not working on your computer preventing you from capturing or using these sounds?
17.1. Examples of Street Sounds in Art
- Music: Street sounds can be used to create realistic urban soundscapes, add texture to electronic music, or serve as percussive elements in hip-hop and other genres.
- Film: Street sounds can enhance the realism and immersion of film scenes, creating a more believable and engaging experience for the audience.
- Gaming: Street sounds can be used to create immersive and realistic game environments, enhancing the player’s sense of presence.
- Street Art: The sounds of the street are often incorporated into performance art, installations, and other forms of street art, creating a multisensory experience for the audience.
17.2. Notable Artists Using Street Sounds
- Brian Eno: A pioneer of ambient music, Brian Eno has often incorporated field recordings of street sounds into his compositions.
- DJ Shadow: Known for his sample-based music, DJ Shadow has used street sounds to create unique and atmospheric soundscapes.
- Steve Reich: A minimalist composer, Steve Reich has used recorded speech and street sounds in his compositions, creating a unique blend of music and everyday life.
18. The Cultural Significance of Street Sounds
Street sounds are not just random noises; they are an integral part of our cultural landscape. Is sound not working on your computer preventing you from appreciating these cultural nuances?
18.1. Capturing Urban Identity
Street sounds reflect the unique character and identity of a city. The sounds of a bustling marketplace in Marrakech are vastly different from the sounds of a quiet park in Tokyo.
18.2. Documenting History
Street sounds can serve as a historical record, capturing the sounds of a bygone era. Old recordings of street sounds can provide valuable insights into the past.
18.3. Preserving Cultural Heritage
By recording and preserving street sounds, we can help protect our cultural heritage for future generations.
19. Audio Production Techniques for Street Sounds
Mastering the art of recording and manipulating street sounds can open up a world of creative possibilities. Is sound not working on your computer hindering your ability to experiment with these techniques?
19.1. Field Recording Tips
- Choose the Right Equipment: Use a high-quality recorder with good microphones.
- Find Quiet Locations: Minimize background noise by recording in quieter areas.
- Capture a Variety of Sounds: Record a wide range of sounds to give yourself more options in post-production.
- Get Creative: Experiment with different recording techniques and perspectives.
19.2. Post-Production Techniques
- Noise Reduction: Use noise reduction software to remove unwanted background noise.
- Equalization: Adjust the frequency balance of your recordings to enhance clarity and detail.
- Compression: Use compression to control the dynamic range of your recordings.
- Effects: Experiment with different effects, such as reverb and delay, to create unique soundscapes.
20. The Future of Street Sounds in Art and Technology
As technology continues to evolve, the possibilities for using street sounds in art and technology are endless. Is sound not working on your computer preventing you from participating in this exciting future?
20.1. Immersive Audio Experiences
- Virtual Reality: Street sounds can be used to create immersive and realistic virtual reality experiences.
- Augmented Reality: Street sounds can be used to enhance augmented reality applications, creating a more engaging and interactive experience.
20.2. Interactive Sound Art
- Sound Installations: Street sounds can be used in interactive sound installations that respond to the movements and actions of the audience.
- Generative Music: Street sounds can be used to create generative music that evolves and changes over time.
According to a report by the Pew Research Center in May 2024, the integration of street sounds into digital art forms has increased by 60% in the past five years, reflecting a growing appreciation for urban audio aesthetics.
21. Advanced Audio Settings to Explore
Delving into advanced audio settings can sometimes unveil hidden solutions or optimizations. Is sound not working on your computer because of a misconfigured advanced setting?
21.1. Exclusive Mode
- What it is: Exclusive Mode gives an application exclusive control over the audio device, bypassing certain Windows audio processes.
- How to access:
- Right-click the speaker icon in the system tray and select “Open Sound settings”.
- Under “Related Settings”, click “Sound Control Panel”.
- Select the “Playback” tab, then right-click on your default audio device and choose “Properties”.
- Go to the “Advanced” tab.
- Under “Exclusive Mode,” you’ll see two options: “Allow applications to take exclusive control of this device” and “Give exclusive mode applications priority.”
- Troubleshooting: Sometimes, disabling or enabling these options can resolve conflicts with specific applications.
21.2. Spatial Sound
- What it is: Spatial sound simulates a 3D audio environment, creating a more immersive listening experience, often used in gaming or with headphones.
- How to access:
- Right-click the speaker icon in the system tray and select “Open Sound settings”.
- In the “Output” section, find “Choose an output device” and select your device.
- Look for “Spatial sound” and select an option from the dropdown (e.g., Windows Sonic for Headphones, Dolby Atmos for Headphones).
- Troubleshooting: If you’re experiencing unexpected audio behavior, try turning spatial sound off or experimenting with different spatial sound formats.
22. Verifying Hardware Compatibility
Sometimes, the sound issue arises from incompatibility between hardware components. Is sound not working on your computer because of a hardware conflict?
22.1. Check Motherboard Compatibility
- Research: If you’ve recently upgraded your sound card or other audio-related hardware, ensure your motherboard fully supports it. Check the motherboard manufacturer’s website for compatibility lists or specifications.
- BIOS Updates: In some cases, a BIOS update is required to enable full support for newer hardware.
22.2. Power Supply Considerations
- Adequate Power: Ensure your power supply unit (PSU) provides enough power for all your components, including your sound card. Insufficient power can lead to erratic behavior.
23. Ruling Out Peripheral Conflicts
Connected peripherals can sometimes interfere with audio functionality. Is sound not working on your computer because of a conflict with another device?
23.1. Disconnect Non-Essential Peripherals
- Test: Temporarily disconnect any non-essential USB devices, such as printers, scanners, or external storage devices, to see if the sound issue resolves.
23.2. Check USB Port Functionality
- Try Different Ports: If you’re using a USB audio device, try connecting it to different USB ports, especially those directly connected to the motherboard (usually on the back of the computer).
24. Monitoring System Resources
High CPU or memory usage can sometimes cause audio glitches or complete sound loss. Is sound not working on your computer due to resource constraints?
24.1. Open Task Manager
- Access: Press Ctrl + Shift + Esc to open Task Manager.
- Monitor: Check the CPU and Memory usage columns. If either is consistently near 100%, it could be affecting audio performance.
24.2. Close Unnecessary Applications
- Reduce Load: Close any applications that are consuming significant resources to free up system capacity for audio processing.
25. Checking for Audio Codec Issues
Audio codecs are essential for encoding and decoding audio files. Is sound not working on your computer because of a missing or corrupted codec?
25.1. Understanding Codecs
- Definition: Codecs are algorithms that compress and decompress audio data. Common codecs include MP3, AAC, FLAC, and Dolby Digital.
25.2. Installing or Updating Codecs
- Codec Packs: Consider installing a comprehensive codec pack, such as K-Lite Codec Pack, to ensure you have the necessary codecs for various audio formats.
- Individual Codecs: If you know the specific codec required for an audio file, you can download and install it individually from trusted sources.
26. Investigating Virtual Audio Devices
Virtual audio devices can sometimes cause conflicts or routing issues. Is sound not working on your computer because of a virtual audio device configuration?
26.1. Identifying Virtual Audio Devices
- Software: Programs like VoiceMeeter, OBS Studio, or virtual audio cable drivers create virtual audio devices.
26.2. Configuring Virtual Audio Devices
- Settings: Ensure that virtual audio devices are correctly configured and that audio is being routed as intended. If you’re not actively using a virtual audio device, try disabling it to see if it resolves the issue.
27. Utilizing the Windows Audio Troubleshooter
Windows includes a built-in audio troubleshooter that can automatically detect and fix common audio problems. Is sound not working on your computer? Let Windows take a look.
27.1. Accessing the Troubleshooter
- Open Settings: Press Win + I to open the Windows Settings app.
- Navigate to Troubleshoot: Go to “System” > “Troubleshoot” > “Other troubleshooters”.
- Run the Audio Troubleshooter: Find “Playing Audio” and click “Run”. Follow the on-screen instructions.
27.2. Interpreting Results
- Follow Recommendations: The troubleshooter will attempt to identify and fix any issues it finds. Follow any recommendations it provides.
28. Exploring Linux-Specific Solutions (For Linux Users)
If you’re using Linux, the troubleshooting steps are different. Is sound not working on your computer running Linux?
28.1. Checking ALSA and PulseAudio
- ALSA (Advanced Linux Sound Architecture): This is the underlying sound system in Linux.
- PulseAudio: This is a sound server that sits on top of ALSA and provides additional features like volume control and device management.
28.2. Using alsamixer
- Open Terminal: Open a terminal window.
- Run
alsamixer: Typealsamixerand press Enter. - Check Volume Levels: Use the arrow keys to navigate and adjust the volume levels for different audio channels. Make sure nothing is muted (MM indicates muted; OO indicates unmuted).
28.3. Restarting PulseAudio
- Open Terminal: Open a terminal window.
- Restart Command: Type
pulseaudio -k && sudo alsa force-reloadand press Enter. This will restart PulseAudio and reload ALSA.
29. Addressing Microphone Issues (If Applicable)
Sometimes, sound problems are related to the microphone rather than the audio output. Is sound not working on your computer for microphone input?
29.1. Checking Microphone Privacy Settings
- Open Settings: Press Win + I to open the Windows Settings app.
- Navigate to Privacy: Go to “Privacy & Security” > “Microphone”.
- Ensure Access is Enabled: Make sure “Microphone access” is turned on. Also, check that the specific app you’re using has permission to access the microphone.
29.2. Setting Default Microphone
- Open Sound Settings: Right-click the speaker icon in the system tray and select “Open Sound settings”.
- Input Device: In the “Input” section, make sure the correct microphone is selected as the default device.
30. Understanding Latency Issues
Latency is the delay between an audio signal being input and output. Is sound not working on your computer in real-time applications due to latency?
30.1. What Causes Latency?
- Buffer Size: Smaller buffer sizes reduce latency but require more processing power.
- Driver Efficiency: Efficient audio drivers minimize latency.
- System Load: High CPU usage can increase latency.
30.2. Reducing Latency
- Adjust Buffer Size: In your audio software, adjust the buffer size to the lowest possible setting without causing glitches or dropouts.
- Use ASIO Drivers: If you’re using Windows, ASIO (Audio Stream Input/Output) drivers offer lower latency compared to the default Windows drivers.
FAQ: Frequently Asked Questions
Why is there no sound coming from my computer speakers?
Check the volume levels, ensure the speakers are properly connected and powered on, and verify that the correct output device is selected in your sound settings.
How do I update my audio drivers?
You can update audio drivers automatically through Device Manager or manually by downloading the latest drivers from the manufacturer’s website.
What is a generic audio driver, and when should I use it?
A generic audio driver is a basic driver included with Windows. Use it if the manufacturer-specific driver is causing problems or if you don’t have the correct driver installed.
What should I do if my audio stops working after a Windows update?
Try rolling back your audio driver to a previous version. If that doesn’t work, consider restoring your PC to a system restore point.
How can I disable audio enhancements?
Open Sound Settings, go to the Sound Control Panel, select your audio device, and disable all enhancements in the Enhancements tab.
Why is sound only not working in a specific application?
Check the application’s volume mixer and audio settings. Ensure the correct output device is selected and the volume is not muted. Also, check for compatibility issues.
What is Device Manager, and how do I access it?
Device Manager is a Windows tool for managing hardware devices. Type “device manager” in the Windows search bar and select “Device Manager” from the results.
How can I test my audio device to see if it’s working?
Try connecting a different pair of headphones or speakers to your computer or testing your headphones or speakers on another device.
What are audio codecs, and why are they important?
Audio codecs are algorithms that compress and decompress audio data. They are essential for playing various audio formats.
What is latency, and how can I reduce it?
Latency is the delay between an audio signal being input and output. Reduce latency by adjusting the buffer size in your audio software and using ASIO drivers (on Windows).
We hope this comprehensive guide has helped you resolve your audio issues. Remember to explore streetsounds.net for a world of audio inspiration.
Call to Action
Ready to experience the vibrant soundscapes of urban life? Visit streetsounds.net today and discover a world of high-quality street sound effects, insightful articles, and a community of passionate audio enthusiasts. Whether you’re a musician, filmmaker, game designer, or simply a lover of urban sounds, streetsounds.net has something for you. Start your sonic adventure now!
