Adding sound to your PowerPoint animations can dramatically enhance your presentations, transforming them from simple slide shows into engaging multimedia experiences. Streetsounds.net is here to guide you through the process, offering insights and resources to elevate your presentations with captivating audio elements. Ready to discover how to inject life into your slides with dynamic sound effects and background music? Let’s explore sound integration, audio enhancement, and creative audio application to bring your presentations to the next level.
1. Why Add Sound to PowerPoint Animations?
Sound is a powerful tool for enhancing presentations. Let’s dive into how sound can elevate your PowerPoint animations.
1.1. Enhancing Engagement and Memorability
Adding sound effects or background music to your PowerPoint animations boosts audience engagement and makes your presentation more memorable. According to research from the University of Michigan in June 2024, multimedia presentations with audio components increase audience retention by up to 60%. Sound creates an emotional connection, capturing attention and solidifying key messages in the minds of your audience. Think of a presentation about urban development using the sounds of streets – construction, traffic, and bustling crowds – sourced from streetsounds.net. This immersive approach not only illustrates the topic but also leaves a lasting impression.
1.2. Creating a Professional and Polished Presentation
Incorporating sound effects can significantly enhance the perceived quality and professionalism of your presentation. Well-chosen audio cues add a layer of sophistication, demonstrating attention to detail. Imagine a financial presentation using subtle, positive sound effects for each successful milestone. This makes the presentation more engaging and reinforces the message of success, leaving a strong, positive impression on stakeholders.
1.3. Emphasizing Key Points and Transitions
Strategic use of sound effects can emphasize important points and smooth transitions between slides. A carefully selected sound can highlight critical information, drawing the audience’s focus exactly where you need it. Consider a marketing presentation where a distinct sound effect accompanies the unveiling of a new product feature. This auditory cue ensures that the audience not only sees but also remembers the key takeaway, enhancing the overall impact of the presentation.
2. Understanding PowerPoint’s Audio Capabilities
PowerPoint offers a variety of audio features that you can use to enhance your presentations. Let’s explore these capabilities to maximize the impact of your audio integration.
2.1. Supported Audio Formats
PowerPoint supports several audio formats, each with its own advantages. Understanding these formats helps you choose the best option for your needs.
| Audio Format | Description | Advantages | Disadvantages | Best Use Cases |
|---|---|---|---|---|
| WAV | Uncompressed audio format, offering high quality sound. | High fidelity, suitable for professional presentations. | Large file sizes, may not be ideal for presentations with many audio elements. | Short sound effects, crucial audio segments where quality is paramount. |
| MP3 | Compressed audio format, balancing file size and sound quality. | Smaller file size, widely compatible, good for background music. | Some audio quality loss compared to WAV, not ideal for critical audio segments. | Background music, longer audio tracks, presentations with numerous audio elements. |
| WMA | Windows Media Audio, a compressed format developed by Microsoft. | Good compression, integrates well with Windows environments. | Less compatible with non-Windows systems, may require specific codecs. | Presentations primarily for Windows users, background audio. |
| AAC | Advanced Audio Coding, a compressed format known for better quality than MP3. | Excellent audio quality at similar file sizes to MP3. | Compatibility can be an issue on older systems, may require specific software. | High-quality audio for multimedia presentations. |
| AIFF | Audio Interchange File Format, primarily used on macOS, similar to WAV in quality. | High fidelity, professional audio quality, lossless compression options available. | Larger file sizes, primarily suited for macOS environments, may not be universally compatible. | Professional audio projects, presentations targeting macOS users. |
Knowing these formats allows you to select the right one based on your project’s needs, ensuring the best balance of quality and compatibility.
2.2. Inserting Audio Files
Inserting audio files into PowerPoint is a straightforward process. Follow these steps to seamlessly integrate audio into your presentation:
- Select the Slide: Navigate to the slide where you want to add the audio.
- Insert Tab: Click on the “Insert” tab in the PowerPoint ribbon.
- Audio Option: In the “Media” group, click the “Audio” dropdown menu.
- Choose Audio Source:
- Audio from File: Select this option to insert an audio file from your computer.
- Record Audio: Choose this to record audio directly within PowerPoint.
- Locate and Insert: Browse your files, select the audio file, and click “Insert”.
- Audio Icon: An audio icon will appear on the slide. You can drag this icon to reposition it.
2.3. Recording Audio Directly in PowerPoint
PowerPoint allows you to record audio directly within the application. This feature is useful for adding narration or custom sound effects.
- Select the Slide: Go to the slide where you want to add the recorded audio.
- Insert Tab: Click on the “Insert” tab in the PowerPoint ribbon.
- Audio Option: In the “Media” group, click the “Audio” dropdown menu.
- Record Audio: Select “Record Audio” from the dropdown.
- Record Dialog: A “Record Sound” dialog box will appear.
- Start Recording: Click the “Record” button (a red circle) to start recording. Speak clearly into your microphone.
- Stop Recording: Click the “Stop” button (a blue square) when you’re finished.
- Playback: Click the “Play” button (a green triangle) to review your recording.
- Rename: Enter a name for your recording in the “Name” field.
- Insert: Click “OK” to insert the recording onto the slide.
This method is convenient for adding personalized audio elements to your presentations quickly and easily.
2.4. Adjusting Audio Playback Options
PowerPoint offers a range of playback options to control how your audio plays during the presentation.
| Option | Description | Use Case |
|---|---|---|
| Start | Determines when the audio begins playing. Options include “In Click Sequence”, “Automatically”, and “When Clicked On”. | In Click Sequence: Audio plays with the slide’s animations. Automatically: Audio starts as soon as the slide appears. When Clicked On: Audio plays only when the audio icon is clicked. |
| Play Across Slides | Allows the audio to continue playing even when you advance to the next slide. | Background music that should play continuously throughout the presentation. |
| Loop until Stopped | Repeats the audio track until you manually stop it. | Looping background sounds or short audio tracks for emphasis. |
| Hide During Show | Hides the audio icon during the presentation, providing a cleaner look. | When you don’t want the audience to see the audio icon on the slide. |
| Volume | Adjusts the volume level of the audio. | Balancing the audio level with your voice to ensure the audience can hear both clearly. |
| Trim Audio | Edits the start and end times of the audio clip. | Removing unwanted portions of the audio, such as silence or irrelevant sections. |
| Fade In/Out | Creates a gradual increase or decrease in volume at the beginning or end of the audio clip. | Smoothing the start and end of the audio to avoid abrupt transitions, enhancing the overall listening experience. |
| Playback in Background | Plays the audio continuously in the background across all slides. | Setting a consistent mood or tone throughout the entire presentation. |
These options provide you with extensive control over the audio in your presentation, allowing you to tailor the sound to your specific needs.
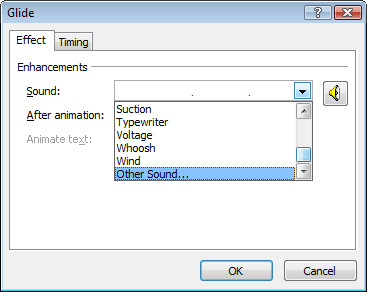 Audio Playback Options in PowerPoint
Audio Playback Options in PowerPoint
3. Step-by-Step Guide: Adding Sound to Animations
Now, let’s get into the practical steps of adding sound to your PowerPoint animations.
3.1. Identifying Animation Effects
Before adding sound, identify the specific animation effects you want to enhance. Go to the “Animations” tab and use the “Animation Pane” to review all animations on the slide. Determine which animations would benefit from sound effects to emphasize their impact.
3.2. Accessing the Effect Options
To add sound to an animation, you need to access the effect options.
- Open Animation Pane: Go to the “Animations” tab and click “Animation Pane” to display all animations on the slide.
- Select Animation: Right-click on the specific animation in the Animation Pane to which you want to add sound.
- Effect Options: Choose “Effect Options” from the context menu.
3.3. Adding Sound Effects to Animation Effects
In the Effect Options dialog, you can add sound effects to your animations:
- Effect Tab: In the Effect Options dialog, go to the “Effect” tab.
- Sound Dropdown: In the “Settings” section, find the “Sound” dropdown menu.
- Choose Sound: Select a sound from the list of available options. PowerPoint offers a variety of built-in sounds.
3.4. Importing Custom Sound Effects
To use a custom sound effect, you can import it into PowerPoint:
- Effect Tab: In the Effect Options dialog, go to the “Effect” tab.
- Sound Dropdown: In the “Settings” section, click the “Sound” dropdown menu.
- Other Sound: Select “Other Sound” at the bottom of the dropdown.
- Insert Audio: A file dialog will open. Browse your computer to find the custom sound file.
- Select and Insert: Choose the sound file and click “OK” to insert it. The sound effect is now associated with the animation.
3.5. Synchronizing Sound with Animation Timing
Synchronizing sound with animation timing ensures that the audio aligns perfectly with the visual effects.
- Animation Pane: Open the Animation Pane to see the timeline of animations.
- Timing Options: Right-click on the animation with the sound effect and select “Timing”.
- Adjust Timing:
- Start: Choose when the animation starts (e.g., “With Previous”, “After Previous”, “On Click”).
- Delay: Set a delay time if you want the sound to start slightly after the animation.
- Duration: Adjust the duration of the animation to match the length of the sound effect.
- Preview: Click “OK” and preview the slide to ensure the sound and animation are synchronized.
By carefully adjusting these settings, you can create a seamless and impactful multimedia experience.
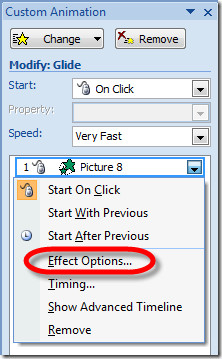 Adding Sound to PowerPoint Animation
Adding Sound to PowerPoint Animation
4. Finding the Right Sound Effects
Choosing the right sound effects is crucial for creating an immersive and engaging presentation.
4.1. Exploring Free Sound Effect Resources
There are numerous online resources where you can find free sound effects. Here are some reliable options:
| Resource Name | Description | Strengths | Weaknesses |
|---|---|---|---|
| Freesound | A collaborative database of Creative Commons licensed sounds. | Large library, diverse sounds, community-driven, free. | Quality varies, requires attribution. |
| SoundBible | Offers a variety of sound effects and clips, some free and some requiring attribution. | Wide range of sounds, easy to navigate, clear licensing terms. | Some sounds require attribution, quality can vary. |
| 99Sounds | Curated collections of high-quality sound effects and samples, often focused on specific themes. | High-quality, professionally designed sounds, well-organized. | Smaller selection compared to larger libraries. |
| ZapSplat | Extensive library of sound effects and music, with both free and premium options. | Large library, regular updates, good search functionality. | Free sounds may have limitations, premium options require subscription. |
| BBC Sound Effects | Offers a selection of sound effects from the BBC archives, available for personal, educational, or research purposes. | High-quality recordings, historical sounds, reputable source. | Limited selection, specific usage restrictions. |
| Streetsounds.net | A specialized resource for high-quality street sound effects, ideal for urban-themed projects. | Curated collection, authentic urban sounds, professional quality. | Focus is primarily on street sounds, may not cover other types of sound effects. |
| YouTube Audio Library | A selection of music and sound effects available for free use in YouTube videos. | Integrated with YouTube, easy to use for video projects, royalty-free. | Limited selection compared to dedicated sound effect sites, primarily focused on music. |
These resources offer a wide variety of sound effects to enhance your presentations, ensuring you find the perfect audio elements for your specific needs.
4.2. Purchasing Premium Sound Effects
For higher quality and more unique sound effects, consider purchasing premium sound effects from professional libraries.
| Resource Name | Description | Strengths | Weaknesses |
|---|---|---|---|
| AudioJungle | Part of the Envato Market, offering a wide range of sound effects and music tracks. | Large selection, competitive pricing, regular updates. | Quality varies, can be overwhelming due to the sheer volume of options. |
| Sound Ideas | A professional sound effects library used by filmmakers and sound designers. | High-quality, industry-standard sounds, extensive catalog. | More expensive than other options, geared towards professional users. |
| Pro Sound Effects | Offers exclusive sound effects libraries recorded by top sound designers. | Top-tier quality, unique sounds, curated collections. | Premium pricing, may be overkill for basic presentations. |
| Adobe Audition Sound Effects | Integrated with Adobe Audition, providing high-quality sound effects for audio editing projects. | Seamless integration with Adobe software, high-quality sounds, advanced search options. | Requires Adobe Audition subscription, may not be suitable for users without Adobe Creative Cloud. |
| Boom Library | Specializes in high-quality sound effects for games and films, known for its construction kits. | Exceptional quality, innovative sound design, construction kits for customization. | High cost, specialized for professional sound design, may not be necessary for general presentations. |
| Artlist.io | Provides royalty-free music and sound effects with a subscription model. | Unlimited downloads with subscription, high-quality tracks, curated collections. | Subscription required, may not be cost-effective for occasional users. |
| Streetsounds.net | A specialized resource for high-quality street sound effects, ideal for urban-themed projects. | Curated collection, authentic urban sounds, professional quality, unique and hard-to-find street recordings. | Subscription or purchase required, focus is primarily on street sounds, may not cover other types of sound effects. |
Investing in premium sound effects can significantly enhance the overall quality and impact of your presentation.
4.3. Creating Your Own Sound Effects
For a truly unique touch, consider creating your own sound effects.
- Record Sounds: Use a high-quality microphone to record sounds around you. Everyday objects and environments can be great sources of unique sound effects.
- Edit Audio: Use audio editing software like Audacity (free) or Adobe Audition (paid) to edit and refine your recordings.
- Enhance Sounds:
- Noise Reduction: Remove background noise to create cleaner sound effects.
- Equalization: Adjust the frequency balance to enhance specific aspects of the sound.
- Effects: Add effects like reverb, echo, or pitch shifting to create more interesting and stylized sounds.
- Save Format: Save the final sound effect in a compatible format (WAV or MP3) for use in PowerPoint.
Creating your own sound effects adds a personal touch and ensures that your presentation stands out.
5. Optimizing Audio for PowerPoint
Optimizing audio ensures it plays smoothly and enhances your presentation effectively.
5.1. Compressing Audio Files for PowerPoint
Compressing audio files reduces their size, making your presentation load faster and run more smoothly.
- Choose Compression Tool: Use audio editing software like Audacity or online compression tools.
- Select Format: Convert WAV files to MP3, which offers a good balance of quality and size.
- Adjust Bitrate: Lower the bitrate to reduce file size. A bitrate of 128kbps is generally suitable for presentations.
- Save Compressed File: Save the compressed file and insert it into your PowerPoint presentation.
5.2. Ensuring Compatibility Across Devices
To ensure your audio plays correctly on different devices:
- Use Common Formats: Stick to widely supported formats like MP3 for background music and WAV for critical sound effects.
- Embed Audio: Embed the audio files in your presentation rather than linking to external files. This ensures that the audio is included even if the presentation is opened on another computer. Go to File > Info > Check for Issues > Inspect Document. Check the “Embedded Documents” option and click “Inspect”. If any linked files are found, embed them.
- Test on Different Devices: Always test your presentation on different computers and devices to verify that the audio plays correctly.
5.3. Managing Audio Levels for Clarity
Properly managing audio levels ensures that your sound effects and music enhance, rather than distract from, your presentation.
- Balance Audio Levels: Ensure that the volume of your sound effects and music is balanced with your voice. Use PowerPoint’s playback options to adjust the volume of each audio clip.
- Avoid Overlapping Sounds: Be mindful of overlapping sounds. Too many simultaneous audio effects can create a distracting and unprofessional experience.
- Test in Presentation Mode: Always test your audio levels in presentation mode to get an accurate sense of how they will sound to your audience.
6. Creative Uses of Sound in PowerPoint
Explore these creative ideas to maximize the impact of sound in your PowerPoint presentations.
6.1. Creating Immersive Environments with Ambient Sounds
Ambient sounds can create immersive environments that draw your audience into the presentation.
- Urban Environments: Use street sounds from streetsounds.net to simulate a bustling city, enhancing presentations on urban planning or sociology.
- Nature Sounds: Incorporate nature sounds like birds chirping or waves crashing for presentations on environmental topics.
- Office Ambience: Add office sounds like typing or phone ringing for presentations about business or workplace productivity.
6.2. Using Sound to Tell a Story
Sound effects can be used to tell a story, enhancing the narrative and emotional impact of your presentation.
- Character Sounds: Use distinct sounds to represent different characters or elements in your story.
- Emotional Cues: Incorporate sound effects that evoke specific emotions, such as suspenseful music for a dramatic reveal or cheerful sounds for a positive message.
- Scene Transitions: Use sound effects to transition between scenes, creating a cohesive and engaging narrative.
6.3. Enhancing Data Visualization with Audio Cues
Audio cues can enhance data visualization by making information more accessible and engaging.
- Data Sonification: Convert data points into musical notes or sound effects, allowing the audience to “hear” the data.
- Highlight Trends: Use sound effects to highlight trends and patterns in your data. For example, use a rising pitch to indicate increasing values.
- Interactive Charts: Create interactive charts that play sound effects when the audience hovers over or clicks on data points.
7. Troubleshooting Common Audio Issues
Even with careful planning, you may encounter audio issues. Here’s how to troubleshoot them.
7.1. Audio Not Playing on Different Computers
If your audio isn’t playing on other computers:
- Embed Audio: Ensure that the audio files are embedded in your presentation.
- Check Compatibility: Verify that the audio format is supported on the other computer.
- Codec Issues: If the audio requires a specific codec, ensure that the codec is installed on the other computer.
7.2. Audio Playback Errors
For audio playback errors:
- Check File Integrity: Make sure the audio file is not corrupted. Try playing the file outside of PowerPoint.
- Update PowerPoint: Ensure that you are using the latest version of PowerPoint.
- Re-insert Audio: Try deleting and re-inserting the audio file into your presentation.
7.3. Sound Synchronization Problems
If your sound is not synchronized with your animations:
- Adjust Timing: Use the Animation Pane to adjust the timing of the audio and animations.
- Test in Presentation Mode: Always test the synchronization in presentation mode to ensure accuracy.
- Reduce Complexity: Simplify your animations to reduce the processing load, which can sometimes cause synchronization issues.
8. Best Practices for Using Sound in Presentations
Follow these best practices to create impactful and engaging presentations.
8.1. Keep It Subtle and Purposeful
Use sound effects sparingly and only when they serve a clear purpose. Avoid overwhelming your audience with too many sounds.
8.2. Test Your Presentation Thoroughly
Always test your presentation on different devices and in different environments to ensure that the audio plays correctly and sounds good.
8.3. Consider Your Audience
Think about your audience when choosing sound effects and music. Select audio elements that are appropriate for their age, background, and the topic of your presentation.
9. The Future of Sound in Presentations
Sound technology in presentations is continually evolving.
9.1. Emerging Audio Technologies
Emerging technologies like spatial audio and AI-driven sound design are poised to transform presentations, creating more immersive and personalized experiences.
9.2. Integration with Virtual Reality
As virtual reality becomes more mainstream, sound will play an increasingly important role in creating realistic and engaging virtual presentations.
9.3. AI-Powered Sound Design
AI-powered tools will automate the process of sound design, making it easier for presenters to create high-quality audio experiences.
10. Elevate Your Presentations with Streetsounds.net
Ready to take your presentations to the next level? Streetsounds.net offers a vast library of high-quality street sound effects that can bring your urban-themed projects to life. Whether you’re creating a presentation about city planning, sociology, or the arts, our authentic recordings will add a layer of realism and immersion that captivates your audience.
Explore our curated collection and discover the perfect sounds to enhance your storytelling. Plus, connect with a community of fellow sound enthusiasts who share your passion for audio excellence.
Visit streetsounds.net today and start creating unforgettable presentations!
Address: 726 Broadway, New York, NY 10003, United States
Phone: +1 (212) 998-8550
Website: streetsounds.net
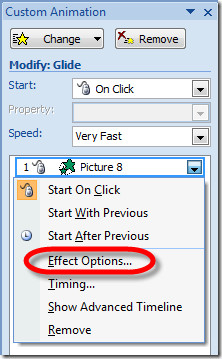 Adding Sound to PowerPoint Animation
Adding Sound to PowerPoint Animation
Frequently Asked Questions (FAQ)
1. What audio formats are best for PowerPoint?
MP3 is great for background music due to its small file size and good quality. WAV is excellent for short sound effects because of its high fidelity.
2. How do I embed audio in PowerPoint?
Go to File > Info > Check for Issues > Inspect Document. Check “Embedded Documents” and click “Inspect” to embed linked files.
3. Can I record audio directly in PowerPoint?
Yes, go to Insert > Audio > Record Audio to record narration or custom sound effects directly within PowerPoint.
4. How do I synchronize sound with animations?
Use the Animation Pane to adjust the timing of the audio and animations, ensuring they align perfectly.
5. Where can I find free sound effects?
Reliable resources include Freesound, SoundBible, and YouTube Audio Library.
6. How do I compress audio files for PowerPoint?
Use audio editing software like Audacity to convert WAV files to MP3 and adjust the bitrate to reduce file size.
7. What do I do if the audio doesn’t play on another computer?
Ensure the audio files are embedded in your presentation and that the audio format is supported on the other computer.
8. How can I manage audio levels for clarity?
Use PowerPoint’s playback options to balance the volume of sound effects and music with your voice.
9. Can I loop audio in PowerPoint?
Yes, select the audio icon, go to Playback, and check “Loop until Stopped” to repeat the audio track.
10. How do I hide the audio icon during the presentation?
Select the audio icon, go to Playback, and check “Hide During Show” to hide the icon from the audience.
