Are you struggling to find Street View in Apple Maps or Google Maps on your iPad? You’re not alone. Many users have been confused by recent updates to map applications, particularly when it comes to accessing street-level views. While you might be searching for “Apple Maps Street View,” it’s possible you’re encountering issues with Google Maps, a widely used alternative, especially after its interface changes.
This guide will clarify how to navigate the updated Google Maps Street View on your iPad, addressing the frustrations many users have experienced. If you’ve been tapping and swiping without success, read on to discover the simple steps to unlock street-level imagery.
Understanding the Google Maps Street View Update and User Confusion
Recently, Google Maps updated its app interface, leading to some head-scratching moments for users familiar with the previous version. As highlighted in user discussions, many iPad users found themselves unable to access Street View in the way they were accustomed to. The intuitive sidebar preview seemed to vanish, replaced by a less obvious method.
Users reported tapping on blue lines – the traditional indicator of Street View availability – only to be met with location details instead of the familiar street-level perspective. This change in user experience led to frustration and confusion, with some even believing Street View was no longer available on iPads.
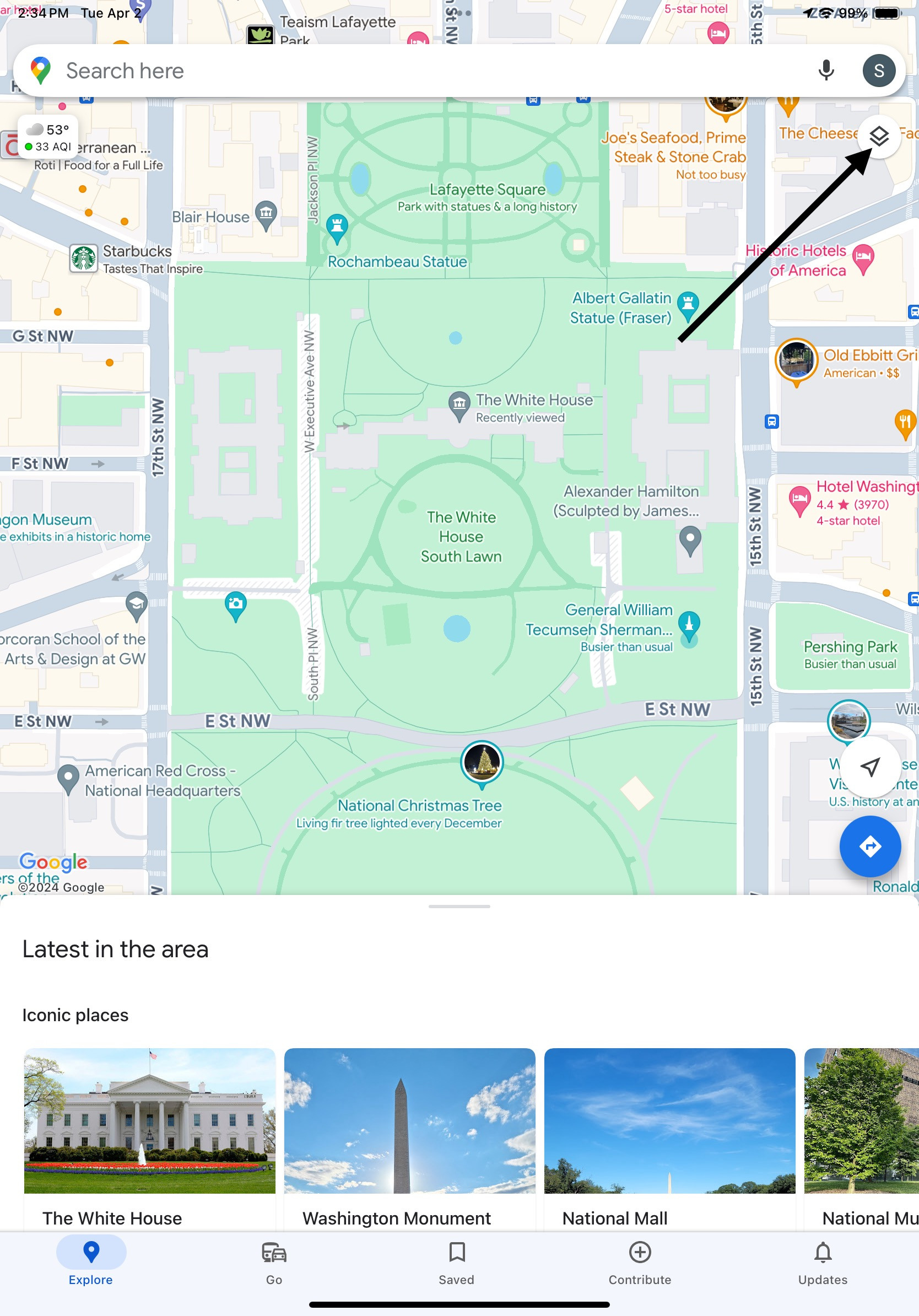 Layers button location in Google Maps
Layers button location in Google Maps
Accessing Street View: The New Method Explained
The good news is Street View is still readily accessible in Google Maps on your iPad; the process has simply been tweaked. Here’s a step-by-step guide to get you back to street-level exploring:
- Open Google Maps: Launch the Google Maps application on your iPad.
- Tap the Layers Button: In the top right corner of the map, you’ll find the Layers button, depicted as a stack of diamonds (see image above). Tap this button.
- Select Street View Layer: Within the Layers menu, you will now see a Street View option. Tap on Street View to activate this layer.
- Blue Lines Appear: Once the Street View layer is enabled, blue lines will overlay roads and areas where Street View imagery is available.
- Lightly Tap a Blue Line: This is the crucial step that many users initially missed. Instead of a hard press or long press, lightly tap on a blue line on the map.
- Street View Appears: After a light tap, the Street View should appear, often sliding in from the left side of the screen in a split-screen view. In some cases, a small preview box might appear in the lower-left corner of the map; tap this preview to enter full-screen Street View.
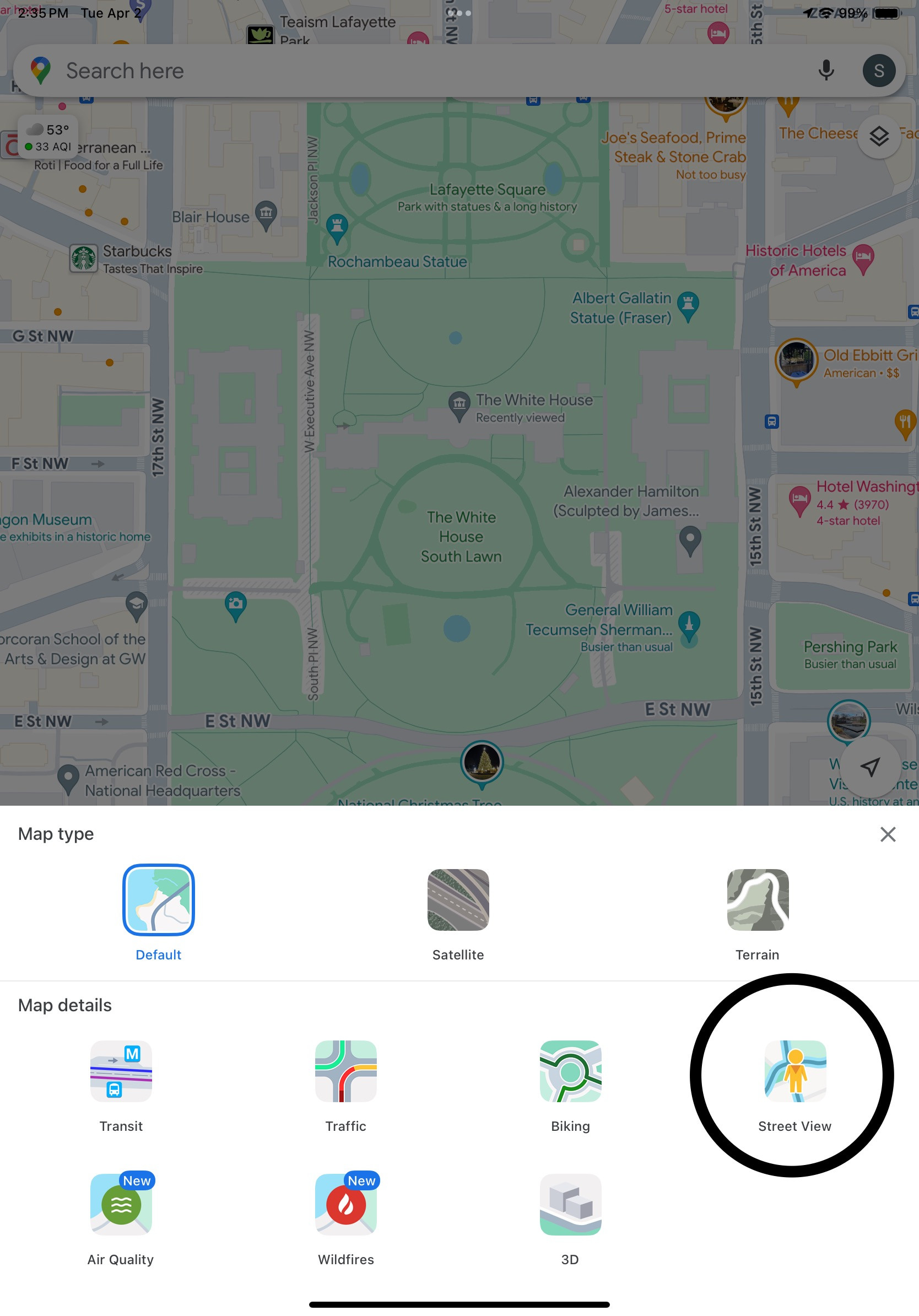 Street View layer option within Layers menu in Google Maps
Street View layer option within Layers menu in Google Maps
This subtle change from a direct tap to activate Street View to the layer-based approach caused the initial confusion. The key takeaway is to activate the Street View layer first and then use a light tap on the blue lines.
Why the Change? User Experience and Adaptability
While the initial change may seem counterintuitive, app updates often aim to improve functionality or streamline the user interface. However, as user feedback indicates, this particular change in Google Maps Street View workflow wasn’t immediately clear and led to a less intuitive experience for some.
It’s important to adapt to these changes as app developers continually refine their products. Understanding the new method ensures you can continue leveraging the powerful Street View feature for navigation, exploration, and even lesson planning, as some users have mentioned.
Tips for Smooth Street View Navigation
Once you’ve accessed Street View, remember these additional tips for a smoother experience:
- Switching Views: Within Street View, look for a diagonal arrow button, typically in the lower right corner. Tapping this allows you to toggle between full-screen Street View and the split-screen mode, giving you flexibility in how you interact with the map and imagery.
- Pin Drop for Full Screen (Alternative Method): While the layer and light tap method is effective, you can still drop a pin on the map by long-pressing. After dropping a pin, look for a small Street View preview box in the lower left corner of the map. Tapping this will directly launch full-screen Street View.
Conclusion: Street View is Still Here and Accessible
Despite the initial confusion caused by the Google Maps update, Street View remains a valuable tool on iPads. By understanding the new layer-based access method and the importance of a light tap, you can seamlessly explore street-level imagery once again. So, the next time you’re planning a route, researching a location, or simply want to virtually explore, remember these steps and enjoy the immersive experience of Google Maps Street View.
