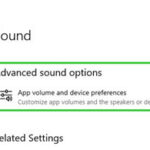Can I Change Notification Sound On Iphone? Yes, you can change notification sounds on your iPhone, but the extent of customization depends on the specific app and the iOS version you’re using. While iOS doesn’t offer a universal setting to customize notification sounds for every third-party app individually, there are still ways to personalize your alerts. The comprehensive guide will walk you through the available options, limitations, and workarounds to help you tailor your iPhone’s notification sounds to your preferences. So, if you’re looking to add a personal touch to your device and make it stand out from the crowd, then this article is perfect for you. From custom ringtones to sound effects and haptic feedback, this article covers everything to customize iPhone notification sounds.
At streetsounds.net, we understand the importance of personalization and making your devices truly your own. While Apple’s iOS has some limitations in terms of custom notification sounds, we are here to guide you through the available options and explore third-party solutions to achieve the desired customization. If you want a unique auditory experience, you will learn something new in this post. Discover soundscapes that resonate with the rhythm of city life with our curated collection of notification sounds and street sounds, perfect for personalizing your iPhone and making it truly unique.
1. Understanding iPhone Notification Sound Options
1.1 Default Notification Sounds
What are the default notification sounds on an iPhone? iPhone offers a range of pre-installed notification sounds that users can choose from, but how does it work? These include classics like “Tri-tone,” “Chime,” “Glass,” and more. These sounds are built into the iOS operating system and can be easily selected from the Settings menu. While they provide a basic level of customization, they lack the uniqueness that many users desire.
The default notification sounds are designed to be unobtrusive and easily recognizable. They serve the primary purpose of alerting users to new notifications without being overly disruptive. However, their generic nature often leads to users seeking more personalized and distinctive options.
1.2 System-Level Sound Customization
How can you customize system-level sounds on an iPhone? System-level sound customization allows users to change the notification sounds for specific built-in functions and applications like the Clock, Messages, and Reminders apps. This level of customization is accessible through the Settings app under the “Sounds & Haptics” (or “Sounds” on older iOS versions) section. Here, you can set different ringtones, text tones, and alert tones for various system functions.
While system-level customization provides some flexibility, it is limited to Apple’s native apps and functions. This means you cannot directly change the notification sound for third-party applications like Facebook, Instagram, or WhatsApp through these settings.
1.3 Limitations for Third-Party Apps
Why is there a limitation when it comes to third-party apps for iPhones? Customization of notification sounds for third-party apps on iPhones is limited due to Apple’s iOS restrictions. Unlike Android, iOS does not natively allow users to set custom notification sounds for each individual third-party application. This limitation stems from Apple’s focus on maintaining a standardized user experience and ensuring system stability.
Apple provides developers with the ability to specify a default notification sound for their app, but it’s up to the developer to include options for users to change it within the app itself. Many apps offer this feature, but it’s not universally implemented, leaving users with limited control over their notification sounds. This means all the apps will use the same notification sound, or you have to turn off notifications entirely if you don’t like the default sound.
The iPhone Settings app provides access to notification settings, but customization options for third-party apps are limited.
2. Changing Notification Sounds Within Apps
2.1 App-Specific Sound Settings
Where can I find app-specific sound settings? Many third-party apps offer in-app settings to customize notification sounds, providing a workaround to iOS’s system-wide limitations. To check if an app offers this feature, open the app and navigate to its settings menu. Look for options related to “Notifications,” “Sounds,” or “Alerts.” Within these settings, you may find a list of available notification sounds that you can choose from.
Popular apps like WhatsApp, Telegram, and Gmail often include custom notification sound settings. The availability and range of customization options vary from app to app, so it’s worth exploring the settings of your frequently used apps.
2.2 Examples of Apps with Customization Options
What are examples of apps that let you customize sound notifications? Several apps stand out for offering extensive notification sound customization options. For example, WhatsApp allows you to set custom notification sounds for individual chats and group chats, as well as different sounds for messages and calls. Telegram offers similar customization options, along with the ability to upload custom notification sounds.
Gmail allows you to customize notification sounds for different email accounts and filter incoming emails based on the sender or subject line. These apps demonstrate how developers can provide users with greater control over their notification experience within the constraints of iOS.
2.3 Steps to Customize Sounds in Popular Apps
How to customize sounds on WhatsApp? Open WhatsApp, go to Settings > Notifications, and choose custom tones for messages, groups, and calls.
How to customize sounds on Telegram? Open Telegram, go to Settings > Notifications and Sounds, and select different sounds for various notification types.
How to customize sounds on Gmail? Open Gmail, go to Settings > Select your account > Notifications, and customize sounds for different email categories.
3. Using Custom Ringtones as Notification Sounds
3.1 Creating Custom Ringtones with GarageBand
How do you create custom ringtones with GarageBand? GarageBand, a free music creation app from Apple, can be used to create custom ringtones and notification sounds. It’s a creative workaround for iOS’s limitations. To create a custom ringtone, import a song or audio file into GarageBand, edit it to your desired length (ideally under 30 seconds for ringtones and shorter for notification sounds), and save it as a ringtone.
GarageBand provides a user-friendly interface for trimming, mixing, and adjusting audio files, allowing you to create unique and personalized sounds. Once saved, the custom ringtone can be used as a notification sound for certain system functions like calls and texts.
3.2 Transferring Ringtones to Your iPhone
How do you transfer ringtones to iPhone devices? Once you’ve created a custom ringtone in GarageBand, you can transfer it to your iPhone using iTunes (or Finder on macOS Catalina and later). Connect your iPhone to your computer, open iTunes (or Finder), and sync the custom ringtone to your device.
Alternatively, you can directly save the ringtone to your iPhone from GarageBand and set it as your default ringtone or assign it to specific contacts. This method offers a seamless way to personalize your iPhone’s sound profile without relying on third-party apps or software.
3.3 Setting Custom Ringtones for Contacts
How do you set custom ringtones for contacts? Setting custom ringtones for individual contacts allows you to identify who is calling without looking at your iPhone. To do this, open the Contacts app, select the contact you want to customize, tap “Edit,” and then choose a custom ringtone from the available options.
By assigning unique ringtones to your VIP contacts, you can prioritize incoming calls and respond accordingly. This feature is especially useful for busy professionals and anyone who wants to stay connected with their inner circle.
3.4 Using Custom Tones for Text Messages
How do you use custom tones for text messages? You can assign custom tones to text messages from specific contacts to easily identify who is texting you. Open the Contacts app, select a contact, tap “Edit,” and choose a custom text tone.
4. Third-Party Apps for Custom Notifications
4.1 Exploring App Store Options
What options are available in the App Store? While iOS does not allow direct customization of notification sounds for all apps, the App Store offers several third-party apps that provide workarounds and additional features. These apps often use creative methods to deliver custom notifications, such as sending push notifications with unique sounds or allowing you to create custom sound profiles.
It’s important to note that the functionality and reliability of these apps may vary, and some may require specific permissions or access to your device. Before downloading any third-party app, be sure to read reviews and check its privacy policy to ensure it aligns with your expectations and security standards.
4.2 Recommended Apps for Custom Notifications
What apps are recommended for custom notifications? Some apps are iFTTT, Pushcut, and Shortcuts. iFTTT (If This Then That) is an automation app that can trigger custom notifications based on specific events or conditions. With iFTTT, you can create “applets” that perform actions like sending a notification with a custom sound when you receive an email from a specific sender or when a certain keyword is mentioned on Twitter.
Pushcut allows you to create custom push notifications with unique sounds and actions. It integrates with Shortcuts and other automation tools, enabling you to design personalized notification workflows. The Shortcuts app by Apple allows you to create custom automation, including custom notifications with custom sounds.
4.3 Setting Up Custom Notifications with Third-Party Apps
How to set up custom notifications with third-party apps?
- Download and install the app.
- Follow the app’s instructions to grant the necessary permissions and access.
- Create custom rules or profiles to define when and how you want to receive notifications.
- Select your desired notification sound or upload a custom sound file.
- Test your setup to ensure it works as expected.
5. Utilizing iOS Accessibility Features
5.1 VoiceOver and Custom Sound Cues
What is the function of VoiceOver and custom sound cues? VoiceOver, a built-in screen reader for iOS, offers a unique way to customize notifications through custom sound cues. VoiceOver allows you to assign specific sounds to different events or actions on your device, providing an auditory representation of what’s happening on the screen.
While VoiceOver is primarily designed for users with visual impairments, anyone can use it to create a highly personalized and informative soundscape for their iPhone. By assigning unique sounds to different notifications, you can quickly identify the type of alert you’re receiving without looking at your device.
5.2 Configuring Accessibility Settings for Sound
How do you configure accessibility settings for sound? To configure accessibility settings for sound, go to Settings > Accessibility > Audio/Visual. Here, you can adjust settings like Mono Audio, Phone Noise Cancellation, and Headphone Accommodations to optimize your audio experience.
Additionally, you can enable features like “Reduce Loud Sounds” to automatically lower the volume of loud noises and protect your hearing. These settings can be customized to suit your individual needs and preferences, ensuring a comfortable and accessible audio experience on your iPhone.
5.3 Creating Custom Sound Profiles
How do you create custom sound profiles? Creating custom sound profiles involves assigning unique sounds to specific events or actions on your device using VoiceOver. To do this, go to Settings > Accessibility > VoiceOver > Verbosity > Sound Effects. Here, you can customize the sounds associated with various VoiceOver actions, such as opening apps, receiving notifications, and navigating the interface.
By carefully selecting and assigning sounds, you can create a custom sound profile that provides detailed auditory feedback about your iPhone’s status and activity. This can be particularly useful for users who rely on auditory cues to interact with their devices.
6. Exploring Sound Design Apps
6.1 Introduction to Sound Design Apps
What can sound design apps do for iPhones? Sound design apps offer a creative way to craft unique notification sounds. These apps typically provide a range of tools and features for creating, editing, and manipulating audio files. With a sound design app, you can record your own sounds, import audio from other sources, and apply various effects to create custom notification tones that reflect your personal style.
Sound design apps cater to both amateur and professional sound designers, providing a platform for experimentation and sonic exploration. Whether you want to create a subtle chime or a complex soundscape, these apps offer the tools you need to bring your auditory visions to life.
6.2 Top Sound Design Apps for iOS
What are some top sound design apps for iOS? Some top sound design apps for iOS include:
- Korg Gadget 2: A comprehensive music production app with a wide range of synthesizers, drum machines, and effects.
- Figure: A user-friendly music creation app that allows you to quickly create electronic music with intuitive controls.
- Animoog: A professional-grade synthesizer app that recreates the iconic Moog sound on your iPhone.
- Thor Synthesizer: A powerful modular synthesizer app that allows you to create complex and unique sounds.
- GarageBand: Apple’s free music creation app, which includes a variety of instruments, loops, and effects for creating custom sounds.
6.3 Creating Unique Notification Sounds
How do you create unique notification sounds? Creating unique notification sounds involves using sound design apps to record, edit, and manipulate audio files. Start by recording a sound you like, whether it’s a snippet of music, a natural sound effect, or your own voice. Then, use the app’s editing tools to trim the audio, adjust its pitch and volume, and apply effects like reverb, delay, and distortion.
Experiment with different combinations of sounds and effects to create something truly original. Once you’re satisfied with your creation, save it as an audio file and transfer it to your iPhone for use as a custom notification sound.
The GarageBand interface allows users to create custom ringtones and notification sounds by editing audio files.
7. Leveraging Online Sound Libraries
7.1 Discovering Royalty-Free Sound Effects
Where can I find royalty-free sound effects? Online sound libraries offer a vast collection of royalty-free sound effects that you can use to create custom notification sounds. These libraries typically feature a wide range of sounds, from everyday noises to exotic soundscapes, all of which are available for free or for a small fee.
Exploring royalty-free sound effects libraries is a great way to find unique and interesting sounds that you won’t hear anywhere else. Be sure to check the licensing terms before using any sound effect to ensure that it’s suitable for your intended purpose.
7.2 Curating Sound Collections from Websites
How do you curate sound collections from websites? Curating sound collections from websites involves browsing online sound libraries and selecting the sounds that appeal to you. Create a folder on your computer to store the downloaded sound files.
Organize your sound collection by category, such as “Nature Sounds,” “Electronic Sounds,” or “Human Sounds.” This will make it easier to find the sounds you’re looking for when you’re ready to create custom notification sounds.
7.3 Importing Sounds to Your iPhone
How do you import sounds to your iPhone?
- Connect your iPhone to your computer using a USB cable.
- Open iTunes (or Finder on macOS Catalina and later) and select your iPhone.
- Navigate to the “File Sharing” section and select the app you want to use to import the sounds, such as GarageBand or a file management app.
- Drag and drop the sound files from your computer to the app’s file sharing window.
- The sound files will now be available in the app on your iPhone.
8. Utilizing Focus Modes for Customized Alerts
8.1 Introduction to Focus Modes
What are Focus Modes in iPhones? Focus Modes, introduced in iOS 15, allow you to filter notifications based on what you’re currently doing. You can create custom Focus Modes for activities like “Work,” “Personal,” “Sleep,” or “Driving,” and specify which apps and contacts are allowed to send you notifications during those times.
Focus Modes offer a powerful way to minimize distractions and stay focused on the task at hand. By customizing your notification settings for each Focus Mode, you can ensure that you only receive the alerts that are relevant to your current activity.
8.2 Setting Up Custom Focus Modes
How to set up custom Focus Modes?
- Go to Settings > Focus and tap the “+” button to create a new Focus Mode.
- Choose a pre-set Focus Mode or create a custom one.
- Specify which apps and contacts are allowed to send you notifications during this Focus Mode.
- Customize the appearance of the Focus Mode by choosing a name, icon, and color.
- Set a schedule for the Focus Mode to automatically activate and deactivate at certain times or locations.
8.3 Customizing Sounds for Each Focus Mode
How do you customize sounds for each Focus Mode? Within each Focus Mode, you can customize the notification sounds that you receive. This allows you to create distinct auditory cues for different activities, making it easier to identify the type of alert you’re receiving without looking at your device.
For example, you could set a calming sound for your “Sleep” Focus Mode and a more urgent sound for your “Work” Focus Mode. To customize the sounds for each Focus Mode, go to Settings > Focus, select the Focus Mode you want to customize, and tap “Notifications.” From there, you can choose the sounds you want to use for that Focus Mode.
9. Understanding Sound and Notification Etiquette
9.1 Choosing Appropriate Notification Sounds
How do you choose appropriate notification sounds? Choosing appropriate notification sounds is essential for maintaining good etiquette and avoiding distractions. Consider the environment in which you’ll be receiving notifications and select sounds that are subtle and unobtrusive.
Avoid using loud or jarring sounds that could disturb others, especially in quiet environments like libraries, offices, or classrooms. Opt for gentle chimes, subtle vibrations, or short sound effects that won’t draw unwanted attention.
9.2 Managing Notification Volume
How do you manage notification volume? Managing notification volume is crucial for balancing the need to be alerted with the desire to avoid disturbing others. Use the volume controls on your iPhone to adjust the overall notification volume to a comfortable level.
You can also use the “Reduce Loud Sounds” feature in the Accessibility settings to automatically lower the volume of loud noises. Consider using headphones or earbuds in situations where you need to be discreet, and always be mindful of your surroundings when receiving notifications.
9.3 Being Mindful of Others
Why is it important to be mindful of others? Being mindful of others when it comes to notification sounds is a sign of respect and consideration. Remember that not everyone appreciates being bombarded with notifications, especially in shared spaces.
Turn off notifications altogether in situations where they’re not necessary, such as during meetings, performances, or religious services. If you must have notifications enabled, set them to silent mode or use a subtle vibration to avoid disturbing those around you.
10. The Future of Notification Customization on iOS
10.1 Speculations on Future iOS Updates
What is the speculation on future iOS updates? As iOS continues to evolve, there’s ongoing speculation about the future of notification customization. Many users have expressed a desire for greater control over notification sounds, including the ability to set custom sounds for individual third-party apps.
It’s possible that Apple will introduce more advanced notification customization features in future iOS updates, such as the ability to upload custom sound files, create custom notification profiles, or assign different sounds to specific contacts or groups. However, Apple has not yet announced any specific plans in this area, so we can only speculate about what the future holds.
10.2 User Feedback and Feature Requests
How does user feedback impact features? User feedback plays a crucial role in shaping the development of iOS. Apple actively solicits feedback from users through various channels, including surveys, beta programs, and online forums.
Many users have submitted feature requests related to notification customization, highlighting the desire for greater control over notification sounds and behaviors. Apple takes this feedback into account when planning future iOS updates, so it’s possible that some of these requests will be implemented in future releases.
10.3 Potential Enhancements to Notification Management
What are potential enhancements to notification management? Potential enhancements to notification management in future iOS updates could include:
- The ability to set custom notification sounds for individual third-party apps.
- The ability to upload custom sound files for use as notification tones.
- The ability to create custom notification profiles with different sound and vibration settings.
- The ability to assign different notification sounds to specific contacts or groups.
- Improved integration with Focus Modes for more granular control over notifications.
- Smarter notification filtering based on user behavior and context.
iPhone Focus Mode settings allow customization of notifications based on activity, but sound options are still limited.
FAQ: Can I Change Notification Sound On iPhone?
1. Can I set a different notification sound for each app on my iPhone?
Answer: No, iOS doesn’t natively allow setting custom notification sounds for each third-party app individually. However, some apps offer in-app settings for custom notification sounds.
2. How can I change the notification sound for text messages on my iPhone?
Answer: Go to Settings > Sounds & Haptics > Text Tone and choose a new sound.
3. Can I use a custom song as my notification sound on iPhone?
Answer: Yes, you can create custom ringtones using GarageBand and then use them as notification sounds for certain system functions.
4. Are there any apps that allow full customization of notification sounds on iOS?
Answer: Some third-party apps like iFTTT and Pushcut offer workarounds for custom notifications, but they may require specific configurations.
5. How do I change the notification sound for WhatsApp on my iPhone?
Answer: Open WhatsApp, go to Settings > Notifications, and customize the tones for messages, groups, and calls.
6. What are Focus Modes, and how do they affect notification sounds?
Answer: Focus Modes allow you to filter notifications based on activity. You can customize which apps and contacts can send notifications during specific Focus Modes.
7. Can I use accessibility features to customize notification sounds on my iPhone?
Answer: Yes, VoiceOver allows you to assign specific sounds to different events or actions, providing auditory representations of screen activity.
8. How do I manage the volume of notification sounds on my iPhone?
Answer: Use the volume controls on your iPhone or the “Reduce Loud Sounds” feature in Accessibility settings to manage notification volume.
9. Where can I find royalty-free sound effects for creating custom notification sounds?
Answer: Online sound libraries offer royalty-free sound effects that you can use. Ensure you check the licensing terms before use.
10. Will Apple likely add more notification customization options in future iOS updates?
Answer: There’s speculation about future iOS updates including enhanced notification customization, but Apple hasn’t confirmed any specific plans yet.
Conclusion: Personalizing Your iPhone Soundscape
While iOS may not offer the same level of notification customization as some other mobile operating systems, there are still many ways to personalize your iPhone’s soundscape. By exploring the available options, such as in-app settings, custom ringtones, third-party apps, and accessibility features, you can create a unique and informative auditory experience that reflects your personal style.
We encourage you to experiment with different sounds and settings to find what works best for you. And don’t forget to visit streetsounds.net for a curated collection of soundscapes and notification sounds that capture the energy and excitement of urban life.
At streetsounds.net, we are passionate about the power of sound to enhance our lives and connect us to the world around us. Whether you’re a music producer, filmmaker, game designer, or simply someone who appreciates the beauty and diversity of sound, we invite you to explore our website and discover the endless possibilities of sound.
Ready to transform your iPhone’s notification sounds?
- Explore our curated sound library: Discover a wide range of high-quality street sounds perfect for customizing your alerts at streetsounds.net/library.
- Read our expert articles: Learn more about sound design, urban soundscapes, and creative audio techniques at streetsounds.net/articles.
- Join our community: Connect with fellow sound enthusiasts, share your creations, and get inspired at streetsounds.net/community.
Contact us:
Address: 726 Broadway, New York, NY 10003, United States
Phone: +1 (212) 998-8550
Website: streetsounds.net
Let streetsounds.net be your guide to creating a truly unique and personalized iPhone soundscape. Check out our article on How to Record Street Sounds for inspiration, and then visit our page on Street Sounds in Music for examples of how these sounds are being used in modern music.