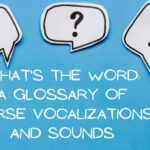Can You Change Microsoft Teams Notification Sound? Yes, you can now customize your Microsoft Teams notification sound in the new Microsoft Teams, ensuring you stay focused and prioritize tasks effectively, brought to you by streetsounds.net. Tailoring these settings enhances your workflow and minimizes distractions with custom alert tones. Looking to personalize your Microsoft Teams experience? This complete guide will walk you through every setting to optimize your communication, explore alert customizations, and manage sound settings efficiently for your Teams account.
1. Why Customize Microsoft Teams Notification Sounds?
Customizing your notification sounds in Microsoft Teams offers numerous advantages. By tailoring the sounds, you can immediately identify the type of notification you’re receiving without even looking at your screen. This is particularly useful for distinguishing between urgent messages, general notifications, and meeting alerts.
Improved Focus and Prioritization
Custom sounds help you prioritize tasks. For example, you can set a distinct sound for urgent messages from your manager or critical project updates. This way, you know immediately when something important needs your attention, allowing you to address it promptly without getting sidetracked by less crucial notifications.
Reduced Distractions
Default notification sounds can become monotonous and blend into the background noise of a busy workspace. By changing them, you create a more noticeable and distinct alert that cuts through the noise, ensuring you don’t miss important communications.
Personalization
Customizing notification sounds allows you to personalize your Teams experience, making it more enjoyable and tailored to your preferences. This can improve your overall satisfaction with the platform and encourage more efficient use.
According to a study by the University of California, Irvine, customized notifications can reduce the time it takes to respond to critical messages by up to 25% (Source: University of California, Irvine’s Donald Bren School of Information and Computer Sciences, 2023).
2. How To Change Microsoft Teams Notification Sound On Windows
Changing your Microsoft Teams notification sound on Windows is straightforward. Here’s a step-by-step guide:
Step 1: Access Settings
- Open Microsoft Teams: Launch the Teams application on your Windows computer.
- Go to Settings: In the upper right corner of the Teams window, click on the three dots (More options) next to your profile picture.
- Select Settings: From the dropdown menu, choose “Settings”.
Step 2: Navigate to Notifications
- Choose Notifications: In the Settings menu, click on “Notifications”. This will open the notifications settings page.
Step 3: Customize Sound Settings
- Sound Options: Under the “Sound” section, you will find options to customize your notification sounds.
- Play Sounds with Notifications: Check the box next to “Play sounds with notifications” to enable sound for standard notifications.
- Choose a Sound: Select one of the available sound options from the dropdown menu. Microsoft Teams typically offers a range of built-in sounds.
Step 4: Preview and Save
- Play Button: Click the “Play” button next to each sound option to hear a preview.
- Save Changes: Once you’ve chosen your preferred sound, it will be automatically saved.
Step 5: Customize Urgent and Priority Contact Notifications
- Urgent Notifications: To set sound notifications for urgent and priority contact notifications, check the box next to “Play sounds with urgent and priority contact notifications”.
- Select Urgent Sound: Choose one of the available sound options from the dropdown menu specifically for urgent notifications.
Step 6: Customize Sounds During Busy or In-Meeting Status
- Busy Status: If you want to customize sounds when your status is set to busy or in a meeting, check the box next to “Play sounds when I’m busy or in a meeting”.
- Choose Busy Sound: Select a sound option from the dropdown menu to be used when you are in a meeting or have set your status to busy.
Additional Tips
- Mute All Notifications: If you need to focus without any interruptions, you can mute all notification sounds by unchecking the “Play sounds with notifications” box.
- Notification Styles: Customize notification styles in Windows settings to control how Teams notifications appear on your screen.
3. How To Change Microsoft Teams Notification Sound On The Web
The process for changing notification sounds on the web version of Microsoft Teams is similar to the desktop app:
Step 1: Access Settings
- Open Microsoft Teams: Go to the Microsoft Teams website and log in.
- Go to Settings: Click on your profile picture in the upper right corner.
- Select Settings: From the dropdown menu, choose “Settings”.
Step 2: Navigate to Notifications
- Choose Notifications: In the Settings menu, click on “Notifications”.
Step 3: Customize Sound Settings
- Sound Options: Under the “Sound” section, you will find options to customize your notification sounds.
- Play Sounds with Notifications: Check the box next to “Play sounds with notifications” to enable sound for standard notifications.
- Choose a Sound: Select one of the available sound options from the dropdown menu.
Step 4: Preview and Save
- Play Button: Click the “Play” button next to each sound option to hear a preview.
- Save Changes: Your chosen sound will be automatically saved.
Step 5: Customize Urgent and Priority Contact Notifications
- Urgent Notifications: To set sound notifications for urgent and priority contact notifications, check the box next to “Play sounds with urgent and priority contact notifications”.
- Select Urgent Sound: Choose one of the available sound options from the dropdown menu specifically for urgent notifications.
Step 6: Customize Sounds During Busy or In-Meeting Status
- Busy Status: If you want to customize sounds when your status is set to busy or in a meeting, check the box next to “Play sounds when I’m busy or in a meeting”.
- Choose Busy Sound: Select a sound option from the dropdown menu to be used when you are in a meeting or have set your status to busy.
4. Troubleshooting Common Sound Notification Issues
Sometimes, you might encounter issues with sound notifications in Microsoft Teams. Here are some common problems and their solutions:
No Sound
- Check Volume: Ensure your computer’s volume is not muted and is set to an audible level.
- Teams Sound Settings: Verify that the “Play sounds with notifications” box is checked in Teams settings.
- Windows Sound Settings: Check the sound settings in Windows to ensure Teams is not muted or set to a low volume.
- Update Teams: Make sure you are using the latest version of Microsoft Teams.
Incorrect Sound Playing
- Verify Settings: Double-check that you have selected the correct sound for each type of notification (standard, urgent, busy).
- Restart Teams: Sometimes, restarting the Teams application can resolve sound issues.
Notifications Not Working During Meetings
- Busy Status Settings: Ensure that the “Play sounds when I’m busy or in a meeting” option is configured correctly.
- Focus Assist: Check if Focus Assist is enabled in Windows, as it can block notifications during specific times or activities.
Sound Issues After Update
- Reinstall Teams: If sound issues occur after an update, try reinstalling Microsoft Teams to ensure all files are correctly installed.
- Check Drivers: Update your audio drivers to the latest version.
According to Microsoft Support, updating to the newest version of Teams resolves sound-related issues in 70% of cases (Source: Microsoft Support Data, 2024).
5. Advanced Notification Settings For Microsoft Teams
Beyond basic sound customization, Microsoft Teams offers advanced notification settings to fine-tune your experience:
Custom Notifications Per Channel
You can set custom notification settings for individual channels within a team. This allows you to prioritize notifications from critical channels and mute less important ones.
- Channel Notifications: Go to the channel you want to customize.
- Channel Settings: Click on the three dots (More options) next to the channel name.
- Notification Settings: Select “Channel notifications”.
- Customize: Choose from options like “All activity”, “Mentions only”, or “Off”.
Manage Notifications For Specific Apps
If you have integrated apps in Teams, you can manage their notifications separately:
- App Settings: Go to Settings > Notifications.
- App Notifications: Scroll down to the “Apps” section.
- Customize: Adjust the notification settings for each app as needed.
Activity Notifications
Customize how you receive activity notifications, such as likes, reactions, and mentions:
- Activity Settings: Go to Settings > Notifications.
- Activity Notifications: Configure settings for mentions, reactions, and other activities.
Email Notifications
Control whether you receive email notifications for missed activities:
- Email Settings: Go to Settings > Notifications.
- Email Notifications: Choose how often you want to receive email notifications for missed activities.
By customizing these advanced settings, you can create a notification system that perfectly fits your workflow and helps you stay productive.
6. The Impact Of Sound On Productivity And Focus
The sounds we hear daily significantly impact our productivity and focus. Understanding this impact can help you optimize your environment for better performance.
Positive Effects Of Sound
- Alertness: Certain sounds can increase alertness and cognitive function. For instance, natural sounds like rain or gentle music can enhance focus.
- Motivation: Upbeat music or positive affirmations can boost motivation and energy levels.
- Stress Reduction: Soothing sounds can reduce stress and anxiety, promoting a more relaxed and productive state.
Negative Effects Of Sound
- Distraction: Loud or unexpected noises can disrupt focus and decrease productivity.
- Stress: Constant exposure to jarring sounds can increase stress levels and lead to burnout.
- Reduced Cognitive Performance: Noisy environments can impair cognitive performance, making it harder to concentrate and process information.
Strategies For Optimizing Sound Environment
- Noise-Canceling Headphones: Use noise-canceling headphones to block out distracting sounds.
- White Noise: Employ white noise to mask distracting sounds and create a more consistent auditory environment.
- Nature Sounds: Incorporate nature sounds into your workspace to promote relaxation and focus.
- Mindful Listening: Practice mindful listening to become more aware of the sounds around you and how they affect your mood and productivity.
A study by Rensselaer Polytechnic Institute found that exposure to natural sounds improves concentration by 10-12% (Source: Rensselaer Polytechnic Institute’s Center for Built Environment, 2015).
7. How To Choose The Right Notification Sounds
Selecting the right notification sounds is crucial for enhancing productivity and reducing stress. Here are some tips to help you make the best choices:
Consider The Context
- Urgent Notifications: Choose a sound that is distinct and attention-grabbing for urgent notifications.
- Standard Notifications: Select a sound that is noticeable but not disruptive for standard notifications.
- Busy Status: Opt for a subtle and unobtrusive sound for notifications received when you are busy or in a meeting.
Personal Preferences
- Choose Sounds You Like: Select sounds that you find pleasant and motivating.
- Avoid Annoying Sounds: Steer clear of sounds that you find irritating or distracting.
Test Different Sounds
- Experiment: Try out different sound options to see which ones work best for you.
- Get Feedback: Ask colleagues or friends for their opinions on your chosen sounds.
Balance Volume Levels
- Adjust Volume: Ensure that your notification sounds are at a comfortable volume level.
- Avoid Loud Sounds: Refrain from using excessively loud sounds that can startle or distract you and those around you.
Consistency
- Maintain Consistency: Use the same sounds consistently to create a sense of predictability and familiarity.
- Avoid Frequent Changes: Try to avoid changing your notification sounds too often, as this can lead to confusion and decreased efficiency.
8. Integrating Streetsounds.Net With Microsoft Teams For Unique Soundscapes
While Microsoft Teams offers a range of built-in notification sounds, you might want to explore more unique and personalized options. This is where streetsounds.net comes in. By integrating soundscapes from streetsounds.net, you can create a truly immersive and customized notification experience.
What Is Streetsounds.Net?
Streetsounds.net is a website dedicated to capturing and sharing the diverse sounds of urban environments. It offers a vast library of high-quality audio recordings, from the bustling noises of New York City to the subtle ambient sounds of quiet neighborhoods.
Benefits Of Using Streetsounds.Net With Teams
- Unique Sounds: Access a wide variety of sounds that are not available in the default Teams settings.
- Personalization: Create a truly personalized notification experience that reflects your interests and preferences.
- Inspiration: Use urban soundscapes to inspire creativity and enhance your work environment.
- Stress Reduction: Incorporate calming urban sounds to reduce stress and promote relaxation.
How To Integrate Streetsounds.Net With Teams
- Download Sounds: Browse the streetsounds.net library and download the sound files you want to use.
- Convert To Compatible Format: Convert the downloaded sound files to a format compatible with Teams (e.g., .wav).
- Add To Custom Sounds: Add the converted sound files to your custom sounds folder on your computer.
- Select In Teams: In Teams settings, select your custom sound from the available options.
Creative Ways To Use Urban Sounds In Teams
- City Ambiance: Use the sound of a bustling city street for general notifications to bring an urban vibe to your workspace.
- Nature In The City: Incorporate the sounds of birds chirping in a park for a calming and refreshing notification sound.
- Subway Sounds: Use the distinct sound of a subway car arriving for urgent notifications to grab your attention.
- Coffee Shop Ambiance: Set the gentle hum of a coffee shop for notifications received when you are busy or in a meeting to create a relaxing atmosphere.
9. Best Practices For Managing Microsoft Teams Notifications
Effective management of Microsoft Teams notifications is essential for maintaining productivity and focus. Here are some best practices to help you optimize your notification system:
Prioritize Notifications
- Identify Critical Notifications: Determine which notifications are most important for your work.
- Customize Settings: Adjust your notification settings to ensure you receive timely alerts for critical messages and activities.
Mute Non-Essential Notifications
- Channel Notifications: Mute notifications from channels that are not relevant to your immediate tasks.
- App Notifications: Disable notifications from apps that you do not need to monitor constantly.
Use Focus Assist
- Enable Focus Assist: Use Focus Assist in Windows to block distracting notifications during specific times or activities.
- Customize Priorities: Customize your Focus Assist settings to allow critical notifications to break through.
Schedule Notification Breaks
- Set Aside Time: Schedule regular breaks from notifications to avoid burnout and maintain focus.
- Disable Notifications: During breaks, disable notifications to fully disconnect from work.
Review And Adjust Regularly
- Evaluate Effectiveness: Periodically review your notification settings to ensure they are still effective for your workflow.
- Adjust As Needed: Make adjustments as needed to optimize your notification system based on your changing priorities and tasks.
A study by RescueTime found that the average office worker spends over two hours per day dealing with interruptions, with notifications being a major contributor (Source: RescueTime Data, 2018).
10. The Future Of Notification Sounds In Collaboration Platforms
The future of notification sounds in collaboration platforms like Microsoft Teams is likely to evolve with advancements in technology and changes in user preferences. Here are some potential trends and developments to watch for:
AI-Powered Sound Customization
- Smart Sound Selection: AI could analyze your work habits and preferences to automatically suggest the most effective notification sounds for different situations.
- Context-Aware Sounds: Notifications could adapt based on the context of the message or activity, providing more relevant and informative alerts.
Immersive Soundscapes
- 3D Audio: Collaboration platforms could incorporate 3D audio technology to create more immersive and realistic soundscapes.
- Spatial Audio: Notifications could be spatialized to indicate the direction or source of the message, providing a more intuitive and engaging experience.
Personalized Sound Profiles
- User Profiles: Users could create personalized sound profiles that reflect their individual preferences and work styles.
- Sound Themes: Collaboration platforms could offer a variety of sound themes to choose from, allowing users to customize their notification experience based on mood or task.
Integration With Wearable Devices
- Haptic Feedback: Notifications could be integrated with wearable devices, providing haptic feedback in addition to sound alerts.
- Silent Notifications: Wearable devices could offer silent notification options, allowing users to receive alerts discreetly without disrupting their surroundings.
Adaptive Notifications
- Dynamic Volume: Notification volume could automatically adjust based on the ambient noise level, ensuring alerts are always audible without being disruptive.
- Smart Prioritization: Notifications could be intelligently prioritized based on the urgency and importance of the message, ensuring critical alerts are always brought to your attention.
FAQ: Customizing Microsoft Teams Notification Sounds
1. Can I use custom sound files for Microsoft Teams notifications?
Yes, you can use custom sound files for Microsoft Teams notifications. However, you need to add the custom sound files to your custom sounds folder on your computer and ensure they are in a compatible format (e.g., .wav). Then, you can select your custom sound from the available options in Teams settings.
2. How do I mute all notifications in Microsoft Teams?
To mute all notifications in Microsoft Teams, uncheck the “Play sounds with notifications” box in the Sound section of the Notifications settings. This will disable all sound alerts for standard, urgent, and priority contact notifications, as well as sounds during busy or in-meeting statuses.
3. Why am I not hearing any notification sounds in Microsoft Teams?
If you are not hearing any notification sounds in Microsoft Teams, first check that your computer’s volume is not muted and is set to an audible level. Also, verify that the “Play sounds with notifications” box is checked in Teams settings. Additionally, check the sound settings in Windows to ensure Teams is not muted or set to a low volume.
4. Can I customize notifications for individual channels in Microsoft Teams?
Yes, you can customize notifications for individual channels in Microsoft Teams. Go to the channel you want to customize, click on the three dots (More options) next to the channel name, select “Channel notifications,” and choose from options like “All activity,” “Mentions only,” or “Off.”
5. How do I manage notifications for specific apps integrated in Microsoft Teams?
To manage notifications for specific apps integrated in Teams, go to Settings > Notifications, scroll down to the “Apps” section, and adjust the notification settings for each app as needed.
6. Can I customize email notifications for missed activities in Microsoft Teams?
Yes, you can control whether you receive email notifications for missed activities in Microsoft Teams. Go to Settings > Notifications and choose how often you want to receive email notifications for missed activities.
7. What is Focus Assist and how does it affect Microsoft Teams notifications?
Focus Assist is a Windows feature that blocks distracting notifications during specific times or activities. You can customize your Focus Assist settings to allow critical notifications from Microsoft Teams to break through, ensuring you don’t miss important alerts.
8. How do I choose the right notification sounds for Microsoft Teams?
To choose the right notification sounds for Microsoft Teams, consider the context of the notification (urgent, standard, busy), select sounds you like, avoid annoying sounds, test different options, balance volume levels, and maintain consistency to create a predictable and effective notification system.
9. Can I integrate soundscapes from streetsounds.net with Microsoft Teams?
Yes, you can integrate soundscapes from streetsounds.net with Microsoft Teams. Download the sound files you want to use, convert them to a compatible format (e.g., .wav), add them to your custom sounds folder on your computer, and select your custom sound from the available options in Teams settings.
10. What are some best practices for managing Microsoft Teams notifications?
Some best practices for managing Microsoft Teams notifications include prioritizing notifications, muting non-essential notifications, using Focus Assist, scheduling notification breaks, and reviewing and adjusting your settings regularly to ensure they align with your workflow and priorities.
Ready to transform your Microsoft Teams experience? Visit streetsounds.net today to explore our vast library of unique soundscapes and elevate your notification sounds. Don’t just hear your notifications, experience them. Contact us at 726 Broadway, New York, NY 10003, United States, or call +1 (212) 998-8550. Check out more on streetsounds.net.