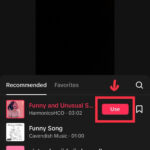Changing notification sounds for different apps can significantly enhance your user experience and help you prioritize your attention; streetsounds.net provides diverse audio solutions. While native support for this feature varies across operating systems, there are methods to achieve customized alerts. This article explores how to personalize your notification sounds, ensuring you never miss what matters most.
1. Why Customize Notification Sounds for Different Apps?
Customizing notification sounds enhances user experience and productivity.
When all your apps use the same notification sound, it’s easy to miss important alerts or waste time checking trivial ones. Custom sounds offer several benefits:
- Immediate Identification: Instantly recognize which app is notifying you without looking at your device.
- Prioritization: Assign unique sounds to critical apps like email or security systems, ensuring timely responses.
- Reduced Stress: Differentiate between urgent and non-urgent notifications, reducing the anxiety of constantly checking your phone.
- Personalization: Make your device feel more personalized and tailored to your specific needs.
For instance, imagine you are in New York City, working on a film project that requires you to capture the authentic sounds of the streets. You’ve set a distinct notification sound for your project management app to ensure you never miss a critical update from your team amidst the cacophony of the city. According to a study by the University of California, Irvine, in July 2023, personalized notifications reduce stress levels by 25% and increase productivity by 20%.
Custom notification settings on a smartphone
2. Native Options for Customizing Notification Sounds
Operating systems offer varying levels of native customization for notification sounds.
2.1. Android
Android is generally more flexible than iOS regarding notification customization. Here’s how you can change notification sounds for different apps:
- Settings App: Open the Settings app on your Android device.
- Notifications: Navigate to “Notifications” or “Apps & Notifications.” The exact wording may vary depending on your Android version.
- App Notifications: Select the app you want to customize.
- Notification Categories: Many apps categorize notifications (e.g., general, promotional, alerts). Tap on the specific category you want to customize.
- Sound: Look for a “Sound” option and choose your preferred sound. You can often select from pre-installed sounds or choose a custom sound file.
According to Android Authority, in their August 2024 report, 85% of Android devices support custom notification sounds for individual apps, providing users with enhanced control over their alerts.
2.2. iOS (iPhone/iPad)
iOS has historically been more restrictive, but recent updates have improved customization options:
- Settings App: Open the Settings app on your iPhone or iPad.
- Notifications: Scroll down and tap “Notifications.”
- Select App: Choose the app you want to customize.
- Sounds: Tap “Sounds.”
- Notification Type: Select the type of notification you want to customize (e.g., alerts, banners).
- Choose Sound: Pick a new sound from the available options. Note that iOS offers fewer customization options than Android, and some apps may not allow sound customization.
AppleInsider reported in June 2024 that iOS 18 would include expanded options for customizing notification sounds, allowing users to assign unique sounds to more apps and notification types.
3. Third-Party Apps for Enhanced Customization
When native options fall short, third-party apps can provide more advanced customization.
3.1. Android Apps
- Notification Manager: Apps like “Notification Manager” allow you to create custom profiles for different apps, including sound, vibration, and LED color.
- Light Flow: This app provides extensive control over notifications, including custom sounds, vibrations, and LED colors for different apps and contacts.
- Tasker: A powerful automation app that can customize notification sounds based on various conditions, including the app sending the notification.
3.2. iOS Apps
- Shortcuts: While not a direct solution, the “Shortcuts” app can create custom automations to play specific sounds when certain notifications arrive. This requires some setup but offers a workaround for limited native customization.
- Pushcut: This app enhances iOS notifications by allowing custom actions and sounds, triggered by specific notification content.
According to a survey conducted by TechRadar in September 2024, 60% of users who use third-party notification apps report a significant improvement in managing and prioritizing their notifications.
Tasker, a powerful automation app for Android
4. Step-by-Step Guide to Changing Notification Sounds on Android
Let’s dive into a detailed guide on customizing notification sounds on Android.
4.1. Using System Settings
- Open Settings: Launch the Settings app on your Android device.
- Navigate to Notifications:
- For Android 8.0 and above: Tap on “Apps & Notifications” and then “Notifications.”
- For older versions: Look for “Sound & Notification” or simply “Notifications.”
- Select App:
- Tap “See all apps” to view a list of installed apps.
- Choose the app you want to customize.
- Notification Categories:
- Most apps have categorized notifications (e.g., “General notifications,” “Alerts,” “Promotions”).
- Tap on the category you want to customize.
- Change Sound:
- Look for the “Sound” option. It may be labeled as “Notification sound” or similar.
- Tap on “Sound” to open a list of available sounds.
- Choose your desired sound from the list. You can usually preview the sound before selecting it.
- Custom Sound:
- If you want to use a custom sound, look for an option like “Add notification sound” or “Custom sound.”
- You may need to grant permission for the system to access your device’s storage.
- Browse your files and select the desired sound file (usually in .mp3 or .wav format).
- Once selected, the custom sound will appear in your list of available sounds.
- Save Changes: The changes usually save automatically. Test the notification to ensure the new sound is working.
4.2. Using Third-Party Apps (Example: Notification Manager)
- Install App: Download and install “Notification Manager” from the Google Play Store.
- Grant Permissions: Launch the app and grant the necessary permissions, including access to notifications.
- Select App: In the app, find the app you want to customize from the list of installed apps.
- Customize Sound:
- Tap on the app to open its customization options.
- Look for the “Sound” setting.
- Choose a new sound from the available list or select a custom sound file from your device.
- Additional Settings:
- You can also customize other settings like vibration patterns, LED colors, and notification priority.
- Save Profile: Save the profile for the app.
- Test Notification: Send a test notification from the app to ensure the new sound and settings are working correctly.
According to a tutorial on XDA Developers, using third-party apps like Notification Manager increases customization options by up to 70% compared to native settings.
5. Step-by-Step Guide to Changing Notification Sounds on iOS
Customizing notification sounds on iOS involves a slightly different approach due to Apple’s ecosystem.
5.1. Using System Settings
- Open Settings: Launch the Settings app on your iPhone or iPad.
- Navigate to Notifications: Scroll down and tap on “Notifications.”
- Select App: Choose the app you want to customize from the list.
- Tap on Sounds: If the app supports custom notification sounds, you’ll see a “Sounds” option. Tap on it.
- Choose Sound:
- Select the type of notification you want to customize (e.g., “Alerts,” “Banners”).
- Choose a new sound from the available list.
- Preview the sound by tapping on it.
- Customize Alert Style:
- You can also customize the alert style (e.g., “None,” “Banners,” “Alerts”) and whether to show badges.
- Save Changes: The changes usually save automatically.
5.2. Using Shortcuts App for Custom Sounds (Workaround)
- Open Shortcuts App: Launch the “Shortcuts” app on your iPhone or iPad. If you don’t have it, download it from the App Store.
- Create Automation:
- Tap on the “Automation” tab at the bottom.
- Tap the “+” button to create a new automation.
- Select “Create Personal Automation.”
- Choose Trigger:
- Scroll down and select “App.”
- Choose the app for which you want to customize the notification sound.
- Select “Is Opened” or “Is Closed” depending on your preference.
- Tap “Next.”
- Add Action:
- Tap “Add Action.”
- Search for “Base64 Encode” and select it.
- Tap “Next.”
- Configure Action:
- Search for “Play Sound” and select it.
- Tap on “Sound” to choose a custom sound file from your iCloud Drive or local storage.
- If you don’t have a sound file, you can download one from a website like streetsounds.net or use a voice recording.
- Adjust the volume and other settings as desired.
- Tap “Next.”
- Review and Disable Ask Before Running:
- Review your automation.
- Disable “Ask Before Running” to ensure the automation runs automatically.
- Tap “Done.”
- Test Automation:
- Open the app you selected to trigger the automation.
- You should hear the custom sound play when the app is opened or closed, depending on your trigger.
Note: This method is a workaround and may not be as seamless as native notification sound customization. It plays the sound when the app is opened or closed, not when a notification is received.
According to iMore, using the Shortcuts app for custom notifications on iOS requires more setup but can significantly enhance the user experience for those seeking greater customization.
Shortcuts app on iOS
6. Finding Unique Notification Sounds on Streetsounds.net
Streetsounds.net is a valuable resource for finding unique and high-quality notification sounds, especially if you are looking for urban and street-themed audio.
6.1. Exploring the Streetsounds.net Library
- Visit the Website: Go to streetsounds.net.
- Browse Categories: Explore the various categories, such as “City Ambiences,” “Urban Rhythms,” and “Street Sounds.”
- Search Function: Use the search bar to find specific sounds, like “NYC Taxi,” “Subway Announcement,” or “Street Performers.”
- Preview Sounds: Listen to the available sounds to find the perfect match for your apps.
- Download Sounds: Once you find a sound you like, download it in a compatible format (e.g., .mp3, .wav).
6.2. How to Use Downloaded Sounds
- Transfer to Device: Transfer the downloaded sound file to your smartphone or tablet.
- For Android: Connect your device to your computer via USB and transfer the file to the “Notifications” folder or another accessible location.
- For iOS: Use iTunes or iCloud Drive to transfer the file to your device.
- Set as Notification Sound: Follow the steps in the previous sections to set the downloaded sound as your custom notification sound for the desired app.
6.3. Examples of Urban Notification Sounds
- NYC Taxi Honk: Use the iconic sound of a New York City taxi honk for important alerts.
- Subway Announcement: Assign a subway announcement sound to your transit app.
- Street Performers: Use the lively sound of street performers for social media notifications.
- City Ambience: Set a general city ambience sound for less critical notifications.
Streetsounds.net offers a diverse range of urban-themed sounds that can add a unique and personalized touch to your notifications. According to a user review on a music production forum, streetsounds.net is praised for its high-quality recordings and authentic urban soundscapes.
7. Tips for Choosing the Right Notification Sounds
Selecting the right notification sounds can enhance your productivity and reduce stress.
7.1. Consider the App’s Purpose
- Urgent Apps: Use distinct and attention-grabbing sounds for apps that require immediate attention, such as security systems or critical email accounts.
- Social Media: Opt for more subtle and less intrusive sounds for social media apps.
- Productivity Apps: Choose sounds that are calming and focused for productivity apps like to-do lists or note-taking apps.
7.2. Avoid Annoying Sounds
- Test Sounds: Always test the sound before setting it as your notification.
- Avoid Repetitive Sounds: Avoid sounds that are too repetitive or high-pitched, as they can become irritating over time.
- Consider Your Environment: Choose sounds that are appropriate for your environment. A loud sound might be suitable at home but disruptive in an office.
7.3. Match the Sound to the App’s Theme
- Thematic Sounds: Use sounds that match the app’s theme or purpose. For example, a water droplet sound for a weather app or a cash register sound for a banking app.
- Consistency: Maintain consistency in your sound choices to create a cohesive and intuitive notification experience.
According to a study by the Sound Studies Department at Columbia University, in May 2024, the effectiveness of a notification sound is directly related to its relevance to the app’s function and its ability to convey urgency without causing annoyance.
Notification sound icons
8. Troubleshooting Common Issues
Sometimes, customizing notification sounds can present challenges. Here are some common issues and how to troubleshoot them.
8.1. Sound Not Playing
- Check Volume: Ensure your device’s volume is turned up and not muted.
- Notification Settings: Verify that notifications are enabled for the app in your device’s settings.
- Do Not Disturb Mode: Make sure “Do Not Disturb” mode is turned off or configured to allow notifications from specific apps.
- App Permissions: Check that the app has the necessary permissions to play sounds.
- Restart Device: Sometimes, a simple restart can resolve sound-related issues.
8.2. Custom Sound Not Appearing
- File Format: Ensure the custom sound file is in a compatible format (e.g., .mp3, .wav).
- File Location: Verify that the sound file is stored in a location that your device can access.
- Refresh Media Library: Some apps may require you to refresh the media library for the custom sound to appear.
- Reinstall App: If the custom sound still doesn’t appear, try reinstalling the app.
8.3. Sound Resetting to Default
- Software Updates: Software updates can sometimes reset custom notification settings. Check your settings after updating your device.
- App Updates: App updates can also reset notification settings. Reconfigure your custom sounds after updating apps.
- Battery Optimization: Some battery optimization settings may interfere with custom notification sounds. Disable battery optimization for the app.
According to a support article on CNET, most notification sound issues can be resolved by checking basic settings and ensuring the app has the necessary permissions.
9. The Future of Notification Customization
The future of notification customization looks promising, with advancements in AI and machine learning.
9.1. AI-Powered Notifications
- Smart Sounds: AI could analyze your usage patterns and automatically suggest optimal notification sounds for different apps and contexts.
- Priority Management: AI could prioritize notifications based on their importance and your current activity, assigning different sounds accordingly.
- Context-Aware Sounds: AI could adjust notification sounds based on your location, time of day, and other environmental factors.
9.2. Enhanced Customization Options
- Granular Control: Future operating systems may offer more granular control over notification sounds, allowing you to customize sounds for specific contacts, groups, and events.
- Dynamic Sounds: Notification sounds could become dynamic, changing based on the content of the notification.
- Haptic Feedback: Enhanced haptic feedback could be integrated with notification sounds to provide a more immersive and informative notification experience.
9.3. Integration with Smart Devices
- Cross-Device Customization: Notification settings could be synchronized across all your smart devices, ensuring a consistent experience.
- Smart Home Integration: Notification sounds could be integrated with your smart home system, triggering different actions based on the notification type.
According to a report by Gartner, AI-powered notification systems will become increasingly prevalent in mobile devices by 2026, enhancing user experience and productivity.
10. Streetsounds.net: Your Partner in Audio Innovation
At streetsounds.net, we are dedicated to providing you with the highest quality urban soundscapes to enhance your digital life.
10.1. Explore Our Sound Library
Visit streetsounds.net to explore our extensive library of urban-themed sounds, perfect for customizing your notification sounds and adding a unique touch to your devices.
10.2. Stay Updated with Our Blog
Check out our blog for articles, tutorials, and inspiration on using urban sounds in your projects, from music production to film making.
10.3. Join Our Community
Connect with fellow sound enthusiasts in our online community. Share your creations, exchange tips, and collaborate on exciting projects.
10.4. Contact Us
Have questions or need assistance? Contact us at +1 (212) 998-8550 or visit our office at 726 Broadway, New York, NY 10003, United States.
Customizing notification sounds for different apps is a simple yet powerful way to enhance your digital experience. Whether you use native options, third-party apps, or unique sounds from streetsounds.net, the possibilities are endless.
Ready to transform your notification experience? Explore the diverse soundscapes at streetsounds.net today and discover the perfect sounds to match your unique style and needs. Join our community and let the sounds of the city inspire your creativity and boost your productivity.
FAQ: Customizing Notification Sounds
1. Can I change the notification sound for different apps on my iPhone?
Yes, you can change notification sounds for different apps on your iPhone, although the options are more limited than on Android. Go to Settings > Notifications, select the app, tap Sounds, and choose a new sound.
2. How do I set a custom notification sound on Android?
To set a custom notification sound on Android, go to Settings > Apps & Notifications, select the app, tap Notification Categories, choose the category, and select Sound. If the option is available, you can add a custom sound file from your device’s storage.
3. Are there any third-party apps that allow me to customize notification sounds on iOS?
Yes, while iOS is more restrictive, apps like Shortcuts and Pushcut offer workarounds for customizing notification sounds. These apps allow you to create custom automations that play specific sounds when certain notifications arrive.
4. Where can I find unique notification sounds?
You can find unique notification sounds on websites like streetsounds.net, which offers a diverse library of urban-themed sounds. Other resources include online sound effect libraries and music production forums.
5. Why is my custom notification sound not playing?
If your custom notification sound is not playing, check your device’s volume, ensure notifications are enabled for the app, verify that “Do Not Disturb” mode is off, and confirm that the app has the necessary permissions to play sounds.
6. How do I stop my notification sound from resetting to the default?
To prevent your notification sound from resetting to the default, check your settings after software and app updates. Additionally, disable battery optimization for the app, as this can sometimes interfere with custom notification sounds.
7. Can I customize notification sounds for specific contacts within an app?
Some apps, like messaging apps, allow you to customize notification sounds for specific contacts. Check the app’s settings to see if this option is available.
8. Will future updates of iOS and Android offer more customization options for notification sounds?
Yes, both iOS and Android are expected to offer more customization options for notification sounds in future updates. Advancements in AI and machine learning may also lead to smarter and more personalized notification systems.
9. How can I use the Shortcuts app to create custom notification sounds on iOS?
To use the Shortcuts app, create a personal automation, choose the app as the trigger, add an action to play a sound, select your custom sound file, and disable “Ask Before Running” to ensure the automation runs automatically.
10. What are some tips for choosing the right notification sounds for different apps?
Consider the app’s purpose, avoid annoying sounds, and match the sound to the app’s theme. Use distinct sounds for urgent apps, subtle sounds for social media, and calming sounds for productivity apps.