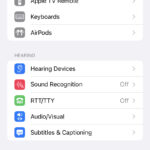Can’t get sound on TV through HDMI? It’s a common issue, but don’t worry, streetsounds.net is here to help you troubleshoot and get your audio working. This comprehensive guide will walk you through the steps to fix the problem and ensure you enjoy your favorite content with perfect sound. We’ll cover everything from basic checks to advanced settings, ensuring a seamless audio visual experience.
1. Understanding HDMI and Audio Transmission
1.1. What is HDMI?
HDMI (High-Definition Multimedia Interface) is a standard interface for transmitting digital audio and video signals from a source device (like a laptop, Blu-ray player, or gaming console) to a display device (like a TV or monitor). HDMI cables carry both audio and video signals in a single cable, simplifying connections and reducing clutter.
1.2. How HDMI Carries Audio
HDMI cables transmit audio data using a protocol called High-bandwidth Digital Content Protection (HDCP). This protocol ensures that the audio and video signals are securely transmitted between devices. The audio signal is embedded within the video signal, allowing both to be transmitted simultaneously.
1.3. Common HDMI Audio Issues
Several factors can cause audio issues when using HDMI:
- Incorrect Settings: Audio output settings on the source device or TV may be misconfigured.
- Driver Problems: Outdated or corrupted audio drivers on your computer can prevent proper audio transmission.
- Cable Issues: A faulty or damaged HDMI cable can disrupt the audio signal.
- HDCP Problems: Issues with HDCP can prevent audio from being transmitted due to content protection.
- Hardware Incompatibilities: Some devices may have compatibility issues that prevent audio from being transmitted correctly.
2. Basic Troubleshooting Steps
2.1. Checking the HDMI Connection
2.1.1. Ensure the Cable is Securely Plugged In
Make sure the HDMI cable is firmly plugged into both the source device and the TV. A loose connection can prevent audio from being transmitted.
2.1.2. Try a Different HDMI Port
Sometimes, an HDMI port on your TV may be faulty. Try plugging the cable into a different HDMI port to see if that resolves the issue.
2.1.3. Inspect the HDMI Cable for Damage
Check the HDMI cable for any visible damage, such as cuts, bends, or frayed wires. If the cable is damaged, replace it with a new one.
2.2. Restarting Devices
2.2.1. Restart the Source Device
Restart your laptop, Blu-ray player, or gaming console. This can often resolve software glitches that may be causing the audio issue.
2.2.2. Restart the TV
Turn off your TV and unplug it from the power outlet for a few minutes. Then, plug it back in and turn it on. This can reset the TV’s audio settings and resolve any temporary issues.
2.3. Volume and Mute Settings
2.3.1. Check the Volume Level on Both Devices
Ensure that the volume is turned up on both the source device and the TV. Sometimes, the volume may be muted or set too low.
2.3.2. Unmute the Audio on Both Devices
Make sure that the audio is not muted on either the source device or the TV. Look for the mute icon and ensure it is not activated.
2.4. Testing with Another Device and Cable
2.4.1. Try a Different Source Device
Connect a different source device (like a DVD player or another laptop) to the TV using the same HDMI cable. If the audio works with the other device, the problem may be with the original source device.
2.4.2. Try a Different HDMI Cable
Use a different HDMI cable to connect the source device to the TV. If the audio works with the new cable, the original cable may be faulty.
 HDMI ports on a TV
HDMI ports on a TV
3. Advanced Troubleshooting for TVs
3.1. Checking TV Audio Settings
3.1.1. Accessing the TV’s Audio Menu
Navigate to the TV’s settings menu using the remote control. Look for the “Audio” or “Sound” settings.
3.1.2. Setting the Correct Audio Output
In the audio settings, ensure that the correct audio output is selected. This is usually labeled as “HDMI,” “ARC,” or “External Speakers.”
3.1.3. Adjusting HDMI Audio Format
Some TVs allow you to adjust the HDMI audio format. Try different formats like “PCM,” “Dolby Digital,” or “DTS” to see if one works.
3.2. Using ARC (Audio Return Channel)
3.2.1. What is ARC?
ARC (Audio Return Channel) is a feature that allows audio to be sent from the TV back to an audio receiver or soundbar through the same HDMI cable that sends video to the TV.
3.2.2. Enabling ARC in TV Settings
To use ARC, you need to enable it in the TV’s settings menu. Look for the “ARC” or “HDMI-CEC” settings and make sure they are turned on.
3.2.3. Connecting to an ARC-Compatible Device
Connect the HDMI cable to the ARC-enabled HDMI port on your TV and the ARC-compatible input on your audio receiver or soundbar.
3.3. Checking for TV Firmware Updates
3.3.1. Why Update Firmware?
Firmware updates can fix bugs and improve the performance of your TV, including audio issues.
3.3.2. How to Update TV Firmware
Check the TV manufacturer’s website for the latest firmware updates. You can usually download the update to a USB drive and install it on your TV through the settings menu.
3.4. Performing a Factory Reset
3.4.1. What is a Factory Reset?
A factory reset will restore the TV to its original settings, which can resolve persistent audio issues.
3.4.2. How to Perform a Factory Reset
Navigate to the TV’s settings menu and look for the “Reset” or “Factory Reset” option. Follow the on-screen instructions to complete the reset. Be aware that this will erase all your settings, so you will need to set up the TV again.
:max_bytes(150000):strip_icc()/Vizio-TV-Menu-584447f35f9b58a8cd9f1e28.jpg “Accessing the TV’s audio menu to adjust the audio output settings.”)
4. Advanced Troubleshooting for Source Devices
4.1. Checking Computer Audio Settings
4.1.1. Accessing Sound Settings on Windows
Right-click the speaker icon in the system tray and select “Open Sound settings.”
4.1.2. Setting HDMI as the Default Output Device
In the Sound settings, select your TV as the default output device. If your TV is not listed, click “Manage sound devices” and enable it.
4.1.3. Adjusting Volume Levels
Make sure the volume level for your TV is turned up in the Sound settings.
4.1.4. Configuring Advanced Audio Properties
Click on your TV in the Sound settings and select “Properties.” In the “Advanced” tab, you can configure the audio format and sample rate. Try different settings to see if one works.
4.1.5. Accessing Sound Settings on macOS
Open “System Preferences” and click on “Sound.”
4.1.6. Setting HDMI as the Default Output Device on macOS
In the Sound settings, select your TV as the output device.
4.1.7. Adjusting Volume Levels on macOS
Make sure the output volume is turned up and that the “Mute” box is not checked.
4.1.8. Configuring Audio MIDI Setup on macOS
Open “Audio MIDI Setup” from the “Utilities” folder in “Applications.” Select your TV in the left sidebar and configure the audio settings as needed.
4.2. Updating Audio Drivers
4.2.1. Why Update Audio Drivers?
Outdated or corrupted audio drivers can cause audio issues when using HDMI. Updating to the latest drivers can resolve these problems.
4.2.2. Updating Drivers on Windows
Open “Device Manager” by searching for it in the Start menu. Expand the “Sound, video and game controllers” section. Right-click on your audio device and select “Update driver.” Choose “Search automatically for drivers” to let Windows find and install the latest drivers.
4.2.3. Updating Drivers on macOS
macOS usually handles driver updates automatically. However, you can check for updates by going to the Apple menu and selecting “About This Mac.” Click “Software Update” to check for any available updates.
4.3. Disabling Audio Enhancements
4.3.1. What are Audio Enhancements?
Audio enhancements are software features that can improve the sound quality of your audio output. However, they can sometimes interfere with HDMI audio transmission.
4.3.2. Disabling Enhancements on Windows
In the Sound settings, click on your TV and select “Properties.” In the “Enhancements” tab, check the box that says “Disable all enhancements.”
4.3.3. Disabling Enhancements on macOS
macOS does not have a global option to disable audio enhancements. However, some audio applications may have their own enhancement settings that you can disable.
4.4. Checking for Operating System Updates
4.4.1. Why Update the OS?
Operating system updates can fix bugs and improve the performance of your computer, including audio issues.
4.4.2. Updating Windows
Open the Settings app and click on “Update & Security.” Click “Check for updates” to see if any updates are available.
4.4.3. Updating macOS
Go to the Apple menu and select “About This Mac.” Click “Software Update” to check for any available updates.
 Sound settings on Windows
Sound settings on Windows
5. Dealing with HDCP Issues
5.1. What is HDCP?
HDCP (High-bandwidth Digital Content Protection) is a copy protection protocol that prevents unauthorized copying of digital audio and video content.
5.2. How HDCP Affects HDMI Audio
If there are issues with HDCP, audio may not be transmitted correctly over HDMI. This can happen if one of the devices in the chain (source device, TV, or HDMI cable) does not support HDCP or if there is a problem with the HDCP handshake.
5.3. Troubleshooting HDCP Issues
5.3.1. Ensure All Devices Support HDCP
Make sure that all devices in the chain support HDCP. Check the specifications of your source device, TV, and HDMI cable.
5.3.2. Use a Certified HDMI Cable
Use an HDMI cable that is certified to support HDCP. These cables are designed to ensure proper HDCP transmission.
5.3.3. Update Device Firmware
Update the firmware on your source device and TV to the latest versions. Firmware updates can fix HDCP-related bugs.
5.3.4. Bypass HDCP (Not Recommended)
It is possible to bypass HDCP using a device called an HDCP stripper. However, this is generally not recommended as it may violate copyright laws and could result in legal issues.
6. Specific Device Issues
6.1. Gaming Consoles (PlayStation, Xbox, Nintendo Switch)
6.1.1. Checking Audio Output Settings
Navigate to the console’s settings menu and check the audio output settings. Make sure that HDMI is selected as the audio output device.
6.1.2. Adjusting Audio Format
Some consoles allow you to adjust the audio format. Try different formats like “PCM,” “Dolby Digital,” or “DTS” to see if one works.
6.1.3. Checking HDMI Cable Connection
Ensure that the HDMI cable is securely plugged into the console and the TV. Try a different HDMI port or cable if necessary.
6.2. Blu-ray Players
6.2.1. Checking Audio Output Settings
Navigate to the Blu-ray player’s settings menu and check the audio output settings. Make sure that HDMI is selected as the audio output device.
6.2.2. Adjusting Audio Format
Some Blu-ray players allow you to adjust the audio format. Try different formats like “PCM,” “Dolby Digital,” or “DTS” to see if one works.
6.2.3. Checking HDMI Cable Connection
Ensure that the HDMI cable is securely plugged into the Blu-ray player and the TV. Try a different HDMI port or cable if necessary.
6.3. Streaming Devices (Roku, Amazon Fire Stick, Apple TV)
6.3.1. Checking Audio Output Settings
Navigate to the streaming device’s settings menu and check the audio output settings. Make sure that HDMI is selected as the audio output device.
6.3.2. Adjusting Audio Format
Some streaming devices allow you to adjust the audio format. Try different formats like “PCM,” “Dolby Digital,” or “DTS” to see if one works.
6.3.3. Checking HDMI Cable Connection
Ensure that the HDMI cable is securely plugged into the streaming device and the TV. Try a different HDMI port or cable if necessary.
7. HDMI Cable Types and Specifications
7.1. Standard HDMI Cable
A standard HDMI cable is suitable for resolutions up to 720p or 1080i.
7.2. High-Speed HDMI Cable
A high-speed HDMI cable supports resolutions up to 1080p and is recommended for most home theater setups.
7.3. Premium High-Speed HDMI Cable
A premium high-speed HDMI cable is certified to support 4K Ultra HD resolutions and HDR (High Dynamic Range).
7.4. Ultra High-Speed HDMI Cable
An ultra high-speed HDMI cable supports 8K and 10K resolutions, as well as advanced features like eARC (Enhanced Audio Return Channel).
7.5. Choosing the Right Cable
Choose an HDMI cable that meets the requirements of your devices and the resolutions you want to support. For most modern setups, a high-speed or premium high-speed HDMI cable is recommended.
8. Understanding Audio Formats
8.1. PCM (Pulse Code Modulation)
PCM is a digital audio format that is uncompressed and widely supported by most devices. It is a good choice if you are having compatibility issues with other formats.
8.2. Dolby Digital
Dolby Digital is a surround sound format that supports up to 5.1 channels of audio. It is commonly used in DVDs, Blu-ray discs, and streaming services.
8.3. DTS (Digital Theater Systems)
DTS is another surround sound format that is similar to Dolby Digital. It is also commonly used in DVDs, Blu-ray discs, and streaming services.
8.4. Dolby Atmos
Dolby Atmos is an advanced surround sound format that adds height channels to create a more immersive audio experience. It is supported by some Blu-ray discs and streaming services.
8.5. DTS:X
DTS:X is another advanced surround sound format that is similar to Dolby Atmos. It also adds height channels to create a more immersive audio experience.
8.6. Choosing the Right Format
Choose an audio format that is supported by your devices and that meets your audio needs. If you are not sure which format to choose, PCM is a safe bet as it is widely supported.
9. Advanced Audio Settings and Configurations
9.1. Bitstream vs. PCM Output
Understanding the difference between bitstream and PCM output is crucial for optimizing audio quality. Bitstream sends the audio signal in its original encoded format (e.g., Dolby Digital, DTS) to an external decoder, like an AV receiver, which then processes and outputs the sound. PCM, on the other hand, decodes the audio signal within the source device and sends it as uncompressed digital audio.
- When to use Bitstream: If you have a high-quality AV receiver or soundbar capable of decoding advanced audio formats, bitstream is the preferred option. It allows your external device to handle the audio processing, often resulting in superior sound quality.
- When to use PCM: If your TV or source device is directly connected to speakers, or if your AV receiver lacks support for certain audio formats, PCM is a safer choice. It ensures compatibility by sending an uncompressed audio signal that can be easily processed by any device.
9.2. Sample Rate and Bit Depth
Sample rate and bit depth are two key parameters that determine the quality of digital audio.
- Sample Rate: Measured in Hertz (Hz), the sample rate indicates how many times per second the audio signal is sampled. Higher sample rates capture more detail and result in better sound quality. Common sample rates include 44.1 kHz (CD quality), 48 kHz (DVD quality), and 96 kHz or higher (high-resolution audio).
- Bit Depth: Measured in bits, the bit depth determines the dynamic range of the audio signal. Higher bit depths allow for a wider range of volume levels and finer gradations, resulting in a more nuanced and realistic sound. Common bit depths include 16-bit (CD quality) and 24-bit (high-resolution audio).
Adjusting these settings can sometimes resolve compatibility issues or improve audio fidelity. However, it’s essential to ensure that your devices support the selected sample rate and bit depth to avoid distortion or other audio artifacts.
9.3. Lip Sync Correction
Lip sync issues, where the audio and video are out of sync, can be a common problem with HDMI connections. Many TVs and AV receivers offer lip sync correction features to address this issue.
- Automatic Lip Sync: Some devices have automatic lip sync correction, which uses metadata from the HDMI signal to automatically adjust the audio delay.
- Manual Lip Sync: If automatic correction isn’t available or effective, you can manually adjust the audio delay in the TV or AV receiver settings. Experiment with different delay settings until the audio and video are synchronized.
9.4. HDMI CEC (Consumer Electronics Control)
HDMI CEC allows you to control multiple devices connected via HDMI with a single remote. While convenient, CEC can sometimes cause conflicts that lead to audio problems.
- Disable CEC: If you’re experiencing unexplained audio issues, try disabling CEC in the settings of your TV and other connected devices. This can prevent CEC-related conflicts from interfering with audio transmission.
10. When to Seek Professional Help
10.1. Identifying Complex Hardware Issues
If you’ve exhausted all troubleshooting steps and are still experiencing audio problems, it’s possible that there’s a more complex hardware issue at play. This could include a faulty HDMI port, a defective audio chip, or other internal components.
- Signs of hardware issues: Consistent audio dropouts, distorted sound, or complete lack of audio despite trying multiple devices and cables can indicate a hardware problem.
10.2. Contacting TV and Device Manufacturers
Before seeking professional repair services, it’s a good idea to contact the manufacturers of your TV and source devices. They may be able to provide additional troubleshooting tips or confirm whether your devices are still under warranty.
- Check warranty status: If your devices are still under warranty, the manufacturer may offer free repair or replacement services.
10.3. Finding Qualified Audio-Visual Technicians
If you suspect a hardware issue and your devices are no longer under warranty, it’s time to seek professional help from a qualified audio-visual technician.
- Look for certified technicians: Choose a technician who is certified by a reputable organization, such as the Society of Broadcast Engineers (SBE) or the Electronic Technicians Association (ETA).
- Read reviews and testimonials: Check online reviews and testimonials to gauge the technician’s experience and reputation.
- Get a quote: Before hiring a technician, get a detailed quote that includes the cost of labor, parts, and any other potential expenses.
Table: Common Audio Issues and Troubleshooting Steps
| Issue | Possible Causes | Troubleshooting Steps |
|---|---|---|
| No audio through HDMI | Incorrect audio settings, faulty cable, driver issues | Check audio output settings, try a different HDMI port/cable, update audio drivers, restart devices |
| Distorted audio | Incorrect audio format, damaged cable, hardware issues | Adjust audio format, check HDMI cable for damage, test with another device, contact manufacturer |
| Audio dropouts | Loose connection, HDCP issues, driver problems | Ensure secure connection, check HDCP compatibility, update drivers, try a different cable |
| Lip sync issues | Audio processing delays, HDMI CEC conflicts | Enable lip sync correction, disable HDMI CEC, adjust audio delay manually |
| Low audio volume | Volume levels muted, incorrect audio settings | Check volume levels on both devices, ensure correct audio output is selected, disable audio enhancements |
| Audio only from TV speakers | HDMI ARC not enabled, incorrect audio output | Enable HDMI ARC in TV settings, select correct audio output, ensure ARC-compatible devices are connected to the ARC-enabled HDMI port |
FAQ: Troubleshooting HDMI Audio Problems
1. Why is there no sound coming from my TV when connected to my laptop via HDMI?
Ensure that your laptop’s audio output is set to HDMI. Go to your sound settings and select your TV as the default output device. Also, check the volume levels on both your laptop and TV.
2. How do I update my audio drivers on Windows?
Open Device Manager, expand “Sound, video and game controllers,” right-click on your audio device, and select “Update driver.” Choose “Search automatically for drivers” to let Windows find and install the latest drivers.
3. What is HDMI ARC, and how do I use it?
HDMI ARC (Audio Return Channel) allows audio to be sent from the TV back to an audio receiver or soundbar through the same HDMI cable that sends video to the TV. To use it, enable ARC in your TV’s settings and connect an ARC-compatible device to the ARC-enabled HDMI port on your TV.
4. How do I troubleshoot HDCP issues?
Ensure that all devices in the chain support HDCP. Use a certified HDMI cable and update the firmware on your source device and TV to the latest versions.
5. What should I do if my audio and video are out of sync?
Enable lip sync correction in your TV or AV receiver settings. If automatic correction isn’t available, manually adjust the audio delay until the audio and video are synchronized.
6. What are the different HDMI cable types, and which one should I use?
The different HDMI cable types include Standard, High-Speed, Premium High-Speed, and Ultra High-Speed. For most modern setups, a high-speed or premium high-speed HDMI cable is recommended.
7. How do I perform a factory reset on my TV?
Navigate to your TV’s settings menu and look for the “Reset” or “Factory Reset” option. Follow the on-screen instructions to complete the reset.
8. What is the difference between PCM, Dolby Digital, and DTS audio formats?
PCM is an uncompressed digital audio format, while Dolby Digital and DTS are surround sound formats that support up to 5.1 channels of audio.
9. Why does my TV say “No Signal” even though the HDMI cable is connected?
Ensure that the HDMI cable is securely plugged into both the source device and the TV. Also, make sure that you have selected the correct HDMI input on your TV.
10. When should I seek professional help for HDMI audio problems?
If you’ve exhausted all troubleshooting steps and are still experiencing audio problems, it’s possible that there’s a more complex hardware issue. Contact the manufacturers of your TV and source devices or seek help from a qualified audio-visual technician.
Navigating the nuances of HDMI audio can be challenging, but armed with these insights, you’re well-equipped to tackle common issues. Remember, if you’re seeking inspiration and high-quality audio resources, streetsounds.net is your go-to destination. We offer a diverse library of street sound effects, insightful articles, and a vibrant community of audio enthusiasts. Explore the sonic landscape and bring your creative projects to life!
Address: 726 Broadway, New York, NY 10003, United States.
Phone: +1 (212) 998-8550.
Website: streetsounds.net.