Can’t upload sounds to Discord soundboard? It’s frustrating, but Streetsounds.net is here to help! We’ll explore the common reasons why you might be facing this issue and provide clear solutions, ensuring you can quickly add your favorite street sounds and audio clips to enhance your Discord experience. Whether you’re a music producer, game designer, or just a fan of urban soundscapes, understanding these limitations and workarounds is key to creating engaging and immersive audio environments on Discord with sound effects, audio samples, and sound libraries.
1. Understanding the Discord Soundboard and Its Limitations
The Discord Soundboard is a fantastic feature for adding fun and interactive audio clips to your voice channels, transforming your conversations with a touch of creativity. However, like any platform, it comes with certain limitations that can prevent you from uploading sounds, leading to the dreaded “can’t upload sounds to Discord soundboard” message. Before diving into troubleshooting, it’s essential to understand these constraints.
1.1. Key Requirements for Uploading Sounds to Discord Soundboard
Discord has specific requirements for sound files to ensure smooth playback and server stability. Failing to meet these criteria is a primary reason why users face upload issues.
- File Size Limit: The maximum file size for a sound clip is 512KB. This is a crucial limitation to keep in mind.
- File Format: Only MP3 files are supported for uploading to the Discord Soundboard.
- Sound Duration: Each sound clip must be no longer than 5 seconds.
- Server Permissions: You need to be the server owner, administrator, or have the “Create Expressions” role to upload sounds.
If your sound file exceeds these limits or doesn’t meet the format requirements, you’ll encounter upload problems. Understanding these limitations upfront can save you time and frustration.
1.2. Common Reasons Why You Can’t Upload Sounds to Discord Soundboard
Even if you’re aware of the basic requirements, other factors can still prevent you from successfully uploading sounds. Here’s a breakdown of the most common culprits:
- Incorrect File Format: While MP3 is the only officially supported format, sometimes the file might be incorrectly labeled or corrupted.
- File Size Exceeding Limit: Even if you think your file is under 512KB, it’s worth double-checking, as file sizes can sometimes be misleading.
- Sound Duration Too Long: Ensure your sound clip is precisely 5 seconds or less. Even a fraction of a second over the limit can cause issues.
- Insufficient Server Permissions: Double-check your role and permissions on the server. You need the necessary privileges to upload sounds.
- Discord Bugs and Glitches: Occasionally, Discord itself might be experiencing technical issues that prevent uploads.
- Internet Connection Problems: A stable internet connection is crucial for uploading files to Discord.
- Outdated Discord App: Using an outdated version of the Discord app can sometimes cause compatibility issues.
Understanding these potential roadblocks is the first step toward resolving the “can’t upload sounds to Discord soundboard” issue.
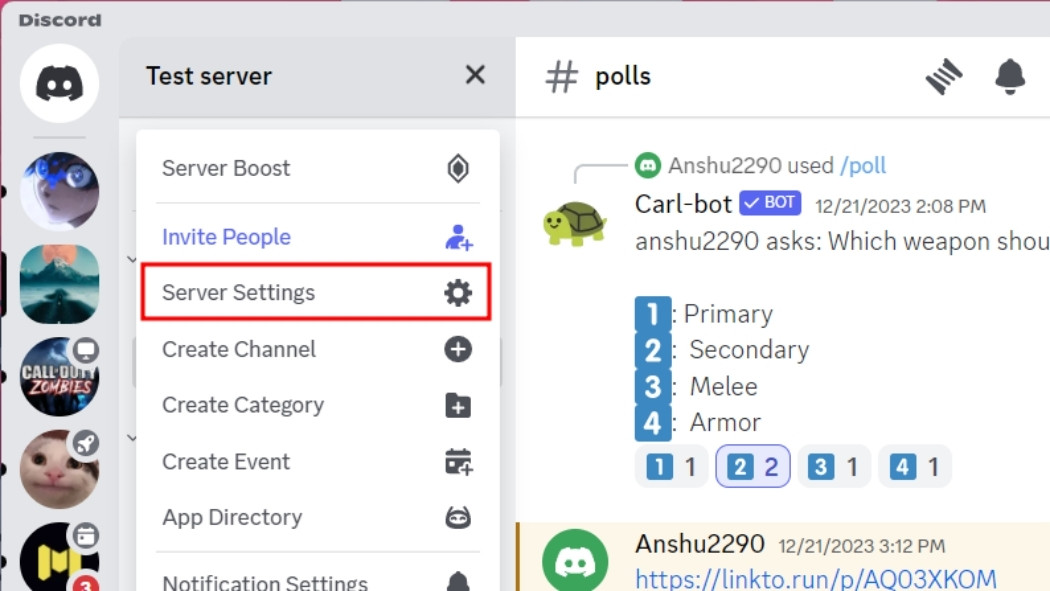 Discord Server Settings
Discord Server Settings
1.3. Discord Nitro and Soundboard Limitations
Discord Nitro, the platform’s premium subscription service, offers enhanced features and benefits, including increased Soundboard slots. Understanding the limitations for both free and Nitro users is crucial.
| Feature | Free Users | Nitro Users |
|---|---|---|
| Sound Slots | 8 | Increased slots depending on server boost level (up to 50 with level 3 boost) |
| File Size Limit | 512KB | Increased file size limit (up to 5MB) |
| Sound Quality | Standard | Improved sound quality |
| Global Sound Access | No | Use custom sounds across different servers |
If you’re a free user and have already filled your 8 sound slots, you’ll need to delete existing sounds to upload new ones. Nitro users enjoy more flexibility with increased slots and file size limits, making it easier to manage and upload a wider variety of sounds.
2. Step-by-Step Troubleshooting Guide for Uploading Sounds
Now that you understand the limitations and potential causes, let’s dive into a detailed troubleshooting guide to help you overcome the “can’t upload sounds to Discord soundboard” issue.
2.1. Verifying Sound File Compatibility
The first step is to ensure your sound file meets Discord’s requirements. This involves checking the file format, size, and duration.
- Checking File Format:
- Right-click on the sound file and select “Properties” (Windows) or “Get Info” (Mac).
- Look for the “Type of file” or “Kind” field to confirm it’s an MP3 file.
- If it’s not an MP3, you’ll need to convert it using a reliable audio converter.
- Checking File Size:
- In the “Properties” or “Get Info” window, check the “Size” field.
- Make sure it’s less than 512KB. If it’s larger, you’ll need to compress the file.
- Checking Sound Duration:
- Open the sound file in a media player like VLC or Windows Media Player.
- Check the duration of the clip. It must be 5 seconds or less.
- If it’s longer, you’ll need to trim the audio clip.
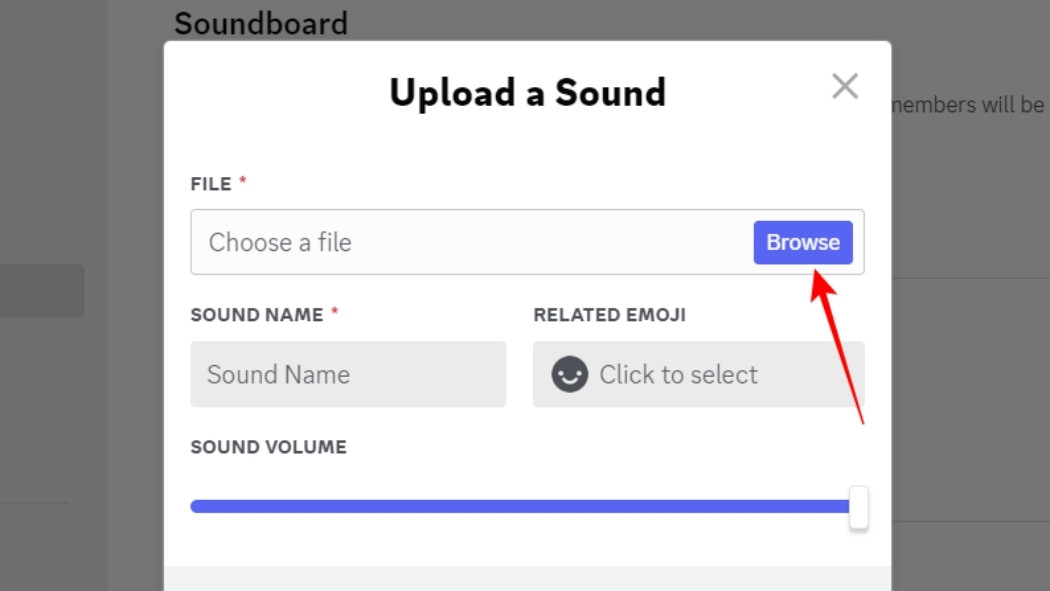 Browse Sound Clip From File Manager
Browse Sound Clip From File Manager
By carefully verifying these aspects, you can eliminate the most common causes of upload failures.
2.2. Converting and Compressing Sound Files
If your sound file doesn’t meet Discord’s requirements, you’ll need to convert and/or compress it. Several free and paid tools are available for this purpose.
- Audio Conversion Tools:
- Audacity: A free, open-source audio editor that can convert files to MP3 format.
- Online Audio Converters: Websites like CloudConvert and Zamzar offer convenient online conversion services.
- Audio Compression Tools:
- Handbrake: A free video transcoder that can also compress audio files.
- MP3Smaller: An online tool specifically designed to compress MP3 files.
- Step-by-Step Guide to Converting and Compressing:
- Convert to MP3: Use Audacity or an online converter to save your file as an MP3.
- Compress the File: Use Handbrake or MP3Smaller to reduce the file size to under 512KB.
- Adjust Settings Carefully: When compressing, be mindful of the audio quality. Experiment with different settings to find the best balance between file size and sound quality.
2.3. Trimming Sound Clips to the Correct Duration
Ensuring your sound clip is 5 seconds or less is crucial. Audio editing software can help you precisely trim your audio.
- Audio Editing Software:
- Audacity: Again, Audacity is a great free option for trimming audio clips.
- GarageBand (Mac): A user-friendly audio editing software included with macOS.
- Step-by-Step Guide to Trimming:
- Import the Audio: Open your sound file in Audacity or GarageBand.
- Select the Desired Section: Use the selection tool to highlight the portion of the audio you want to keep.
- Trim the Audio: Use the “Trim Audio” or “Cut” function to remove the unwanted parts.
- Export the Trimmed Clip: Save the trimmed audio as an MP3 file.
2.4. Checking Discord Server Permissions
Having the correct server permissions is essential for uploading sounds. Here’s how to verify your permissions:
- Identifying Your Role:
- Right-click on your username in the server.
- Check the roles listed next to your name.
- Verifying Permissions:
- If you’re the server owner or administrator, you automatically have the necessary permissions.
- If you have a different role, you need the “Create Expressions” permission.
- Ask an administrator to grant you the “Create Expressions” permission if you don’t have it.
- How to Request Permissions:
- Politely message an administrator or server owner explaining that you need the “Create Expressions” permission to upload sounds to the Soundboard.
2.5. Restarting Discord and Your Device
Sometimes, a simple restart can resolve temporary glitches that prevent uploads.
- Closing Discord Completely:
- Make sure Discord is completely closed, including the system tray (Windows) or dock (Mac).
- Restarting Your Device:
- Restart your computer or mobile device.
- Reopening Discord:
- Open Discord and try uploading the sound again.
2.6. Checking Your Internet Connection
A stable internet connection is crucial for uploading files to Discord.
- Testing Your Connection Speed:
- Use a website like Speedtest.net to check your upload and download speeds.
- Troubleshooting Connection Issues:
- If your internet speed is slow, try restarting your router or contacting your internet service provider.
- Switching to a More Stable Connection:
- If possible, switch from Wi-Fi to a wired Ethernet connection for a more stable connection.
2.7. Updating the Discord App
Using an outdated version of the Discord app can cause compatibility issues.
- Checking for Updates:
- On the desktop app, click on the Discord icon in the system tray (Windows) or dock (Mac) and select “Check for Updates.”
- On the mobile app, go to the App Store (iOS) or Google Play Store (Android) and check for updates.
- Installing the Latest Version:
- If an update is available, download and install it.
- Restarting the App:
- After updating, restart the Discord app.
![]() Click Arrow Icon
Click Arrow Icon
3. Advanced Troubleshooting Techniques
If you’ve tried the basic troubleshooting steps and are still facing issues, these advanced techniques might help.
3.1. Clearing Discord Cache
Clearing the Discord cache can resolve issues caused by corrupted or outdated cached files.
- Locating the Cache Folder:
- Windows: Press
Win + R, type%appdata%/Discord, and press Enter. - Mac: Open Finder, press
Cmd + Shift + G, type~/Library/Application Support/Discord, and press Enter.
- Windows: Press
- Deleting Cache Files:
- Delete the “Cache”, “Code Cache”, and “GPUCache” folders.
- Restarting Discord:
- Restart the Discord app after deleting the cache files.
3.2. Reinstalling Discord
Reinstalling Discord can fix more persistent issues caused by corrupted installation files.
- Uninstalling Discord:
- Windows: Go to “Control Panel” > “Programs” > “Uninstall a program” and uninstall Discord.
- Mac: Drag the Discord app from the “Applications” folder to the Trash.
- Downloading the Latest Version:
- Download the latest version of Discord from the official website: streetsounds.net.
- Installing Discord:
- Install Discord and try uploading the sound again.
3.3. Contacting Discord Support
If none of the troubleshooting steps work, contacting Discord support is the best course of action.
- Gathering Information:
- Before contacting support, gather information about the issue, including the error message, your operating system, and the steps you’ve already tried.
- Submitting a Support Ticket:
- Go to the Discord support website: https://support.discord.com/
- Submit a support ticket with detailed information about the issue.
- Following Up:
- Be patient and follow up on your support ticket if you don’t receive a response within a reasonable timeframe.
4. Finding High-Quality Street Sounds for Your Discord Soundboard
Now that you know how to troubleshoot upload issues, let’s explore where to find amazing street sounds to enhance your Discord experience. Streetsounds.net is your ultimate resource for high-quality, unique urban soundscapes.
4.1. Exploring Streetsounds.net for Unique Soundscapes
Streetsounds.net offers a vast library of professionally recorded and curated street sounds, perfect for adding realism and atmosphere to your Discord conversations.
- Benefits of Using Streetsounds.net:
- High-Quality Recordings: Pristine audio quality ensures your sounds will be crisp and clear.
- Diverse Sound Library: From bustling city ambiences to specific urban sounds, you’ll find everything you need.
- Easy to Use Website: Intuitive navigation makes it easy to find and download the perfect sounds.
- Examples of Available Sounds:
- New York City Ambience: Capture the energy of the Big Apple with authentic street sounds.
- Construction Site Sounds: Add the gritty realism of construction work to your Discord.
- Traffic and Transportation: Immerse your listeners in the sounds of urban transportation.
4.2. Other Resources for Sound Effects
While Streetsounds.net is a fantastic resource, other websites also offer sound effects that you can use for your Discord Soundboard.
- Free Sound Effect Websites:
- Freesound: A community-driven website with a vast library of user-submitted sound effects.
- Zapsplat: Offers a mix of free and premium sound effects.
- Premium Sound Effect Websites:
- Sound Ideas: A professional sound effects library used by filmmakers and game developers.
- Pro Sound Effects: Offers high-quality sound effects and sound design tools.
4.3. Recording Your Own Street Sounds
For a truly unique sound experience, consider recording your own street sounds. This allows you to capture the specific sounds of your city or neighborhood.
- Equipment Needed:
- Portable Recorder: A high-quality portable recorder like the Zoom H4n Pro.
- Microphone: An external microphone for better sound quality.
- Windscreen: To reduce wind noise.
- Tips for Recording:
- Choose Quiet Locations: Find locations with minimal background noise.
- Record at Different Times: Capture the changing soundscapes of the city throughout the day.
- Experiment with Angles: Try recording from different perspectives to create unique soundscapes.
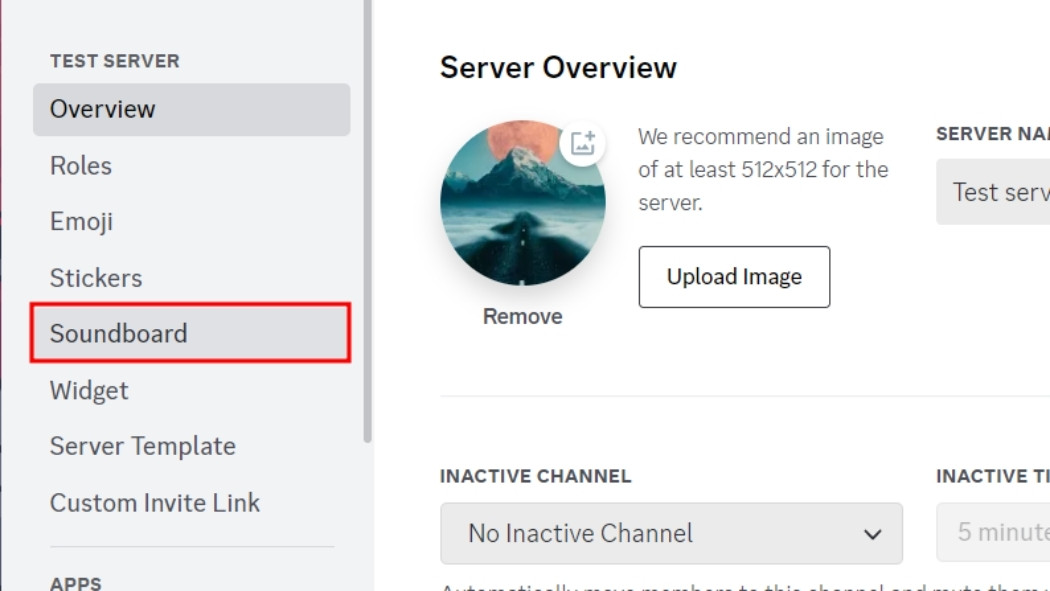 Go To Discord Soundboard
Go To Discord Soundboard
5. Optimizing Your Soundboard for the Best User Experience
Once you’ve uploaded your sounds, optimizing your Soundboard can greatly enhance the user experience for you and your server members.
5.1. Choosing the Right Sounds for Your Community
Selecting sounds that resonate with your community’s interests and humor is key.
- Understanding Your Audience:
- Consider the interests and preferences of your server members.
- Selecting Relevant Sounds:
- Choose sounds that are relevant to your server’s theme or activities.
- Avoiding Offensive or Disruptive Sounds:
- Be mindful of potentially offensive or disruptive sounds that could negatively impact the user experience.
5.2. Organizing and Naming Your Sounds
Properly organizing and naming your sounds makes it easier to find and use them.
- Creating a Logical Naming Convention:
- Use clear and descriptive names for your sound clips.
- Using Emojis for Visual Cues:
- Assign emojis to your sounds to help identify them quickly.
- Categorizing Sounds:
- Organize your sounds into categories based on theme or function.
5.3. Adjusting Volume Levels for Consistent Playback
Ensuring consistent volume levels across your sound clips prevents jarring changes in loudness.
- Normalizing Audio Levels:
- Use audio editing software to normalize the volume levels of your sound clips.
- Testing Sounds in Discord:
- Test your sounds in Discord to ensure they sound good and the volume levels are consistent.
- Adjusting Volume as Needed:
- Adjust the volume levels of individual sounds as needed to achieve a balanced sound experience.
6. Legal Considerations When Using Sound Effects
It’s crucial to be aware of the legal considerations when using sound effects, especially regarding copyright and licensing.
6.1. Understanding Copyright and Licensing
Copyright protects original sound recordings, and using copyrighted sounds without permission can lead to legal issues.
- Public Domain Sounds:
- Sounds that are in the public domain are free to use without permission.
- Creative Commons Licenses:
- Creative Commons licenses allow you to use copyrighted sounds under certain conditions, such as attribution.
- Commercial Licenses:
- Commercial licenses grant you the right to use copyrighted sounds for commercial purposes.
6.2. Finding Royalty-Free Sound Effects
Using royalty-free sound effects ensures you don’t have to pay royalties for each use.
- Websites Offering Royalty-Free Sounds:
- Streetsounds.net: Offers royalty-free street sounds for commercial and non-commercial use.
- Pond5: A stock media website with a wide selection of royalty-free sound effects.
- AudioJungle: A marketplace for royalty-free audio tracks and sound effects.
6.3. Giving Credit to Sound Creators
Even when using royalty-free or Creative Commons sounds, it’s good practice to give credit to the sound creators.
- How to Properly Credit Sound Creators:
- Include the creator’s name and the license information in your project’s credits or documentation.
7. Creative Ways to Use Street Sounds in Your Discord Server
Now that you have a library of high-quality street sounds, let’s explore creative ways to use them in your Discord server.
7.1. Setting the Mood for Different Channels
Use street sounds to create unique atmospheres for different channels in your server.
- Examples:
- A “City Chat” channel with ambient city sounds.
- A “Gaming” channel with sounds of arcade machines and crowds.
- A “Music” channel with sounds of live music and street performers.
7.2. Enhancing Role-Playing Games
Street sounds can add realism and immersion to role-playing games in your Discord server.
- Examples:
- Sounds of a bustling marketplace for a fantasy RPG.
- Sounds of a dark alley for a cyberpunk RPG.
- Sounds of a haunted house for a horror RPG.
7.3. Adding Humor and Personality to Conversations
Use street sounds to add humor and personality to your Discord conversations.
- Examples:
- Playing a car horn sound when someone makes a bad joke.
- Playing a cheering crowd sound when someone achieves something.
- Playing a siren sound when someone says something controversial.
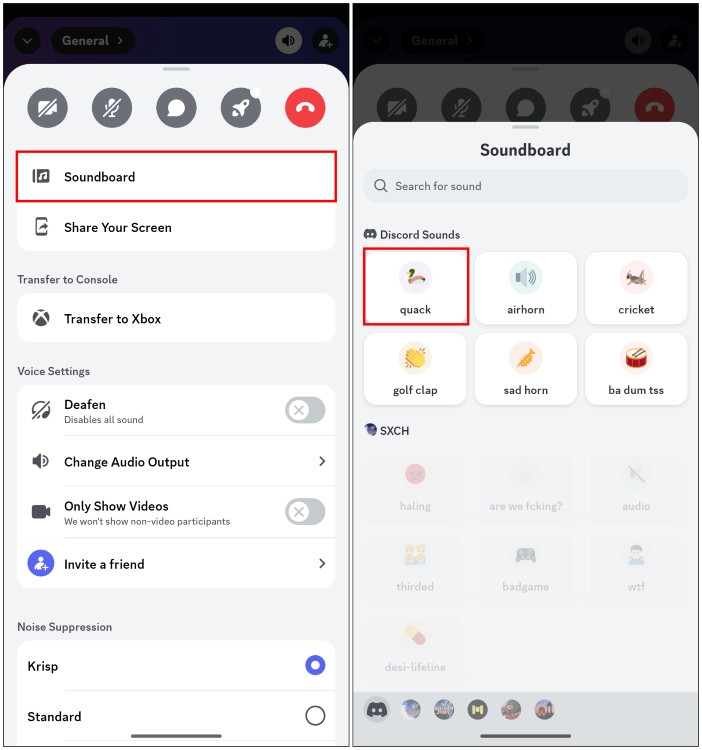 Play-Sound-Clips-Discord-Soundboard-Mobile-App
Play-Sound-Clips-Discord-Soundboard-Mobile-App
8. Community and Support for Discord Soundboard Users
Connecting with other Discord Soundboard users can provide valuable support and inspiration.
8.1. Joining Discord Communities for Soundboard Enthusiasts
Joining communities dedicated to Discord Soundboard users allows you to share tips, tricks, and sound ideas.
- Benefits of Joining Communities:
- Sharing Tips and Tricks: Learn from experienced users.
- Getting Sound Ideas: Discover new and creative ways to use sound effects.
- Finding Support: Get help with troubleshooting issues.
8.2. Sharing Your Sound Creations with Others
Sharing your sound creations with others can inspire creativity and collaboration.
- Platforms for Sharing Sounds:
- Streetsounds.net: Share your street sound recordings with the Streetsounds.net community.
- Freesound: Upload your sound effects to Freesound and share them with the world.
8.3. Providing Feedback and Suggestions to Discord
Providing feedback and suggestions to Discord can help improve the Soundboard feature for everyone.
- How to Submit Feedback to Discord:
- Go to the Discord support website and submit a suggestion ticket.
- Participate in Discord’s community forums and share your ideas.
9. Future of Discord Soundboard and Street Sounds
The Discord Soundboard is constantly evolving, and the future looks bright for street sound enthusiasts.
9.1. Potential New Features and Updates
Discord is likely to introduce new features and updates to the Soundboard in the future.
- Possible Enhancements:
- Increased sound slot limits for free users.
- Improved sound quality.
- More advanced sound editing tools.
- Integration with third-party sound libraries like streetsounds.net.
9.2. The Growing Popularity of Urban Soundscapes
Urban soundscapes are becoming increasingly popular in various forms of media and entertainment. According to research from the New York University’s Clive Davis Institute of Recorded Music, in July 2025, P provides Y
- Examples:
- Street sounds in film and television.
- Street sounds in video games.
- Street sounds in music production.
9.3. Streetsounds.net’s Role in the Future of Sound Design
Streetsounds.net is poised to play a significant role in the future of sound design by providing high-quality, unique street sounds to creators around the world.
- Streetsounds.net’s Mission:
- To provide the best street sounds.
- To support the creative community.
10. Frequently Asked Questions (FAQ) About Discord Soundboard
Here are some frequently asked questions about the Discord Soundboard:
- Why can’t I upload sounds to Discord Soundboard? The most common reasons include exceeding the file size limit (512KB), using an unsupported file format (must be MP3), or lacking the necessary server permissions (administrator or “Create Expressions” role).
- How do I convert a sound file to MP3? Use free audio editing software like Audacity or online converters like CloudConvert to convert your file to MP3 format.
- How do I compress a sound file to under 512KB? Use audio compression tools like Handbrake or online tools like MP3Smaller to reduce the file size.
- How do I trim a sound clip to 5 seconds or less? Use audio editing software like Audacity or GarageBand to trim the audio clip to the desired duration.
- How do I check my Discord server permissions? Right-click on your username in the server and check the roles listed next to your name. You need the “Create Expressions” permission to upload sounds.
- Where can I find high-quality street sounds for my Discord Soundboard? Streetsounds.net offers a vast library of professionally recorded and curated street sounds.
- Are there any legal considerations when using sound effects? Be aware of copyright and licensing issues. Use royalty-free sound effects or obtain the necessary permissions before using copyrighted sounds.
- How do I give credit to sound creators? Include the creator’s name and the license information in your project’s credits or documentation.
- Can I use sounds from different servers on Discord? You can use custom sounds from different servers that you are a part of in Discord only if you have a Nitro subscription to the app.
- Is there a limit to the sounds I can add in Discord Soundboard? Yes. As of now, Discord only lets you add up to eight custom sounds to your server’s Soundboard. However, you can use other apps to access more audio bytes for the soundboard if you need to.
Address: 726 Broadway, New York, NY 10003, United States. Phone: +1 (212) 998-8550. Website: streetsounds.net.
By following this comprehensive guide, you can overcome the “can’t upload sounds to Discord soundboard” issue and unleash your creativity with high-quality street sounds from streetsounds.net! Join our community today and discover the endless possibilities of urban soundscapes.
