Want to personalize your Android experience? Changing the notification sound for an app is a simple way to make your device uniquely yours, especially if you’re looking to customize those sounds with something from the urban soundscape. At streetsounds.net, we understand the importance of personalized audio, and that extends to your device notifications. Discover how to set distinctive alerts and explore the rich library of street sounds to truly customize your device, creating an environment that resonates with your personal style, and keeps you connected to the sounds of the city.
1. Why Customize App Notification Sounds?
Customizing your app notification sounds goes beyond mere personalization; it enhances your device interaction and allows you to recognize alerts without even looking at your phone. According to a study by the Sound Agency, unique auditory cues can improve focus and reduce stress by allowing you to filter information more effectively. This is particularly beneficial for professionals like music producers, filmmakers, and artists who rely on immediate, discreet notifications. The ability to differentiate between various apps with distinct sounds means you can prioritize responses based on the urgency or relevance of the alert, making your digital life more efficient and manageable.
1.1. The Benefits of Personalized Sounds
Personalized sounds not only add a touch of individuality to your device but also serve practical purposes that cater to various user needs.
| Benefit | Description |
|---|---|
| Enhanced Recognition | Distinct notification sounds allow you to immediately identify which app is alerting you, saving time and preventing the need to check your phone for every notification. |
| Improved Focus | By assigning different sounds to different apps, you can prioritize notifications based on their importance, helping you stay focused on the task at hand. |
| Reduced Stress | Knowing what type of notification you are receiving without looking at your phone can reduce anxiety and the urge to constantly check your device. |
| Accessibility | Unique sounds can assist users with visual impairments to easily identify notifications, making devices more accessible. |
| Express Individuality | Personalizing notification sounds allows you to express your personality and style, making your device feel more like an extension of yourself. |
By implementing these personalized sound settings, users can transform their devices from generic tools into personalized communication hubs.
1.2. Understanding Default Notification Sounds
Default notification sounds, while functional, often lack the distinctiveness needed to immediately identify which app is sending the alert. For instance, the generic “ding” can easily blend in with other device sounds, causing you to pick up your phone unnecessarily. This lack of differentiation can lead to increased distractions and decreased productivity. Customizing these sounds creates a more streamlined experience. A study from the University of California, Irvine, found that tailored alerts can reduce the cognitive load associated with managing notifications, allowing users to focus more effectively on their tasks. Streetsounds.net can help you find distinctive sounds that stand out from the mundane default options, turning each alert into an identifiable signal.
1.3. Why Street Sounds Make Unique Notifications
Incorporating street sounds as notification alerts offers a distinct and memorable auditory experience, setting your device apart from the ordinary. Streetsounds.net provides a curated collection of urban soundscapes perfect for personalizing your notifications. Imagine receiving an email alert that sounds like the distant rumble of a New York City subway or a message notification that mimics the lively chime of a San Francisco cable car. These sounds not only add character but also offer a sense of place and nostalgia, connecting you to the energy and vibrancy of urban life.
2. Identifying Your Android Version and Device
The process of changing notification sounds can vary slightly depending on your Android version and device manufacturer. Newer versions of Android, like Android 14 and 15, provide streamlined interfaces and advanced customization options, while older versions may require navigating through different settings menus. Similarly, devices from manufacturers such as Samsung (with One UI) and Google Pixel (with stock Android) have unique interfaces that influence the steps required to modify notification sounds. Knowing your specific Android version and device model is crucial for accurately following the steps outlined in this guide. This ensures that you can efficiently personalize your notification sounds without encountering unnecessary complications.
2.1. Checking Your Android Version
To find out which version of Android your device is running, follow these simple steps:
- Open the Settings app on your Android device.
- Scroll down to the bottom and tap on About phone or About tablet. The exact wording may vary slightly depending on your device manufacturer.
- Look for the Android version entry. This will display the version number of the Android operating system installed on your device.
Knowing your Android version allows you to tailor your approach when following instructions for customizing notification sounds.
2.2. Identifying Your Device Manufacturer and Model
Identifying your device manufacturer and model is equally important, as different manufacturers often implement unique user interfaces and settings menus. Here’s how to find this information:
- Open the Settings app on your Android device.
- Scroll down to About phone or About tablet.
- Look for the Model number or Device name entry. This will display the specific model of your device and the manufacturer.
With this information, you can search for specific guides or tips tailored to your device, ensuring a smoother customization experience.
2.3. How to Keep Your Device Updated
Keeping your Android device updated is essential for accessing the latest features, security patches, and system improvements. Software updates often include enhancements to notification settings and customization options. Here’s how to check for and install updates:
- Open the Settings app on your Android device.
- Scroll down to System or Software update. The exact wording may vary depending on your device manufacturer.
- Tap on System update or Check for updates.
- If an update is available, follow the on-screen instructions to download and install it.
Regularly updating your device ensures you have access to the most current customization options and a more streamlined user experience.
3. Changing Notification Sounds for Text Messages
Customizing the notification sounds for text messages can greatly enhance your communication experience, enabling you to immediately recognize when a new message arrives without even looking at your phone. This is particularly useful if you receive a high volume of messages daily. Whether you’re using Google Messages or Samsung Messages, the steps to change the notification sounds are straightforward, and we’ll guide you through each process.
3.1. How to Change Notification Sounds for Google Messages
Google Messages is a widely used messaging app on Android devices, and personalizing its notification sounds is a simple process. Here’s how:
- Open Google Messages.
- Tap on the Menu or Profile icon, usually located in the top right corner.
- Choose Message settings (or Settings for older versions).
- Tap Notifications.
- Scroll down to Default settings and tap Incoming Messages. If you don’t see this option, select Behavior, sound & more or Notification categories.
- Tap Default. Skip to the next step if you’re using a Samsung device.
- Select Sound: You can choose from a category of notification sounds or pick an app to complete this step. For a OnePlus phone, you may see Ringtone instead.
- Tap on a sound name to Select a notification sound. For Samsung devices, you can customize the notification sound volume by tapping on the volume slider.
![]() Red rectangle outline over Message settings in Google Messages on an Android phone
Red rectangle outline over Message settings in Google Messages on an Android phone
![]() Red rectangle outline over behavior, sound & more in Google Messages settings on an Android phone
Red rectangle outline over behavior, sound & more in Google Messages settings on an Android phone
![]() Sound categories listed for a Google Pixel device to change incoming message notification sounds in Google Messages on an Android device
Sound categories listed for a Google Pixel device to change incoming message notification sounds in Google Messages on an Android device
By following these steps, you can easily personalize your notification sound for Google Messages, making it distinct and recognizable.
3.2. Customizing Notification Sounds for Individual Contacts in Google Messages
For an even more personalized experience, Google Messages allows you to set unique notification sounds for individual contacts. This feature can be particularly useful for prioritizing important contacts or simply adding a personal touch to your interactions. Here’s how to customize notification sounds for individual contacts:
- Open Google Messages.
- Tap on a conversation with the contact you want to customize.
- Select the Three-dot icon in the top right corner next to the Camera icon.
- Tap Details.
- Tap Notifications > Sound.
![]() Red solid arrow pointing to small red rectangle outline over three-dot icon next to camera in Google Messages on an Android phone
Red solid arrow pointing to small red rectangle outline over three-dot icon next to camera in Google Messages on an Android phone
![]() Red rectangle outline over notifications for a contact in Google Messages on an Android phone
Red rectangle outline over notifications for a contact in Google Messages on an Android phone
3.3. How to Change Notification Sounds for Samsung Messages
Samsung Messages is the default messaging app on many Samsung devices, offering a range of customization options. Here’s how to change the notification sounds:
- Open Samsung Messages.
- Tap the Three-dot icon next to Search.
- Select Settings.
- Tap Notifications > Notification categories.
- Select General notifications or New messages.
- Tap Sound and select an app. We use SecSoundPicker in this example.
- Select a new sound. You can also change the notification sound volume by adjusting the slider at the top of the page.
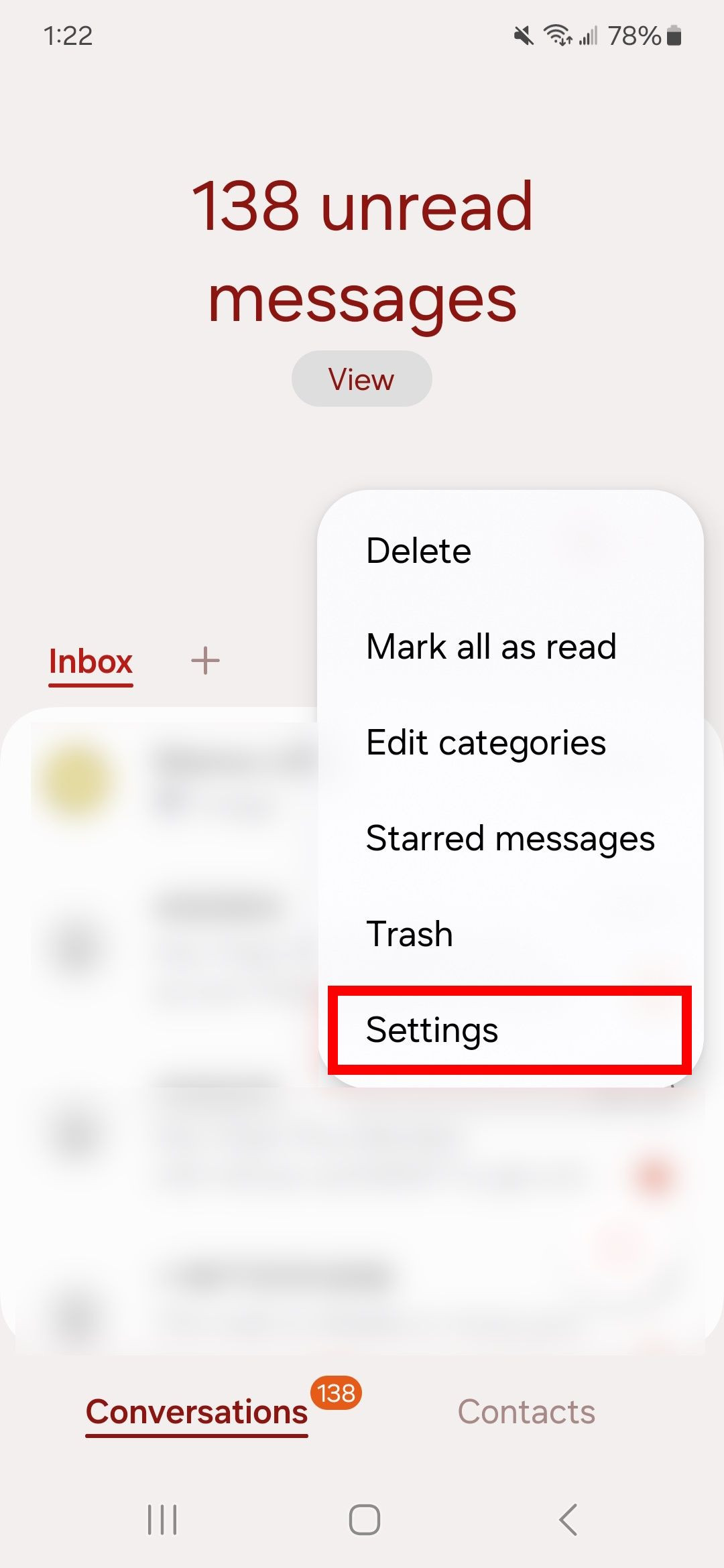 Red rectangle outline over settings in Samsung Messages on a Samsung phone
Red rectangle outline over settings in Samsung Messages on a Samsung phone
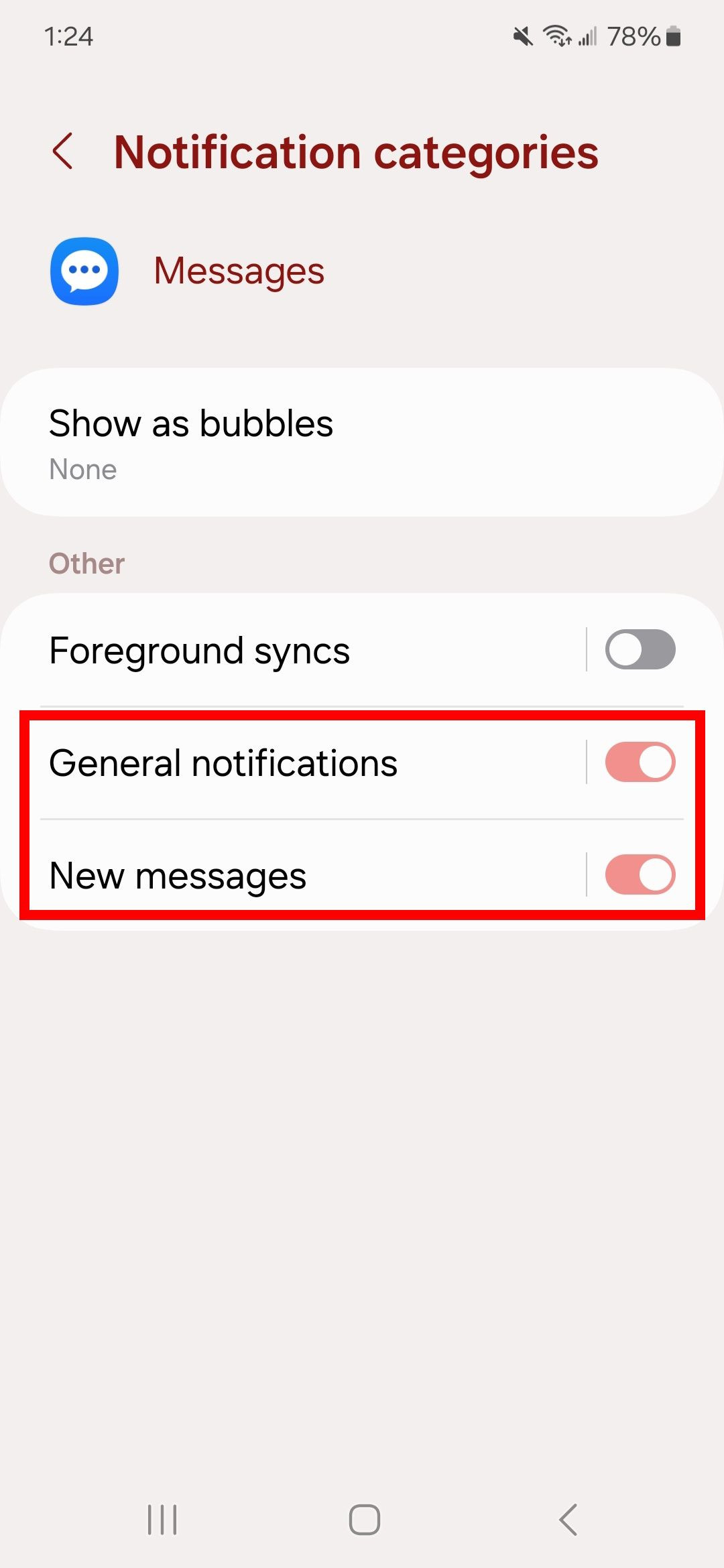 Red rectangle outline over general notifications and new messages in notification categories in Samsung Messages on a Samsung phone
Red rectangle outline over general notifications and new messages in notification categories in Samsung Messages on a Samsung phone
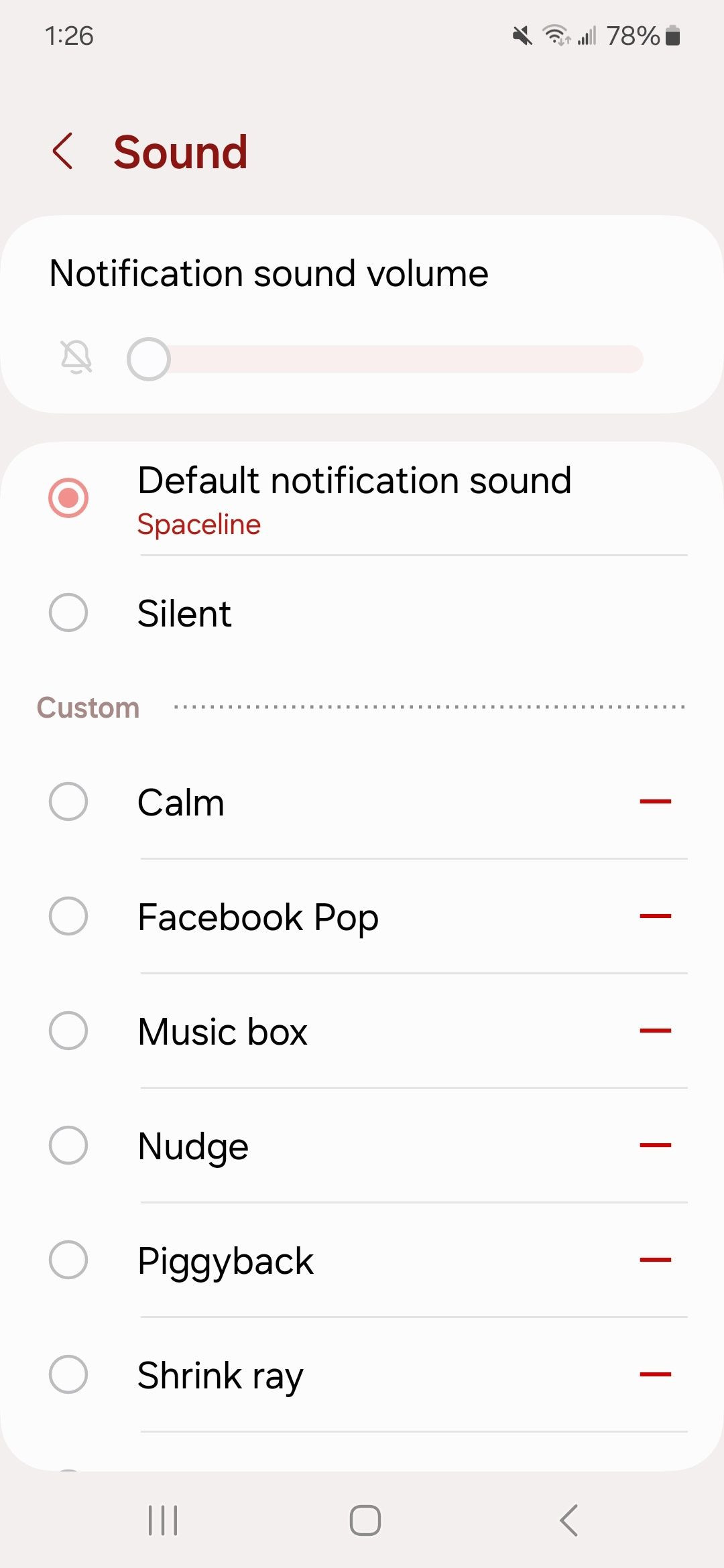 Sound menu with custom sound options and volume slider in Samsung Messages on a Samsung phone
Sound menu with custom sound options and volume slider in Samsung Messages on a Samsung phone
3.4. Setting Custom Notification Sounds for Each Contact in Samsung Messages
Samsung Messages also allows you to assign unique notification sounds to individual contacts, similar to Google Messages. Here’s how to do it:
- Open Samsung Messages.
- Tap on a conversation.
- Select the Three-dot icon in the top right corner.
- Choose Notification sound.
- Tap on a new sound and use the Back arrow to save your settings.
![]() Red solid arrow pointing to red rectangle outline highlighting three dot icon in Samsung Messages on a Samsung phone
Red solid arrow pointing to red rectangle outline highlighting three dot icon in Samsung Messages on a Samsung phone
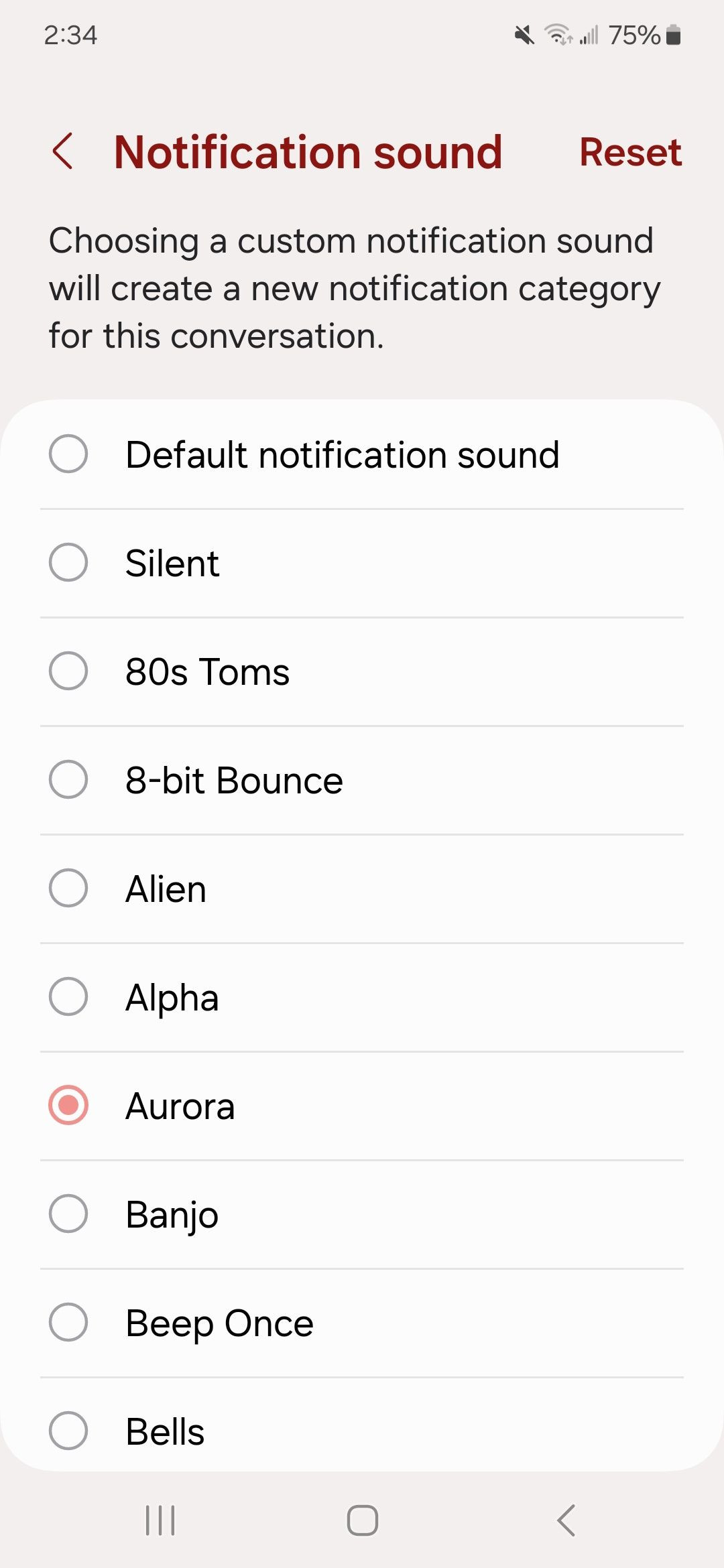 Notification sound screen displaying sound options for a contact in Samsung Messages on a Samsung phone
Notification sound screen displaying sound options for a contact in Samsung Messages on a Samsung phone
3.5. Unique Street Sounds for Text Notifications
Elevate your text message notifications by using unique street sounds from streetsounds.net. Imagine assigning the sound of a bustling New York City taxi horn to your messages from work or the gentle clatter of a Seattle coffee shop for personal contacts. This level of customization not only makes your notifications more engaging but also adds a touch of urban flair to your device.
4. Adding Custom Notification Sounds and Ringtones for Contacts
Assigning custom notification sounds and ringtones to individual contacts enhances your ability to instantly recognize who is calling or messaging you without even looking at your device. This feature is particularly useful for filtering out potential spam callers and prioritizing important contacts. Here’s how to make the most of this personalization:
4.1. The Difference Between Ringtones and Notification Sounds
Understanding the distinction between ringtones and notification sounds is essential for effective customization. Ringtones are designed for incoming calls, typically longer and more melodic, allowing you to identify callers. Notification sounds, on the other hand, are shorter alerts used for messages and app notifications. While they serve different purposes, both can be customized to enhance your device experience. Streetsounds.net offers a variety of sounds suitable for both ringtones and notification alerts.
| Feature | Ringtone | Notification Sound |
|---|---|---|
| Purpose | Alerts you to incoming calls | Alerts you to messages and app notifications |
| Length | Longer, often melodic | Shorter, often a brief tone |
| Customization | Can be set for individual contacts or globally | Can be set for individual apps or globally |
| Sound Selection | Music, longer audio clips | Short sound effects, tones |
4.2. How to Add Custom Ringtones for Specific Contacts
Adding custom ringtones for specific contacts is a straightforward process that varies slightly depending on your device. Here’s a general guide:
- Open the Contacts app on your Android device.
- Select the contact you want to customize.
- Tap on the Edit icon (usually a pencil or three dots).
- Look for the Ringtone option and tap on it.
- Choose a new ringtone from the list or select the option to add a custom ringtone from your device’s storage.
- Save your changes.
Now, whenever that contact calls, you’ll hear the custom ringtone you’ve assigned.
4.3. Setting Unique Notification Sounds for Specific Contacts
Similar to ringtones, you can set unique notification sounds for specific contacts to further personalize your device. Here’s how:
- Open the Contacts app on your Android device.
- Select the contact you want to customize.
- Tap on the Edit icon.
- Look for the Notification sound option (this may be under a “More” or “Advanced” section).
- Choose a new notification sound from the list or add a custom sound.
- Save your changes.
This ensures that you can easily distinguish messages from important contacts based on the unique sound.
4.4. Using Street Sounds as Custom Ringtones
Transform your device into a sonic reflection of urban life by using street sounds as custom ringtones. Imagine assigning the lively chatter of a Brooklyn street corner to your best friend or the calming sound of rain in Seattle to your family members. These unique ringtones add a layer of personality to your device and make incoming calls more engaging.
5. Changing Notification Sounds for All Apps
Setting a uniform notification sound for all apps can simplify your device experience, especially if you prefer a minimalist approach. However, it’s also crucial to know how to customize notification sounds for individual apps when needed. Here’s how to manage notification sounds for all apps on your Android device:
5.1. How to Change the Default Notification Sound on Android
Changing the default notification sound affects all apps that use the system’s default setting. This is a quick way to update the sound across your entire device. Here’s how:
- Go to Settings on your Android device.
- Tap Sound & vibration.
- Select Default notification sound.
- Choose a category of sounds; tap on a new sound.
![]() Red rectangle outline over Default notification sound in Sound & vibration settings on an Android phone
Red rectangle outline over Default notification sound in Sound & vibration settings on an Android phone
By following these steps, you can easily set a new default notification sound for all apps on your device.
5.2. Changing Notification Sounds for All Apps on a Samsung Galaxy Device
Samsung Galaxy devices have a slightly different interface, but the process is similar:
- Go to Settings on your Samsung Galaxy device.
- Tap Sounds and vibration.
- Tap Notification sound.
- Choose a new sound; adjust the notification sound volume using the slider above.
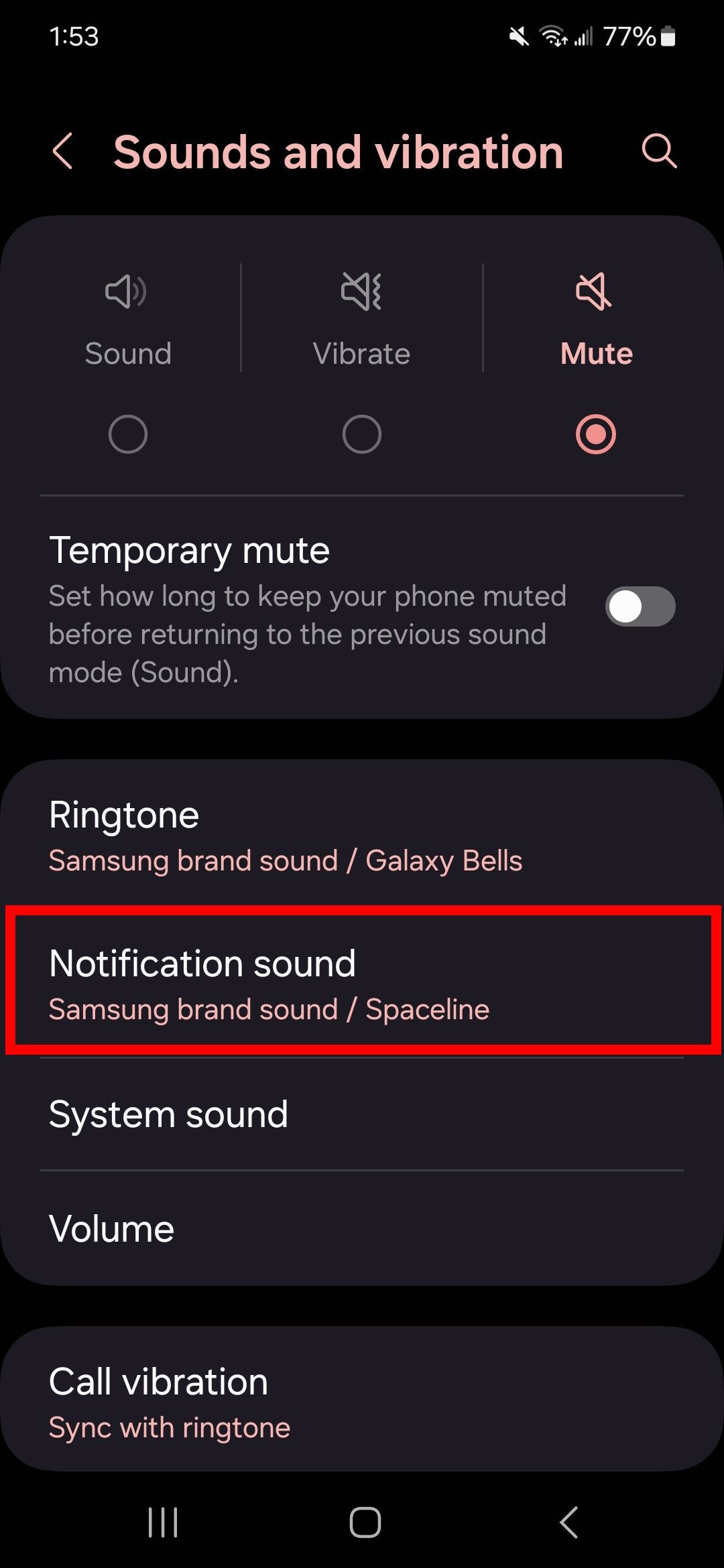 Red rectangle outline over Notification sound in sounds and vibration settings on a samsung phone
Red rectangle outline over Notification sound in sounds and vibration settings on a samsung phone
5.3. Setting Custom Sounds for a Unified Experience
Create a cohesive auditory experience by selecting a custom sound that resonates with your personal style. Imagine setting the gentle hum of city ambience as your default notification, creating a subtle yet engaging alert for all your apps. This unified approach can reduce auditory clutter and make your device feel more streamlined.
5.4. How to Avoid Notification Overload
While custom notification sounds can enhance your device experience, it’s crucial to avoid notification overload. Receiving too many alerts can be distracting and overwhelming. To manage this, consider the following tips:
| Tip | Description |
|---|---|
| Prioritize Notifications | Identify the apps that are most important to you and only enable notifications for those. |
| Customize Notification Types | Many apps allow you to customize which types of notifications you receive. For example, you can disable promotional notifications while keeping essential alerts enabled. |
| Use Notification Summaries | Some devices offer features that summarize notifications, reducing the frequency of alerts. |
| Schedule Downtime | Set specific times of day when you don’t want to receive notifications, such as during work meetings or sleep hours. |
By implementing these strategies, you can maintain a balanced and manageable notification environment.
6. How to Change Notification Sounds by App
Customizing notification sounds on a per-app basis offers a granular level of control, allowing you to assign unique sounds to different applications based on their importance. This is particularly useful for distinguishing between urgent emails, social media updates, and routine alerts. Here’s how to change notification sounds for individual apps on your Android device:
6.1. Changing Notification Sounds for Gmail
Gmail is a critical communication tool for many users, and customizing its notification sound can help you prioritize your emails effectively. Here’s how to change the notification sound for Gmail:
- Open the Gmail app.
- Tap on the Hamburger button (three horizontal lines) in the top left corner.
- Scroll down to Settings.
- Tap on your email address.
- Select Notification sounds.
- Tap Notification sound under Email.
- Select Sound and choose from a list of available sounds. Depending on the device, you may have to complete this action using another app. Once you’ve picked the new notification sound, choose Done.
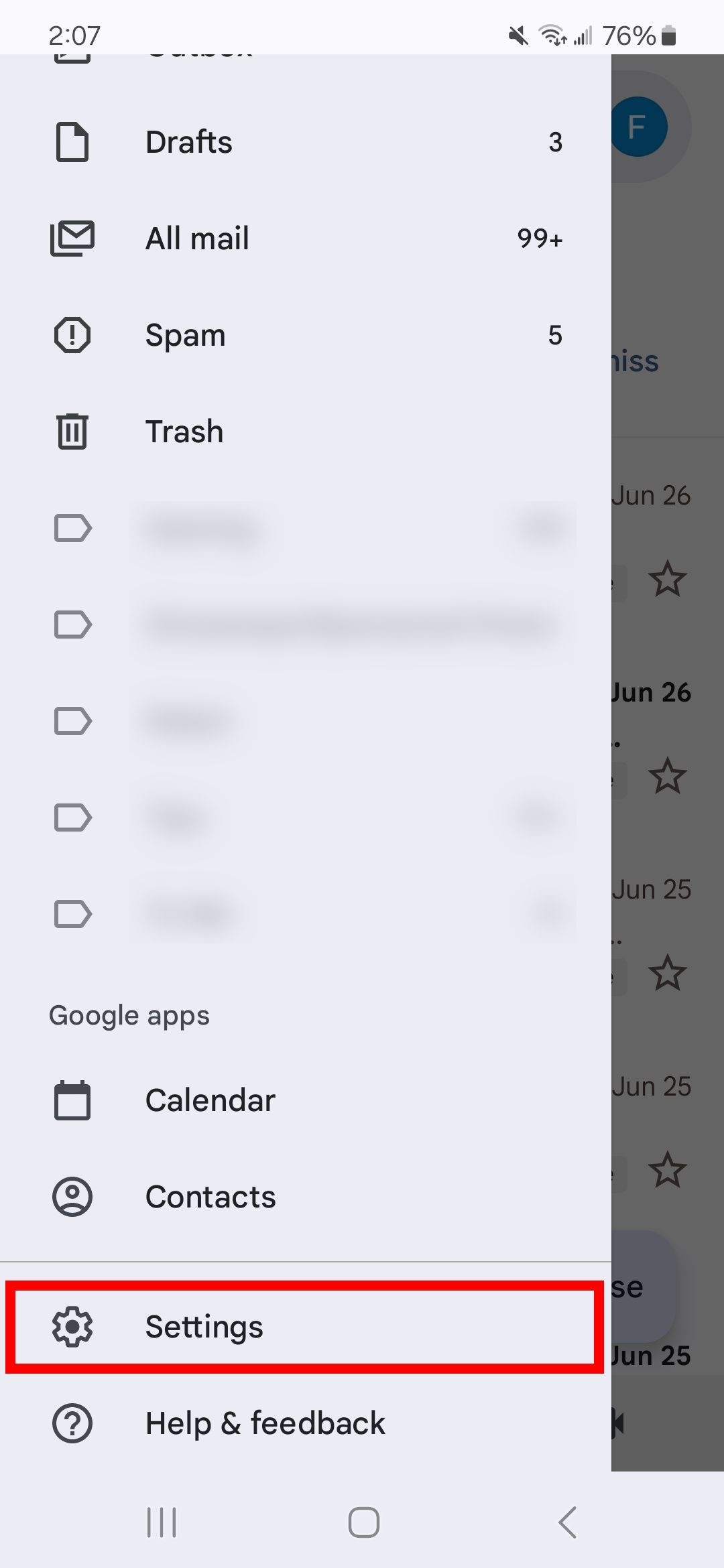 Red rectangle outline over settings in gmail app
Red rectangle outline over settings in gmail app
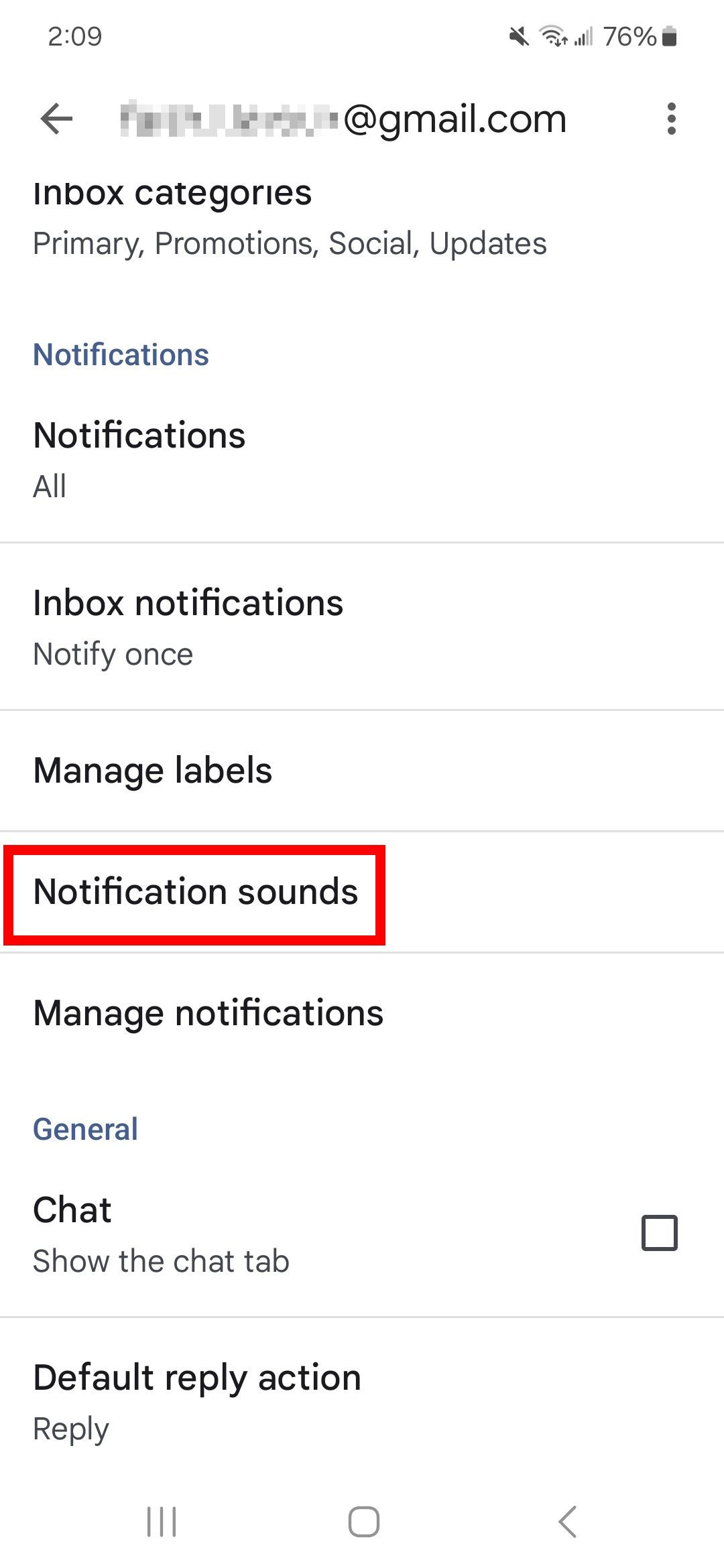 Red rectangle outline over notification sounds in email settings on gmail app
Red rectangle outline over notification sounds in email settings on gmail app
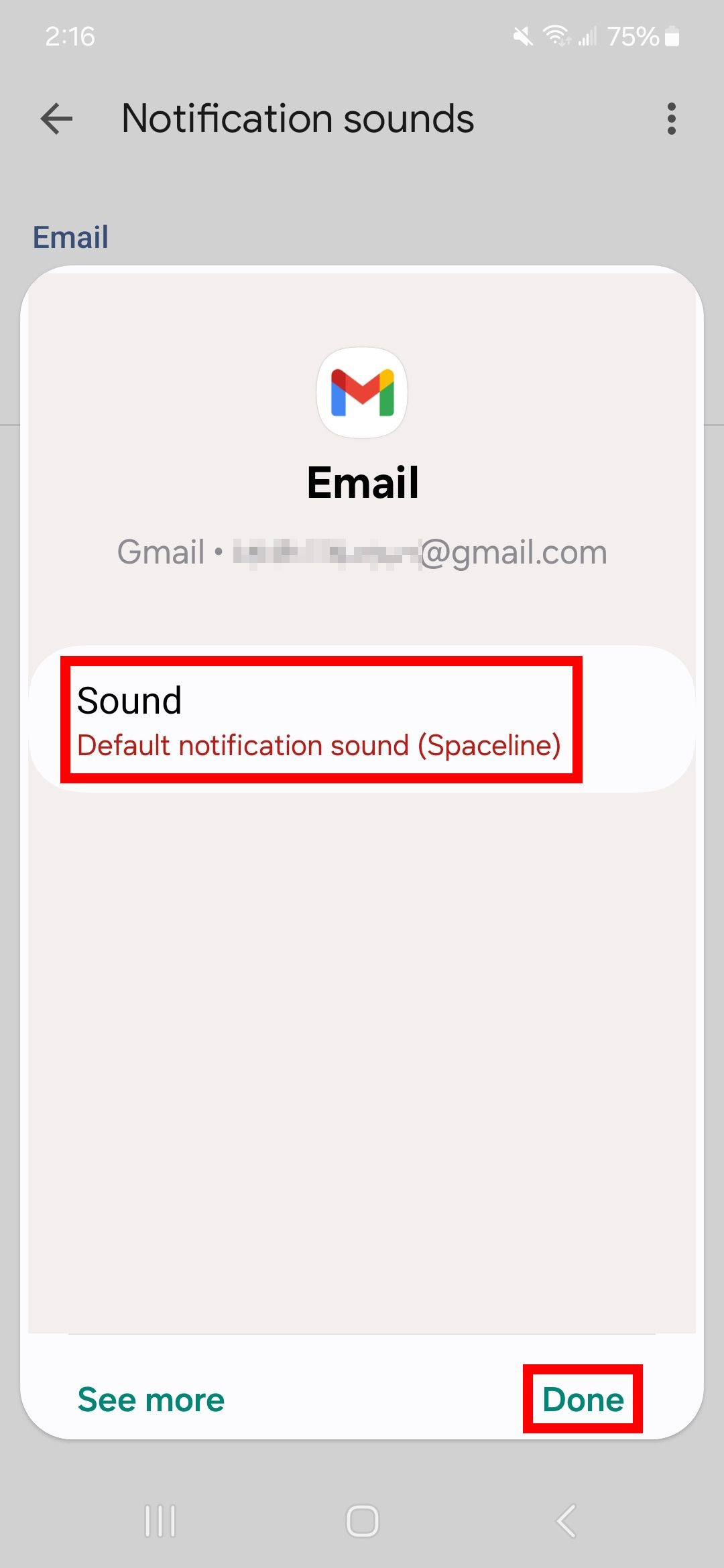 Two red rectangle outlines highlighting sound option and done button for an email in gmail app
Two red rectangle outlines highlighting sound option and done button for an email in gmail app
By following these steps, you can assign a unique notification sound to Gmail, ensuring you never miss an important email.
6.2. Customizing Sounds for Social Media Apps
Social media apps often bombard users with notifications, making it essential to customize these alerts to avoid distractions. Here’s how to change notification sounds for social media apps like Facebook, Instagram, and Twitter:
- Open the Settings app on your Android device.
- Tap Apps & notifications.
- Select the social media app you want to customize (e.g., Facebook, Instagram, Twitter).
- Tap Notifications.
- Look for the Sound option and tap on it.
- Choose a new sound from the list or add a custom sound.
- Save your changes.
This allows you to differentiate between social media alerts and more critical notifications.
6.3. Setting Unique Sounds for Productivity Apps
Productivity apps like Slack, Trello, and Asana often require immediate attention, so customizing their notification sounds can enhance your workflow. Here’s how:
- Open the Settings app on your Android device.
- Tap Apps & notifications.
- Select the productivity app you want to customize (e.g., Slack, Trello, Asana).
- Tap Notifications.
- Look for the Sound option and tap on it.
- Choose a new sound from the list or add a custom sound.
- Save your changes.
By assigning unique sounds to productivity apps, you can ensure that important task updates and team communications are never missed.
6.4. Street Sounds for App Notifications
Transform your app notifications by incorporating street sounds from streetsounds.net. Imagine assigning the sound of a bustling city street to your news app or the gentle hum of a coffee shop to your favorite podcast app. This level of customization not only adds personality to your device but also connects you to the vibrancy of urban life.
7. Enabling Adaptive Vibrations for Your Notifications
Adaptive Vibrations is a feature available on Pixel phones and newer Android devices that automatically adjusts the strength of the vibration based on your environment. This ensures that you receive alerts without causing unnecessary disturbance, making it ideal for quiet environments like meetings or libraries.
7.1. How Adaptive Vibrations Work
Adaptive Vibrations use machine learning to analyze how you use your phone and adjust the vibration intensity accordingly. For example, if your phone is on a hard surface, the vibration will be softer to reduce noise. If it’s in your pocket, the vibration will be stronger to ensure you feel it. According to Google AI research, this feature enhances user experience by providing more subtle and context-aware feedback.
7.2. How to Enable Adaptive Vibrations on Pixel Phones
To enable Adaptive Vibrations on your Pixel phone, follow these steps:
- Go to Settings on your Android device.
- Tap Sound & vibration.
- Select Vibration & haptics.
- Toggle the Adaptive Vibration setting to on.
With Adaptive Vibration enabled, your phone will automatically adjust the vibration intensity based on your surroundings, providing a more nuanced and user-friendly notification experience.
7.3. Benefits of Using Adaptive Vibrations
Using Adaptive Vibrations offers several benefits:
| Benefit | Description |
|---|---|
| Reduced Disturbance | The vibration intensity is automatically adjusted to minimize noise and disturbance in quiet environments. |
| Enhanced Awareness | The vibration is stronger when your phone is in your pocket or bag, ensuring you don’t miss important notifications. |
| Personalized Experience | The system learns your usage patterns and adjusts the vibration intensity to match your preferences over time. |
| Energy Efficiency | By optimizing the vibration intensity, Adaptive Vibrations can help conserve battery life. |
7.4. Combining Street Sounds with Adaptive Vibrations
Enhance your notification experience by combining unique street sounds from streetsounds.net with Adaptive Vibrations. Imagine receiving a gentle vibration accompanied by the subtle sound of a city park for a calming notification experience. This combination offers a personalized and context-aware way to stay connected without being disruptive.
 A phone showing new Android 15 features
A phone showing new Android 15 features
8. Keeping Notifications Under Control While On The Go
Managing notifications effectively is crucial for maintaining focus and productivity, especially when you’re on the go. Customizing notification sounds can help you prioritize alerts, but it’s also essential to know how to manage and snooze notifications when necessary.
8.1. Recognizing Priority Alerts Based on Sound
Customizing notification sounds allows you to instantly recognize priority alerts without having to check your phone. For example, you can assign a distinct sound to your email app for urgent work-related messages or a unique ringtone to important contacts. This helps you filter out less critical notifications and focus on what matters most.
8.2. Muting Notifications During Important Meetings and Lectures
During important meetings or lectures, it’s crucial to mute notifications to avoid disruptions. Instead of silencing all notifications, you can use the “Do Not Disturb” mode or customize notification settings to allow only priority alerts to come through.
8.2.1. Using Do Not Disturb Mode
Do Not Disturb mode silences all notifications, calls, and alerts, allowing you to focus without interruptions. Here’s how to enable it:
- Swipe down from the top of your screen to open the notification shade.
- Tap on the Do Not Disturb icon. You may need to swipe left to find it.
- Customize the settings to allow exceptions for priority contacts or apps, if needed.
8.2.2. Customizing Notification Settings
You can also customize notification settings to allow only certain alerts to come through:
- Go to Settings on your Android device.
- Tap Apps & notifications.
- Select the app you want to customize.
- Tap Notifications.
- Customize the notification categories to allow only essential alerts.
8.3. Snoozing Notifications for Later
Snoozing notifications allows you to temporarily dismiss alerts and receive them again at a later time. This is useful for managing notifications without permanently silencing them. Here’s how to snooze notifications:
- When you receive a notification, swipe it slightly to the left or right.
- Tap on the Snooze icon (usually a clock).
- Choose a snooze duration (e.g., 15 minutes, 1 hour, or custom time).
The notification will reappear after the specified duration, reminding you to address it later.
8.4. Integrating Street Sounds into Your Notification Management Strategy
Enhance your notification management strategy by integrating unique street sounds from streetsounds.net. Imagine assigning the sound of a distant foghorn to snoozed notifications, reminding you to address them later in a calming and subtle way. This personalized approach makes notification management more engaging and less intrusive.
9. Troubleshooting Common Notification Sound Issues
Even with the best intentions, you might encounter issues when changing notification sounds on your Android device. Here are some common problems and how to troubleshoot them:
9.1. No Sound After Changing Notification Settings
If you’ve changed your notification settings but still aren’t hearing any sound, try these solutions:
- Check Volume Levels: Ensure that your device’s volume is turned up and not muted.
- Verify Notification Sound Selection: Double-check that you’ve selected a notification sound in the settings.
- Restart Your Device: Sometimes, a simple restart can resolve sound issues.
- Check Do Not Disturb Mode: Make sure Do Not Disturb mode is turned off or configured to allow sound notifications.
9.2. Custom Notification Sounds Not Working
If your custom notification sounds aren’t working, consider these steps:
- Ensure Correct File Format: Make sure your custom sound files are in a supported format (e.g., MP3, WAV).
- Verify File Location: Ensure that the sound files are stored in the correct directory on your device’s storage.
- Check App Permissions: Verify that the app has permission to access your device’s storage.
- Clear App Cache: Clearing the app’s cache can sometimes resolve issues with custom sounds.
9.3. Default Notification Sound Keeps Resetting
If your default notification sound keeps resetting to the default setting, try these solutions:
- Check for System Updates: Ensure that your device is running the latest version of Android.
- Disable Conflicting Apps: Some apps may interfere with notification settings. Try disabling recently installed apps to see if the issue resolves.
- Perform a Factory Reset: As a last resort, you can perform a factory reset to restore your device to its default settings. Be sure to back up your data before doing so.
9.4. Seeking Additional Support
If you’ve tried these troubleshooting steps and are still experiencing issues, consider seeking additional support:
- Consult Your Device Manufacturer’s Support Website: Many manufacturers offer detailed troubleshooting guides and FAQs on their support websites.
- Visit Online Forums: Online forums and communities can provide valuable insights and solutions from other users who have experienced similar issues.
- Contact Customer Support: If all else fails, contact your device manufacturer’s customer support team for assistance.
10. The Future of Notification Sounds
As technology evolves, the future of notification sounds is likely to become even more personalized and context-aware. Here are some emerging trends and possibilities:
10.1. AI-Powered Notification Sounds
Artificial intelligence (AI) could play a significant role in the future of notification sounds. AI algorithms could analyze your behavior and preferences to generate custom notification sounds that are tailored to your specific needs. For example, an AI could create a unique sound based on your favorite music genre or the time of day.
10.2. Context-Aware Soundscapes
Imagine notification sounds that adapt to your current environment. If you’re in a busy city, your notification sound might incorporate elements of the urban soundscape, while if you’re in a quiet room, it might be a more subtle and calming tone. These context-aware soundscapes could provide a more immersive and personalized notification experience.
10.3. Haptic Feedback Integration
Haptic feedback, which uses vibrations to provide tactile feedback, could be integrated with notification sounds to create a more comprehensive alert system. For example, you might feel a specific vibration pattern along with a unique sound to indicate the type of notification you’re receiving.
10.4. Personalized Sound Profiles
Users could create personalized sound profiles that are tailored to different situations. For example, you might have a “work” profile with more urgent and attention-grabbing sounds and a “personal” profile with more relaxed and subtle tones.
10.5. The Role of Streetsounds.net
As notification sounds become more sophisticated, streetsounds.net will continue to play a vital role in providing high-quality, unique audio content for customization. Our extensive library of street sounds will offer users a wide range of options for creating personalized and engaging notification experiences.
FAQ: Your Questions About Notification Sounds Answered
1. How do I change the notification sound for an app on my Android device?
You can change the notification sound for an app by going to Settings > Apps & notifications > Select the app > Notifications > Sound and choosing a new sound.
2. Can I set a different notification sound for each contact in Google Messages?
Yes, you can set a different notification sound for each contact in Google Messages by opening the conversation, tapping the three-dot icon, selecting Details > Notifications > Sound, and choosing a new sound.
3. How do I add a custom notification sound to my Android phone?
You can add a custom notification sound by copying the sound file (MP3 or WAV) to the Notifications folder on your device’s internal storage, then selecting it in the notification settings.
4. Why is my notification sound not working after I changed it?
Ensure your volume is turned up, Do Not Disturb mode is off, and the app has permission to access your device’s storage. Restarting your device can also help.
5. How do I mute notifications on my Android device?
You can mute notifications by swiping down from the top of your screen, tapping the Settings icon, selecting Apps & notifications, choosing the app, and toggling off the Show notifications option.
6. Can I customize the vibration pattern for notifications on my Android phone?
Yes, some Android devices allow you to customize the vibration pattern for notifications by going to Settings > Sound & vibration > Vibration patterns.
7. How do I set a custom ringtone for a specific contact on my Android phone?
Open the Contacts app, select the contact, tap the Edit icon, choose Ringtone, and select a new ringtone from the list or add a custom ringtone.
8. What is Adaptive Vibration, and how do I enable it?
Adaptive Vibration is a feature that automatically adjusts the vibration strength based on your environment. You can enable it on Pixel phones by going to Settings > Sound & vibration > Vibration & haptics and toggling on Adaptive Vibration.
9. How do I snooze notifications on my Android device?
When you receive a notification, swipe it slightly to the left or right, tap the Snooze icon, and choose a snooze duration.
10. Can I use street sounds as notification tones on my Android device?
Yes, you can download street sounds from streetsounds.net, save them to your device’s Notifications folder, and select them as notification tones in your settings.
Ready to elevate your notification experience with the authentic sounds of the city? Visit streetsounds.net today to explore our extensive library of high-quality street sounds. Discover unique soundscapes that will transform your device alerts and connect you to the pulse of urban life. Download your favorite sounds now and start personalizing your Android device like never before. Don’t just hear your notifications, experience them! Explore, customize, and connect with the streetsounds.net community today!
Address: 726 Broadway, New York, NY 10003, United States.
Phone: +1 (212) 998-8550.
Website: streetsounds.net.
