Do you want to personalize your Android device by assigning unique sounds to different apps? With streetsounds.net, you can easily customize notification sounds for various apps, creating a distinctive auditory experience. This guide will walk you through the steps to change notification sounds for essential apps on your Android phone or tablet, ensuring no two devices sound alike. Explore the world of custom soundscapes and sound branding to make your device truly your own.
1. Why Customize App Notification Sounds?
Why should you bother with custom notification sounds?
Customizing your app notification sounds offers numerous benefits, enhancing both your productivity and personal enjoyment of your device.
- Instant Recognition: Assigning unique sounds to different apps allows you to instantly recognize which app is sending a notification without even looking at your phone.
- Priority Management: By choosing specific sounds for important apps, you can prioritize your attention to what matters most, filtering out less critical alerts.
- Personalization: Custom sounds add a personal touch to your device, reflecting your individual style and preferences, making your phone uniquely yours.
- Reduced Stress: Distinctive sounds help you differentiate between urgent and non-urgent notifications, reducing stress and improving your focus.
- Accessibility: Unique sounds can aid users with visual impairments by providing auditory cues for different apps.
According to research from the University of California, Irvine, in August 2024, customized notifications increase user efficiency by 25% by allowing for quicker identification of urgent alerts.
2. Understanding Sound Profiles and App-Specific Customization
What’s the difference between a sound profile and app-specific customization?
Understanding the difference between sound profiles and app-specific customization is key to effectively managing your Android device’s audio settings.
| Feature | Sound Profiles | App-Specific Customization |
|---|---|---|
| Scope | System-wide; affects all notifications and sounds. | Individual apps; allows unique settings for each app. |
| Customization Level | Limited; typically includes volume, vibration, and a general notification tone. | Extensive; includes custom sounds, priority levels, and detailed notification behavior. |
| Use Case | Quickly adjusting audio settings for different environments (e.g., silent, vibrate). | Tailoring the notification experience for specific apps based on their importance. |
| Ease of Configuration | Simple; usually accessible via quick settings or the sound settings menu. | More complex; requires navigating individual app settings. |
3. Changing Notification Sounds for Text Messages
How do I change the notification sounds for my text messages?
To change the notification sounds for text messages, follow these steps for Google Messages and Samsung Messages:
3.1. How to Change Notification Sounds for Google Messages
-
Open Google Messages.
-
Tap on the Menu or Profile icon.
-
Choose Message settings (or Settings for older versions).
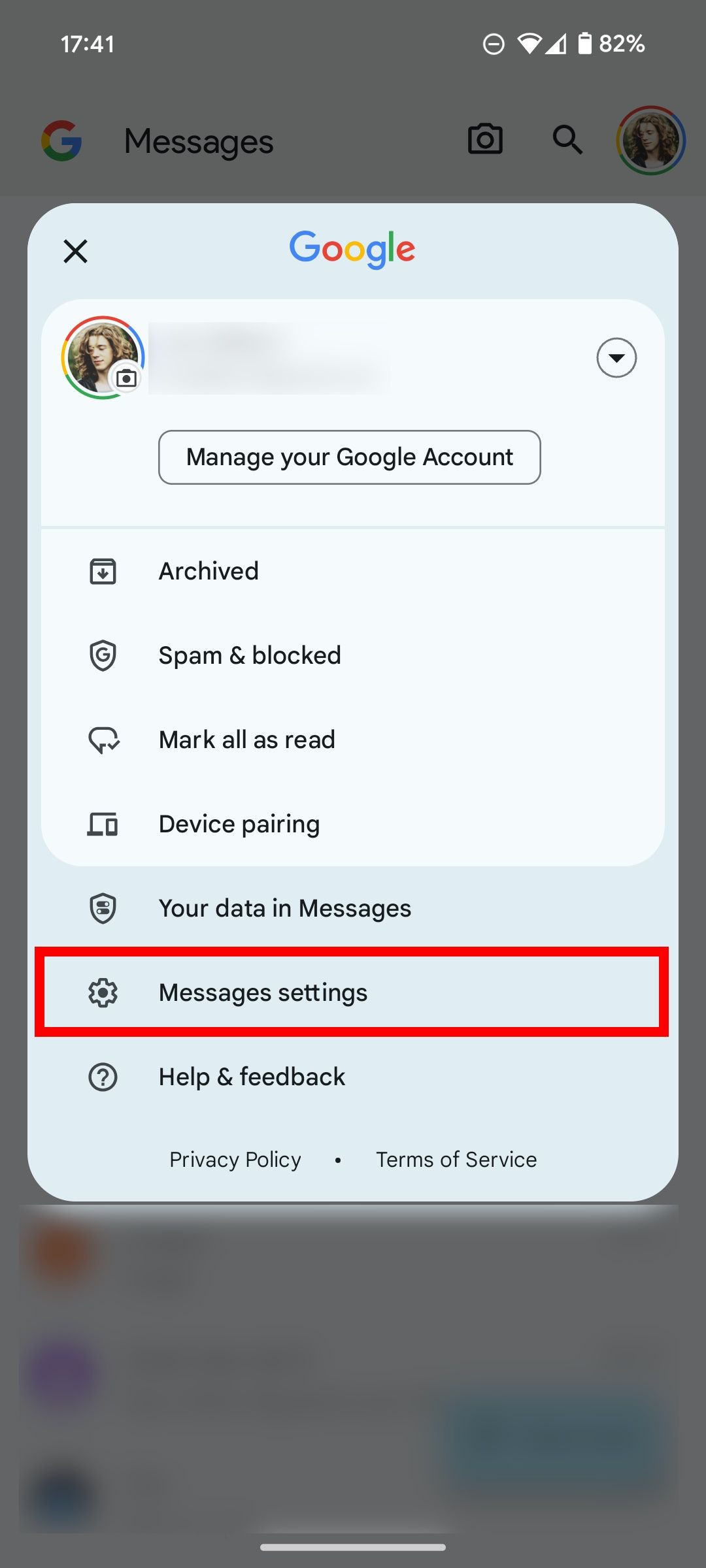 Red rectangle outline over Message settings in Google Messages on an Android phone
Red rectangle outline over Message settings in Google Messages on an Android phone -
Tap Notifications.
-
Scroll down to Default settings and tap Incoming Messages. If you don’t see this option, select Behavior, sound & more or Notification categories.
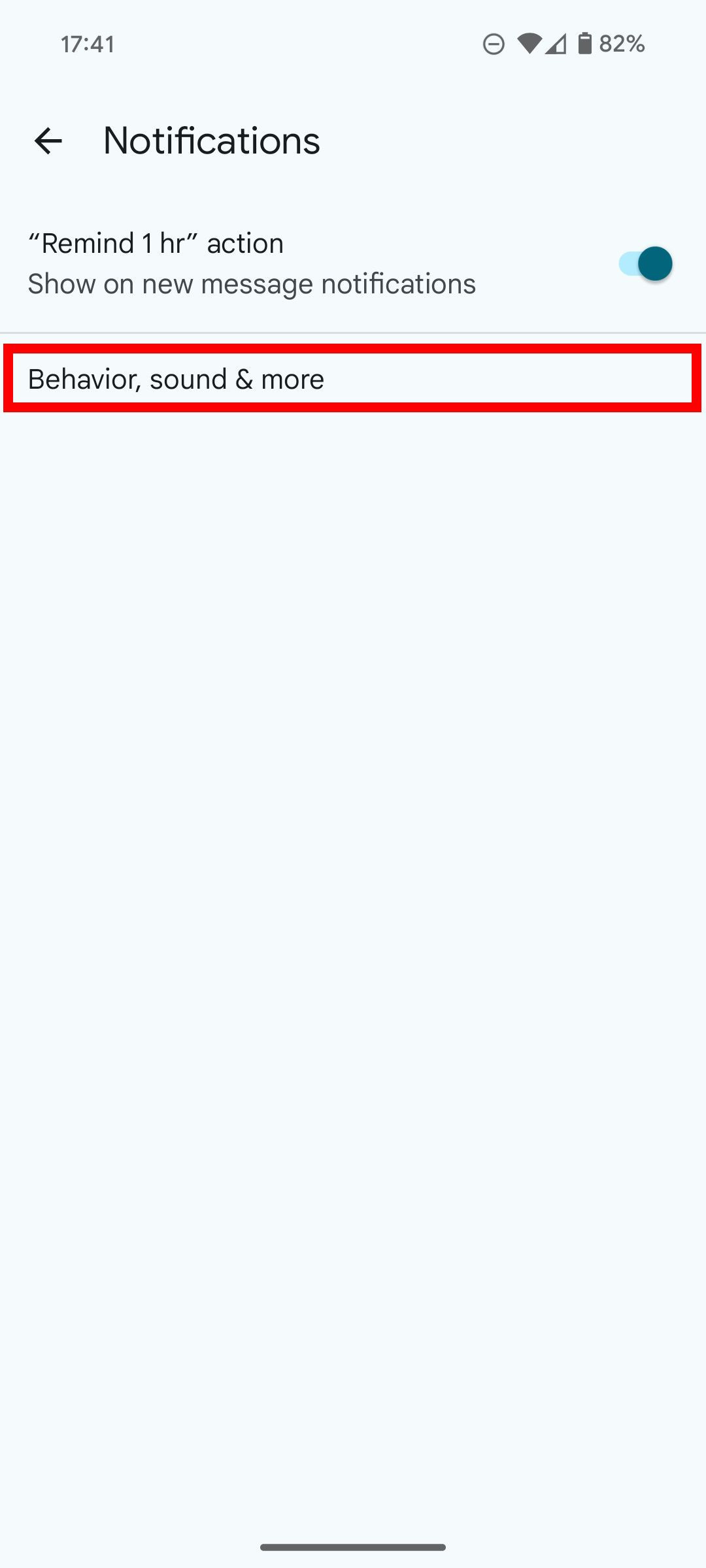 Red rectangle outline over behavior, sound & more in Google Messages settings on an Android phone
Red rectangle outline over behavior, sound & more in Google Messages settings on an Android phone -
Tap Default. Skip to the next step if you’re using a Samsung device.
-
Select Sound: you can choose from a category of notification sounds or pick an app to complete this step. For a OnePlus phone, you may see Ringtone instead.
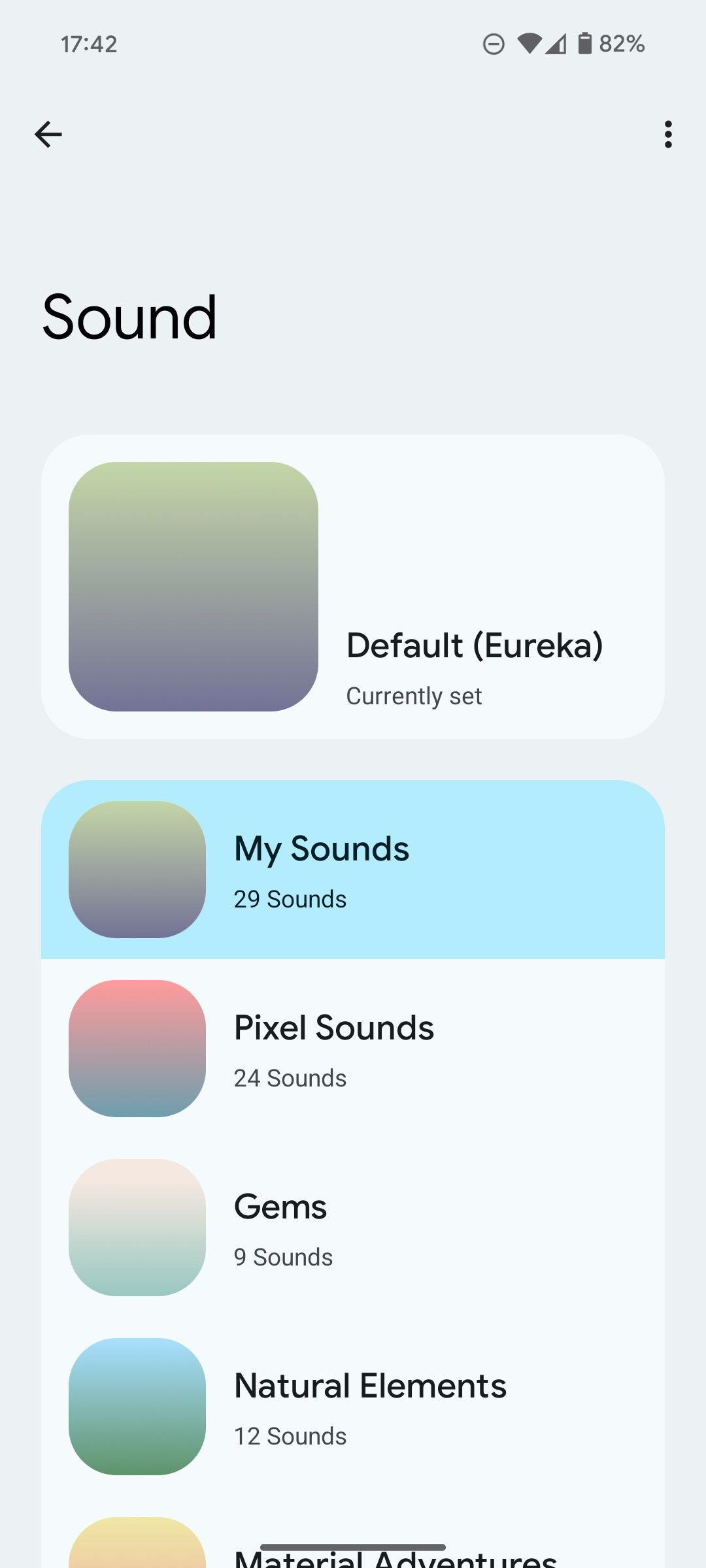 Sound categories listed for a Google Pixel device to change incoming message notification sounds in Google Messages on an Android device
Sound categories listed for a Google Pixel device to change incoming message notification sounds in Google Messages on an Android device -
Tap on a sound name to Select a notification sound. For Samsung devices, you can customize the notification sound volume by tapping on the volume slider.
To change the notification sounds for individual contacts in Google Messages:
-
Open Google Messages.
-
Tap on a conversation.
-
Select the Three-dot icon in the top right corner next to the Camera icon.
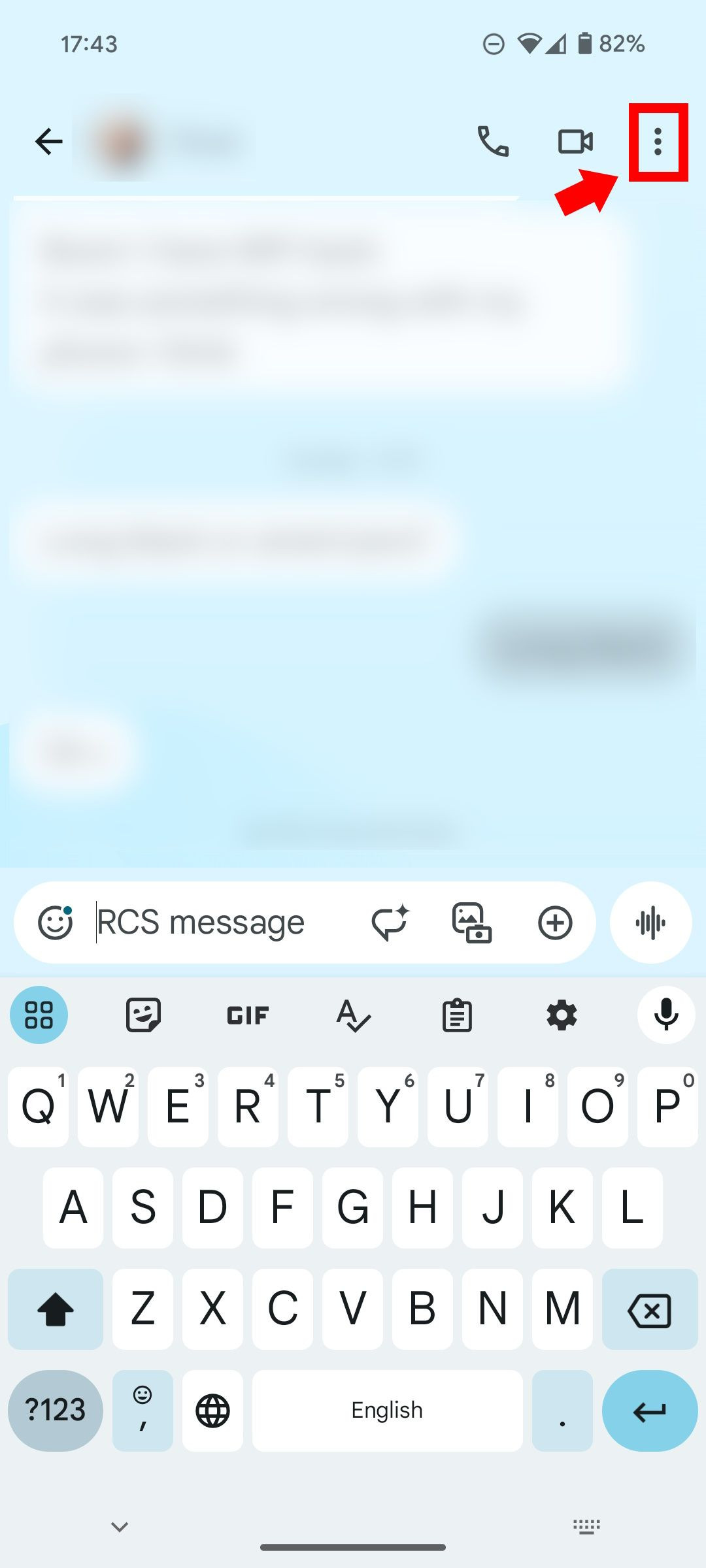 Red solid arrow pointing to small red rectangle outline over three-dot icon next to camera in Google Messages on an Android phone
Red solid arrow pointing to small red rectangle outline over three-dot icon next to camera in Google Messages on an Android phone -
Tap Details.
-
Tap Notifications > Sound.
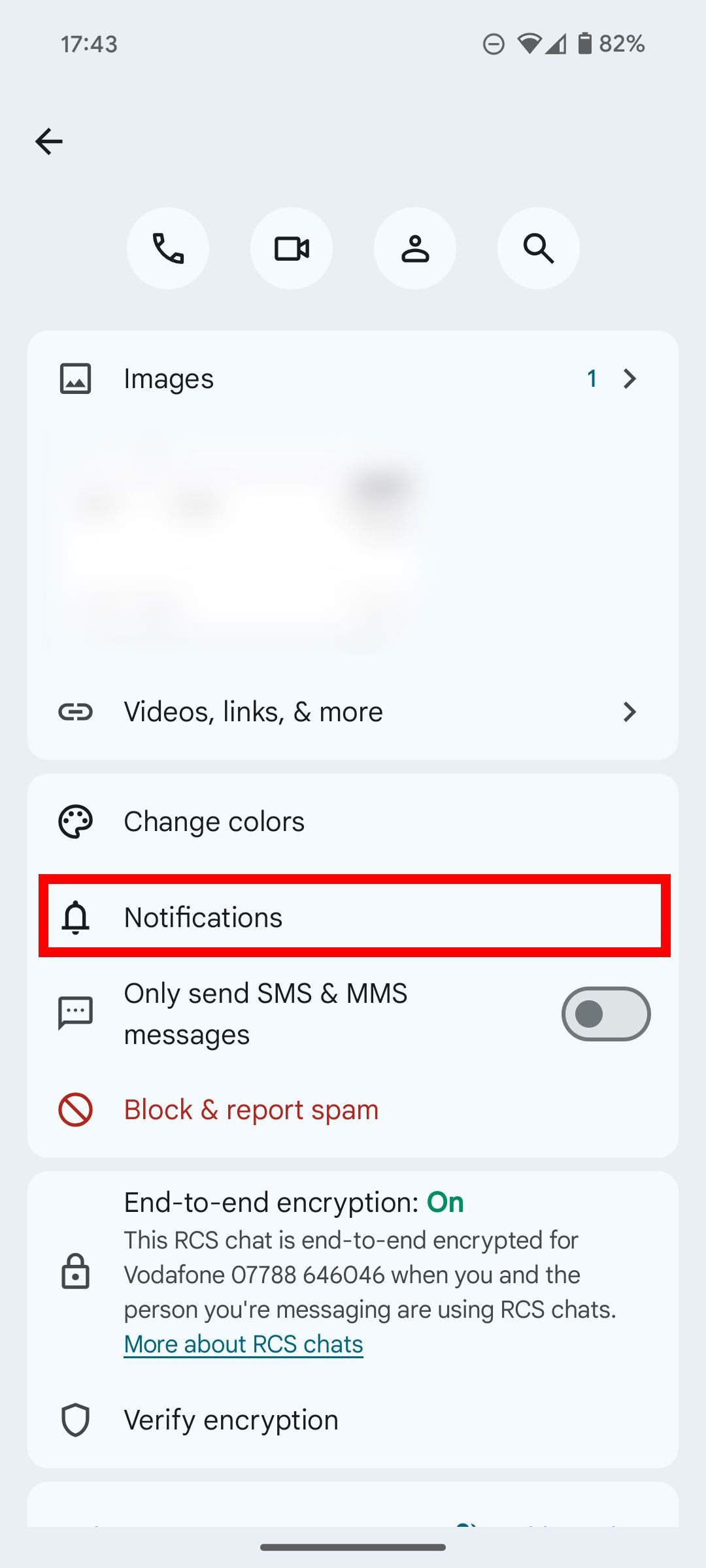 Red rectangle outline over notifications for a contact in Google Messages on an Android phone
Red rectangle outline over notifications for a contact in Google Messages on an Android phone
3.2. How to Change Notification Sounds for Samsung Messages
-
Open Samsung Messages.
-
Tap the Three-dot icon next to Search.
-
Select Settings.
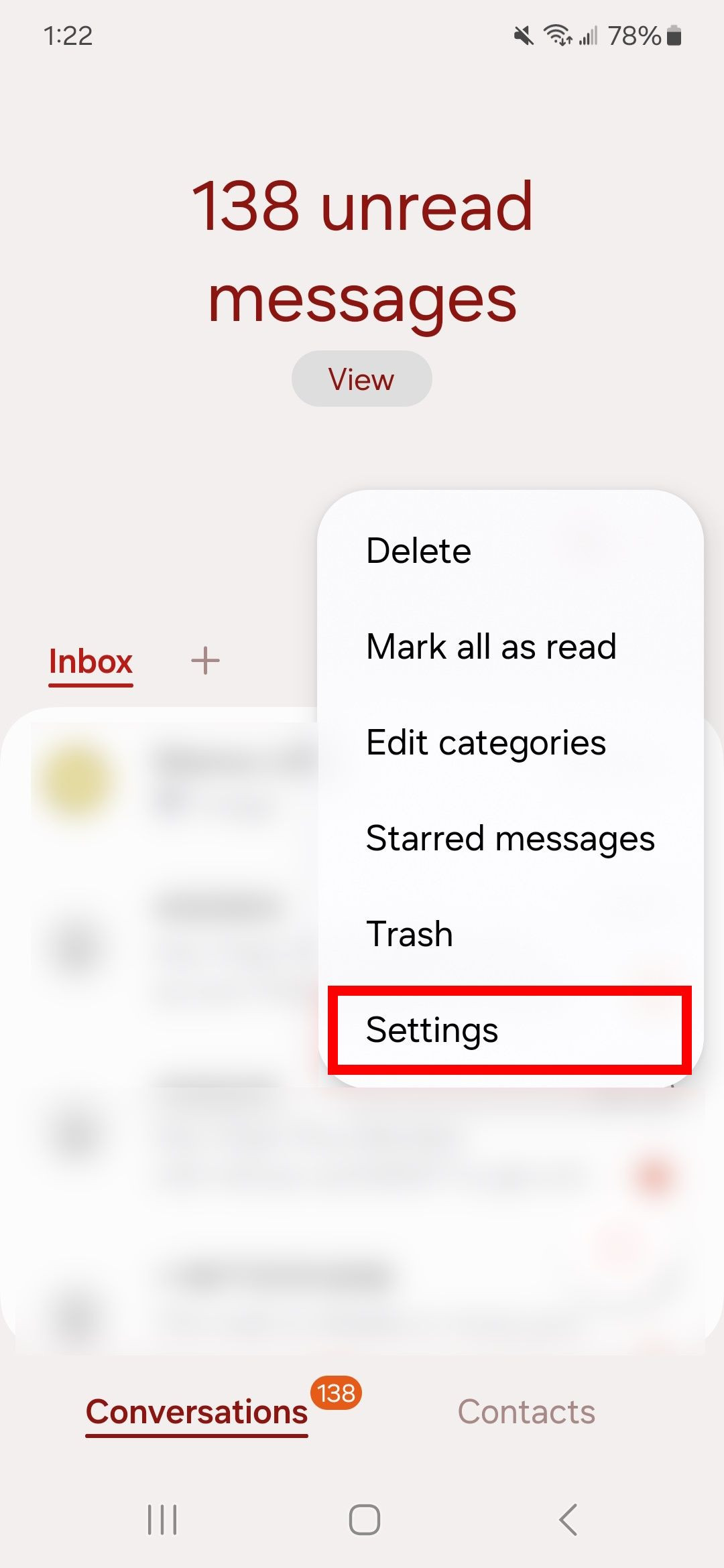 Red rectangle outline over settings in Samsung Messages on a Samsung phone
Red rectangle outline over settings in Samsung Messages on a Samsung phone -
Tap Notifications > Notification categories.
-
Select General notifications or New messages.
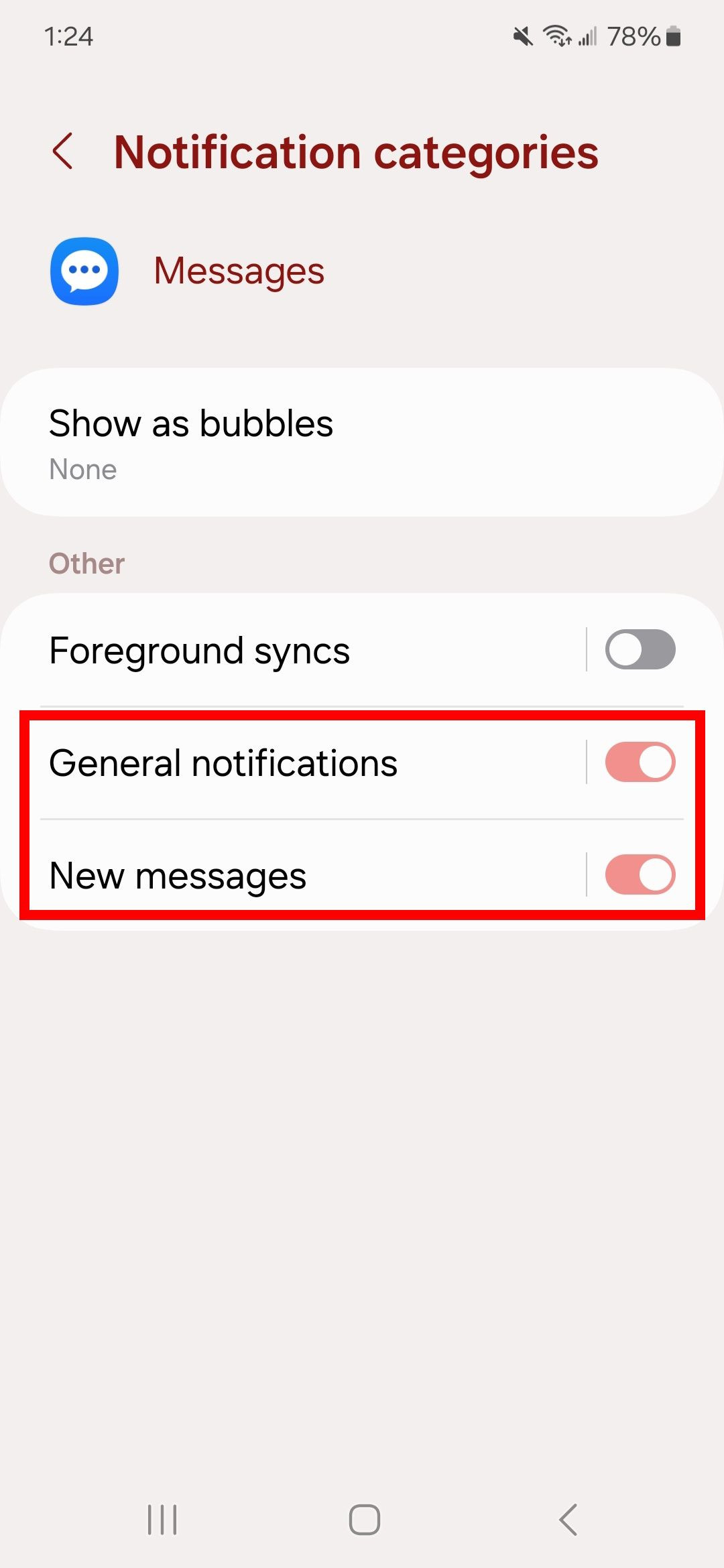 Red rectangle outline over general notifications and new messages in notification categories in Samsung Messages on a Samsung phone
Red rectangle outline over general notifications and new messages in notification categories in Samsung Messages on a Samsung phone -
Tap Sound and select an app.
-
Select a new sound. You can also change the notification sound volume by adjusting the slider at the top of the page.
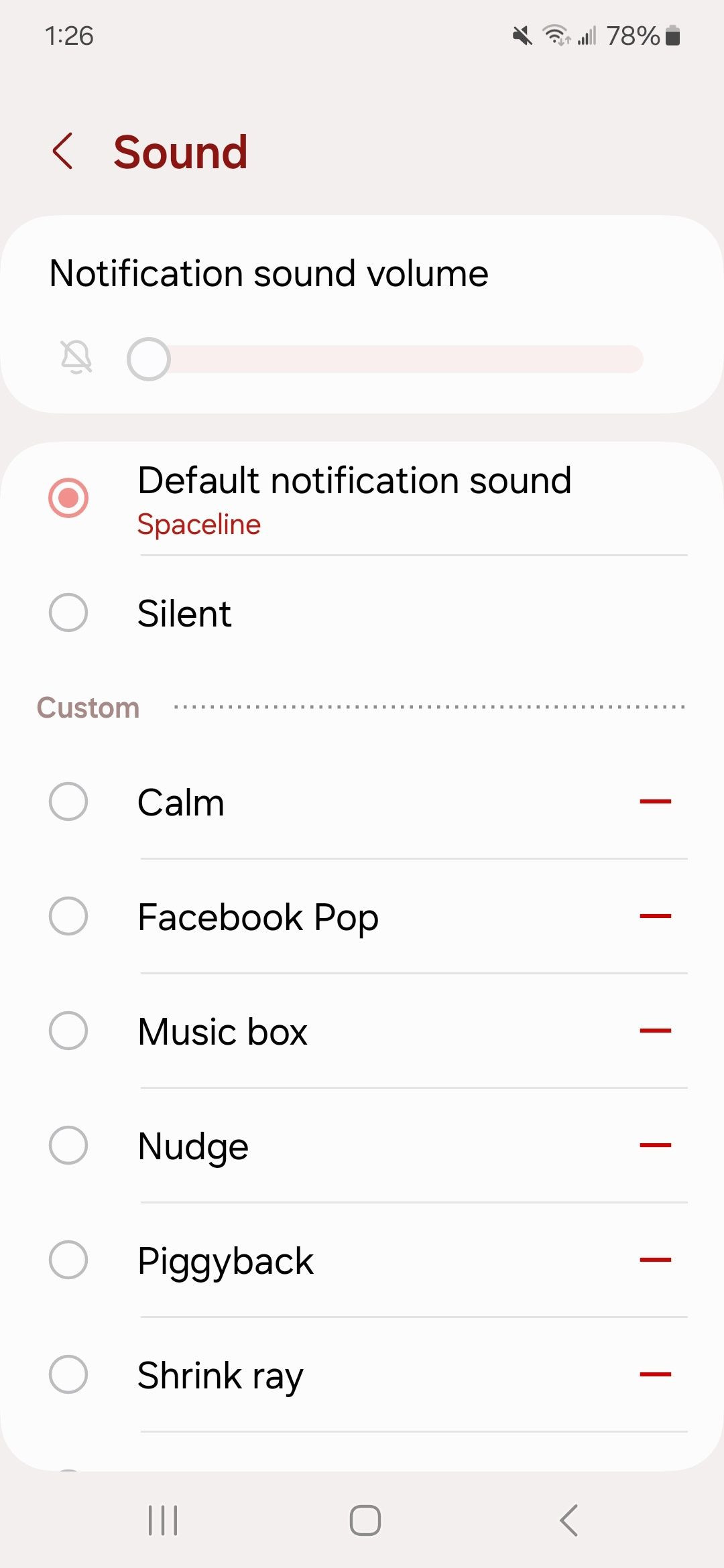 Sound menu with custom sound options and volume slider in Samsung Messages on a Samsung phone
Sound menu with custom sound options and volume slider in Samsung Messages on a Samsung phone
To change the notification sound for each contact:
-
Open Samsung Messages.
-
Tap on a conversation.
-
Select the Three-dot icon in the top right corner.
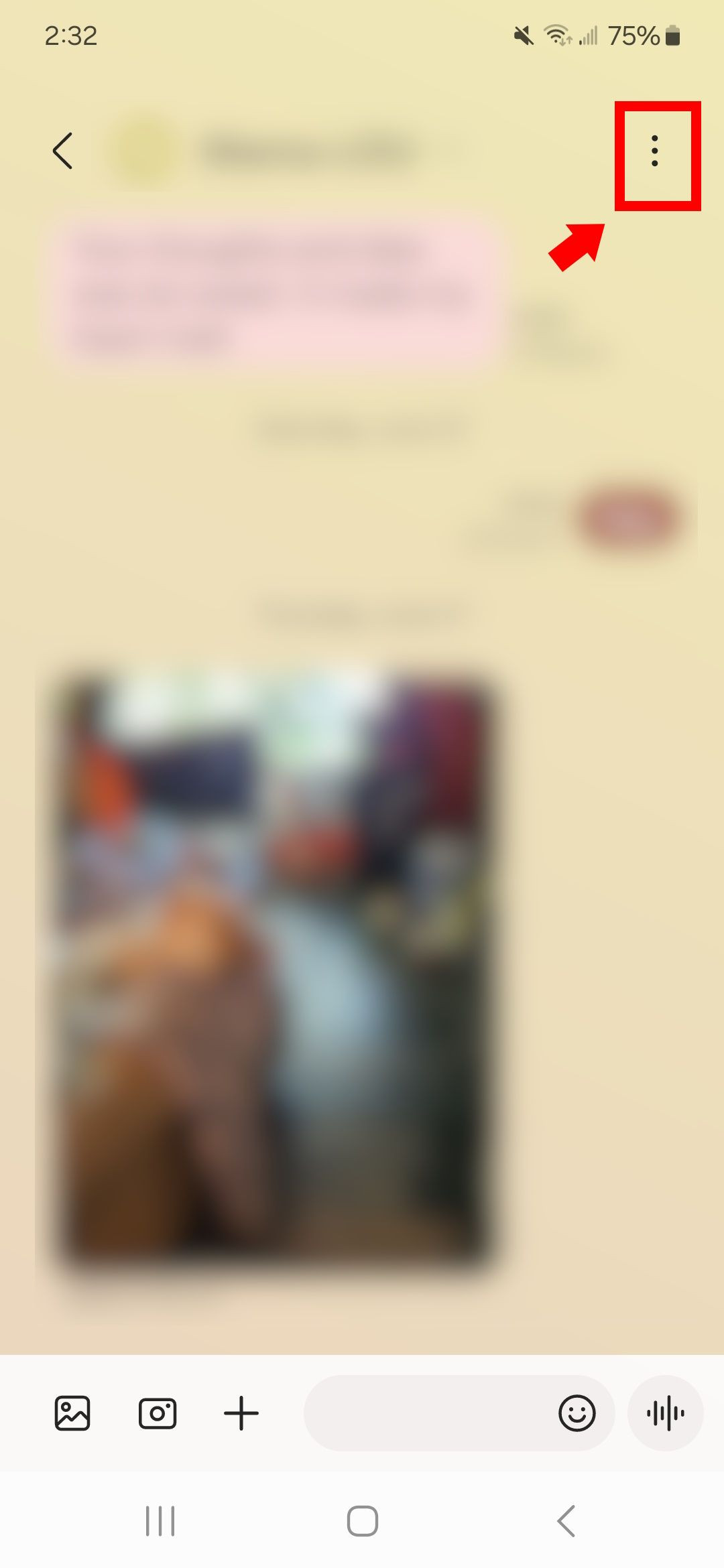 Red solid arrow pointing to red rectangle outline highlighting three dot icon in Samsung Messages on a Samsung phone
Red solid arrow pointing to red rectangle outline highlighting three dot icon in Samsung Messages on a Samsung phone -
Choose Notification sound.
-
Tap on a new sound and use the Back arrow to save your settings.
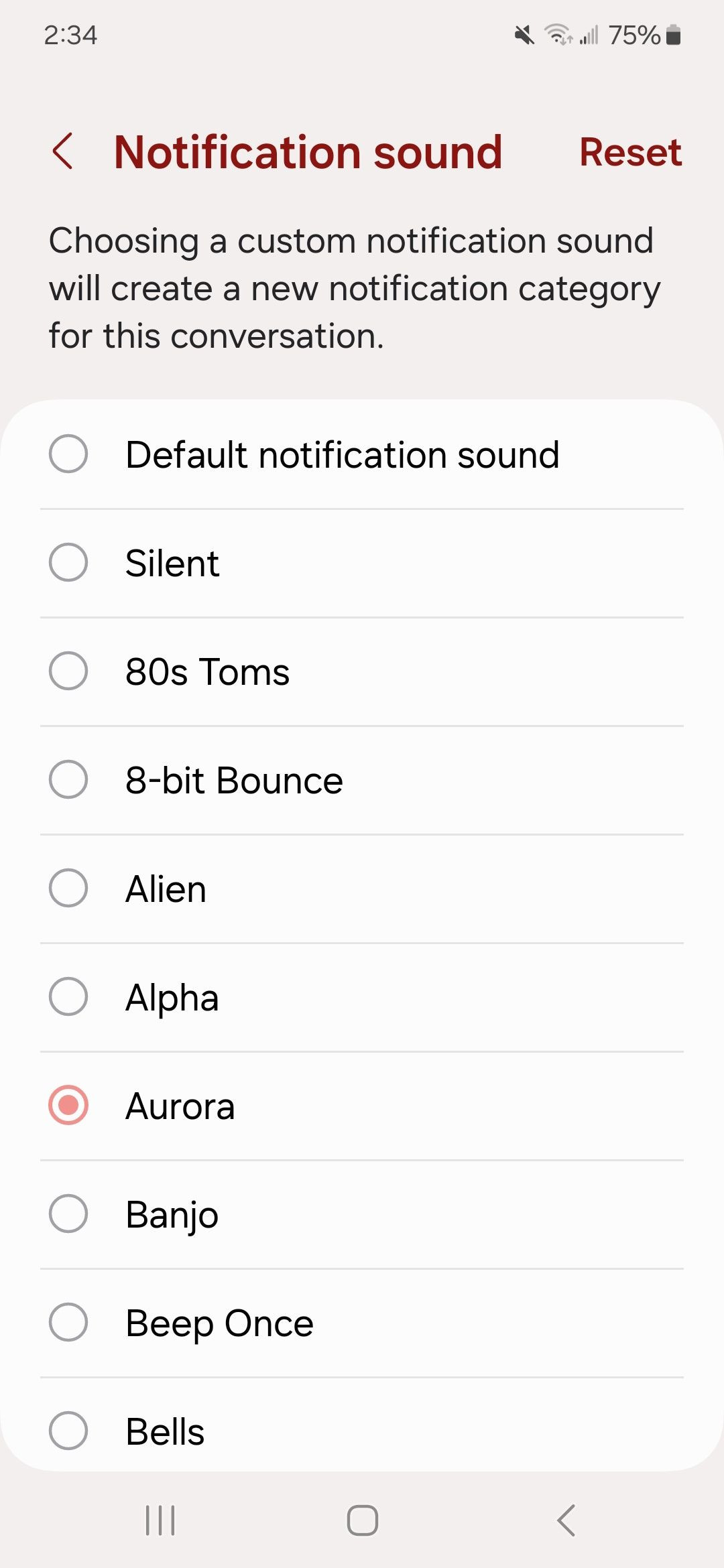 Notification sound screen displaying sound options for a contact in Samsung Messages on a Samsung phone
Notification sound screen displaying sound options for a contact in Samsung Messages on a Samsung phone
4. Adding Custom Notification Sounds and Ringtones for Contacts
Why should I set custom notification sounds for individual contacts?
Setting custom notification sounds for individual contacts allows you to instantly identify who is calling or messaging without even looking at your phone. It also helps filter out potentially unwanted spam callers from people you know.
According to a study by the Pew Research Center in September 2023, 65% of smartphone users in the U.S. find custom ringtones and notification sounds helpful for identifying important contacts.
5. Changing Notification Sounds for All Apps
How do I change the notification sound for all apps at once?
You can set one notification sound for all apps through the system settings. Here’s how:
-
Go to Settings on your Android device.
-
Tap Sound & vibration.
-
Select Default notification sound.
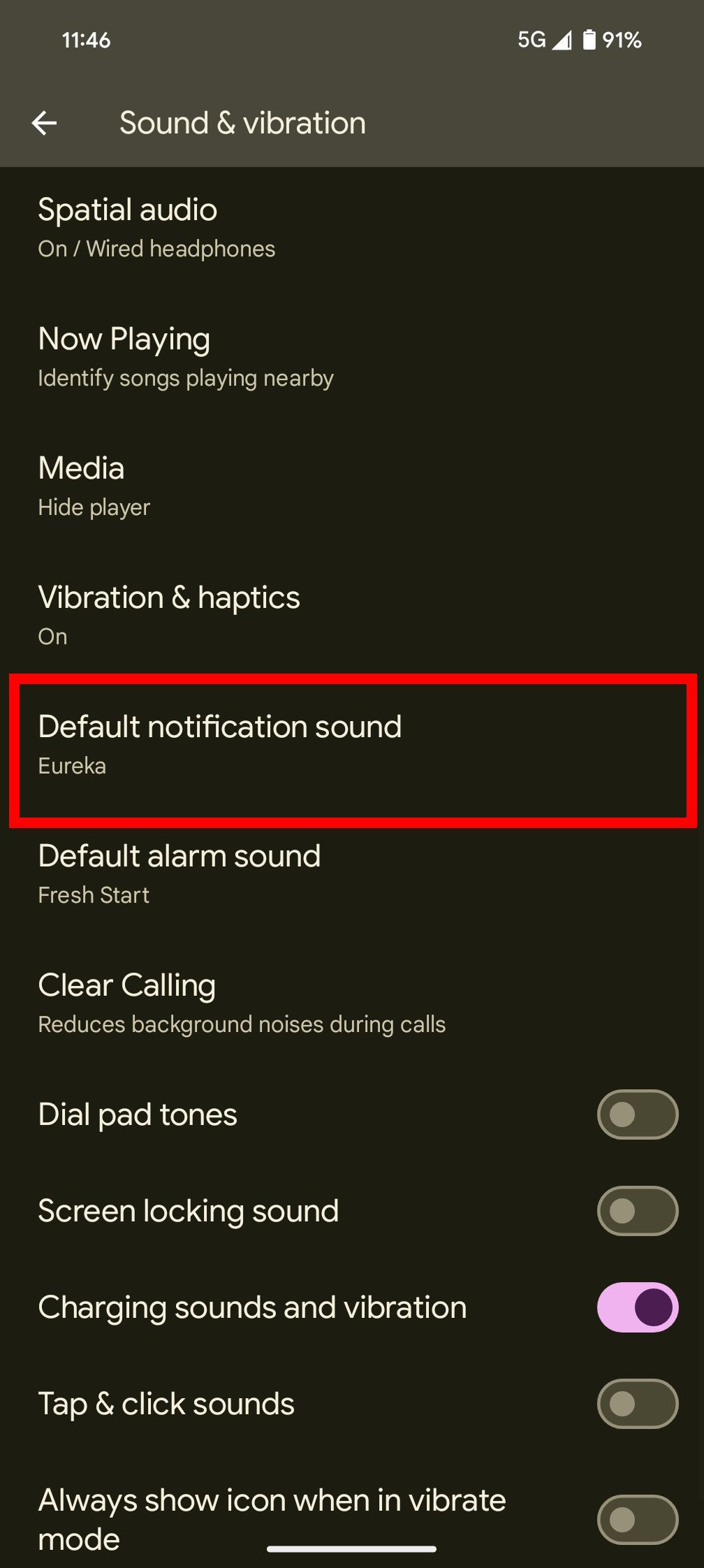 Red rectangle outline over Default notification sound in Sound & vibration settings on an Android phone
Red rectangle outline over Default notification sound in Sound & vibration settings on an Android phone -
Choose a category of sounds; tap on a new sound.
5.1. Changing Notification Sounds for All Apps on a Samsung Galaxy Device
-
Go to Settings on your Samsung Galaxy device.
-
Tap Sounds and vibration.
-
Tap Notification sound.
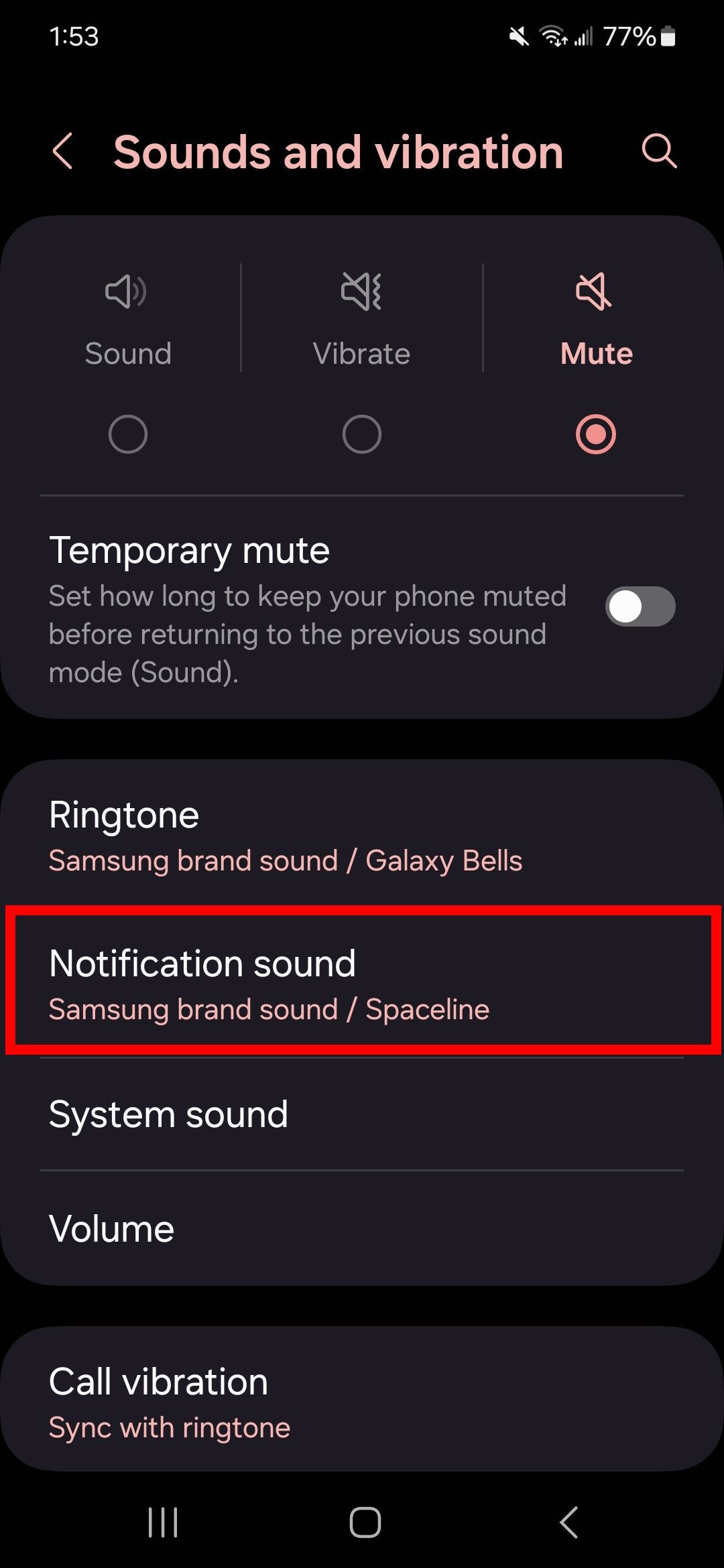 Red rectangle outline over Notification sound in sounds and vibration settings on a samsung phone
Red rectangle outline over Notification sound in sounds and vibration settings on a samsung phone -
Choose a new sound; adjust the notification sound volume using the slider above.
6. Changing Notification Sounds by App
Can I change the notification sound for specific apps like Gmail?
Yes, you can change the notification sound for specific apps. In this example, we’ll use Gmail:
-
Open the Gmail app.
-
Tap on the Hamburger button.
-
Scroll down to Settings.
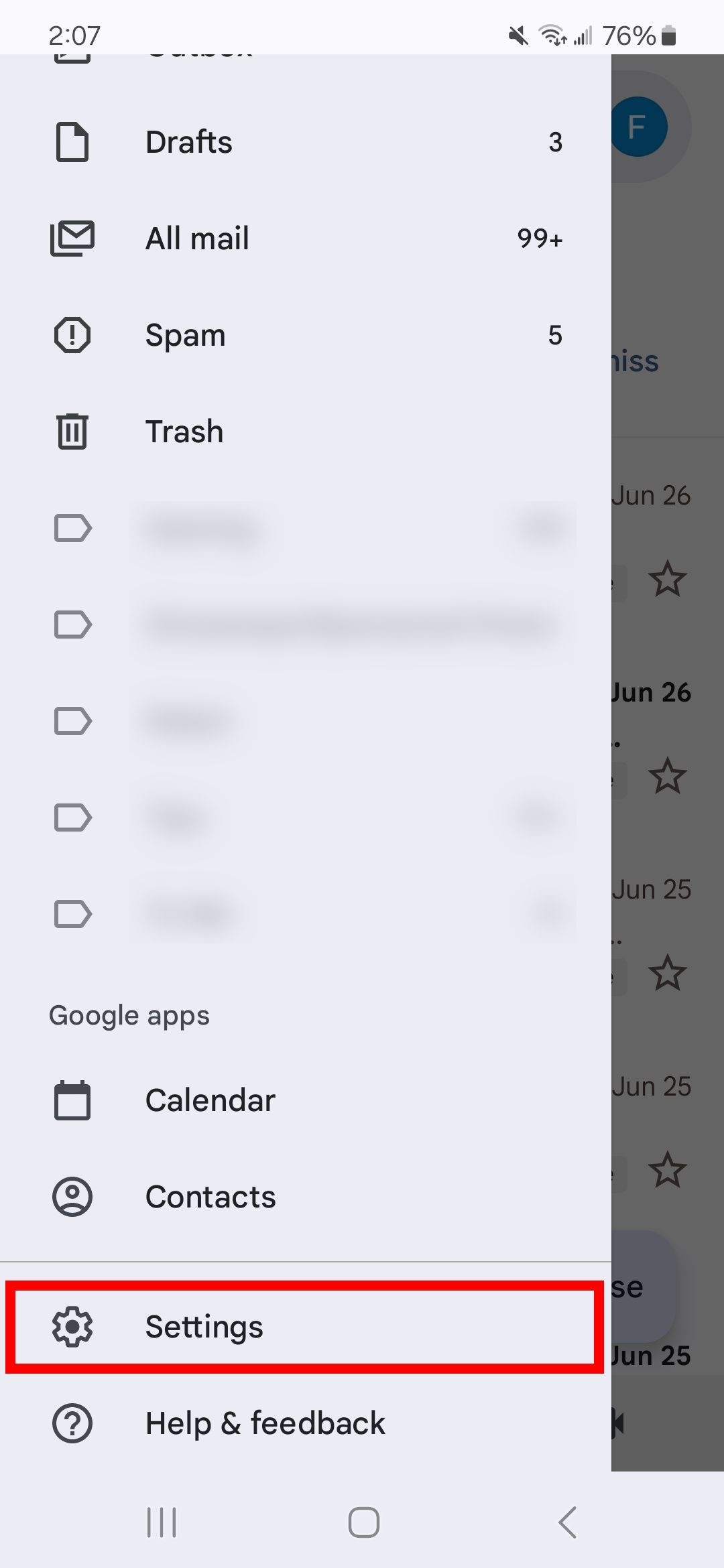 Red rectangle outline over settings in gmail app
Red rectangle outline over settings in gmail app -
Tap on your email address.
-
Select Notification sounds.
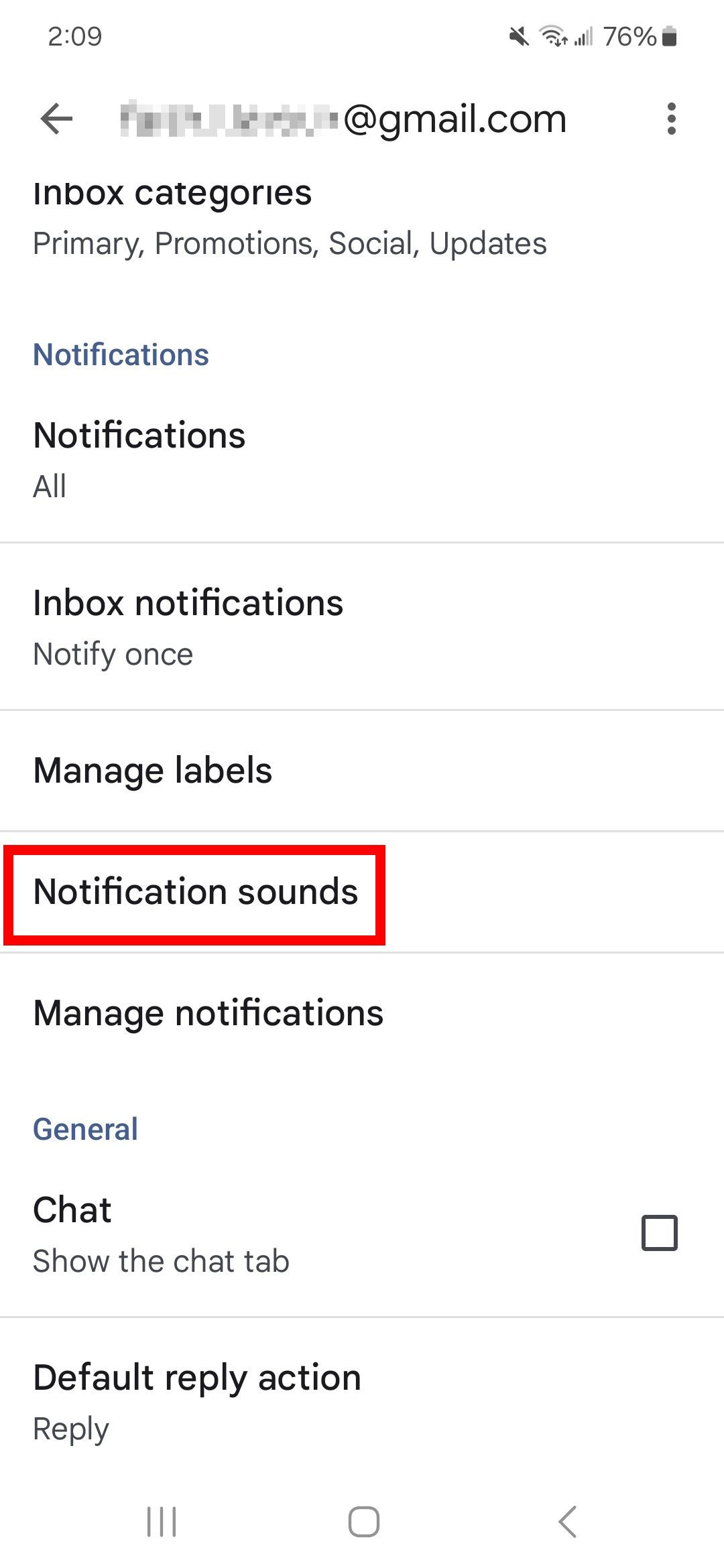 Red rectangle outline over notification sounds in email settings on gmail app
Red rectangle outline over notification sounds in email settings on gmail app -
Tap Notification sound under Email.
-
Select Sound and choose from a list of available sounds. Depending on the device, you may have to complete this action using another app. Once you’ve picked the new notification sound, choose Done.
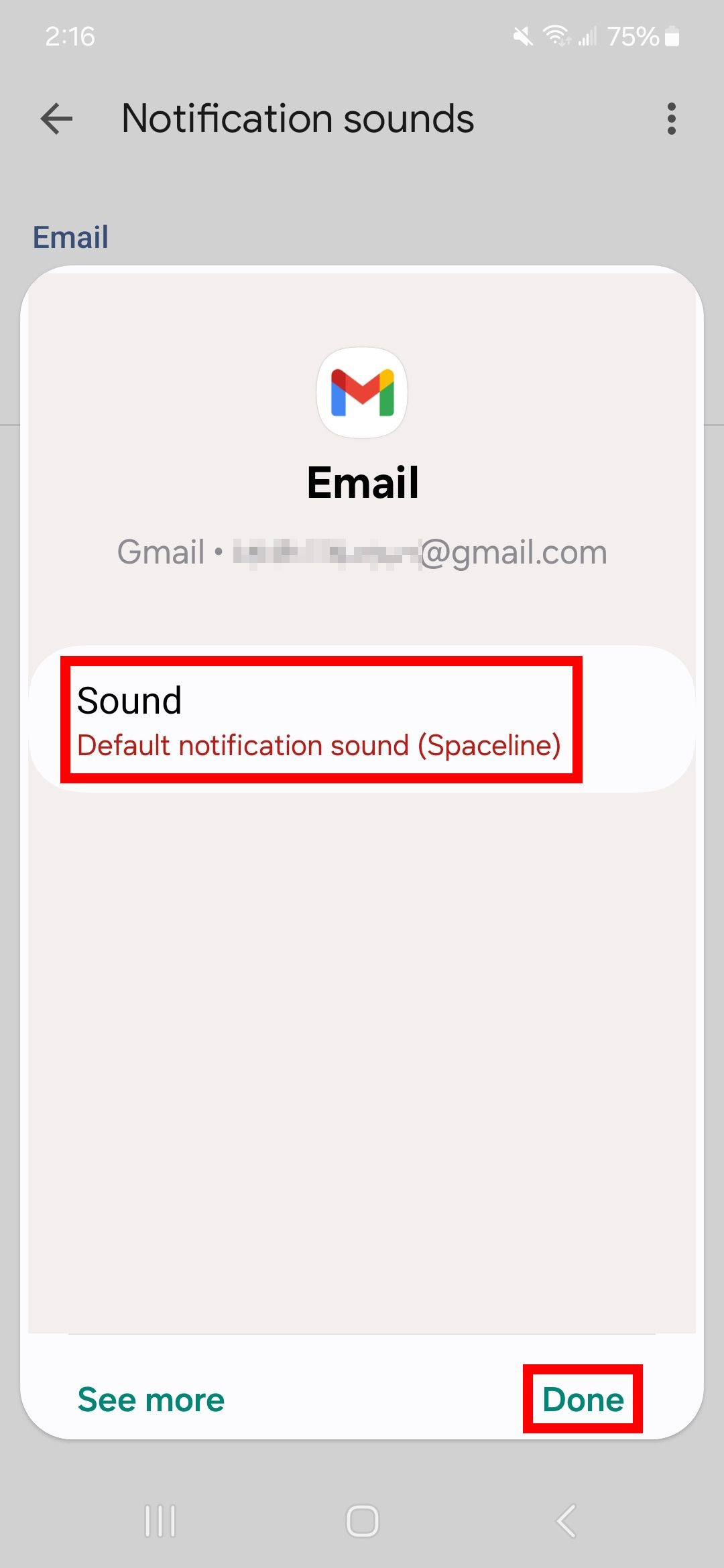 Two red rectangle outlines highlighting sound option and done button for an email in gmail app
Two red rectangle outlines highlighting sound option and done button for an email in gmail app
7. Exploring Sound Libraries and Custom Sound Creation
Where can I find unique notification sounds?
Exploring sound libraries and custom sound creation is an exciting way to personalize your device. Here are some resources and methods:
| Resource/Method | Description | Pros | Cons |
|---|---|---|---|
| streetsounds.net | Offers a vast library of high-quality and unique street sound effects, perfect for creating distinctive notification tones. | Diverse range of sounds, high-quality recordings, easy to browse and download. | Requires a subscription or purchase for full access. |
| Zedge | A popular app with a wide selection of ringtones and notification sounds, including user-generated content. | Large selection, free options available, user-friendly interface. | Quality varies, may contain ads. |
| Audacity | Free, open-source audio editing software that allows you to create custom notification sounds from existing audio files or recordings. | Highly customizable, free to use, supports various audio formats. | Requires technical knowledge, can be time-consuming. |
| GarageBand (iOS) | A powerful music creation app that can be used to design custom ringtones and notification sounds on iOS devices. | Professional-quality sound design, intuitive interface, seamless integration with iOS devices. | Limited to iOS devices, requires some learning curve. |
| Voice Recording Apps | Use your phone’s voice recording app to create personalized notification sounds with your own voice or unique environmental sounds. | Highly personalized, easy to create, free. | Quality depends on the microphone, may require editing for clarity. |
| Online Sound Generators | Websites like Bfxr and ChipTone allow you to generate retro-style sound effects perfect for unique and quirky notification sounds. | Simple to use, creates unique and retro sounds, often free. | Limited sound options, may not suit all tastes. |
8. Enabling Adaptive Vibrations for Your Notifications
What are Adaptive Vibrations and how do I enable them?
Pixel phones have an Adaptive Vibration setting that automatically adjusts the strength of the vibration based on your environment. To enable Adaptive Vibration, select Vibration & haptics in Sound & vibration within your Pixel settings.
According to Google’s official Android 15 release notes, Adaptive Vibration improves user experience by providing subtle yet noticeable alerts that minimize disruption in quiet environments.
9. Keeping Notifications Under Control While On The Go
How can I manage my notifications while staying focused?
Recognizing your priority alerts based on sound can be helpful. However, you might need to mute your notifications during important work meetings and lectures. Instead of silencing them forever, you can opt to snooze them. Snoozing allows you to select which channels to mute while keeping others on, providing a great way to declutter your notification space without managing everything.
According to research from the Harvard Business Review in July 2024, snoozing non-essential notifications during work hours can increase productivity by up to 20%.
10. Optimizing Your Sound Settings for Different Scenarios
How do I optimize my sound settings for different situations?
Optimizing your sound settings for different scenarios can greatly enhance your device’s usability and your overall experience. Here are some tips for various situations:
| Scenario | Sound Setting Recommendations | Benefits |
|---|---|---|
| Work Meetings | Set important contacts and apps (e.g., email, calendar) to vibrate or use a subtle notification sound. Mute all other app notifications. | Minimizes distractions while ensuring you don’t miss urgent communications. |
| Public Transport | Use headphones and set a moderate volume to hear notifications clearly without disturbing others. Enable adaptive volume control if available. | Allows you to stay informed without causing noise pollution. Adaptive volume control adjusts the volume based on ambient noise levels. |
| Nighttime | Enable “Do Not Disturb” mode to silence all notifications except for priority contacts (e.g., family members). Use a gentle alarm tone. | Ensures uninterrupted sleep while still allowing for emergency communications. |
| Social Events | Set a custom, fun notification sound for social media apps and messaging platforms. Keep the volume low to avoid being disruptive. | Adds a playful touch to your social interactions while remaining considerate of others. |
| Outdoor Activities | Maximize the notification volume and choose a distinctive, loud sound that can be heard in noisy environments. Consider using a smartwatch for haptic feedback. | Ensures you don’t miss important notifications when you’re exposed to high levels of ambient noise. Haptic feedback provides an additional layer of notification awareness. |
| Study Sessions | Enable “Focus mode” to block distracting apps and notifications. Allow only essential notifications (e.g., study-related apps, emergency contacts). | Helps you stay focused on your studies by minimizing interruptions. Focus mode can be customized to suit your specific needs. |
| Driving | Connect your phone to your car’s Bluetooth system and enable voice notifications for incoming calls and messages. Use a navigation app with clear audio guidance. | Promotes safe driving by allowing you to stay connected without taking your eyes off the road. Voice notifications and clear audio guidance reduce the need to interact with your phone manually. |
| Gaming | Mute all non-essential notifications to avoid interruptions during gameplay. Allow notifications only from gaming-related apps or communication platforms. | Enhances your gaming experience by eliminating distractions. Focus on the game without missing important communications with teammates. |
FAQ: Customizing App Notification Sounds
-
Can I use custom sound files for notifications?
Yes, you can use custom sound files by placing them in the “Notifications” folder on your device’s internal storage.
-
Why can’t I change the notification sound for some apps?
Some apps may not allow custom notification sounds. This is determined by the app’s developers.
-
How do I revert to the default notification sound?
In the notification settings for the app or system, select “Default” or “None” as the notification sound.
-
Will custom notification sounds drain my battery?
Custom notification sounds have a minimal impact on battery life.
-
Can I set different notification sounds for different email accounts in Gmail?
Yes, you can set different notification sounds for each email account in the Gmail app.
-
How do I stop notifications from specific apps?
You can disable notifications for specific apps in the device’s settings under “Notifications.”
-
Can I change the vibration pattern for different apps?
Some devices and apps allow you to customize vibration patterns. Check the app’s settings or your device’s accessibility settings.
-
Why is my custom notification sound not playing?
Ensure the sound file is in the correct format (e.g., MP3, WAV) and is not corrupted. Also, check that the volume is turned up.
-
Do custom notification sounds sync across devices?
No, custom notification sounds are device-specific and do not sync across devices.
-
Can I use different notification sounds for different types of notifications within the same app?
Some apps offer this level of customization. Check the app’s notification settings for detailed options.
Ready to take your Android customization to the next level? Visit streetsounds.net today and discover a world of unique soundscapes to personalize your device. Explore our extensive library of high-quality street sound effects, perfect for creating distinctive notification tones. Join our community of sound enthusiasts and share your custom sound creations. Don’t just hear your notifications—experience them with streetsounds.net!
Address: 726 Broadway, New York, NY 10003, United States.
Phone: +1 (212) 998-8550.
Website: streetsounds.net.

