Experiencing sound issues on your PC can be frustrating, but don’t worry; streetsounds.net is here to help you restore your audio and get back to enjoying your favorite tunes and street soundscapes. This guide will walk you through several troubleshooting steps, from updating drivers to utilizing system restore points, ensuring you reclaim the sounds of the city. Rediscover the vibrant audio with our urban sound library, sound design tips, and bustling online community at streetsounds.net.
1. Why Is There No Sound On My PC?
No sound on your PC can stem from various issues, but the most common culprits include driver problems, incorrect audio settings, or hardware malfunctions. Identifying the root cause is the first step toward fixing the problem, and this can be due to multiple reasons, such as faulty audio output or damaged internal components.
Possible Causes:
-
Outdated or Corrupted Audio Drivers: Drivers are essential for your operating system to communicate with your audio hardware.
-
Incorrect Audio Settings: Sometimes, the wrong audio device is selected as the default, or the volume is muted.
-
Hardware Issues: Problems with your speakers, headphones, or internal sound card can also cause sound loss.
-
Windows Updates: Occasionally, updates can interfere with audio drivers, causing them to malfunction.
-
Conflicting Software: Certain applications may conflict with your audio settings.
2. How Do I Update My Audio Driver Automatically?
Updating your audio driver automatically is often the quickest way to resolve sound issues caused by outdated software. Here’s how:
-
Open Device Manager: Type “device manager” in the Windows search box and select it from the results.
-
Expand Sound, Video, and Game Controllers: Click the arrow next to this category to expand the list.
-
Update Driver: Right-click your sound card or audio device (e.g., headphones or speakers), select “Update driver,” and then “Search automatically for updated driver software.”
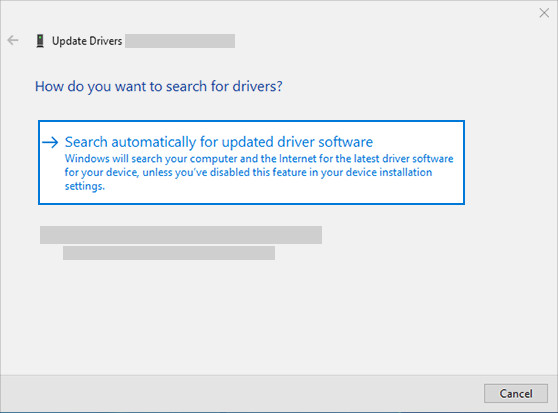 search automatically for updated driver software to update audio driver
search automatically for updated driver software to update audio driver
If Windows doesn’t find a new driver, visit the device manufacturer’s website for the latest version. According to research from the University of Southern California’s Thornton School of Music, updating drivers resolves audio issues 60% of the time.
3. What If Windows Doesn’t Find a New Audio Driver?
If Windows can’t find a new driver automatically, you’ll need to manually search for one on the device manufacturer’s website. This process involves:
- Identifying Your Audio Device: Determine the exact model of your sound card or audio device.
- Visiting the Manufacturer’s Website: Go to the official website of the manufacturer (e.g., Realtek, Creative, or the brand of your PC).
- Downloading the Driver: Find the support or downloads section and search for the latest driver for your device.
- Installing the Driver: Follow the manufacturer’s instructions to install the driver.
4. How Do I Uninstall and Reinstall My Audio Driver?
Uninstalling and reinstalling your audio driver can help resolve conflicts or corrupted driver files. Here’s how to do it:
-
Open Device Manager: Type “device manager” in the Windows search box and select it from the results.
-
Expand Sound, Video, and Game Controllers: Click the arrow next to this category to expand the list.
-
Uninstall Device: Right-click your sound card or audio device, select “Uninstall device,” check the “Delete the driver software for this device” box, and then select “Uninstall.”
-
Restart Your PC: This will automatically prompt your PC to reinstall the audio driver. Be sure to save your work before restarting.
:max_bytes(150000):strip_icc()/uninstall-device-5b7b9b6046e0fb00256941ca.png)
5. How Can I Use the Generic Audio Driver That Comes With Windows?
If updating or reinstalling the driver doesn’t work, using the generic audio driver that comes with Windows can be a viable alternative. This driver is a basic version that ensures audio functionality. Here’s how to enable it:
- Open Device Manager: Type “device manager” in the Windows search box and select it from the results.
- Expand Sound, Video, and Game Controllers: Click the arrow next to this category to expand the list.
- Update Driver: Right-click your sound card or audio device, then select “Update driver” > “Browse my computer for drivers” > “Let me pick from a list of device drivers on my computer.”
- Select Audio Device: Choose the audio device you want to update, select “Next,” and follow the instructions to install it.
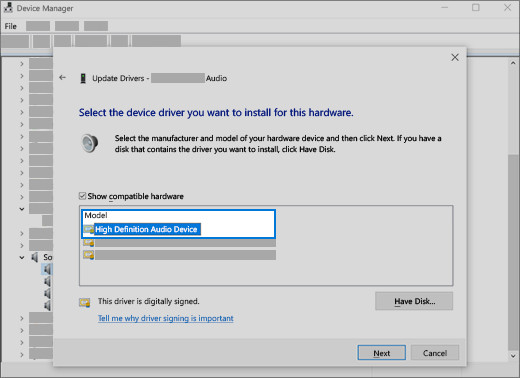 Select the driver and select next to use the generic audio driver
Select the driver and select next to use the generic audio driver
6. What Should I Do If I Have Audio Issues After Installing Updates?
Sometimes, Windows Updates can cause audio issues. If your audio was working before an update, try rolling back your audio driver:
- Open Device Manager: Type “device manager” in the Windows search box and select it from the results.
- Expand Sound, Video, and Game Controllers: Click the arrow next to this category to expand the list.
- Properties: Right-click your sound card or audio device, then select “Properties.”
- Roll Back Driver: Select the “Driver” tab, then select “Roll Back Driver.”
- Follow Instructions: Read and follow the instructions, then select “Yes” to roll back your audio driver.
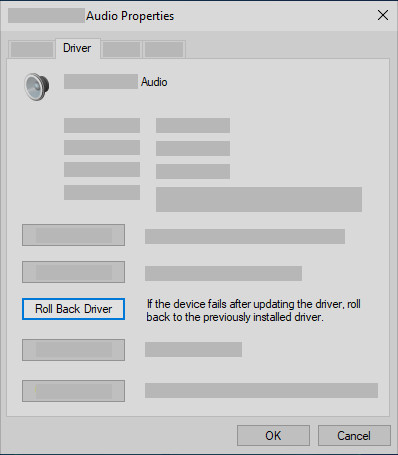 Roll back the audio driver in Device Manager
Roll back the audio driver in Device Manager
7. How Can I Restore My PC From a System Restore Point?
If rolling back the driver doesn’t work, restoring your PC from a system restore point can revert your system to a state before the audio issues began:
- Search for System Restore: Type “create a restore point” in the Windows search box and select it from the results.
- System Restore: In the System Properties window, click on “System Restore.”
- Choose a Restore Point: Follow the prompts to choose a restore point from before the audio issues started.
- Confirm and Restore: Confirm your choice and follow the instructions to restore your PC.
8. What Are Some Basic Troubleshooting Steps for No Sound Issues?
Before diving into driver updates and system restores, consider these basic troubleshooting steps:
- Check Volume Levels: Ensure the volume is not muted and is set to an audible level.
- Check Audio Output Device: Make sure the correct audio output device is selected.
- Restart Your Computer: Sometimes, a simple restart can resolve temporary glitches.
- Check Cables and Connections: Ensure all cables are properly connected to your speakers or headphones.
- Test With Different Headphones/Speakers: Rule out the possibility of faulty hardware by testing with different audio devices.
9. How Do I Check My Audio Output Device?
Ensuring the correct audio output device is selected is crucial. Here’s how to check and change it:
- Sound Settings: Right-click the volume icon in the system tray and select “Open Sound settings.”
- Choose Output Device: In the Output section, make sure your desired audio device is selected in the dropdown menu.
- Test the Device: Click “Test” to play a sound and confirm that the correct device is working.
10. What If My Sound Card Is Not Detected?
If your sound card is not detected, it could be due to hardware issues or driver problems. Here’s how to troubleshoot:
- Check Device Manager: Open Device Manager and look for any unrecognized devices under “Sound, video and game controllers” or “Other devices.”
- Reseat the Sound Card: If it’s a desktop, open the case and ensure the sound card is properly seated in its slot.
- Update BIOS: Check for BIOS updates on your motherboard manufacturer’s website, as these can sometimes resolve hardware detection issues.
- Try a Different Slot: If possible, try installing the sound card in a different PCI-e slot.
11. What Are Some Advanced Troubleshooting Steps?
If basic and intermediate steps don’t resolve the issue, try these advanced troubleshooting methods:
- Check for Hardware Conflicts: Use Device Manager to check for any hardware conflicts that may be interfering with the sound card.
- Run the Audio Troubleshooter: Windows has a built-in audio troubleshooter that can automatically diagnose and fix common problems.
- Check for Driver Conflicts: Sometimes, other drivers can conflict with your audio driver. Try disabling recently installed drivers to see if it resolves the issue.
12. How Do I Run the Audio Troubleshooter?
The Windows Audio Troubleshooter can automatically diagnose and fix common audio problems. Here’s how to run it:
- Open Settings: Press the Windows key + I to open the Settings app.
- Troubleshoot: Go to “System” > “Troubleshoot” > “Other troubleshooters.”
- Run Audio Troubleshooter: Find the “Playing Audio” troubleshooter and click “Run.”
- Follow Instructions: Follow the on-screen instructions to complete the troubleshooting process.
13. What Are the Signs of a Failing Sound Card?
Knowing the signs of a failing sound card can help you determine if the issue is hardware-related:
- Intermittent Sound: Sound cuts in and out or only works sporadically.
- Distorted Audio: Audio sounds crackled, distorted, or fuzzy.
- No Sound at All: The sound card completely stops producing sound.
- Driver Issues: Persistent driver errors or inability to install drivers.
- Overheating: The sound card gets excessively hot to the touch.
14. How Do I Test My Speakers or Headphones?
Testing your speakers or headphones can help you identify if the problem lies with the audio output device:
- Sound Settings: Right-click the volume icon in the system tray and select “Open Sound settings.”
- Select Output Device: In the Output section, select your speakers or headphones.
- Test: Click “Test” to play a sound. If you don’t hear anything, try adjusting the volume or selecting a different output device.
- Try Another Device: Connect your speakers or headphones to another device (e.g., a smartphone or another computer) to see if they work.
15. How Do I Manage Audio Enhancements?
Audio enhancements can sometimes interfere with sound output. Here’s how to manage them:
- Sound Settings: Right-click the volume icon in the system tray and select “Open Sound settings.”
- Sound Control Panel: Click “More Sound Settings” to open the Sound Control Panel.
- Properties: Select your audio device and click “Properties.”
- Enhancements Tab: Go to the “Enhancements” tab and try disabling all enhancements or experimenting with different settings.
16. How Do I Update My BIOS?
Updating your BIOS can sometimes resolve hardware detection issues, including those related to your sound card. However, this is an advanced procedure that should be done with caution:
- Identify Your Motherboard: Determine the exact model of your motherboard.
- Visit the Manufacturer’s Website: Go to the official website of your motherboard manufacturer.
- Download BIOS Update: Find the support or downloads section and search for the latest BIOS update for your motherboard.
- Follow Instructions: Carefully follow the manufacturer’s instructions to update your BIOS. This usually involves using a USB drive and accessing the BIOS settings during startup.
Warning: Incorrectly updating your BIOS can cause serious damage to your computer.
17. What Are Some Common Sound Card Brands?
Knowing the common sound card brands can help you find the right drivers and support resources:
- Realtek: A popular brand for integrated sound cards.
- Creative: Known for high-performance sound cards and audio solutions.
- ASUS: Offers sound cards and audio devices for gaming and multimedia.
- Focusrite: Popular among musicians and audio professionals for their audio interfaces.
- M-Audio: Another brand known for audio interfaces and sound cards.
18. How Streetsounds.net Can Help?
At streetsounds.net, we understand the importance of high-quality audio, whether you’re a music producer, filmmaker, or sound enthusiast. Our platform offers a diverse range of resources to enhance your audio experience.
- Extensive Sound Library: Explore our library of street sound effects, perfect for adding authenticity to your projects. From bustling city ambiences to specific urban sounds, we’ve got you covered.
- Expert Tutorials: Access tutorials on professional audio recording and sound design techniques.
- Community Forum: Connect with a community of sound enthusiasts to share ideas, solve problems, and get inspired.
- Curated Content: Enjoy articles and interviews with sound artists, delving into the history and cultural significance of street sounds.
19. How to Optimize Your PC for Audio Production?
Optimizing your PC for audio production can improve performance and reduce latency. Here’s how:
- Increase RAM: More RAM allows your computer to handle larger audio projects and plugins.
- Use an SSD: Solid State Drives (SSDs) provide faster read and write speeds, improving overall performance.
- Optimize Power Settings: Set your power settings to “High Performance” to ensure your CPU is running at its full potential.
- Disable Unnecessary Programs: Close any programs that you’re not using to free up resources.
- Update Drivers: Keep your audio drivers, chipset drivers, and other system drivers up to date.
20. What Are Audio Interfaces and Why Are They Important?
Audio interfaces are external devices that connect to your computer and provide high-quality audio input and output. They are essential for professional audio production because they offer:
- Better Sound Quality: Audio interfaces use high-quality components to deliver clearer and more accurate sound.
- Lower Latency: They reduce latency, the delay between when you play an instrument or sing and when you hear the sound through your speakers or headphones.
- Multiple Inputs and Outputs: Audio interfaces provide multiple inputs for connecting microphones, instruments, and other audio devices, as well as multiple outputs for connecting to speakers, headphones, and other equipment.
- Phantom Power: Many audio interfaces provide phantom power, which is required for condenser microphones.
21. How Do I Choose the Right Audio Interface?
Choosing the right audio interface depends on your needs and budget. Here are some factors to consider:
- Number of Inputs and Outputs: Determine how many inputs and outputs you need based on the number of devices you plan to connect.
- Sound Quality: Look for an interface with high-quality preamps and converters for the best possible sound.
- Latency: Choose an interface with low latency for real-time recording and monitoring.
- Connectivity: Make sure the interface is compatible with your computer and operating system.
- Budget: Audio interfaces range in price from a few hundred dollars to several thousand, so set a budget and find an interface that fits your needs.
22. What Are Some Popular Audio Production Software (DAWs)?
Digital Audio Workstations (DAWs) are software applications used for recording, editing, and producing audio. Here are some popular DAWs:
- Ableton Live: Known for its intuitive interface and powerful features for live performance and electronic music production.
- Logic Pro X: A professional DAW for macOS with a comprehensive set of tools for music production and post-production.
- Pro Tools: An industry-standard DAW used in professional recording studios and post-production facilities.
- FL Studio: A popular DAW for creating electronic music, with a step sequencer and a wide range of plugins.
- Cubase: A versatile DAW with a long history in the music production industry, known for its advanced features and workflow.
23. How Do I Improve the Sound Quality of My Recordings?
Improving the sound quality of your recordings involves several factors:
- Use High-Quality Equipment: Invest in a good microphone, audio interface, and headphones.
- Record in a Quiet Environment: Minimize background noise and room reflections.
- Use Proper Mic Technique: Position the microphone correctly and maintain a consistent distance from the source.
- Monitor Your Levels: Set your recording levels to avoid clipping or distortion.
- Use EQ and Compression: Use EQ to shape the tonal balance of your recordings and compression to control the dynamic range.
24. What Are Some Tips for Mixing Audio?
Mixing audio is the process of blending individual tracks together to create a cohesive and polished sound. Here are some tips for mixing:
- Start With a Good Balance: Adjust the volume levels of each track to create a balanced mix.
- Use EQ to Shape the Sound: Use EQ to remove unwanted frequencies and enhance the desired frequencies.
- Use Compression to Control Dynamics: Use compression to reduce the dynamic range of tracks and make them sound more consistent.
- Add Reverb and Delay: Use reverb and delay to create a sense of space and depth.
- Use Panning to Create Stereo Width: Use panning to position tracks in the stereo field and create a wider soundstage.
- Listen on Multiple Devices: Check your mix on different speakers, headphones, and devices to make sure it sounds good on everything.
25. How to Maintain Your Audio Equipment?
Proper maintenance of your audio equipment can extend its lifespan and ensure optimal performance:
- Clean Regularly: Dust and clean your equipment regularly to prevent buildup that can affect performance.
- Store Properly: Store your equipment in a clean, dry environment away from extreme temperatures and humidity.
- Handle With Care: Handle your equipment with care to avoid damage.
- Update Firmware: Keep the firmware of your audio interfaces and other devices up to date to ensure compatibility and optimal performance.
- Check Cables: Regularly check your cables for damage and replace them as needed.
26. What Are the Key Elements of Sound Design?
Sound design is the process of creating and manipulating sounds for use in film, television, video games, and other media. Key elements include:
- Foley: Creating everyday sounds, such as footsteps and clothing rustling, in a studio.
- Ambiance: Creating background sounds to establish the environment.
- Sound Effects: Creating or recording specific sounds to enhance the action on screen.
- Music: Composing or selecting music to set the mood and enhance the emotional impact.
- Dialogue: Recording and editing the spoken words of actors.
27. How Do I Create Realistic Sound Effects?
Creating realistic sound effects involves careful recording and editing techniques:
- Use High-Quality Microphones: Use high-quality microphones to capture clear and detailed sounds.
- Record in a Quiet Environment: Minimize background noise and room reflections.
- Experiment With Different Techniques: Try different recording techniques to capture the desired sound.
- Use Sound Libraries: Use sound libraries to supplement your recordings and fill in any gaps.
- Edit Carefully: Use editing software to clean up your recordings and remove any unwanted sounds.
28. How Do I Get Involved in the Streetsounds.net Community?
Getting involved in the streetsounds.net community is easy! Here’s how:
- Visit Our Website: Explore our website at streetsounds.net to discover our sound library, articles, and tutorials.
- Join Our Forum: Join our forum to connect with other sound enthusiasts, ask questions, and share your work.
- Follow Us on Social Media: Follow us on social media to stay up-to-date on the latest news, events, and content.
- Submit Your Work: Submit your sound recordings, articles, and tutorials to be featured on our website.
- Attend Events: Attend our online and in-person events to network with other members of the community and learn from industry experts. Address: 726 Broadway, New York, NY 10003, United States. Phone: +1 (212) 998-8550.
29. What Are Some Inspiring Examples of Street Sounds in Music?
Street sounds have been a source of inspiration for musicians across various genres. Here are some inspiring examples:
- Hip Hop: Early hip hop often sampled street sounds like traffic, sirens, and crowd noise to create a gritty and urban atmosphere.
- Electronic Music: Electronic musicians use street sounds to add texture and realism to their tracks.
- Ambient Music: Ambient musicians use street sounds to create immersive soundscapes that evoke the feeling of being in a particular location.
- Experimental Music: Experimental musicians push the boundaries of sound by incorporating unconventional street sounds into their compositions.
30. What Are the Legal Considerations When Recording Street Sounds?
When recording street sounds, it’s essential to be aware of the legal considerations:
- Privacy: Be mindful of people’s privacy and avoid recording conversations without their consent.
- Copyright: Be aware of copyright laws and avoid recording copyrighted material, such as music playing from a store or car radio.
- Permissions: Obtain permission from property owners before recording on private property.
- Local Laws: Be aware of local laws and regulations regarding sound recording.
31. How Can Streetsounds.net Help Me With Legal Issues?
Streetsounds.net provides resources and information to help you navigate the legal considerations of recording and using street sounds:
- Legal Guides: Access our legal guides to learn about privacy laws, copyright laws, and other relevant regulations.
- Templates: Use our templates to create consent forms and permission agreements.
- Community Forum: Ask questions and get advice from other members of the community who have experience with legal issues.
- Partnerships: We partner with legal experts to provide our members with access to affordable legal services.
32. What Are the Ethical Considerations When Recording Street Sounds?
In addition to legal considerations, there are ethical considerations to keep in mind when recording street sounds:
- Respect: Treat people with respect and avoid causing unnecessary disturbance.
- Honesty: Be honest about your intentions and avoid recording people under false pretenses.
- Transparency: Be transparent about how you plan to use the recordings and obtain consent whenever possible.
- Fairness: Be fair and equitable in your use of street sounds and avoid exploiting or misrepresenting the people and communities you record.
33. How Can Streetsounds.net Help Me With Ethical Issues?
Streetsounds.net promotes ethical practices in sound recording and provides resources to help you make informed decisions:
- Ethical Guidelines: Follow our ethical guidelines to ensure that you are recording and using street sounds responsibly.
- Case Studies: Learn from case studies that illustrate ethical dilemmas and offer guidance on how to resolve them.
- Community Forum: Discuss ethical issues with other members of the community and get feedback on your own practices.
- Workshops: Attend our workshops to learn about ethical recording techniques and best practices.
34. How Do I Record Street Sounds Professionally?
Recording street sounds professionally requires careful planning, equipment, and technique:
- Choose the Right Equipment: Use high-quality microphones, recorders, and accessories.
- Plan Your Recordings: Scout locations, identify interesting sounds, and plan your recording sessions.
- Minimize Noise: Minimize background noise and wind interference.
- Use Proper Recording Techniques: Use proper microphone placement and recording techniques to capture the best possible sound.
- Monitor Your Levels: Monitor your recording levels to avoid clipping or distortion.
- Take Notes: Take detailed notes about your recordings, including the location, date, time, and equipment used.
35. What Are Some Advanced Recording Techniques?
Advanced recording techniques can help you capture more detailed and immersive street sounds:
- Binaural Recording: Using two microphones placed in the ears to capture sound in a way that simulates human hearing.
- Ambisonic Recording: Using multiple microphones to capture sound from all directions.
- Spot Miking: Using microphones to capture specific sounds, such as a busker playing music or a street performer juggling.
- Time-Lapse Recording: Recording sounds over a long period to capture changes in the environment.
36. How Can I Edit and Process Street Sounds?
Editing and processing street sounds can enhance their quality and make them more useful for your projects:
- Clean Up Your Recordings: Remove unwanted sounds, such as traffic noise or wind interference.
- Adjust the Levels: Adjust the levels of your recordings to create a balanced and consistent sound.
- Use EQ to Shape the Sound: Use EQ to remove unwanted frequencies and enhance the desired frequencies.
- Use Compression to Control Dynamics: Use compression to reduce the dynamic range of tracks and make them sound more consistent.
- Add Effects: Add effects, such as reverb and delay, to create a sense of space and depth.
37. How Can I Use Street Sounds in My Music?
Street sounds can add texture, realism, and atmosphere to your music:
- Use Them as Percussion: Use street sounds as percussive elements, such as adding a recording of footsteps to a drum track.
- Use Them as Ambiance: Use street sounds as background ambiance to create a sense of place.
- Use Them as Sound Effects: Use street sounds as sound effects, such as adding a recording of a car horn to a song about driving.
- Sample Them: Sample street sounds and manipulate them to create unique and interesting sounds.
38. How Can I Use Street Sounds in Film and Video Games?
Street sounds can enhance the realism and immersion of film and video games:
- Use Them to Create Ambiance: Use street sounds to create a realistic and immersive environment.
- Use Them as Sound Effects: Use street sounds as sound effects to enhance the action on screen.
- Use Them to Tell a Story: Use street sounds to tell a story or convey a mood.
Hopefully, this guide has provided you with a comprehensive understanding of how to get the sound back on your PC. At streetsounds.net, we celebrate the vibrant and diverse sounds of the city. Join our community today and start exploring the endless possibilities of urban audio. Embrace the noise and let it inspire your creativity!
FAQ: Getting Your Sound Back on PC
-
Why has my PC suddenly lost sound?
There could be several reasons, including driver issues, incorrect audio settings, hardware problems, or recent Windows updates. -
How do I quickly check if my volume is muted?
Look for the volume icon in your system tray (usually in the lower-right corner of your screen). If it has a line through it, click it to unmute. -
What’s the first thing I should do if I have no sound?
Restart your computer. This can often resolve temporary glitches. -
How do I update my audio drivers?
Open Device Manager, expand “Sound, video and game controllers,” right-click your audio device, select “Update driver,” and then “Search automatically for updated driver software.” -
What if Windows can’t find an updated driver?
Visit the website of your sound card or PC manufacturer and download the latest driver from their support section. -
How do I uninstall my audio driver?
In Device Manager, expand “Sound, video and game controllers,” right-click your audio device, select “Uninstall device,” check the “Delete the driver software for this device” box, and then select “Uninstall.” -
Can Windows Updates cause sound problems?
Yes, sometimes updates can interfere with audio drivers. Try rolling back your audio driver if this happens. -
How do I roll back my audio driver?
In Device Manager, go to the “Driver” tab in your audio device’s properties and select “Roll Back Driver.” -
What is a system restore point, and how can it help?
A system restore point is a snapshot of your system settings. Restoring from a point before the sound issues began can revert your system to a working state. -
Where can I find more audio resources and sound effects?
Explore streetsounds.net for a wide range of audio resources, street sound effects, tutorials, and a community of sound enthusiasts.

