Let’s get your computer speakers working so you can enjoy the sounds of the city with streetsounds.net. This guide provides troubleshooting steps to resolve audio issues on your computer, ensuring you can once again hear your favorite music, movies, and, of course, the diverse soundscapes available on streetsounds.net. By the end of this article, you will be familiar with audio drivers, sound settings, and system restore points.
1. Understanding the Basics: Why Is There No Sound?
No sound from your computer speakers can stem from several issues. The most common culprits include incorrect audio settings, outdated or corrupted audio drivers, hardware malfunctions, or even simple connection problems. Understanding the potential causes is the first step toward finding a solution and getting you back to enjoying the sounds you love, perhaps even discovering new urban soundscapes on streetsounds.net.
- Incorrect Audio Settings: Sometimes, the problem isn’t a technical fault but a simple misconfiguration.
- Outdated or Corrupted Audio Drivers: Drivers are essential software that allows your operating system to communicate with your audio hardware.
- Hardware Malfunctions: In some cases, the speakers themselves or the sound card might be faulty.
- Connection Problems: A loose or incorrect connection can prevent sound from reaching your speakers.
2. Initial Checks: The Obvious First Steps
Before diving into more complex troubleshooting, start with the basics. Ensure your speakers are properly connected to your computer and that the volume is turned up, both on the speakers themselves and within your operating system. Check if the speakers are powered on and that the correct audio output device is selected in your computer’s sound settings. These simple checks can often resolve the issue quickly and save you time and frustration.
2.1. Physical Connections and Power
Check all physical connections between your computer and speakers. Make sure the cables are securely plugged into the correct ports. If your speakers require external power, verify they are switched on.
2.2. Volume Levels
Confirm that the volume is turned up on both your speakers and your computer. Look for volume controls on the speakers themselves, as well as the volume icon in your system tray (usually in the lower-right corner of your screen).
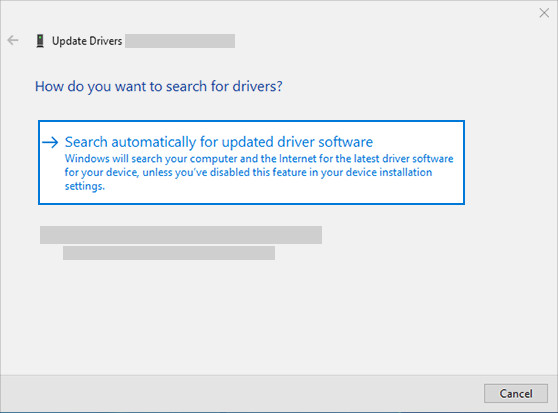 Adjust volume levels on your PC to hear sounds
Adjust volume levels on your PC to hear sounds
2.3. Audio Output Device Selection
Ensure that your computer is sending audio to the correct output device. You can usually select the output device by clicking the volume icon in the system tray and choosing your speakers from the list of available devices.
3. Troubleshooting Audio Drivers
Audio drivers are crucial for your computer to communicate with your sound hardware. Outdated, corrupted, or incompatible drivers are a common cause of sound problems. Updating, reinstalling, or rolling back your audio drivers can often resolve these issues.
3.1. Updating Audio Drivers Automatically
The easiest way to update your audio drivers is to let Windows search for them automatically. This ensures you have the latest compatible drivers installed.
- In the search box on the taskbar, type device manager, then select it from the results.
- Select the arrow next to Sound, video and game controllers to expand it.
- Select and hold (or right-click) the listing for your sound card or audio device, such as headphones or speakers, select Update driver, then select Search automatically for updated driver software.
- Follow the instructions to complete the update.
3.2. Updating Audio Drivers Manually
If Windows can’t find a new driver, visit the device manufacturer’s website and download the latest driver for your sound card or audio device. Follow the manufacturer’s instructions to install the driver.
- Identify your sound card or audio device manufacturer and model.
- Visit the manufacturer’s website and navigate to the support or downloads section.
- Download the latest driver for your operating system.
- Follow the installation instructions provided by the manufacturer.
3.3. Reinstalling Audio Drivers
Reinstalling your audio drivers can fix corrupted driver files. This involves uninstalling the current driver and then allowing Windows to reinstall it automatically.
- In the search box on the taskbar, type device manager, then select it from the results.
- Select the arrow next to Sound, video and game controllers to expand it.
- Right-click the listing for your sound card or audio device, select Uninstall device, select the Delete the driver software for this device check box, and then select Uninstall.
- Restart your PC. This restart will automatically prompt your PC to reinstall your audio driver.
3.4. Using the Generic Audio Driver
If other methods fail, try using the generic audio driver that comes with Windows. This can help determine if the issue is with your specific driver or a more general problem.
- In the search box on the taskbar, type device manager, then select it from the results.
- Select the arrow next to Sound, video and game controllers to expand it.
- Select and hold (or right-click) the listing for your sound card or audio device, then select Update driver > Browse my computer for drivers > Let me pick from a list of device drivers on my computer.
- Select the audio device whose driver you want to update, select Next, and then follow the instructions to install it.
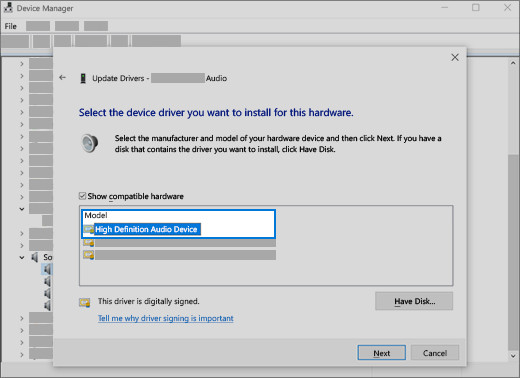 Select the driver and select next to use the generic audio driver
Select the driver and select next to use the generic audio driver
3.5. Rolling Back Audio Drivers
If you experience audio issues after installing updates, rolling back your audio driver to a previous version can resolve the problem.
- In the search box on the taskbar, type device manager, then select it from the results.
- Select the arrow next to Sound, video and game controllers to expand it.
- Select and hold (or right-click) the listing for your sound card or audio device, then select Properties.
- Select the Driver tab, then select Roll Back Driver.
- Read and follow the instructions, and then select Yes if you want to roll back your audio driver.
4. Checking Sound Settings
Incorrect sound settings can often lead to audio problems. Ensure that your speakers are set as the default audio device and that the volume levels are appropriately configured.
4.1. Setting Default Audio Device
Setting your speakers as the default audio device ensures that all audio output is directed to them.
- Right-click the volume icon in the system tray and select Open Sound settings.
- In the Output section, make sure your speakers are selected as the default device. If not, select them from the dropdown list.
- Click Device properties and ensure that the device is enabled.
4.2. Adjusting Volume Levels
Adjusting volume levels ensures that the audio is not muted or set too low.
- In the Sound settings window, under Output, adjust the volume slider to an appropriate level.
- Click App volume and device preferences to adjust volume levels for individual applications.
- Ensure that no applications are muted or set to very low volume.
4.3. Sound Enhancements
Sometimes, sound enhancements can interfere with audio output. Disabling these enhancements can help resolve audio issues.
- In the Sound settings window, click Device properties under the Output section.
- Click Additional device properties.
- In the Enhancements tab, check the Disable all enhancements box.
- Click Apply and then OK.
5. Hardware Troubleshooting
If software troubleshooting doesn’t resolve the issue, the problem might be with your hardware. Checking your speakers, sound card, and connections can help identify any hardware-related problems.
5.1. Testing Speakers on Another Device
Testing your speakers on another device can help determine if the speakers themselves are faulty. If the speakers work on another device, the problem is likely with your computer.
- Disconnect the speakers from your computer.
- Connect the speakers to another device, such as a smartphone, tablet, or another computer.
- Play audio on the other device and check if the speakers produce sound.
5.2. Checking the Sound Card
If you have a separate sound card, ensure it is properly installed and recognized by your computer. Check for any physical damage or loose connections.
- Open Device Manager and expand Sound, video and game controllers.
- Check if your sound card is listed and does not have any error symbols (such as a yellow exclamation mark).
- If the sound card is not listed or has an error symbol, try reinstalling the driver or reseating the sound card in its slot.
5.3. Inspecting Cables and Connections
Inspect all cables and connections for any damage or loose connections. Replace any damaged cables and ensure that all connections are secure.
- Check the audio cable connecting your speakers to your computer for any signs of damage.
- Ensure that the cable is securely plugged into both the speaker and computer ports.
- Try using a different cable to rule out a faulty cable.
6. System Restore
If you recently made changes to your system, such as installing new software or updates, and then started experiencing audio problems, using System Restore to revert your system to a previous state can resolve the issue.
6.1. Performing a System Restore
Performing a system restore reverts your system to a previous state, undoing any recent changes that might be causing the audio problem.
- In the search box on the taskbar, type create a restore point, then select it from the results.
- In the System Properties window, click System Restore.
- Follow the instructions to choose a restore point before the audio problem started.
- Allow the system restore process to complete.
- Test your audio to see if the problem is resolved.
6.2. Using Safe Mode
Starting your computer in Safe Mode can help determine if the audio problem is caused by a software conflict. Safe Mode starts Windows with a minimal set of drivers and services.
- Restart your computer.
- As your computer restarts, press the F8 key repeatedly until you see the Advanced Boot Options menu.
- Select Safe Mode and press Enter.
- Test your audio in Safe Mode. If the audio works in Safe Mode, the problem is likely caused by a software conflict.
7. Specific Scenarios and Solutions
Different scenarios might require specific solutions. Addressing these scenarios can help you pinpoint the exact cause of the audio problem and apply the appropriate fix.
7.1. No Sound After Windows Update
If you experience audio problems after installing a Windows update, the update might have caused a driver conflict or other issue. Try rolling back your audio driver or performing a system restore to a point before the update.
- Roll back your audio driver as described in Section 3.5.
- Perform a system restore as described in Section 6.1.
- Check for updated drivers on the device manufacturer’s website, as the update might have made the existing driver incompatible.
7.2. Sound Only Works on One Speaker
If sound only comes from one speaker, check the balance settings in your audio configuration. Ensure that the balance is set to the center and that neither speaker is muted.
- Right-click the volume icon in the system tray and select Open Sound settings.
- Click Device properties under the Output section.
- Click Additional device properties.
- In the Levels tab, click Balance.
- Adjust the balance sliders to the center and ensure that neither speaker is muted.
- Click Apply and then OK.
7.3. Microphone Issues Affecting Speaker Output
Sometimes, microphone issues can affect speaker output. Ensure that your microphone is properly configured and not causing any conflicts.
- Right-click the volume icon in the system tray and select Open Sound settings.
- In the Input section, make sure your microphone is selected as the default device. If not, select it from the dropdown list.
- Click Device properties and ensure that the device is enabled.
- Check the microphone levels and adjust them as needed.
- Disable the microphone temporarily to see if it resolves the speaker problem.
8. Advanced Troubleshooting Techniques
If the basic troubleshooting steps don’t resolve the audio problem, more advanced techniques might be necessary. These techniques involve deeper system analysis and configuration.
8.1. Checking the Event Viewer
The Event Viewer logs system events and can provide valuable information about audio-related errors. Checking the Event Viewer can help identify the cause of the audio problem.
- In the search box on the taskbar, type event viewer, then select it from the results.
- In the Event Viewer, expand Windows Logs and select Application and System.
- Look for any audio-related errors or warnings.
- Research the error messages to find potential solutions.
8.2. Analyzing System Configuration
Analyzing your system configuration can help identify any conflicts or misconfigurations that might be causing the audio problem.
- In the search box on the taskbar, type msinfo32, then select it from the results.
- In the System Information window, review the hardware and software components.
- Look for any audio-related devices or drivers that have conflicts or errors.
- Research any identified issues to find potential solutions.
8.3. Using Third-Party Diagnostic Tools
Third-party diagnostic tools can help identify and resolve audio problems. These tools often provide more detailed information and automated solutions.
- Research and select a reputable third-party diagnostic tool.
- Download and install the tool.
- Run the diagnostic tool and follow its instructions to identify and resolve any audio problems.
9. Preventing Future Audio Issues
Taking proactive steps can help prevent future audio issues. Regularly updating your drivers, maintaining your system, and protecting against malware can keep your audio system running smoothly.
9.1. Regularly Updating Drivers
Regularly updating your drivers ensures that you have the latest compatible drivers installed, which can prevent many audio problems.
- Enable automatic driver updates in Windows Update settings.
- Periodically check for updated drivers on the device manufacturer’s website.
- Install any available driver updates promptly.
9.2. Maintaining Your System
Maintaining your system by regularly cleaning up temporary files, defragmenting your hard drive, and scanning for malware can help prevent audio problems.
- Use the Disk Cleanup tool to remove temporary files and other unnecessary data.
- Defragment your hard drive to improve system performance.
- Run regular malware scans to protect against viruses and other malicious software.
9.3. Protecting Against Malware
Malware can cause various system problems, including audio issues. Protecting against malware by using a reputable antivirus program and practicing safe browsing habits can help prevent these problems.
- Install and maintain a reputable antivirus program.
- Run regular malware scans.
- Practice safe browsing habits to avoid downloading malware.
10. Exploring Streetsounds.net: A World of Urban Audio
Now that your computer speakers are working, it’s time to explore the diverse and captivating world of urban audio on streetsounds.net. Discover high-quality street sound effects, inspiring articles, and a vibrant community of audio enthusiasts.
10.1. Discovering High-Quality Street Sound Effects
Streetsounds.net offers a rich library of street sound effects, perfect for music producers, filmmakers, game designers, and anyone seeking authentic urban soundscapes. From the bustling sounds of Times Square to the rhythmic clatter of a subway, find the perfect sounds to enhance your creative projects.
10.2. Reading Inspiring Articles
Dive into our collection of articles exploring the history, culture, and artistry of street sounds. Learn about the evolution of urban soundscapes, the impact of street sounds on music and art, and the stories behind iconic city noises.
10.3. Joining the Community
Connect with fellow audio enthusiasts, share your projects, and collaborate on exciting new creations. Our community forum is the perfect place to exchange ideas, get feedback, and discover new inspiration.
FAQ: Troubleshooting Computer Speaker Sound Issues
1. Why is there no sound coming from my computer speakers?
No sound from your computer speakers can be due to several reasons, including incorrect audio settings, outdated or corrupted audio drivers, hardware malfunctions, or connection problems. Start by checking the volume levels and ensuring your speakers are properly connected.
2. How do I update my audio drivers?
You can update your audio drivers automatically through Device Manager or manually by downloading the latest drivers from the device manufacturer’s website.
3. What is a generic audio driver, and how do I use it?
A generic audio driver is a basic driver that comes with Windows. You can use it by going to Device Manager, selecting your audio device, and choosing to update the driver by browsing your computer for drivers and picking from a list of device drivers.
4. How do I roll back my audio driver?
To roll back your audio driver, go to Device Manager, select your audio device, go to Properties, click the Driver tab, and then select Roll Back Driver. This option is available if you recently updated your driver.
5. How do I set my speakers as the default audio device?
Right-click the volume icon in the system tray, select Open Sound settings, and choose your speakers as the default device in the Output section.
6. What should I do if my sound only works on one speaker?
Check the balance settings in your audio configuration. Right-click the volume icon, select Open Sound settings, click Device properties, and then Additional device properties. In the Levels tab, click Balance and adjust the sliders to the center.
7. Can a system restore fix audio problems?
Yes, if you recently made changes to your system and then started experiencing audio problems, using System Restore to revert your system to a previous state can resolve the issue.
8. How do I check the Event Viewer for audio-related errors?
In the search box, type Event Viewer, and select it from the results. Expand Windows Logs and select Application and System. Look for any audio-related errors or warnings.
9. What are some common causes of audio issues after a Windows update?
Audio issues after a Windows update can be caused by driver conflicts or other issues introduced by the update. Try rolling back your audio driver or performing a system restore to a point before the update.
10. How can I prevent future audio issues?
Prevent future audio issues by regularly updating your drivers, maintaining your system with tools like Disk Cleanup, and protecting against malware with a reputable antivirus program.
Conclusion: Embrace the Sounds Around You
Getting sound on your computer speakers allows you to fully immerse yourself in the world of audio, whether it’s enjoying your favorite music, watching movies, or exploring the urban soundscapes on streetsounds.net. By following the troubleshooting steps outlined in this guide, you can resolve most common audio issues and prevent future problems. Remember to regularly update your drivers, maintain your system, and explore the diverse sounds that surround you.
Ready to explore the sounds of the city? Visit streetsounds.net today to discover high-quality street sound effects, inspiring articles, and a vibrant community of audio enthusiasts. Whether you’re a music producer, filmmaker, game designer, or simply an audio lover, streetsounds.net has something for everyone. Start your audio adventure now! You can also contact us at Address: 726 Broadway, New York, NY 10003, United States or Phone: +1 (212) 998-8550.

