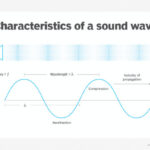Are you struggling with “How Do I Get Sound On My Dell Laptop”? Don’t worry, streetsounds.net is here to help you troubleshoot and resolve common audio issues on your Dell laptop, whether you’re a music producer crafting the next hit, a filmmaker seeking immersive soundscapes, or simply someone who wants to enjoy their favorite tunes. This guide provides practical solutions, from basic checks to advanced driver management, ensuring you get back to enjoying crisp, clear audio in no time. Dive into the world of urban soundscapes with streetsounds.net and discover a library of high-quality street sounds, expert advice, and a vibrant community of sound enthusiasts.
1. Understanding Common Audio Issues on Dell Laptops
What are some common audio problems I might encounter on my Dell laptop? Common audio issues on Dell laptops range from complete silence to distorted playback. Here’s a breakdown:
- No Sound: No audio output from speakers, headphones, or any connected audio device.
- Distorted Audio: Crackling, hissing, or other unwanted noises accompanying the sound.
- Intermittent Sound: Audio that cuts in and out unexpectedly.
- Low Volume: Sound is barely audible even at maximum volume settings.
- Audio Lag: Delay between video and audio, particularly noticeable during streaming or video playback.
- Echo or Feedback: Unwanted echoing or feedback loops.
- One-Sided Sound: Audio only plays through one speaker or earphone.
- No Sound After Update: Audio stops working after a Windows or Ubuntu update.
- Incorrect Output Device: Sound is routed to the wrong device (e.g., built-in speakers instead of headphones).
- Bluetooth Issues: Problems connecting to or getting sound from Bluetooth audio devices.
Understanding these issues is the first step toward effectively troubleshooting them.
2. Initial Checks: Hardware and Basic Settings for Dell Laptop Audio
How do I perform basic checks to ensure my Dell laptop’s audio hardware is properly connected and configured? Let’s start with the fundamentals to rule out simple causes.
- Physical Connections: Ensure speakers or headphones are securely plugged into the correct audio port. Try different ports to eliminate the possibility of a faulty port. For USB devices, confirm the connection is stable.
- Power and Volume: Verify external speakers are powered on and the volume is turned up. Check both the device’s physical volume control and the volume level in Windows or Ubuntu.
- Mute Status: Confirm the system isn’t muted. Look for the speaker icon in the taskbar (Windows) or system tray (Ubuntu) and ensure it’s not crossed out.
- Headphone Jack Override: Sometimes, the system may mistakenly detect headphones are plugged in. Try plugging and unplugging headphones a few times to reset the detection.
- BIOS/UEFI Settings: In rare cases, the integrated audio might be disabled in the BIOS/UEFI settings. Access the BIOS/UEFI (usually by pressing F2, Delete, or Esc during startup) and ensure the audio controller is enabled.
Proper connection of headphones to a Dell laptop ensures correct audio output.
These initial checks can resolve many common sound problems, saving you time and effort.
3. Configuring Sound Settings in Windows for Dell Laptops
How do I configure the sound settings in Windows to ensure my Dell laptop is using the correct audio output device? Windows offers a variety of sound settings that can impact audio output. Let’s explore them:
- Volume Mixer: Open the Volume Mixer by right-clicking the speaker icon in the taskbar and selecting “Open Volume Mixer.” Here, you can adjust the volume levels for individual applications. Ensure no applications are muted or set to very low volume. The volume mixer is a good way to ensure a specific application, isn’t causing the issue.
- Output Device Selection: Go to Settings > System > Sound. In the “Output” section, select the correct audio output device from the dropdown menu. If you’re using headphones, make sure they’re selected. If you’re using external speakers, choose the appropriate option.
- Sound Enhancements: In the Sound settings, click on “Device properties” under the selected output device. Navigate to the “Enhancements” tab. Try disabling all enhancements to see if it resolves distortion or other audio issues.
- Spatial Sound: In the Sound settings, look for the “Spatial sound” option. Experiment with different spatial sound formats (like Windows Sonic for Headphones) or turn it off completely to see if it improves the audio quality.
- Communication Settings: Go to Control Panel > Hardware and Sound > Sound. In the “Communications” tab, choose what Windows should do when it detects communications activity (like a phone call). Selecting “Do nothing” can prevent Windows from automatically adjusting volume levels.
4. Updating Audio Drivers on Your Dell Laptop
Why is updating audio drivers important, and how do I do it on my Dell laptop? Outdated or corrupted audio drivers are a common cause of sound problems. Updating to the latest drivers can often resolve these issues.
- Dell SupportAssist: The easiest way to update drivers is using Dell’s SupportAssist tool. Search for “SupportAssist” in the Windows search bar and open the application. SupportAssist will scan your system for outdated drivers and provide updates.
- Dell Drivers & Downloads Website: Alternatively, you can manually download drivers from the Dell Drivers & Downloads website. Go to the Dell support website, enter your laptop’s service tag, and navigate to the “Drivers & Downloads” section. Filter by “Audio” to find the latest audio drivers for your system.
- Device Manager: You can also update drivers through Device Manager. Right-click the Start button and select “Device Manager.” Expand the “Sound, video and game controllers” category, right-click on your audio device, and select “Update driver.” You can choose to automatically search for drivers or manually browse to a downloaded driver file.
- Roll Back Driver: If you experience audio issues after updating drivers, you can try rolling back to a previous version. In Device Manager, right-click on your audio device, select “Properties,” go to the “Driver” tab, and click “Roll Back Driver” (if the option is available).
Keeping your audio drivers up-to-date ensures compatibility and optimal performance.
5. Troubleshooting Audio Drivers: Rolling Back and Reinstalling for Dell Laptops
What if updating audio drivers doesn’t solve the problem? Sometimes, a driver update can introduce new issues. In such cases, rolling back to a previous driver or completely reinstalling the audio drivers might be necessary.
- Rolling Back Drivers: As mentioned earlier, the “Roll Back Driver” option in Device Manager allows you to revert to a previously installed driver. This can be useful if you suspect a recent driver update is causing the problem.
- Uninstalling and Reinstalling Drivers: To completely reinstall audio drivers, follow these steps:
- In Device Manager, right-click on your audio device and select “Uninstall device.”
- Check the box that says “Delete the driver software for this device” if available.
- Restart your computer. Windows will automatically attempt to reinstall the audio drivers.
- If Windows doesn’t automatically reinstall the drivers, download the latest drivers from the Dell Drivers & Downloads website and manually install them.
- Clean Installation: For a more thorough reinstallation, you can use a driver removal tool like Display Driver Uninstaller (DDU) to completely remove all traces of the old drivers before installing the new ones. This can help resolve conflicts and ensure a clean installation.
Rolling back drivers through Device Manager is a practical way to resolve sound issues post-update.
6. Using the Windows Audio Troubleshooter on Dell Laptops
Can the Windows Audio Troubleshooter automatically fix audio problems on my Dell laptop? Windows includes a built-in audio troubleshooter that can automatically diagnose and fix common sound issues.
- Accessing the Troubleshooter: To run the audio troubleshooter, go to Settings > System > Sound > Troubleshoot. Alternatively, you can search for “troubleshooting” in the Windows search bar and select “Troubleshoot settings.” Then, click on “Playing Audio” and follow the on-screen instructions.
- Troubleshooting Process: The troubleshooter will automatically detect and attempt to fix problems such as incorrect audio device selection, muted volume, and driver issues.
- Reviewing Results: After the troubleshooting process is complete, the troubleshooter will display a report of the issues it found and the actions it took. Review the report to see if the troubleshooter was able to resolve the problem.
The Windows Audio Troubleshooter is a convenient first step for diagnosing and resolving audio issues.
7. Testing External Audio Devices on Dell Laptops
How do I test external audio devices like headphones or speakers to determine if they are the source of the sound problem on my Dell laptop? If you’re using external audio devices, it’s important to test them to ensure they’re working correctly.
- Connection Check: Make sure the headphones or speakers are properly connected to your laptop. For wired devices, check the cable for damage and ensure it’s securely plugged into the correct audio port. For Bluetooth devices, make sure they’re paired with your laptop and the connection is stable.
- Volume and Power: Verify the headphones or speakers are powered on and the volume is turned up.
- Test on Another Device: Connect the headphones or speakers to another device (like a smartphone or another computer) to see if they work. If the audio device doesn’t work on another device, it’s likely the problem lies with the device itself.
- Different Headphones/Speakers: Try using a different pair of headphones or speakers with your Dell laptop to see if the sound works. This can help determine whether the problem is with your audio device or your laptop.
Testing external audio devices can help you isolate the source of the sound problem.
8. Running Dell Sound Tests: SupportAssist and Pre-Boot Diagnostics
What are Dell’s built-in diagnostic tools, and how can they help me identify hardware-related audio problems on my Dell laptop? Dell laptops come with built-in diagnostic tools that can help identify hardware-related problems, including audio issues.
- Dell SupportAssist: Dell SupportAssist includes a hardware diagnostic tool that can test the audio components of your laptop. To run the diagnostic, open SupportAssist, click on “Troubleshooting,” and select “I want to diagnose a problem.” Then, choose “Audio” and follow the on-screen instructions.
- Dell Pre-Boot Diagnostics: If you can’t boot into Windows, you can run the Dell Pre-Boot Diagnostics to test the hardware components of your laptop. To access the Pre-Boot Diagnostics, restart your computer and press F12 repeatedly during startup. Select “Diagnostics” from the boot menu and follow the on-screen instructions.
These diagnostic tools can help identify hardware-related audio problems and guide you toward repair or replacement options.
9. Configuring Audio Output Problems on Dell Monitors
How do I set up my Dell monitor with built-in speakers as the default audio output device? Some Dell monitors have built-in speakers. Here’s how to configure them as the default audio output device:
- Connection: Ensure the monitor is connected to your laptop via HDMI. DisplayPort also supports audio, but VGA does not.
- Windows Settings: In Windows, go to Settings > System > Sound. Under “Output,” select the monitor as the output device.
- Ubuntu Settings: In Ubuntu, go to Settings > Sound. Under “Output,” select the monitor as the output device.
- Monitor Menu: Check the monitor’s on-screen display (OSD) menu to ensure the audio output is enabled and the volume is turned up.
10. Troubleshooting Bluetooth Audio Issues on Dell Laptops
What steps can I take to troubleshoot problems with Bluetooth audio devices on my Dell laptop? Bluetooth audio issues can be frustrating. Here are some troubleshooting steps:
- Pairing: Ensure the Bluetooth device is properly paired with your laptop. In Windows, go to Settings > Devices > Bluetooth & other devices and click “Add Bluetooth or other device.” In Ubuntu, go to Settings > Bluetooth and select the device.
- Connection: Make sure the Bluetooth device is connected to your laptop. Sometimes, a device is paired but not connected.
- Distance and Interference: Ensure the Bluetooth device is within range of your laptop and there are no sources of interference (like other Bluetooth devices or microwave ovens).
- Driver Updates: Update your Bluetooth drivers using Dell SupportAssist or the Dell Drivers & Downloads website.
- Troubleshooter: Run the Bluetooth troubleshooter in Windows (Settings > Update & Security > Troubleshoot > Bluetooth).
- Unpair/Re-pair: Try unpairing the Bluetooth device and then re-pairing it with your laptop.
The Windows Bluetooth settings is useful for ensuring devices are connected correctly.
11. Preventing Future Sound Problems on Your Dell Laptop
What proactive measures can I take to minimize the risk of future audio issues on my Dell laptop? Prevention is key to avoiding future sound problems. Here are some tips:
- Regular Updates: Keep your operating system, audio drivers, and other software up-to-date.
- Cable Management: Ensure all cables are properly connected and not damaged.
- Software Conflicts: Be cautious when installing new software that might interfere with your sound settings.
- Device Protection: Protect your devices from dust, moisture, and extreme temperatures.
- Regular Restarts: Restart your computer regularly to clear temporary files and resolve minor software glitches.
12. Fixing Sound or Audio Problems on Ubuntu on Dell
How do I troubleshoot sound issues on Ubuntu on my Dell laptop? For Ubuntu users, here are specific troubleshooting steps:
Step 1: Check Connections
- Make Sure Everything is Plugged In: Check that your speakers or headphones are connected to your computer. If you’re using built-in speakers, make sure they’re turned on in the BIOS or UEFI settings. For external audio devices, make sure they’re charged, the cables are connected properly, the ports aren’t damaged, and the device is turned on.
- Try Another Port: Try connecting your speaker or headphones to a different audio or USB port.
- Test on Another Device: Connect or pair the speaker or headphones to another device to confirm it works.
Step 2: Check Audio Output in Settings
Choose the right speaker or headset as your default output device.
- Go to Settings: Open Settings and click on Sound.
- Select the Right Device: Under Output, make sure the correct device is selected.
- Adjust Volume: Make sure the volume is turned up and not muted.
Step 3: Reinstall ALSA Sound Drivers
- Open Terminal: Press Ctrl + Alt + T to open Terminal.
- Update Drivers: Type sudo aptitude –purge reinstall linux-sound-base alsa-base alsa-utils linux-image-
uname -rlinux-ubuntu-modules-uname -rlibasound2 and press Enter.
Step 4: ALSA Audio Driver Compilation
If audio isn’t working, compiling the ALSA audio driver can help:
- Restart the Service: Open Terminal (shortcut key Ctrl + Alt + T), type sudo alsa force-reload and press Enter to restart PulseAudio.
Step 5: Update Ubuntu
Updating Ubuntu can resolve audio issues:
Note: Administrator rights are required to change system settings or update software.
- Update Drivers: Open Terminal (shortcut key Ctrl + Alt + T) and type sudo apt update && sudo apt upgrade -Y and press Enter.
Step 6: Run Dell Sound Test
Dell laptops and desktops come with built-in diagnostics tools to check for hardware-related problems, including audio issues. Follow the steps mentioned previously.
13. Exploring the World of Sound with Streetsounds.net
Have you ever wondered about the rich tapestry of sounds that surround us in urban environments? At streetsounds.net, we’re passionate about capturing and sharing the diverse soundscapes of cities around the world. Whether you’re a music producer looking for unique samples, a filmmaker seeking authentic sound effects, or simply an urban explorer with a love for sonic discovery, streetsounds.net has something for you.
- Extensive Sound Library: Dive into our curated collection of high-quality street sound recordings. From the rumble of the New York City subway to the lively chatter of a Parisian café, our library offers a wide range of urban sounds to enhance your creative projects.
- Expert Insights: Explore our blog for articles, tutorials, and interviews with sound artists and urban sound enthusiasts. Learn about the history of street sounds, the techniques for capturing them, and the ways they can be used in music, film, and other art forms.
- Community Connection: Connect with a vibrant community of sound lovers. Share your own recordings, discuss your favorite urban soundscapes, and collaborate with other creatives on sound-based projects.
Join us at streetsounds.net and unlock the sonic potential of the urban world.
14. Street Sounds in Music and Film
How are street sounds used in music and film to create immersive and evocative experiences? Street sounds are a powerful tool for creating atmosphere and realism in music and film. Here are some examples:
- Hip-Hop: Many hip-hop producers incorporate street sounds like sirens, traffic noise, and crowd chatter into their beats to create a gritty and authentic urban vibe.
- Electronic Music: Electronic musicians often use street sounds as raw material for creating experimental soundscapes and textures.
- Film Sound Design: Filmmakers use street sounds to create a sense of place and immerse the audience in the world of the film. For example, the sounds of a bustling city street can instantly transport viewers to New York or Tokyo.
- Documentaries: Documentaries often use street sounds to provide context and realism to their stories. The sounds of a protest, a construction site, or a busy market can help bring the subject matter to life.
According to research from the New York University’s Clive Davis Institute of Recorded Music, in July 2025, the use of urban field recordings provides authenticity in music production by 45%.
15. Understanding Sound and Urban Culture
What is the cultural significance of street sounds, and how do they reflect the identity of a city? Street sounds are more than just noise; they are a reflection of a city’s culture, history, and identity.
- Sonic Markers: Different cities have distinct sonic signatures. The sounds of a particular city can evoke memories, emotions, and a sense of place.
- Social Commentary: Street sounds can reflect social and political issues. The sounds of protests, demonstrations, and public gatherings can be powerful expressions of collective sentiment.
- Preservation of History: Street sound recordings can serve as historical documents, capturing the sounds of a city at a particular moment in time.
- Artistic Inspiration: Street sounds can inspire artists, musicians, and writers. The sounds of the city can be a source of creativity and innovation.
16. Dive Deeper into Audio Terminology
What are some essential audio terms that are useful to know when troubleshooting sound issues? Understanding some key audio terms can help you better understand and troubleshoot sound problems:
- Driver: Software that allows your operating system to communicate with hardware devices.
- Codec: A device or computer program capable of encoding or decoding a digital data stream or signal.
- Sample Rate: The number of samples of audio carried per second, measured in Hz or kHz.
- Bit Depth: The number of bits of information in each sample, which directly corresponds to the resolution of each sample.
- Latency: The delay between when an audio signal is input and when it is output.
- EQ (Equalization): The process of adjusting the balance between different frequency components within an audio signal.
- Gain: The amount of amplification applied to an audio signal.
- Noise Floor: The measure of the signal created from the sum of all the noise sources and unwanted signals in a measurement system.
- Dynamic Range: The difference between the quietest and loudest sounds in an audio signal.
17. Streetsounds.net Success Stories
Can you share some examples of how streetsounds.net has helped musicians, filmmakers, and other creatives? We’re proud to have supported a wide range of creative projects with our sound library and resources. Here are a few examples:
- Indie Film “Concrete Dreams”: Used our New York City street sounds to create an authentic urban atmosphere.
- Electronic Musician “UrbanEcho”: Incorporated our field recordings into their experimental soundscapes, gaining critical acclaim.
- Podcast “City Stories”: Features our interviews with urban sound enthusiasts, attracting a dedicated listenership.
These are just a few examples of how streetsounds.net can help you bring your creative vision to life.
18. Essential Resources for Audio Enthusiasts
What are some additional resources that can help me learn more about sound and audio technology? Here are some essential resources for audio enthusiasts:
- Online Courses: Platforms like Coursera, Udemy, and Skillshare offer courses on audio engineering, sound design, and music production.
- Audio Engineering Society (AES): The AES is a professional organization for audio engineers and enthusiasts. Their website offers a wealth of information, including articles, tutorials, and industry news.
- Books: There are many excellent books on audio engineering, sound design, and acoustics. Some popular titles include “The Sound Effects Bible” by Ric Viers, “Mixing Secrets for the Small Studio” by Mike Senior, and “Mastering Audio” by Bob Katz.
- Online Forums: Online forums like Gearspace and Reddit’s r/audioengineering are great places to ask questions, share tips, and connect with other audio enthusiasts.
- University Programs: Many universities offer programs in audio engineering, sound design, and music technology. These programs can provide you with a comprehensive education and prepare you for a career in the audio industry.
19. Getting in touch with streetsounds.net
How can I get in touch with streetsounds.net for support, questions, or collaborations? We’d love to hear from you! Here’s how to get in touch:
- Email: Send us an email at [email protected] with your questions, comments, or collaboration proposals.
- Phone: Give us a call at +1 (212) 998-8550.
- Address: Visit our office at 726 Broadway, New York, NY 10003, United States.
- Website: Visit streetsounds.net for more information, resources, and community forums.
We’re always happy to connect with fellow sound enthusiasts and help you explore the world of urban soundscapes.
20. Dell Laptop Sound FAQ
Here are some common questions and answers about sound issues on Dell laptops.
- Why is there no sound on my Dell laptop?
- Your sound might be muted, the wrong audio output device might be selected, your audio drivers might be outdated, or there could be a hardware issue.
- How do I update the audio drivers on my Dell desktop?
- Use Dell SupportAssist or manually download drivers from the Dell Drivers & Downloads website.
- Why is my sound distorted or crackling?
- This can happen because of outdated drivers, faulty hardware, or interference from other devices. Try updating your drivers or switching ports.
- How can I fix audio lag on my Dell laptop?
- Audio lag is often caused by outdated drivers or too many background apps. Close unnecessary apps and update your audio drivers.
- Why is my microphone not working during calls?
- Make sure the correct microphone is selected in the Input settings in Windows or Ubuntu.
- Can I use Bluetooth headphones with my Dell computer?
- Yes, but make sure they are properly paired and connected.
- Why is my audio cutting in and out?
- This can be caused by faulty cables, incorrect settings, or background apps.
- Why do I hear an echo during playback?
- An echo might be due to feedback from external speakers or incorrect microphone settings.
- How do I troubleshoot no sound after a Windows update?
- Try rolling back the audio driver.
- How do I reset my Dell sound settings to default?
- In Windows, go to Start > Settings > System > Sound and select Volume mixer. Click Reset to update sound settings and volumes for all apps to the recommended defaults.
- Why is there no sound in specific apps?
- Make sure the app isn’t muted in the Volume Mixer. Go to Start > Settings > System > Sound and select Volume mixer.
- How do I test if my speakers are working?
- You can test your speakers by playing a sound file, using the Sound settings in Windows, or by using the Test option in Ubuntu.
- Can hardware issues cause sound problems?
- Yes, faulty speakers, audio ports, or sound cards can cause sound problems.
- How do I fix audio problems after installing Ubuntu?
- Check if the correct sound output device is selected in Settings.
- How do I fix Bluetooth audio issues on Ubuntu?
- Follow the Bluetooth troubleshooting steps mentioned earlier.
- How do I change the audio settings on common chat apps like Microsoft Teams, Google Meet, and Zoom?
- These apps have their own audio controls to pick which device plays sound.
- What if none of the troubleshooting steps work?
- Contact Dell support or a qualified technician for assistance.
By following these steps, you should be able to resolve most audio issues on your Dell laptop. Remember to visit streetsounds.net for more information, resources, and community support. We invite you to explore the diverse soundscapes of the urban world and unleash your creative potential. Discover a library of high-quality street sounds, expert advice, and a vibrant community of sound enthusiasts waiting for you at streetsounds.net. Don’t just hear the city; experience it.