Is your audio acting up, leaving you wondering, “How Do I Know If My Sound Card Is Bad?” A malfunctioning sound card can cause a range of frustrating audio issues, from complete silence to distorted sound. At streetsounds.net, we provide the insight you need to diagnose sound card problems, along with a vast library of street sound effects to enhance your creative projects. If you’re experiencing unusual audio behavior, it might be time to investigate your audio hardware and learn about troubleshooting tips for sound issues.
1. Understanding Sound Card Basics
To understand when your sound card is failing, it’s important to know what it does.
1.1 What is a Sound Card?
A sound card, also known as an audio card, is an internal computer expansion card that facilitates the input and output of audio signals. It enables the computer to record and play back sound, acting as an interface between the computer and audio devices such as speakers, headphones, and microphones. Essentially, it translates digital data into audible sound waves and vice versa.
Key Functions
- Audio Playback: Converts digital audio files into analog signals that speakers can reproduce.
- Audio Recording: Transforms analog audio signals from microphones into digital data that can be stored on a computer.
- Audio Processing: Some sound cards have built-in processors that enhance audio quality through effects like equalization, reverb, and surround sound.
- Connectivity: Provides ports for connecting audio devices, such as line-in, line-out, microphone jacks, and MIDI ports.
1.2 Types of Sound Cards
Sound cards come in various forms, each designed to meet specific needs and offer different levels of performance.
- Integrated Sound Cards: These are built directly onto the motherboard of a computer. They are commonly found in standard desktop and laptop computers and offer basic audio functionality. Integrated sound cards are cost-effective but generally provide lower audio quality compared to dedicated cards.
- Dedicated Sound Cards: These are expansion cards that plug into a PCI or PCIe slot on the motherboard. Dedicated sound cards offer superior audio quality, more advanced features, and better performance for demanding audio tasks such as music production, gaming, and professional audio editing.
- External Sound Cards (USB Audio Interfaces): These devices connect to a computer via USB and offer a portable solution for high-quality audio input and output. They are popular among musicians, podcasters, and audio engineers due to their versatility and enhanced audio processing capabilities.
1.3 How Sound Cards Work
The operation of a sound card involves several steps, from receiving digital data to producing audible sound.
- Digital-to-Analog Conversion (DAC): When playing audio, the sound card receives digital audio data from the computer’s CPU. The DAC converts this digital data into an analog audio signal.
- Amplification: The analog signal is then amplified to increase its power, making it strong enough to drive speakers or headphones.
- Output: The amplified signal is sent to the appropriate output port (e.g., line-out) where it can be connected to speakers or headphones.
- Analog-to-Digital Conversion (ADC): When recording audio, the sound card receives analog audio signals from a microphone or other audio source. The ADC converts this analog signal into digital data.
- Input: The digital data is then sent to the computer’s CPU for storage or processing.
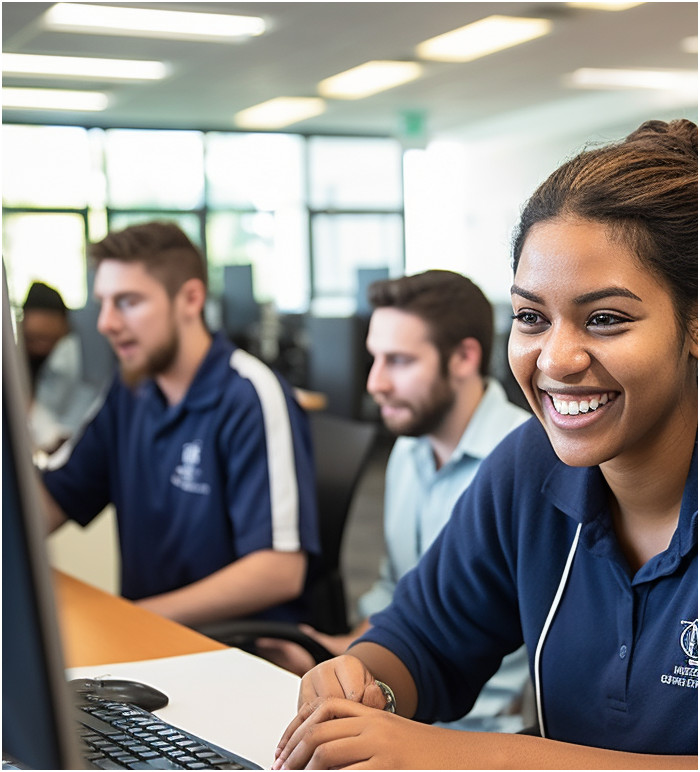 Motherboard Internal Audio Card
Motherboard Internal Audio Card
An internal audio card on the computer motherboard is the computer’s sound processor.
2. Common Symptoms of a Failing Sound Card
Identifying a failing sound card involves recognizing specific symptoms that indicate a problem with its hardware or software. Here are some common signs to watch out for:
2.1 No Sound Output
One of the most obvious signs of a failing sound card is the complete absence of sound from your speakers or headphones. If you are not hearing any audio at all, despite the volume being turned up and the audio source playing, it could indicate a severe issue with the sound card.
- Troubleshooting Steps:
- Check Volume Levels: Ensure that the volume is not muted or set too low in the system settings and the application you are using.
- Test Different Audio Devices: Try using different speakers or headphones to rule out issues with your audio output devices.
- Verify Connections: Make sure that all audio cables are securely connected to the correct ports on your computer and audio devices.
2.2 Distorted or Crackling Audio
If the sound you hear is distorted, crackling, or accompanied by static, it could be a sign of a failing sound card. These distortions can occur due to hardware damage, driver issues, or interference.
- Troubleshooting Steps:
- Adjust Volume Levels: Reduce the volume to see if the distortion decreases. High volume levels can sometimes exacerbate underlying hardware issues.
- Check Cables and Connections: Inspect the audio cables for damage and ensure they are properly connected.
- Test with Different Sources: Try playing audio from different sources (e.g., different applications or files) to see if the distortion is consistent.
2.3 Intermittent Sound
Intermittent sound, where the audio cuts in and out randomly, can be a frustrating symptom of a failing sound card. This issue may be caused by loose connections, driver problems, or hardware malfunctions.
- Troubleshooting Steps:
- Check Cable Connections: Ensure all audio cables are securely connected and not loose.
- Update Drivers: Outdated or corrupt drivers can cause intermittent sound issues. Update the sound card drivers to the latest version.
- Monitor System Resources: High CPU or memory usage can sometimes cause audio interruptions. Close unnecessary applications to free up system resources.
2.4 Error Messages
Error messages related to audio devices in the Device Manager or during application use can indicate a sound card problem. These errors may appear as a yellow exclamation mark next to the sound card in Device Manager or as specific error codes.
- Troubleshooting Steps:
- Check Device Manager: Open Device Manager to see if there are any error messages or warnings related to the sound card.
- Research Error Codes: If you encounter a specific error code, search online for solutions or consult the sound card manufacturer’s documentation.
- Reinstall Drivers: Try uninstalling and reinstalling the sound card drivers to resolve driver-related errors.
2.5 Inability to Record Audio
If you are unable to record audio, or the recorded audio is of poor quality, it may indicate a problem with the sound card’s input functionality. This issue can affect microphone input and other audio recording devices.
- Troubleshooting Steps:
- Check Microphone Connections: Ensure the microphone is properly connected to the correct port on the sound card.
- Test Microphone: Try using a different microphone to rule out issues with the microphone itself.
- Adjust Input Levels: Check the input levels in the sound settings to ensure the microphone is not muted or set too low.
2.6 Sound Only Works on One Channel
When sound is only coming through one speaker or headphone, it could be due to a sound card issue, especially if you’ve ruled out problems with your speakers or headphones.
- Troubleshooting Steps:
- Check Balance Settings: Ensure the audio balance is centered in the sound settings.
- Test Different Cables: Try using different audio cables to rule out cable issues.
- Test with Different Devices: Connect the speakers or headphones to a different device to see if the issue persists.
3. Common Causes of Sound Card Problems
Understanding the root causes of sound card issues can help you diagnose and address the problem effectively. Here are some of the most common causes:
3.1 Driver Issues
One of the most frequent causes of sound card problems is related to drivers. Outdated, corrupt, or incompatible drivers can lead to various audio issues, including no sound, distorted sound, and error messages.
- Why Drivers Matter: Drivers are software programs that allow the operating system to communicate with the sound card. Without the correct drivers, the sound card cannot function properly.
- Common Driver Problems:
- Outdated Drivers: Over time, drivers can become outdated, leading to compatibility issues with newer operating systems or software.
- Corrupt Drivers: Drivers can become corrupted due to software conflicts, malware, or system errors.
- Incompatible Drivers: Installing the wrong drivers can cause the sound card to malfunction.
- Troubleshooting Driver Issues:
- Update Drivers: Regularly update your sound card drivers to the latest version. You can typically find the latest drivers on the manufacturer’s website or through the operating system’s device management tools.
- Reinstall Drivers: If you suspect that the drivers are corrupt, try uninstalling and reinstalling them. This can often resolve driver-related issues.
- Roll Back Drivers: If the problems started after a driver update, rolling back to a previous version can sometimes fix the issue.
3.2 Hardware Failure
Physical damage or component failure within the sound card can result in a range of audio problems. Hardware failure can occur due to age, wear and tear, or physical impact.
- Common Hardware Issues:
- Damaged Components: Components on the sound card, such as capacitors, resistors, or integrated circuits, can fail over time.
- Physical Damage: Drops, spills, or rough handling can cause physical damage to the sound card, leading to malfunction.
- Overheating: Excessive heat can damage the sound card, especially in systems with poor ventilation.
- Troubleshooting Hardware Issues:
- Visual Inspection: Carefully inspect the sound card for any visible signs of damage, such as burnt components, broken connectors, or corrosion.
- Test with Another Device: If possible, test the sound card in another computer to see if the problem persists. This can help determine if the issue is with the sound card itself or with the original computer.
- Professional Repair: If you suspect hardware failure, consider taking the sound card to a professional repair service. Repairing a sound card can be complex and requires specialized tools and expertise.
3.3 Software Conflicts
Conflicts with other software or applications can interfere with the sound card’s functionality. These conflicts can arise from incompatible software, conflicting drivers, or resource allocation issues.
- Common Software Conflicts:
- Conflicting Audio Drivers: Multiple audio drivers installed on the same system can conflict with each other, leading to audio problems.
- Incompatible Applications: Some applications may not be fully compatible with the sound card, causing audio issues when the application is running.
- Resource Allocation: Certain applications may consume excessive system resources, preventing the sound card from functioning properly.
- Troubleshooting Software Conflicts:
- Identify Conflicting Software: Try to identify any recently installed software or applications that may be causing the conflict.
- Uninstall Conflicting Software: Uninstall the suspected software to see if the audio problems are resolved.
- Disable Unnecessary Services: Disable unnecessary background services and startup programs to free up system resources and reduce potential conflicts.
- Perform a Clean Boot: Perform a clean boot of the operating system to start Windows with a minimal set of drivers and startup programs. This can help identify if a specific program is causing the conflict.
3.4 Incorrect Audio Settings
Incorrect audio settings can cause various sound card problems, such as no sound, low volume, or distorted audio. These settings include volume levels, default audio devices, and audio enhancements.
- Common Settings Issues:
- Muted Volume: The volume may be muted or set too low in the system settings or application settings.
- Incorrect Default Device: The wrong audio device may be selected as the default playback or recording device.
- Audio Enhancements: Audio enhancements, such as equalization or surround sound, can sometimes cause distortion or other audio issues.
- Troubleshooting Audio Settings:
- Check Volume Levels: Ensure that the volume is not muted and is set to an appropriate level in the system settings and application settings.
- Verify Default Devices: Check that the correct audio device is selected as the default playback and recording device in the sound settings.
- Disable Audio Enhancements: Try disabling audio enhancements to see if it resolves the audio problems.
3.5 Connection Problems
Loose or faulty connections can disrupt audio output and input, leading to sound card issues. These connections include audio cables, connectors, and internal connections within the computer.
- Common Connection Issues:
- Loose Cables: Audio cables may become loose or disconnected, preventing audio signals from being transmitted properly.
- Faulty Connectors: Connectors on the sound card or audio devices may become damaged or corroded, leading to poor connections.
- Internal Connections: Internal connections within the computer, such as the sound card’s connection to the motherboard, may become loose or dislodged.
- Troubleshooting Connection Problems:
- Check External Connections: Ensure that all audio cables are securely connected to the correct ports on the computer and audio devices.
- Inspect Cables and Connectors: Inspect the audio cables and connectors for damage or corrosion. Replace any damaged cables or connectors.
- Reseat Internal Connections: If you are comfortable working inside the computer, try reseating the sound card to ensure it is properly connected to the motherboard.
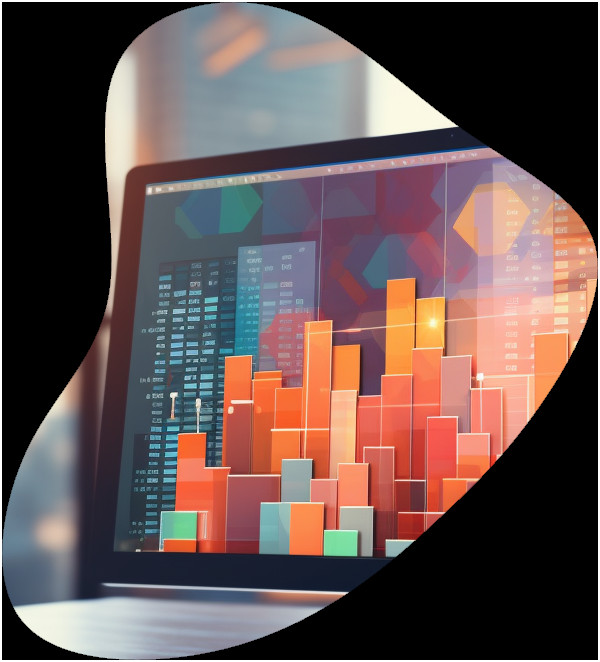 Troubleshoot Sound Card Problems
Troubleshoot Sound Card Problems
Troubleshooting computer hardware problems by checking the physical connections to the internal and external audio device.
4. Step-by-Step Guide to Diagnosing a Sound Card Issue
When you encounter sound card problems, a systematic approach can help you identify the cause and implement the appropriate solutions. Here is a step-by-step guide to diagnosing sound card issues:
4.1 Initial Checks
Before diving into more complex troubleshooting, perform these initial checks to rule out simple causes:
- Check Volume Levels:
- Ensure that the volume is not muted or set too low in the system settings.
- Verify that the volume is turned up in the application you are using.
- Test Audio Devices:
- Try using different speakers or headphones to rule out issues with your audio output devices.
- Connect the audio devices to another computer or audio source to see if they work properly.
- Verify Connections:
- Make sure that all audio cables are securely connected to the correct ports on your computer and audio devices.
- Inspect the cables for damage and replace them if necessary.
4.2 Using Device Manager (Windows)
Device Manager is a Windows utility that provides information about the hardware devices installed on your computer. It can help you identify if there are any problems with your sound card.
- Open Device Manager:
- Press
Windows Key + Xand select “Device Manager” from the menu.
- Locate Sound Card:
- Expand the “Sound, video and game controllers” category.
- Look for your sound card in the list.
- Check for Errors:
- If there is a yellow exclamation mark or a red “X” next to the sound card, it indicates a problem.
- Right-click on the sound card and select “Properties” to view more information about the error.
- Update Drivers:
- In the sound card’s properties, go to the “Driver” tab.
- Click “Update Driver” and follow the on-screen instructions to update the drivers.
- Reinstall Drivers:
- If updating the drivers does not resolve the issue, try uninstalling and reinstalling them.
- Right-click on the sound card and select “Uninstall device.”
- Restart your computer, and Windows will automatically reinstall the drivers.
4.3 Checking System Information (Mac)
On a Mac, you can use System Information to check the status of your sound card.
- Open System Information:
- Click on the Apple menu in the top-left corner of the screen.
- Select “About This Mac.”
- Click “System Report.”
- Locate Audio Devices:
- In the sidebar, under the “Hardware” section, select “Audio.”
- Review the information about your audio devices to see if there are any reported issues.
- Troubleshooting Steps:
- If you identify any problems, try updating your macOS to the latest version.
- Reset the NVRAM/PRAM by restarting your Mac and holding down
Option + Command + P + Runtil the Apple logo appears and disappears again.
4.4 Testing with Different Applications
Determine if the issue is system-wide or specific to certain applications by testing the sound card with different programs.
- Play Audio in Multiple Applications:
- Try playing audio in different media players (e.g., Windows Media Player, VLC, iTunes).
- Test audio in different web browsers (e.g., Chrome, Firefox, Safari).
- Record Audio:
- Use a sound recording application (e.g., Audacity, Voice Recorder) to record audio.
- Check the quality of the recorded audio to see if there are any distortions or issues.
- Identify Patterns:
- If the issue only occurs in certain applications, it may indicate a compatibility problem with those applications.
- If the issue is system-wide, it is more likely a problem with the sound card itself or the drivers.
4.5 Using Diagnostic Tools
Various diagnostic tools can help you identify and resolve sound card issues.
- Windows Audio Troubleshooter:
- Windows includes a built-in audio troubleshooter that can automatically detect and fix common audio problems.
- To run the troubleshooter, go to
Settings > System > Sound > Troubleshoot.
- Third-Party Diagnostic Tools:
- Several third-party diagnostic tools are available that can provide more detailed information about your sound card.
- Examples include:
- LatencyMon: Analyzes real-time audio latency and identifies potential issues that can cause audio dropouts.
- DPC Latency Checker: Measures the interrupt execution time of drivers and identifies drivers that may be causing audio problems.
5. Advanced Troubleshooting Techniques
If basic troubleshooting steps don’t resolve the issue, consider these advanced techniques:
5.1 Driver Rollback
If the sound card problems started after a driver update, rolling back to a previous version can help.
- Open Device Manager:
- Press
Windows Key + Xand select “Device Manager” from the menu.
- Press
- Locate Sound Card:
- Expand the “Sound, video and game controllers” category.
- Right-click on your sound card and select “Properties.”
- Roll Back Driver:
- Go to the “Driver” tab.
- If the “Roll Back Driver” button is available, click it and follow the on-screen instructions.
- Restart Computer:
- Restart your computer after rolling back the driver.
5.2 Checking BIOS Settings
In some cases, the sound card may be disabled in the BIOS settings.
- Access BIOS:
- Restart your computer and press the appropriate key (e.g.,
Delete,F2,F12,Esc) to enter the BIOS setup.
- Restart your computer and press the appropriate key (e.g.,
- Locate Audio Settings:
- Navigate to the “Integrated Peripherals” or “Advanced” section.
- Look for settings related to audio or sound card.
- Enable Sound Card:
- Ensure that the sound card is enabled. If it is disabled, enable it and save the changes.
- Exit BIOS:
- Exit the BIOS setup and restart your computer.
5.3 Testing with a Live Linux Environment
Testing with a live Linux environment can help determine if the issue is hardware-related or specific to your operating system.
- Download a Linux Distribution:
- Download a live Linux distribution such as Ubuntu or Fedora.
- Create a Bootable USB Drive:
- Use a tool like Rufus or Etcher to create a bootable USB drive with the Linux distribution.
- Boot from USB:
- Restart your computer and boot from the USB drive.
- Test Audio:
- Once Linux is running, test the audio to see if the sound card is working properly.
- If the sound card works in Linux, it indicates that the issue is likely with your operating system or drivers.
6. When to Consider Replacing Your Sound Card
While many sound card issues can be resolved through troubleshooting, there are situations where replacing the sound card is the best option.
6.1 Physical Damage
If the sound card has suffered significant physical damage, such as broken connectors, burnt components, or corrosion, replacement is often necessary.
- Signs of Physical Damage:
- Visible cracks or breaks on the sound card.
- Bent or broken connectors.
- Burnt components or signs of overheating.
- Corrosion or water damage.
6.2 Persistent Driver Issues
If you have tried updating, reinstalling, and rolling back drivers without success, the sound card may be incompatible with your system or have a hardware problem that prevents it from functioning correctly.
- Symptoms of Persistent Driver Issues:
- Continuous error messages related to the sound card.
- Inability to install or update drivers.
- System instability or crashes when using the sound card.
6.3 Age and Wear and Tear
Like any hardware component, sound cards can degrade over time due to age and wear and tear. If the sound card is several years old and exhibiting frequent problems, it may be time to replace it.
- Signs of Age-Related Issues:
- Gradual decline in audio quality.
- Increased frequency of audio problems.
- Inconsistent performance.
6.4 Cost of Repair vs. Replacement
In some cases, the cost of repairing a sound card may be higher than the cost of replacing it. Consider the cost of parts, labor, and the potential for future problems when deciding whether to repair or replace the sound card.
- Factors to Consider:
- Cost of replacement sound card.
- Estimated cost of repair (including parts and labor).
- Warranty and support options for a new sound card.
7. Choosing a New Sound Card
If you decide to replace your sound card, consider these factors to choose the best option for your needs:
7.1 Compatibility
Ensure that the new sound card is compatible with your computer’s motherboard and operating system.
- Motherboard Compatibility:
- Check the available expansion slots on your motherboard (PCI, PCIe).
- Choose a sound card that matches the available slots.
- Operating System Compatibility:
- Verify that the sound card is compatible with your operating system (Windows, macOS, Linux).
- Check the manufacturer’s website for driver availability.
7.2 Features and Performance
Consider the features and performance of the sound card based on your audio needs.
- Audio Quality:
- Look for sound cards with high-quality DACs and ADCs for better audio fidelity.
- Consider the signal-to-noise ratio (SNR) and total harmonic distortion (THD) specifications.
- Connectivity:
- Ensure the sound card has the necessary input and output ports for your audio devices (e.g., line-in, line-out, microphone jacks, MIDI ports).
- Additional Features:
- Consider features such as surround sound support, hardware acceleration, and advanced audio processing capabilities.
7.3 Budget
Set a budget for the new sound card and choose an option that offers the best value for your money.
- Price Range:
- Sound cards are available in a wide range of prices, from budget-friendly options to high-end professional models.
- Determine how much you are willing to spend based on your needs and budget.
- Value for Money:
- Compare the features and performance of different sound cards in your budget range.
- Read reviews and ratings from other users to get an idea of the sound card’s reliability and performance.
8. Preventive Measures to Keep Your Sound Card Healthy
Taking preventive measures can help extend the life of your sound card and avoid common issues.
8.1 Keep Drivers Updated
Regularly update your sound card drivers to ensure compatibility and optimal performance.
- Check for Updates:
- Visit the sound card manufacturer’s website to check for driver updates.
- Use the operating system’s device management tools to update drivers automatically.
- Install Updates Promptly:
- Install driver updates as soon as they are available to avoid compatibility issues and benefit from the latest enhancements.
8.2 Maintain Proper Ventilation
Ensure that your computer has proper ventilation to prevent overheating, which can damage the sound card and other components.
- Clean Vents:
- Regularly clean the computer’s vents to remove dust and debris that can block airflow.
- Monitor Temperature:
- Use monitoring software to check the temperature of your computer’s components.
- Ensure that the temperature is within the recommended range.
8.3 Protect from Physical Damage
Handle the sound card and computer carefully to avoid physical damage.
- Avoid Drops and Spills:
- Keep liquids away from the computer to prevent accidental spills on the sound card.
- Handle the computer with care to avoid drops and impacts.
- Secure Cables:
- Use high-quality cables and manage them well to prevent damage and ensure a stable connection.
8.4 Manage Software Installations
Be mindful of software installations and updates that could potentially conflict with the sound card’s operation.
- Read Installation Instructions:
- Carefully read the installation instructions for new software and updates.
- Ensure that the software is compatible with your sound card and operating system.
- Avoid Conflicting Software:
- Avoid installing software that is known to conflict with audio devices or drivers.
8.5 Regular System Checks
Perform regular system checks and diagnostics to catch and resolve issues early.
- Use Diagnostic Tools:
- Run diagnostic tools to check the health of your sound card and other hardware components.
- Use the operating system’s built-in diagnostic tools or third-party diagnostic software.
- Monitor Performance:
- Monitor the performance of your computer to identify any issues that may affect the sound card’s operation.
- Check CPU usage, memory usage, and disk activity to ensure that the system is running smoothly.
By following these steps, you can effectively diagnose and troubleshoot sound card problems, ensuring that your audio system remains in optimal condition. Remember, maintaining a healthy sound system involves regular maintenance, careful handling, and staying updated with software and drivers.
At streetsounds.net, we understand the importance of high-quality audio for your creative projects. Whether you’re a musician, filmmaker, or sound designer, our extensive library of street sound effects can add a unique and authentic dimension to your work. And if you’re still facing audio issues, consider reaching out to a professional for assistance. Address: 726 Broadway, New York, NY 10003, United States. Phone: +1 (212) 998-8550. Website: streetsounds.net.
Ready to elevate your audio experience?
- Explore our sound library
- Read more articles
- Join the community
9. Frequently Asked Questions (FAQ)
9.1 How Can I Determine If My Sound Card Is Malfunctioning?
Indications of a malfunctioning sound card include no audio output, distorted or crackling sound, and error messages in the Device Manager related to audio devices. Testing with different speakers or headphones can help identify if the issue is with the sound card.
9.2 What Should I Do If My Computer’s Audio Is Not Working?
Start by checking the audio settings and volume control. Ensure the speakers or headphones are properly connected. Update or reinstall sound card drivers, and check for any physical damage to the card or audio ports.
9.3 Can Driver Issues Cause Sound Card Problems, And How Do I Fix Them?
Yes, outdated or corrupt drivers are a common cause of sound card issues. Updating or reinstalling the sound card drivers often resolves these problems. You can find the latest drivers on the manufacturer’s website or through the operating system’s device management tools.
9.4 Is It Possible to Repair Physical Damage to a Sound Card?
Physical damage to a sound card, especially in laptops, is often challenging to repair and may require professional service. In desktops, it might be more feasible and cost-effective to replace the sound card.
9.5 How Do I Prevent Sound Card Issues in The Future?
Regularly update your sound card drivers, keep the computer free of dust and debris, manage cables properly to avoid damage, and avoid exposing your computer to liquids or physical impacts. Also, regularly check and optimize your audio settings.
9.6 What is the Role of a Sound Card in Audio Production?
A sound card is essential for audio production as it handles the input and output of audio signals, allowing for recording, mixing, and playback. High-quality sound cards offer better fidelity and lower latency, crucial for professional audio work.
9.7 How Do External Sound Cards Differ From Internal Ones?
External sound cards, often connected via USB, provide portability and can offer higher audio quality and additional features like preamps and multiple inputs/outputs. Internal sound cards are typically integrated into the motherboard and are suitable for general use.
9.8 Can a Faulty Sound Card Affect Gaming Performance?
Yes, a faulty sound card can negatively impact gaming performance. Audio glitches, delays, or complete sound loss can disrupt the gaming experience. Additionally, a malfunctioning sound card can sometimes cause system instability.
9.9 How Do I Check Which Sound Card Is Currently Active on My Computer?
On Windows, you can check the active sound card in the Sound settings by right-clicking the volume icon in the system tray and selecting “Open Sound settings”. On macOS, go to “System Preferences” -> “Sound” to view the active input and output devices.
9.10 What Are Some Signs That My Sound Card is Overheating?
Signs of sound card overheating can include distorted audio, intermittent sound loss, or system crashes during audio-intensive tasks. Ensure proper ventilation and consider using monitoring software to check the temperature.
