Adding sound to a PowerPoint presentation is a fantastic way to engage your audience and enhance your message, and streetsounds.net is here to guide you through the process. Whether it’s background music, sound effects, or narration, incorporating audio can transform a simple slideshow into a captivating experience. Enhance your presentation with perfect audio cues, ambient sounds and background music and create memorable slideshows.
1. Why Add Sound to a PowerPoint Presentation?
Sound effects in presentations are not just for fun; they serve a crucial purpose in enhancing audience engagement and comprehension. By incorporating audio elements, you can transform a mundane slideshow into a dynamic and memorable experience.
1.1 Enhancing Engagement
Sound effects can capture the audience’s attention, making the presentation more engaging. According to a study by the University of California, Berkeley, presentations with multimedia elements, including audio, have a 23% higher retention rate compared to those without. The use of appropriate sound effects can create an emotional connection with the audience, making the content more relatable and impactful.
1.2 Clarifying Information
Audio cues can clarify complex information, making it easier for the audience to understand. For example, using sound effects to illustrate a process or a concept can provide a multi-sensory experience that reinforces learning. A research paper from Stanford University suggests that combining visual and auditory stimuli can improve cognitive processing and memory retention.
1.3 Setting the Mood
Background music or ambient sounds can set the mood for the presentation, creating an atmosphere that complements the content. For instance, a presentation on nature could benefit from nature sounds, while a presentation on urban development could use city soundscapes. The University of Michigan’s School of Music, Theatre & Dance emphasizes the importance of sound in creating immersive experiences, which can significantly enhance audience engagement.
1.4 Accessibility
Including audio narration can make your presentation more accessible to individuals with visual impairments. By providing an auditory version of the content, you ensure that everyone can follow along and understand the material. The Web Accessibility Initiative (WAI) guidelines highlight the importance of providing alternative formats for content to accommodate users with disabilities.
1.5 Reinforcing Key Points
Sound effects can reinforce key points, making them more memorable. A well-timed sound effect can emphasize a crucial message, ensuring that the audience remembers it long after the presentation is over. A study by the Audio Engineering Society found that auditory cues combined with visual aids can significantly improve information recall.
Incorporating sound effects into your PowerPoint presentations is a strategic way to enhance engagement, clarify information, set the mood, improve accessibility, and reinforce key points. When used thoughtfully, sound effects can transform your presentation from a passive experience into an active and memorable one.
2. Types of Audio You Can Add
What types of audio files are best suited to PowerPoint presentations? Consider music files, narration, or even sound bites. PowerPoint supports a variety of audio formats, making it versatile for different needs.
2.1 Music Files
Adding music to your presentation can set the tone and create a more engaging experience for your audience. Music files are ideal for:
-
Background Music: Use instrumental tracks to create a pleasant atmosphere during the presentation.
-
Theme Songs: Incorporate theme songs to introduce different sections or topics.
-
Transition Music: Play short musical clips between slides to maintain interest and signal changes.
Commonly supported formats include MP3, WAV, and WMA. According to a study by the Berklee College of Music, the right music can enhance emotional engagement and memory retention in presentations.
2.2 Narration
Narration involves recording your voice to explain the content on each slide. This is particularly useful for:
-
Online Courses: Adding narration to educational presentations can provide a personal touch and clarify complex concepts.
-
Self-Paced Presentations: Narrated presentations allow viewers to learn at their own pace.
-
Accessibility: Narration makes presentations accessible to visually impaired individuals.
When recording narration, ensure you have a high-quality microphone to capture clear audio. Software like Audacity can help you edit and enhance your recordings before adding them to PowerPoint.
2.3 Sound Bites
Sound bites are short audio clips that can emphasize specific points or add interest to your presentation. Examples include:
-
Quotes: Use audio clips of famous quotes to add impact to your message.
-
Sound Effects: Incorporate sound effects to illustrate concepts or create a more immersive experience.
-
Testimonials: Include short audio clips of testimonials from satisfied customers or clients.
Websites like streetsounds.net offer a wide range of high-quality sound effects perfect for enhancing your presentations.
2.4 Audio File Formats
PowerPoint supports various audio file formats, each with its own advantages:
-
MP3: A widely compatible format known for its good balance between file size and audio quality.
-
WAV: A high-quality, uncompressed format that preserves audio fidelity but results in larger file sizes.
-
WMA: A format developed by Microsoft, offering good compression and compatibility with Windows systems.
-
M4A: An audio format commonly used by Apple, providing high-quality audio with efficient compression.
Choosing the right audio type and format can significantly enhance the impact and effectiveness of your PowerPoint presentations. Whether it’s background music, narration, or sound bites, incorporating audio can create a more engaging and memorable experience for your audience.
3. Step-by-Step Guide: Adding Audio from Your PC
Adding audio from your computer is a straightforward process that can significantly enhance your presentation. Here’s how to do it:
3.1 Inserting Audio
- Select Insert > Audio:
- In PowerPoint, navigate to the slide where you want to add the audio.
- Click on the “Insert” tab in the ribbon at the top of the screen.
- In the “Media” group, find and click on the “Audio” dropdown menu.
- Select “Audio on My PC” from the dropdown options.
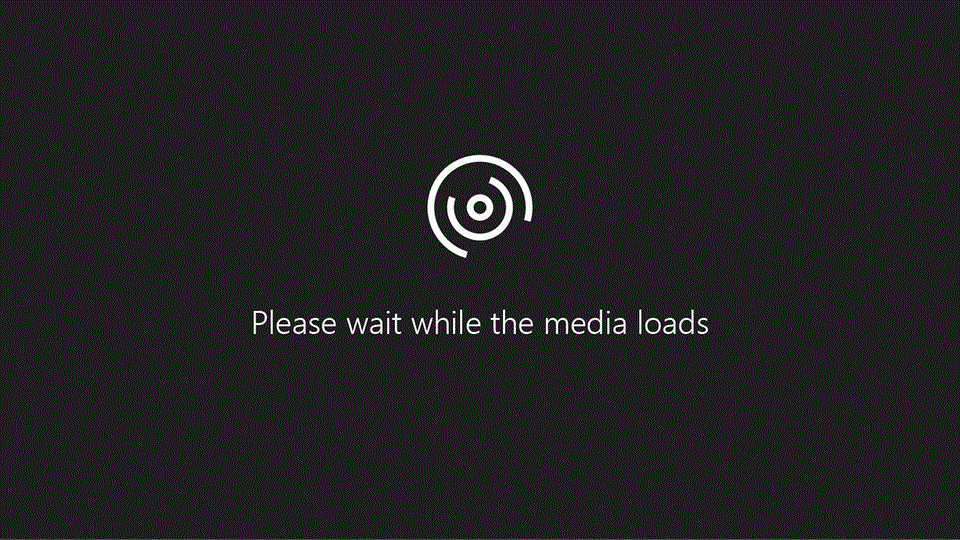 Select Insert > Audio
Select Insert > Audio
-
Select the Audio File:
- The “Insert Audio” dialog box will appear, allowing you to browse your computer’s files.
- Navigate to the folder where your audio file is stored.
- Select the audio file you want to add to your presentation.
- Click “Insert” to add the audio file to your slide.
-
Adjust the Audio Icon:
- Once the audio file is inserted, an audio icon will appear on your slide.
- You can click and drag the icon to move it to your desired location on the slide.
- To resize the icon, click on one of the corners and drag it to the desired size.
3.2 Playback Options
-
Accessing Playback Options:
- Select the audio icon on your slide.
- A new tab called “Playback” will appear in the ribbon at the top of the screen.
- Click on the “Playback” tab to access the audio playback options.
-
Start Options:
- In the “Playback” tab, find the “Start” dropdown menu.
- Choose one of the following options:
- In Click Sequence: The audio file will play when you click during the presentation.
- Automatically: The audio file will play automatically when the slide appears.
- When Clicked On: The audio file will play only when you click on the audio icon.
-
Volume Adjustment:
- In the “Playback” tab, find the “Volume” button.
- Click on the “Volume” button to adjust the audio volume.
- Choose one of the following options:
- Mute: The audio will be muted.
- Low: The audio will play at a low volume.
- Medium: The audio will play at a medium volume.
- High: The audio will play at a high volume.
-
Additional Playback Options:
- Play Across Slides: Check this box to play the audio file continuously across all slides in your presentation.
- Loop until Stopped: Check this box to loop the audio file until you manually stop it.
- Hide During Show: Check this box to hide the audio icon during the presentation.
By following these steps, you can easily add audio from your PC to your PowerPoint presentation and customize the playback options to suit your needs.
4. Recording Audio Directly in PowerPoint
Sometimes, the perfect audio doesn’t exist in your files. Learn how to record audio directly within PowerPoint for custom narration or sound effects.
4.1 Starting the Recording Process
-
Navigate to the Insert Tab: Open your PowerPoint presentation and go to the slide where you want to add the audio recording. Click on the “Insert” tab in the ribbon at the top of the screen.
-
Select the Audio Option: In the “Media” group, find and click on the “Audio” dropdown menu. From the options, choose “Record Audio”.
Note: Ensure your device has a microphone enabled to record audio.
-
Name Your Audio File: A “Record Sound” dialog box will appear. Type in a descriptive name for your audio file in the “Name” field. This will help you easily identify the recording later.
4.2 Recording Your Audio
- Start Recording: Click the “Record” button (usually a red circle icon) to begin recording your audio. Speak clearly and at a moderate pace into your microphone.
- Monitor Your Recording: Watch the timer in the “Record Sound” dialog box to keep track of the recording duration. Ensure that the audio levels are appropriate to avoid distortion or low volume.
- Stop Recording: Once you have finished recording your audio, click the “Stop” button (usually a square icon).
- Review Your Recording: To review your recording, click the “Play” button (usually a triangle icon). Listen carefully to ensure the audio is clear and meets your expectations.
- Re-record if Necessary: If you are not satisfied with your recording, click the “Record” button again to re-record the clip. Repeat the steps above until you have a satisfactory audio clip.
- Save Your Recording: If you are satisfied with your recording, click the “OK” button to save the audio file and insert it into your slide.
4.3 Adjusting the Audio Clip
- Move the Audio Icon: After saving, an audio icon will appear on your slide. You can click and drag this icon to move it to your desired location on the slide.
- Access Playback Options: Select the audio icon on your slide. A new tab called “Playback” will appear in the ribbon at the top of the screen. Click on the “Playback” tab to access the audio playback options.
- Customize Playback Settings:
- Start: Choose how the audio file starts playing (e.g., “In Click Sequence,” “Automatically,” or “When Clicked On”).
- Volume: Adjust the audio volume as needed.
- Play Across Slides: Check this box to play the audio file continuously across all slides in your presentation.
- Loop until Stopped: Check this box to loop the audio file until you manually stop it.
- Hide During Show: Check this box to hide the audio icon during the presentation.
By following these steps, you can easily record audio directly in PowerPoint and customize it to enhance your presentation.
5. Optimizing Audio Playback Options
Getting the audio right is more than just inserting the file. Fine-tune the playback options for a seamless and professional presentation.
5.1 Trim Audio
- Select the Audio Icon:
- In PowerPoint, click on the audio icon on the slide where you’ve inserted the audio file.
- Go to the Playback Tab:
- After selecting the audio icon, a “Playback” tab will appear in the PowerPoint ribbon at the top of the screen. Click on this tab to access audio editing options.
- Open the Trim Audio Tool:
- In the “Playback” tab, locate the “Editing” group and click on the “Trim Audio” button. This will open the “Trim Audio” dialog box.
- Set the Start and End Times:
- In the “Trim Audio” dialog box, you’ll see a waveform of your audio file.
- Use the green slider to set the starting point of your audio clip. Drag the slider to the desired start time.
- Use the red slider to set the ending point of your audio clip. Drag the slider to the desired end time.
- Preview the Trimmed Audio:
- Click the “Play” button to preview the trimmed audio clip. This allows you to ensure that the start and end times are exactly where you want them.
- Adjust as Necessary:
- If you’re not satisfied with the start and end times, readjust the green and red sliders until you achieve the desired result.
- Save the Trimmed Audio:
- Once you’re happy with the trimmed audio, click the “OK” button to save the changes. The audio file in your PowerPoint presentation will now be the trimmed version.
5.2 Fade In and Fade Out
- Select the Audio Icon:
- Click on the audio icon on the slide where you’ve inserted the audio file.
- Go to the Playback Tab:
- Click on the “Playback” tab in the PowerPoint ribbon.
- Adjust Fade Duration:
- In the “Playback” tab, look for the “Fade Duration” group.
- You’ll see two boxes labeled “Fade In” and “Fade Out.”
- Enter the desired duration (in seconds) for the fade-in effect in the “Fade In” box. This will determine how long it takes for the audio to reach its full volume at the beginning.
- Enter the desired duration (in seconds) for the fade-out effect in the “Fade Out” box. This will determine how long it takes for the audio to decrease to silence at the end.
- Test the Fade Effects:
- Preview your slide to hear the fade-in and fade-out effects. Adjust the durations as needed to achieve the desired smoothness.
5.3 Adjust Volume
- Select the Audio Icon:
- Click on the audio icon on the slide where you’ve inserted the audio file.
- Go to the Playback Tab:
- Click on the “Playback” tab in the PowerPoint ribbon.
- Open the Volume Menu:
- In the “Playback” tab, find the “Audio Options” group and click on the “Volume” button. This will open a dropdown menu with volume options.
- Select the Volume Level:
- Choose one of the following volume levels:
- Mute: Completely silences the audio.
- Low: Sets the audio volume to a low level.
- Medium: Sets the audio volume to a medium level.
- High: Sets the audio volume to a high level.
- Choose one of the following volume levels:
- Test the Volume Level:
- Preview your slide to ensure the audio volume is appropriate for your presentation environment. Adjust as needed.
5.4 Start Options
- Select the Audio Icon:
- Click on the audio icon on the slide where you’ve inserted the audio file.
- Go to the Playback Tab:
- Click on the “Playback” tab in the PowerPoint ribbon.
- Choose a Start Option:
- In the “Playback” tab, find the “Audio Options” group and look for the “Start” dropdown menu.
- Select one of the following options:
- In Click Sequence: The audio will play when you click during the presentation. This is useful for timed narrations or specific sound effects.
- Automatically: The audio will play automatically when the slide appears. This is ideal for background music or introductory audio clips.
- When Clicked On: The audio will play only when the audio icon is clicked. This is useful for allowing the audience to control the audio playback.
5.5 Play Options
- Select the Audio Icon:
- Click on the audio icon on the slide where you’ve inserted the audio file.
- Go to the Playback Tab:
- Click on the “Playback” tab in the PowerPoint ribbon.
- Configure Play Options:
- In the “Playback” tab, find the “Audio Options” group and configure the following options as needed:
- Play Across Slides: Check this box to play the audio file continuously across all slides in your presentation. This is useful for background music that should play throughout the entire presentation.
- Loop until Stopped: Check this box to loop the audio file until you manually stop it. This is useful for creating a continuous background ambiance.
- Hide During Show: Check this box to hide the audio icon during the presentation. This is useful for creating a clean, professional look.
- In the “Playback” tab, find the “Audio Options” group and configure the following options as needed:
6. Hiding the Audio Icon
For a cleaner look, hide the audio icon during your presentation. Here’s how you can do it seamlessly.
6.1 Why Hide the Audio Icon?
Hiding the audio icon in your PowerPoint presentation can enhance the visual appeal and professionalism of your slideshow. Here are some reasons why you might want to hide the audio icon:
- Clean Visuals: Hiding the icon creates a cleaner, less cluttered slide, allowing your audience to focus on the main content.
- Professional Appearance: A hidden audio icon gives your presentation a more polished and professional look, especially when the audio plays automatically.
- Reduced Distraction: The audio icon can be distracting, especially if it’s not immediately clear what it does. Hiding it removes a potential distraction for your audience.
- Seamless Integration: When audio is integrated seamlessly into your presentation, hiding the icon can make the experience more immersive and engaging.
6.2 Steps to Hide the Audio Icon
-
Select the Audio Clip Icon:
- In Normal view, go to the slide that contains the audio clip you want to hide.
- Click on the audio icon to select it. The icon usually looks like a speaker or a sound wave.
-
Access the Playback Tab:
- Once you select the audio icon, the Playback tab will appear in the PowerPoint ribbon at the top of the screen.
- Click on the Playback tab to access the audio options.
-
Check the Hide During Show Box:
- In the Playback tab, look for the Audio Options group.
- Find the Hide During Show check box and click on it to select it.
- When this box is checked, the audio icon will not be visible during the slide show.
-
Set Audio to Play Automatically (Optional):
- If you want the audio to play without any manual interaction, make sure the audio is set to play automatically.
- In the Playback tab, go to the Audio Options group.
- In the Start dropdown menu, select Automatically.
- This ensures that the audio starts playing as soon as the slide appears, without the need to click on the hidden icon.
-
Test Your Settings:
- To ensure that the audio icon is hidden and the audio plays as expected, switch to Slide Show view.
- Navigate to the slide with the audio clip.
- Verify that the audio icon is not visible and that the audio plays automatically (if you set it to do so).
- If everything works as expected, your audio icon is now successfully hidden during the presentation.
6.3 Important Considerations
- Normal View Visibility: Note that in Normal view, the audio icon is always visible unless you drag it off the slide. The Hide During Show option only affects the Slide Show view.
- Drag Off Slide: Another way to hide the audio icon in Normal view is to drag it completely off the slide. However, this method can make it difficult to find and adjust the audio settings later. Using the Hide During Show option is generally a better practice.
- Manual Playback: If you need to manually play the audio during the presentation, hiding the icon is not recommended. In this case, you may want to keep the icon visible or find a less obtrusive place for it on the slide.
7. Deleting Audio from a Slide
Need to remove audio? It’s as simple as selecting the audio icon and pressing the Delete key.
7.1 Step-by-Step Instructions
- Navigate to the Slide: Open your PowerPoint presentation and go to the slide that contains the audio you want to delete.
- Select the Audio Icon: In Normal view, locate the audio icon on the slide. This icon typically looks like a speaker or a sound wave. Click on the icon to select it. You should see small circles or squares (selection handles) appear around the icon, indicating that it is selected.
- Press the Delete Key: Once the audio icon is selected, simply press the Delete key on your keyboard. Alternatively, you can right-click on the audio icon to open a context menu, and then select “Cut” from the menu. This will remove the audio icon and the associated audio file from the slide.
- Verify Deletion: After pressing the Delete key or selecting “Cut,” the audio icon should disappear from the slide. To ensure that the audio has been completely removed, you can switch to Slide Show view and navigate to the slide. There should be no audio playing when the slide appears.
- Save Your Changes: After verifying that the audio has been successfully deleted, save your PowerPoint presentation to preserve the changes.
7.2 Alternative Methods
- Using the Cut Command: As mentioned earlier, you can right-click on the audio icon and select “Cut” from the context menu. This achieves the same result as pressing the Delete key.
- Undo Deletion: If you accidentally delete the audio, you can quickly undo the action by pressing Ctrl+Z (or Cmd+Z on a Mac) or by clicking the “Undo” button in the Quick Access Toolbar at the top left corner of the PowerPoint window.
7.3 Important Considerations
- Deleting vs. Hiding: Make sure you actually want to delete the audio rather than just hide it. Hiding the audio icon (as described in the previous section) will make the icon invisible during the slide show, but the audio will still be present and can be played. Deleting the audio, on the other hand, completely removes the audio file from the slide.
- Linked Audio Files: If the audio file is linked to your PowerPoint presentation (rather than embedded), deleting the audio icon from the slide will not delete the actual audio file from your computer. However, the audio will no longer play in the presentation.
- Embedded Audio Files: If the audio file is embedded in your PowerPoint presentation, deleting the audio icon from the slide will remove the audio file from the presentation, increasing save space.
8. Supported Audio Formats
Understanding which audio formats work best with PowerPoint ensures compatibility and quality. PowerPoint supports several audio formats, each with its own advantages and considerations.
8.1 Commonly Supported Formats
-
MP3 (MPEG-1 Audio Layer 3):
- Description: MP3 is one of the most widely used audio formats, known for its good compression and reasonable audio quality.
- Advantages: Small file size, excellent compatibility with various devices and software, including PowerPoint.
- Considerations: Some audio quality is lost due to compression, but it is generally acceptable for most presentation purposes.
-
WAV (Waveform Audio File Format):
- Description: WAV is an uncompressed audio format that preserves high audio quality.
- Advantages: Retains the original audio quality without any loss, making it suitable for critical audio elements.
- Considerations: Larger file sizes compared to compressed formats like MP3, which can increase the overall size of your PowerPoint presentation.
-
WMA (Windows Media Audio):
- Description: WMA is a proprietary audio format developed by Microsoft.
- Advantages: Good compression and audio quality, especially for voice recordings.
- Considerations: Best suited for Windows environments, although it can be played on other platforms with appropriate codecs.
-
M4A (MPEG-4 Audio):
- Description: M4A is an audio format commonly used by Apple, often associated with AAC (Advanced Audio Coding).
- Advantages: High audio quality and efficient compression, making it a good balance between file size and sound fidelity.
- Considerations: Excellent for music and high-quality audio, but may not be as universally compatible as MP3.
8.2 Less Common Formats
-
AIFF (Audio Interchange File Format):
- Description: AIFF is an audio format developed by Apple, similar to WAV in that it is uncompressed.
- Advantages: High audio quality, suitable for professional audio applications.
- Considerations: Large file sizes, less common than MP3 or WAV.
-
AU:
- Description: AU is an audio format commonly used on Unix-based systems.
- Advantages: Simple and widely supported on Unix platforms.
- Considerations: Less common on Windows and macOS, may require conversion.
8.3 Recommendations
- MP3: Ideal for background music, sound effects, and general audio content where file size is a concern.
- WAV: Best for critical audio elements such as voiceovers or high-quality sound effects where audio fidelity is paramount.
- M4A: A good choice for music and audio that requires a balance between quality and file size.
- WMA: Suitable for presentations primarily used in Windows environments.
9. Troubleshooting Common Audio Issues
Encountering audio problems? Here are some common issues and how to resolve them.
9.1 No Sound During Playback
-
Issue: The audio file is inserted correctly, but there is no sound during playback in Slide Show view.
- Solution:
- Check Volume Levels: Ensure that the volume is not muted and is set to an audible level both in PowerPoint and on your computer.
- Verify Audio Device: Make sure the correct audio output device is selected in your computer’s sound settings.
- Test Audio File: Play the audio file outside of PowerPoint to ensure it is not corrupted or silent.
- Playback Settings: In PowerPoint, check the Playback tab to ensure that the volume is not set to mute and that the audio is set to start automatically or on click.
9.2 Audio Starts but Then Stops
- Solution:
-
Issue: The audio begins to play but stops abruptly before the end of the file.
- Solution:
- Check Playback Options: In the Playback tab, ensure that the “Play Across Slides” option is selected if you want the audio to continue playing across multiple slides.
- Loop until Stopped: If you want the audio to loop continuously, make sure the “Loop until Stopped” option is checked.
- Slide Transitions: Verify that slide transitions are not interrupting the audio playback. Adjust transition settings to allow the audio to play through.
9.3 Audio Icon Visible During Slide Show
- Solution:
-
Issue: The audio icon is visible on the slide during the presentation, which can be distracting.
- Solution:
- Hide During Show: In the Playback tab, check the “Hide During Show” box to hide the audio icon during the slide show.
- Icon Placement: If you need to keep the icon visible, place it in a discreet location on the slide where it won’t distract the audience.
9.4 Audio Quality is Poor
- Solution:
-
Issue: The audio sounds distorted, fuzzy, or of low quality.
- Solution:
- Use High-Quality Audio Files: Start with high-quality audio files in formats like WAV or M4A to ensure the best possible sound.
- Check Compression Settings: If using compressed formats like MP3, ensure that the compression settings are set to a high enough bitrate to maintain audio quality.
- Test Different Formats: Try using different audio formats to see if one provides better quality than others in PowerPoint.
- Reduce Background Noise: When recording audio, minimize background noise to improve the clarity of the recording.
9.5 Audio File Not Supported
- Solution:
-
Issue: PowerPoint does not recognize or play the audio file.
- Solution:
- Check File Format: Ensure that the audio file is in a format supported by PowerPoint, such as MP3, WAV, WMA, or M4A.
- Convert File Format: If the file is in an unsupported format, use an audio converter to convert it to a compatible format.
- Install Codecs: If PowerPoint still cannot play the file, you may need to install additional audio codecs on your computer.
9.6 Audio Sync Issues
- Solution:
-
Issue: The audio is not synchronized with the animations or transitions in your presentation.
- Solution:
- Adjust Timing: Manually adjust the timing of the audio and animations to ensure they are synchronized correctly.
- Use Triggers: Use triggers to start the audio at specific points in the animation sequence.
- Record Narration: Record narration directly in PowerPoint to ensure that it is perfectly synchronized with the slides.
- Solution:
10. Advanced Tips for Audio in PowerPoint
Elevate your audio game with these advanced tips for a truly professional presentation.
10.1 Using Triggers for Interactive Audio
-
What are Triggers?
- Triggers in PowerPoint allow you to start an audio clip or animation when a specific object on the slide is clicked. This can create a more interactive and engaging presentation.
-
How to Set Up Triggers:
- Insert Audio: Add the audio clip to your slide as described earlier.
- Insert an Object: Insert a shape, image, or text box that will serve as the trigger.
- Add Animation: Select the audio icon and go to the Animations tab. Choose an animation effect, such as “Play.”
- Set the Trigger: In the Advanced Animation group, click on “Trigger” and select “On Click of.” Choose the object you inserted in step 2 from the dropdown menu.
- Test the Trigger: Switch to Slide Show view and click on the object to test the trigger. The audio should start playing when you click on the object.
-
Example Use Cases:
- Interactive Quiz: Play a sound effect when the correct answer is clicked.
- Language Learning: Play the pronunciation of a word when the word is clicked.
- Product Demo: Play a product demonstration audio clip when the product image is clicked.
10.2 Looping Audio Seamlessly
-
Ensuring Seamless Loops:
- To create a seamless loop, the beginning and end of the audio clip should blend together smoothly without any noticeable gap or click.
-
How to Create Seamless Loops:
- Choose Appropriate Audio: Select an audio clip that has a continuous sound without a distinct start or end.
- Edit the Audio: Use audio editing software like Audacity to trim the beginning and end of the clip so that they blend together seamlessly.
- Apply Fade In/Out: Apply a short fade-in and fade-out effect at the beginning and end of the clip to further smooth the transition.
- Set Loop Options: In PowerPoint, select the audio icon and go to the Playback tab. Check the “Loop until Stopped” box to loop the audio continuously.
-
Use Cases:
- Background Ambiance: Create a continuous background ambiance for your presentation.
- Relaxation Exercises: Loop calming music during relaxation exercises.
10.3 Synchronizing Audio with Animations
-
Importance of Synchronization:
- Synchronizing audio with animations can create a more engaging and impactful presentation.
-
How to Synchronize Audio and Animations:
- Use the Animation Pane: Open the Animation Pane in PowerPoint to see all the animations on your slide.
- Adjust Timing: Adjust the start time and duration of the audio and animations so that they play in sync.
- Use Delay: Use the “Delay” option to add a delay before the audio or animation starts.
- Test and Adjust: Test the synchronization in Slide Show view and make adjustments as needed.
-
Example Use Cases:
- Visual Explanations: Synchronize audio narration with visual explanations and diagrams.
- Storytelling: Synchronize sound effects with animated characters and scenes.
10.4 Embedding vs. Linking Audio Files
-
Understanding the Difference:
- Embedding: Embedding audio files means that the audio file is stored within the PowerPoint file itself.
- Linking: Linking audio files means that the PowerPoint file contains a reference to the audio file, which is stored separately.
-
Advantages and Disadvantages:
- Embedding:
- Advantages: Ensures that the audio is always available, even if the original audio file is moved or deleted.
- Disadvantages: Increases the size of the PowerPoint file, which can make it slower to open and save.
- Linking:
- Advantages: Keeps the PowerPoint file size smaller.
- Disadvantages: The audio file must be available in the same location when the presentation is opened, or the audio will not play.
- Embedding:
-
Best Practices:
- Embed Small Files: Embed small audio files, such as sound effects and short narration clips.
- Link Large Files: Link large audio files, such as background music and long audio recordings.
- Keep Files Organized: If linking audio files, keep them in the same folder as the PowerPoint presentation to ensure they are always available.
10.5 Compressing Audio Files
-
Why Compress Audio?
- Compressing audio files can significantly reduce the size of your PowerPoint presentation, making it easier to share and open.
-
How to Compress Audio Files:
- Use Audio Editing Software: Use audio editing software like Audacity to compress the audio file.
- Choose MP3 Format: Save the audio file in MP3 format with a lower bitrate to reduce the file size.
- Balance Quality and Size: Experiment with different bitrates to find the best balance between audio quality and file size.
-
Recommendations:
- Bitrate for Narration: Use a bitrate of 64 kbps for narration to reduce file size without sacrificing clarity.
- Bitrate for Music: Use a bitrate of 128 kbps for background music to maintain reasonable audio quality.
11. Finding the Perfect Sound Effects
Where can you source high-quality sound effects? Websites like streetsounds.net offer a wide range of options.
11.1 Free Sound Effect Libraries
-
Freesound:
- Description: Freesound is a collaborative database of Creative Commons Licensed sounds.
- Pros: Wide variety of sounds

