Knowing how to navigate Street View on Google Maps opens up a world of virtual exploration right from your computer, phone, or tablet. Whether you’re meticulously planning your next vacation and want a sneak peek of your hotel’s neighborhood, eager to show a faraway friend your favorite local spots, or simply curious about landmarks across the globe, Street View offers an immersive experience like no other.
Mastering how to do street view on google maps is surprisingly straightforward across all devices. While the steps are slightly tailored for computers versus mobile devices, and further refined for iPhone/iPad compared to Android, this comprehensive guide will walk you through each method to ensure you can effortlessly access and enjoy Street View regardless of your preferred platform.
Let’s dive into the simple steps to unlock the power of Street View on Google Maps.
Understanding Google Maps Street View
Before we jump into the “how-to,” let’s quickly understand what you’re seeing in Street View. As you explore, you’ll notice visual cues on the map that indicate Street View availability.
Blue lines on Google Maps signify roads that have been captured by Google’s Street View cars. These lines represent continuous 360-degree imagery, allowing you to virtually drive down these streets and see everything as if you were there.
Blue dots, on the other hand, represent Photo Spheres or 360-degree panoramic images taken at specific locations. These are often uploaded by Google Maps users, offering views of points of interest that might not be accessible by car, like parks, building interiors, or scenic overlooks.
How to Access Street View on Google Maps: Android Devices
1. Launch the Google Maps App.
Ensure the Google Maps application is installed on your Android device and open it to begin. If you don’t have it yet, download it from the Google Play Store.
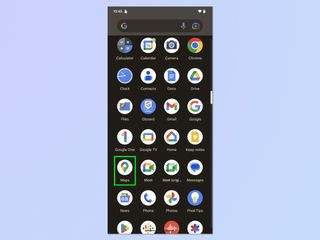 Google Maps app interface on Android, ready for search
Google Maps app interface on Android, ready for search
2. Search for Your Desired Location.
Use the search bar at the top of the app to type in an address, a landmark, or the name of a city you wish to explore in Street View. You can also manually browse the map to find your location.
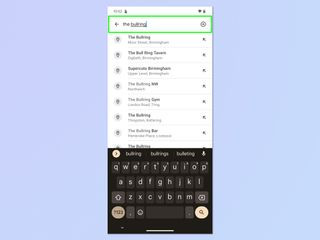 Searching for a location within the Google Maps Android app
Searching for a location within the Google Maps Android app
3. Activate Street View.
Once you’ve found your location on the map, tap and hold your finger on a street or specific point. After a moment, an image preview window will appear at the bottom left of your screen. Tap this image window to enter Street View.
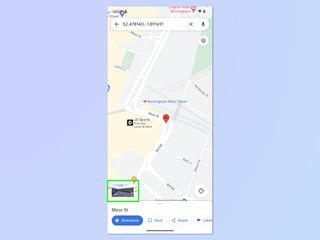 Activating Street View by tapping and holding a location on Android Google Maps
Activating Street View by tapping and holding a location on Android Google Maps
4. Navigate in Street View.
Within Street View, you’ll see arrows overlaid on the street or path. Tap these arrows to move forward or backward along the street. Experiment with swiping left or right on the screen to pan your view 360 degrees and explore the surroundings.
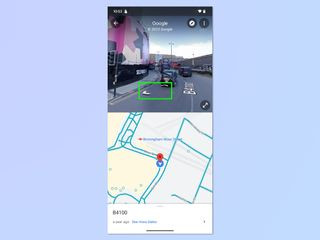 Navigating Street View using on-screen arrows in the Android app
Navigating Street View using on-screen arrows in the Android app
5. Understand Navigation Cues.
Look at the bottom window, which displays a mini-map. Blue lines and dots on this map indicate where Street View is available. You can tap on these blue indicators to jump to different Street View locations. This visual cue helps you understand where you can explore next.
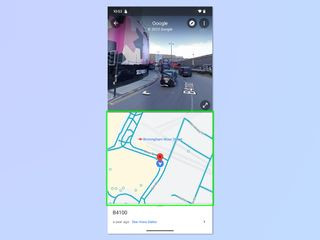 Street View navigation cues highlighted by blue lines and dots on the map
Street View navigation cues highlighted by blue lines and dots on the map
Step-by-Step Guide: Street View on Google Maps for iOS (iPhone & iPad)
1. Open the Google Maps Application.
Begin by opening the Google Maps app on your iPhone or iPad. Download it from the Apple App Store if it’s not already installed on your device.
 Google Maps application home screen on iOS
Google Maps application home screen on iOS
2. Locate Your Area of Interest.
Search for the address or place you want to see in Street View using the search bar, or navigate directly on the map to find your desired location.
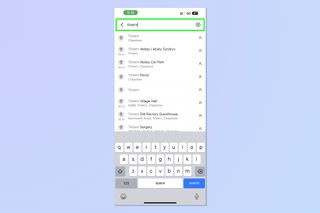 Searching for a specific place using Google Maps on iOS
Searching for a specific place using Google Maps on iOS
3. Enter Street View Mode.
To activate Street View, press and hold on a street or location on the map. An image preview will pop up at the bottom left corner. Tap this image to enter Street View.
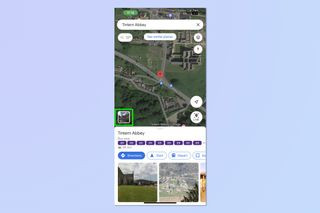 Activating Street View by tap and hold gesture on iOS Google Maps interface
Activating Street View by tap and hold gesture on iOS Google Maps interface
4. Navigate and Explore.
Once in Street View, use the on-screen arrows to move along streets. To pan around, simply swipe across the screen to view 360 degrees of the location.
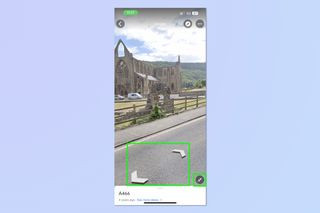 Navigating Street View using directional arrows within the iOS app
Navigating Street View using directional arrows within the iOS app
5. Utilize Split Screen Map Feature.
On iOS, you can tap the arrow symbol within Street View to bring up a split-screen view. The top portion remains in Street View, while the bottom shows a map, helping you to see your current Street View location in context and plan your virtual route using the blue lines and dots.
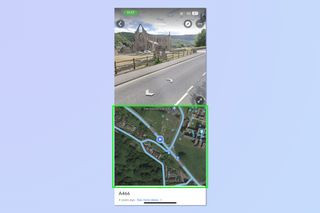 Split screen view showing Street View above and map navigation below on iOS
Split screen view showing Street View above and map navigation below on iOS
Accessing Street View on Google Maps via Mac & Windows PC
1. Open Google Maps in Your Browser.
Start by opening your web browser and navigating to google.com/maps. Google Maps is readily accessible directly through your browser on any computer.
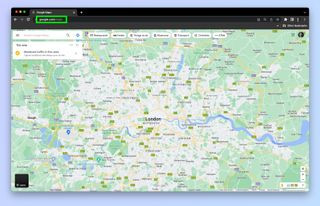 Google Maps website interface on a desktop computer
Google Maps website interface on a desktop computer
2. Search for a Location.
Use the search bar on the top left to enter the address or place you wish to view in Street View. Press enter or click the search icon to find the location on the map.
3. Drag and Drop Pegman for Street View.
Locate the orange Pegman icon in the bottom right corner of the map. Click and hold the Pegman, then drag it onto the map to any street highlighted in blue or any blue dot. Release the Pegman to enter Street View at that chosen point.
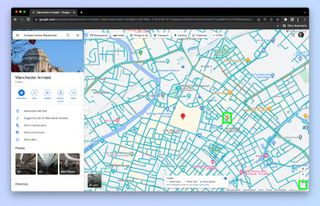 Dragging the Pegman icon to activate Street View on desktop Google Maps
Dragging the Pegman icon to activate Street View on desktop Google Maps
4. Explore and Navigate.
Once in Street View, use your mouse to click on the arrows on the street to move around. Click and drag within the image to pan your view in all directions. The small map window at the bottom left helps you keep track of your location.
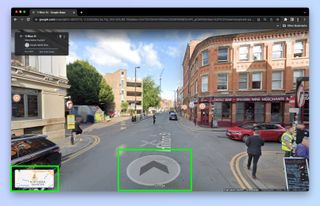 Navigating Street View using arrows and mouse clicks on a computer
Navigating Street View using arrows and mouse clicks on a computer
With these simple steps, you now have the knowledge to use Street View on Google Maps across all platforms. Whether for practical purposes like destination scouting or for pure curiosity, Street View offers a powerful and accessible way to see the world.
Expand your Google Maps expertise further by learning how to share your location and measure distances directly within the app, and continue exploring new digital tools to enhance your online experiences.
