Google Maps Street View is an incredibly useful feature that allows you to virtually explore locations around the world as if you were actually there. Whether you’re planning a trip, researching a new neighborhood, or simply curious about a place, Street View provides an immersive visual experience right from your computer, tablet, or smartphone. Learning how to access Street View on Google Maps is straightforward and can significantly enhance your map navigation. This guide will walk you through the simple steps to use Street View on various devices.
Street View uses panoramic street-level imagery to give you a 360-degree view of a location. The imagery is collected by Google’s Street View cars, as well as contributions from users. Roads captured by Google Street View cars are typically denoted by blue lines, while user-contributed 360 photos are indicated by blue dots, enriching the Street View experience with diverse perspectives. Let’s explore how to get street view on Google Maps on different platforms.
How to Get Street View on Google Maps: Android Devices
Accessing Street View on your Android phone or tablet is a breeze with the Google Maps app. Here’s how to do it:
- Launch the Google Maps App. Start by opening the Google Maps application on your Android device. If you don’t have it installed, you can download it from the Google Play Store.
 Google Maps app interface on Android, ready for location search
Google Maps app interface on Android, ready for location search
- Search for a Location. Use the search bar at the top of the app to type in an address, landmark, or any place you want to explore in Street View. You can also manually navigate the map to find your desired location.
 Searching for a location on Google Maps app for Android
Searching for a location on Google Maps app for Android
- Enter Street View. Once you’ve found your location on the map, tap and hold your finger on the specific street or place you want to view. After a moment, a small image window will appear at the bottom left of your screen. Tap this image window to enter Street View.
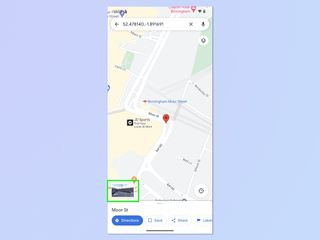 Activating Street View by tapping and holding a location on Android Google Maps
Activating Street View by tapping and holding a location on Android Google Maps
- Navigate in Street View. Once in Street View, you’ll see a street-level view of your chosen location. To move around, simply tap the arrows that appear on the street. These arrows indicate the directions you can virtually walk.
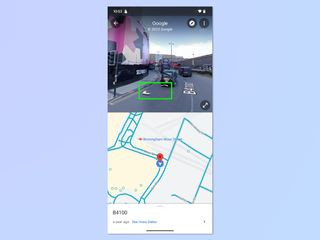 Navigating Street View using on-screen arrows on Android Google Maps
Navigating Street View using on-screen arrows on Android Google Maps
- Explore the Map. To understand your bearings and find other Street View locations, look at the bottom window. This displays a mini-map showing navigable routes in blue lines and points of interest in blue dots.
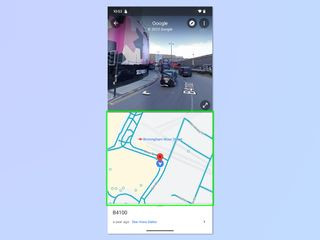 Mini-map view in Street View on Android Google Maps showing navigable blue lines and dots
Mini-map view in Street View on Android Google Maps showing navigable blue lines and dots
How to Access Street View on Google Maps: iOS Devices (iPhone & iPad)
The process for getting Street View on Google Maps using an iPhone or iPad is very similar to Android. Follow these steps:
- Open the Google Maps App. Start by opening the Google Maps app on your iOS device. Download it from the Apple App Store if it’s not already installed.
 Google Maps interface on iOS, ready to search for locations
Google Maps interface on iOS, ready to search for locations
- Find a Location. Search for the address or point of interest you want to explore in Street View using the search bar, or by directly navigating on the map.
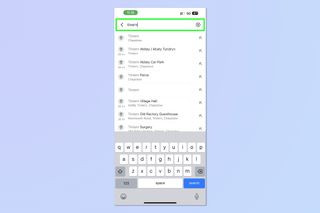 Searching for a specific place using Google Maps on iOS device
Searching for a specific place using Google Maps on iOS device
- Enter Street View Mode. Tap and hold on the desired street or location on the map. An image preview will pop up at the bottom left. Tap this image to enter Street View.
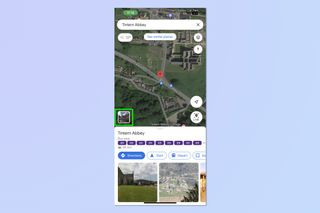 Entering Street View by tapping the image preview on iOS Google Maps
Entering Street View by tapping the image preview on iOS Google Maps
- Navigate and Explore. In Street View, use the arrows on the street to move around. For a split-screen view with a mini-map, tap the arrow symbol, which helps in orientation while navigating.
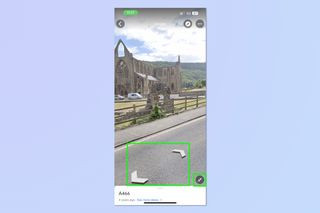 Navigating Street View and using split-screen map on iOS Google Maps
Navigating Street View and using split-screen map on iOS Google Maps
- Use the Mini-Map. A mini-map appears at the bottom, showing blue lines and dots for Street View navigable areas, helping you plan your virtual walk.
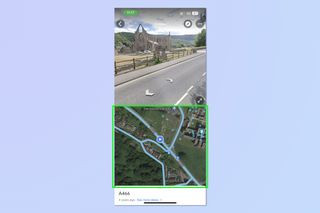 Mini-map in iOS Google Maps Street View indicating available navigation paths
Mini-map in iOS Google Maps Street View indicating available navigation paths
How to Use Street View on Google Maps: Desktop (Mac & Windows PC)
Exploring Street View on your Mac or Windows PC offers a larger screen experience. Here’s how to get street view on Google Maps on a computer:
- Go to Google Maps Website. Open your web browser and navigate to google.com/maps.
 Google Maps website interface on a desktop computer
Google Maps website interface on a desktop computer
- Search for a Location. Type the address or place you wish to see in Street View into the search bar and press enter.
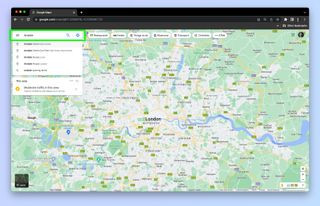 Searching for a location on Google Maps website using desktop computer
Searching for a location on Google Maps website using desktop computer
- Drag and Drop Pegman for Street View. Locate the orange Pegman icon in the bottom right corner of the map. Click, hold, and drag Pegman onto the area of the map you want to explore. Release the mouse button to enter Street View.
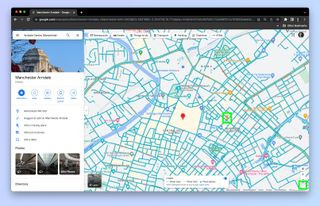 Dragging and dropping Pegman icon to activate Street View on desktop Google Maps
Dragging and dropping Pegman icon to activate Street View on desktop Google Maps
- Navigate Using Arrows. Once in Street View, use the arrows on the street to navigate your virtual surroundings. A small map window at the bottom left provides orientation as you move.
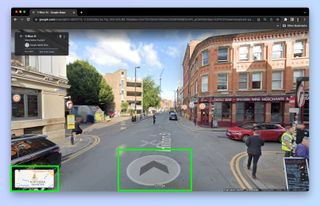 Navigating Street View using on-screen arrows and mini-map on desktop Google Maps
Navigating Street View using on-screen arrows and mini-map on desktop Google Maps
Now you’re equipped with the knowledge on how to get Street View on Google Maps across different devices. From planning routes and exploring destinations to simply satisfying your curiosity about different places, Street View opens up a world of virtual exploration. Start using Street View today to enhance your map experience and discover the world from street level!
