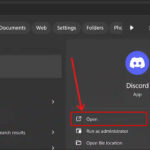Do you find the keyboard sounds while texting a bit irritating? It’s actually quite simple to turn off sound when texting on your iPhone, Android, or Windows device, and streetsounds.net is here to guide you through the process, helping you tailor your device to your preferences and enhance your overall user experience. Read on to discover how to customize your device settings for a more serene texting experience, improve digital well-being, and explore related sound customization options.
Table of Contents
-
Why Turn Off Sound When Texting?
-
How to Turn Off Keyboard Sound on iPhone and iPad
-
How to Turn Off Keyboard Sound on Android Devices
3.1. Disabling Gboard’s Keypress Sound on Android
3.2. Turning Off Samsung Keyboard’s Sound on Android
-
How to Turn Off the Touch Keyboard Sound on Windows 10
-
How to Turn Off the Touch Keyboard Sound on Windows 11
-
How to Turn Off the On-Screen Keyboard Sound on Windows 10 and 11
-
Understanding Sound Preferences and Accessibility
-
Exploring streetsounds.net: Your Hub for Urban Audio Innovation
-
Enhancing Digital Well-being by Managing Audio Feedback
-
FAQ: Muting Texting Sounds
1. Why Turn Off Sound When Texting?
The sound of keyboard clicks while texting can be a nuisance in various situations. Imagine you are in a quiet library, a business meeting, or trying not to disturb someone sleeping. In these scenarios, turning off the texting sound can be a considerate move. Moreover, some people simply find the constant clicking sound irritating, regardless of the environment.
According to a study by the University of California, Irvine, constant auditory stimulation can lead to decreased focus and increased stress levels. Turning off keyboard sounds is a small adjustment that can contribute to a more peaceful and focused environment.
- Social Etiquette: Avoid disturbing others in quiet environments.
- Personal Preference: Some people simply find the sound annoying.
- Improved Focus: Reduce auditory distractions for better concentration.
- Privacy: Prevent others from overhearing your typing activity.
2. How to Turn Off Keyboard Sound on iPhone and iPad
Apple makes it straightforward to disable keyboard sounds on iPhones and iPads. Here’s how you can do it:
- Open Settings: Locate and tap the “Settings” app on your home screen.
- Navigate to Sounds & Haptics: Scroll down and select “Sounds & Haptics.” On older iOS versions, this might simply be labeled as “Sounds.”
- Keyboard Feedback: Tap on “Keyboard Feedback.”
- Toggle Off Sound: On the “Keyboard Feedback” screen, you will see two options: “Sound” and “Haptic.” Toggle the “Sound” option to the off position.
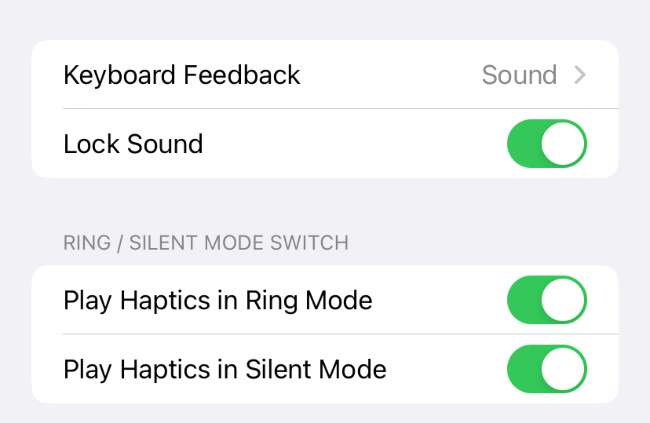 Keyboard feedback settings on iPhone
Keyboard feedback settings on iPhone
Alternative Method for Older iOS Versions:
- Open Settings
- Select Sounds
- Toggle Off Keyboard Clicks: Find the “Keyboard Clicks” option and toggle it off.
Now, when you type on your iPhone or iPad, the keyboard will remain silent, providing a more discreet and peaceful texting experience. Enjoy the quiet while composing your messages.
3. How to Turn Off Keyboard Sound on Android Devices
The method to turn off keyboard sounds on Android can vary depending on your device and keyboard app. Below are instructions for the two most popular Android keyboards: Gboard and Samsung Keyboard.
3.1. Disabling Gboard’s Keypress Sound on Android
Gboard is a widely used keyboard app on Android devices. Here’s how to disable its keypress sound:
- Open Settings: Launch the “Settings” app on your Android phone.
- Navigate to System: Scroll down and tap “System.”
- Languages & Input: Select “Languages & Input.”
- Virtual Keyboard: Tap on “Virtual Keyboard.”
- Choose Gboard: Select “Gboard” from the list of available keyboards.
- Preferences: In the Gboard settings, tap “Preferences.”
- Sound on Keypress: Scroll down to the “Key Press” section and toggle off “Sound on Keypress.”
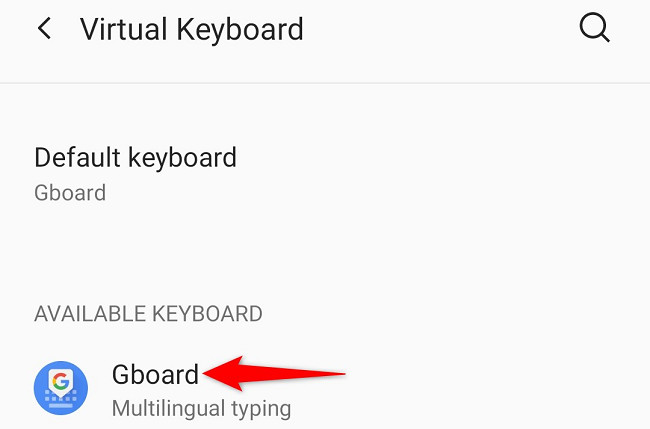 Select
Select
With these steps, your Gboard keyboard will no longer produce sound when you type, ensuring a quieter and more focused user experience.
3.2. Turning Off Samsung Keyboard’s Sound on Android
If you’re using a Samsung device, you likely have the Samsung Keyboard as your default. Here’s how to turn off its sound:
- Open Settings: Launch the “Settings” app on your Samsung phone.
- Sounds and Vibration: Navigate to “Sounds and Vibration.”
- System Sound/Vibration Control: Select “System Sound/Vibration Control.”
- Samsung Keyboard: In the “Sound” section, toggle off “Samsung Keyboard.”
- Optional: Disable Vibration: If you also want to disable the keyboard vibration, toggle off “Samsung Keyboard” in the “Vibration” section.
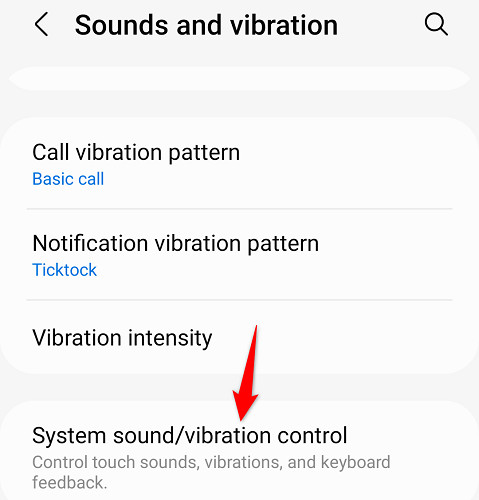 Select
Select
By following these steps, you can enjoy a silent texting experience on your Samsung device, free from the distractions of keyboard sounds.
4. How to Turn Off the Touch Keyboard Sound on Windows 10
For Windows 10 users, disabling the touch keyboard sound is a straightforward process. Follow these steps:
- Open Settings: Click on the Start menu and select the “Settings” icon (gear icon).
- Devices: Choose “Devices.”
- Typing: Select “Typing” from the left sidebar.
- Touch Keyboard: Under the “Touch Keyboard” heading, toggle off the “Play key sounds as I type” option.
 Finger pressing the enter key on a keyboard
Finger pressing the enter key on a keyboard
This simple adjustment will ensure that your touch keyboard remains silent as you type, providing a more peaceful and focused computing experience.
5. How to Turn Off the Touch Keyboard Sound on Windows 11
Windows 11 users can also easily disable the touch keyboard sound through the Settings app:
- Open Settings: Press the Windows key and click on the “Settings” icon (gear icon).
- Time & Language: From the left sidebar, select “Time & Language.”
- Typing: On the right pane, choose “Typing.”
- Touch Keyboard: Select “Touch Keyboard” to expand the menu.
- Play Key Sounds as I Type: Toggle off the “Play Key Sounds as I Type” option.
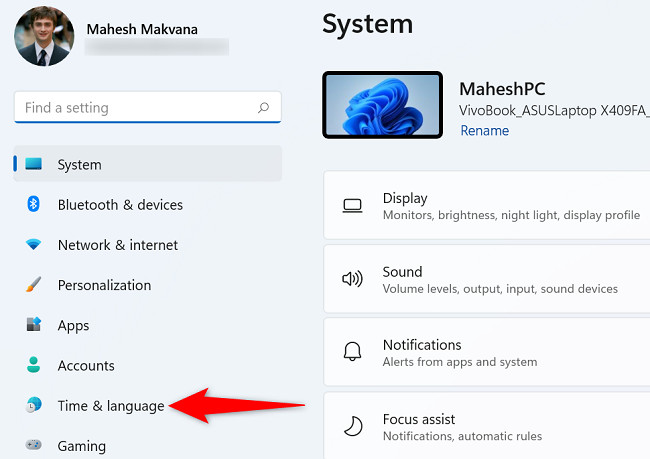 Select
Select
With these steps, your Windows 11 touch keyboard will no longer produce sounds when typing, contributing to a quieter and more pleasant environment.
6. How to Turn Off the On-Screen Keyboard Sound on Windows 10 and 11
If you frequently use the on-screen keyboard on Windows 10 or 11, you might find the keypress sounds distracting. Here’s how to disable them:
- Launch On-Screen Keyboard: Open the on-screen keyboard by searching for it in the Start menu.
- Options Key: On the keyboard, select the “Options” key.
- Disable Click Sound: In the “Options” window, uncheck the “Use Click Sound” option.
- OK: Click “OK” at the bottom to save your changes.
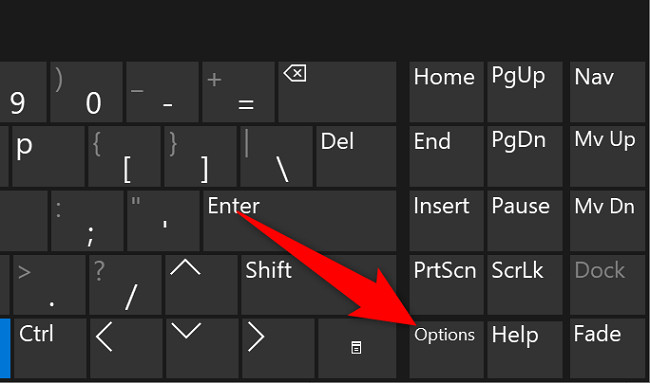 Choose
Choose
By following these instructions, you can ensure that your on-screen keyboard operates silently, reducing unnecessary noise and enhancing your focus.
7. Understanding Sound Preferences and Accessibility
Customizing sound preferences goes beyond simply turning off keyboard clicks; it’s about creating a personalized and accessible user experience. Many individuals have specific auditory sensitivities, and adjusting sound settings can significantly improve their interaction with technology.
- Accessibility: For individuals with auditory sensitivities or those using assistive technologies, customizing sound feedback is crucial.
- Personalization: Tailoring sound settings to your preferences can create a more comfortable and enjoyable user experience.
- Contextual Awareness: Different environments require different sound settings. Adjusting sounds based on your location and activity can enhance focus and reduce distractions.
8. Exploring streetsounds.net: Your Hub for Urban Audio Innovation
While you’re customizing your device for a quieter texting experience, consider exploring the diverse world of urban sounds at streetsounds.net. Our website offers a vast library of high-quality street sound effects perfect for musicians, filmmakers, game designers, and anyone seeking urban audio inspiration.
- Extensive Sound Library: Access a wide range of urban sound effects, from bustling city ambiences to specific sounds like traffic, construction, and public transportation.
- High-Quality Recordings: Each sound is professionally recorded and curated to ensure the highest quality and authenticity.
- Inspiration for Creators: Whether you’re composing music, designing a game, or producing a film, our sound library can add depth and realism to your projects.
- Community Engagement: Connect with other sound enthusiasts, share your work, and collaborate on projects.
Visit streetsounds.net to discover the richness and diversity of urban audio and elevate your creative projects with authentic soundscapes. Explore our collections, read insightful articles, and join a community of like-minded individuals passionate about the art of sound. Our address is 726 Broadway, New York, NY 10003, United States, and you can reach us at +1 (212) 998-8550.
9. Enhancing Digital Well-being by Managing Audio Feedback
In today’s hyper-connected world, managing digital stimuli is essential for maintaining mental well-being. Audio feedback from devices, such as keyboard sounds, can contribute to sensory overload and increase stress levels. By taking control of these settings, you can create a more peaceful and focused digital environment.
- Reduced Sensory Overload: Minimizing unnecessary sounds can help reduce sensory overload, promoting a sense of calm and focus.
- Improved Focus: A quieter environment can enhance concentration and productivity, whether you’re working, studying, or simply relaxing.
- Mindful Technology Use: Being intentional about your device settings encourages mindful technology use, helping you stay present and engaged in the moment.
10. FAQ: Muting Texting Sounds
Here are some frequently asked questions about turning off sound when texting:
-
Why does my keyboard make sounds when I type?
- Keyboard sounds are often enabled by default to provide auditory feedback, which some users find helpful. However, others may find it distracting.
-
Will turning off keyboard sounds affect other sounds on my device?
- No, turning off keyboard sounds only affects the specific sound produced when typing. Other system sounds and notifications will remain unaffected unless you adjust those settings separately.
-
Can I customize the keyboard sound instead of turning it off completely?
- Some devices and keyboard apps offer options to customize the volume or type of keyboard sound. Check your device’s settings or keyboard app preferences to see if these options are available.
-
How do I turn off keyboard vibration on my Android device?
- Go to Settings > Sounds and Vibration > System Sound/Vibration Control and toggle off the vibration option for your keyboard. The exact path may vary depending on your Android version and device.
-
I turned off keyboard sounds, but I still hear a click when I press certain keys. Why?
- Some apps or system functions may have their own sound settings. Check the settings within those specific apps to disable any additional keypress sounds.
-
Is there a way to quickly toggle keyboard sounds on and off without going through the Settings menu?
- Some devices may offer a quick settings toggle or a shortcut for managing keyboard sounds. Check your device’s user manual or online resources for specific instructions.
-
Can I set different keyboard sound settings for different apps?
- This feature is generally not available on most devices. Keyboard sound settings typically apply system-wide.
-
Will turning off keyboard sounds save battery life?
- While the impact is minimal, turning off keyboard sounds can slightly reduce battery consumption as your device doesn’t have to produce the sound each time you press a key.
-
I followed the steps to turn off keyboard sounds, but they still persist. What should I do?
- Restart your device to ensure the settings are properly applied. If the issue persists, check for any software updates or consult your device’s support resources.
-
Where can I find more resources for customizing sound settings on my device?
- Visit your device manufacturer’s website or support forums for detailed guides and troubleshooting tips. Additionally, websites like streetsounds.net offer valuable insights and resources for managing audio feedback and exploring sound customization options.
Turning off sound when texting is a simple yet effective way to enhance your digital experience. By following the steps outlined in this guide, you can enjoy a quieter and more focused environment, whether you’re on your iPhone, Android device, or Windows computer. And while you’re exploring sound customization, be sure to visit streetsounds.net to discover a world of urban audio inspiration and connect with a community of passionate sound enthusiasts.