Adding a custom charging sound to your iPhone is a simple way to personalize your device; streetsounds.net shows you exactly how to do it. Learn how to create unique alerts using songs, audio clips, or even Siri’s voice, transforming your everyday charging routine into a personalized experience. Ready to add some street-smart sounds to your charging experience?
1. Why Customize Your iPhone Charging Sound?
Want to make your iPhone stand out? Customizing the charging sound is a fantastic way to do it. It is no longer just about a beep; it’s about adding a touch of your personality to your device, every time you plug it in. Why settle for the ordinary when you can have extraordinary? With streetsounds.net, discover the sounds that resonate with your urban vibe.
1.1. Personalization and Expression
Customizing your iPhone charging sound is more than just a fun trick; it’s a statement. According to a study by the University of California, Berkeley, personalizing technology enhances user engagement and satisfaction. This is because it allows you to express your individuality and preferences, making your device feel more like an extension of yourself.
- Reflect Your Style: Your choice of sound can reflect your musical taste, your sense of humor, or even your current mood.
- Make It Unique: Stand out from the crowd by having a charging sound that no one else has.
- Create a Connection: A personalized sound can create a stronger emotional connection with your device.
1.2. Practical Benefits
Beyond personalization, changing your charging sound can also be practical. A distinct sound can help you quickly identify when your phone is charging, especially in noisy environments.
- Auditory Cue: A custom sound ensures you know when your phone is successfully connected to power.
- Accessibility: For those with visual impairments, a unique charging sound can be a crucial auditory signal.
- Alert Differentiation: Different sounds for charging and other notifications can prevent confusion.
1.3. Fun and Novelty
Let’s face it: a custom charging sound is just plain fun. It adds a bit of novelty to your daily routine and can bring a smile to your face every time you plug in your phone.
- Enjoyment: A fun sound can make charging your phone a more enjoyable experience.
- Conversation Starter: A unique charging sound can be a great conversation starter with friends and colleagues.
- Mood Booster: A lighthearted or upbeat sound can instantly lift your mood.
2. What Do You Need to Change Your iPhone Charging Sound?
Before diving into the customization process, ensure you have everything you need. This includes the right iOS version, the Shortcuts app, and your chosen sound or audio clip. Let’s get your toolkit ready, shall we?
2.1. iOS Version Compatibility
To change your iPhone charging sound, you’ll need to ensure your device is running iOS 14 or later. Apple introduced the Automation feature in the Shortcuts app with iOS 14, which is essential for this customization. To check your iOS version:
- Go to Settings on your iPhone.
- Tap General.
- Select About.
- Look for the Software Version to see which iOS version you’re running.
If you’re running an older version, update your iPhone to the latest iOS version to access the necessary features.
2.2. The Shortcuts App
The Shortcuts app is the key to customizing your iPhone charging sound. This app allows you to create custom automations, including triggering a sound when your iPhone is connected to a charger.
- Pre-installed: The Shortcuts app comes pre-installed on most iPhones running iOS 13 and later.
- Re-install: If you’ve previously uninstalled the app, you can download it for free from the App Store. Simply search for “Shortcuts” and download the app developed by Apple.
- Familiarize Yourself: Take some time to explore the Shortcuts app and its features. This will help you better understand how to create and manage automations.
2.3. Choosing Your Custom Sound
The most exciting part of this process is selecting the sound you want to hear every time you charge your iPhone. Here are a few options to consider:
- Songs from Apple Music: If you have an Apple Music subscription, you can choose any song from the Apple Music library.
- Short Audio Clips: You can use short audio clips in formats like MP3, AIFF, or WAV. These clips can be custom recordings, sound effects, or snippets of your favorite songs. You can find a variety of sound effects and audio clips on streetsounds.net, perfect for adding a unique touch to your charging sound.
- Siri-Spoken Text: You can have Siri speak a custom phrase when you plug in your iPhone. This is a fun and creative way to personalize your charging sound.
Ensure your chosen sound is readily available on your iPhone, either in your Apple Music library or saved in the Files app. For audio clips, make sure they are in a compatible format and easily accessible for use in the Shortcuts app.
2.4. Additional Tools (Optional)
While not strictly necessary, these additional tools can enhance your customization experience:
- Audio Editor: An audio editing app like GarageBand or Audacity can help you trim and edit audio clips to create the perfect charging sound.
- File Converter: If your audio clip is in an incompatible format, a file converter app can convert it to MP3, AIFF, or WAV.
- Cloud Storage: Services like iCloud Drive or Google Drive can help you easily transfer audio files between your computer and iPhone.
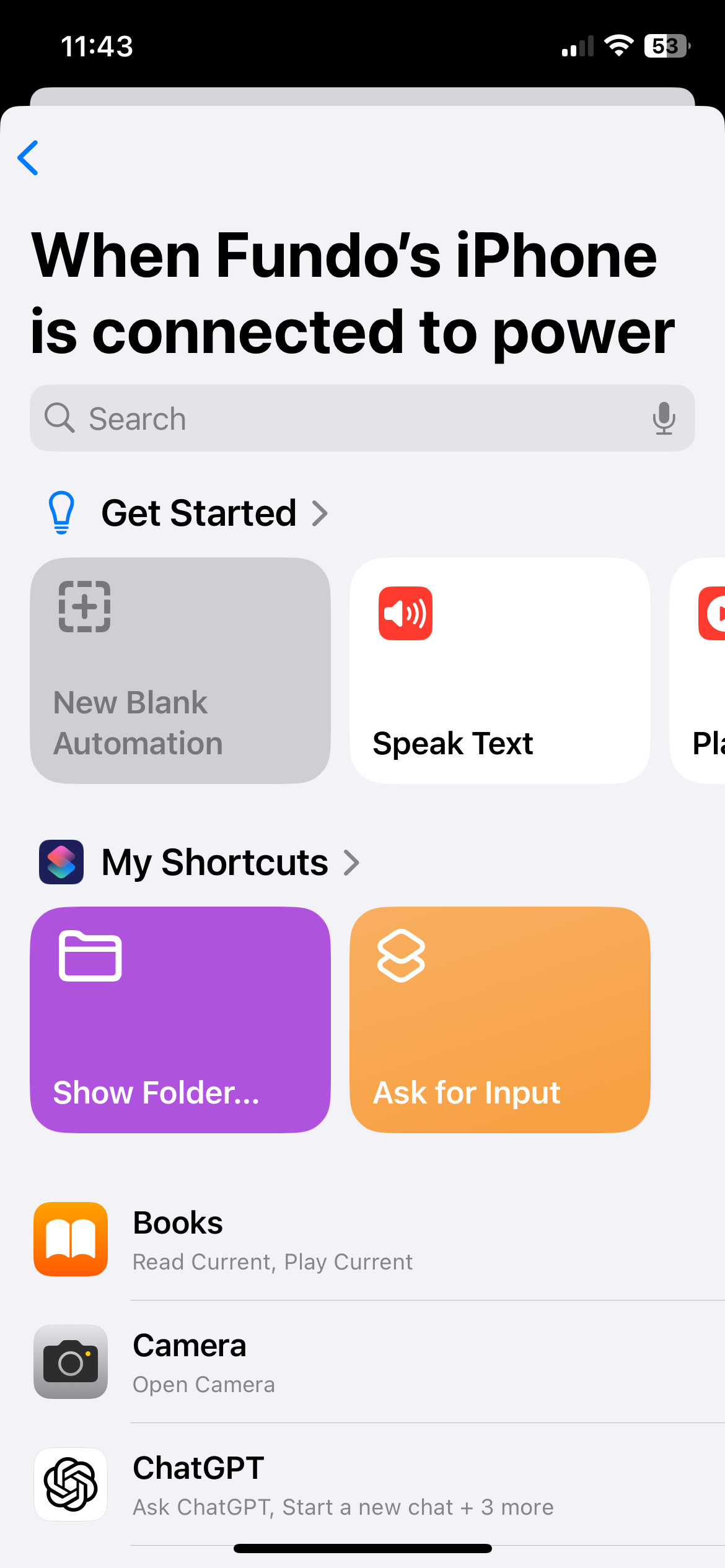 iPhone Shortcuts App
iPhone Shortcuts App
3. Step-by-Step Guide: Adding a Custom Charging Sound
Ready to get started? Follow these detailed steps to add a custom charging sound to your iPhone using the Shortcuts app. Let’s turn that mundane charging beep into something special.
3.1. Open the Shortcuts App
First, locate and open the Shortcuts app on your iPhone. If you can’t find it, use the Spotlight search by swiping down from the middle of your home screen and typing “Shortcuts.”
3.2. Create a New Automation
Once the Shortcuts app is open, follow these steps to create a new automation:
- Tap the Automation tab at the bottom of the screen.
- Tap the + icon in the top-right corner to create a new automation.
- Select Create Personal Automation.
3.3. Configure the Charger Trigger
Next, you’ll need to configure the trigger that will activate your custom charging sound. Follow these steps:
- Scroll down and tap Charger.
- Ensure the Is Connected option is selected. This will trigger the automation when your iPhone is connected to a charger.
- If you also want a custom sound to play when you unplug your phone, select the Is Disconnected option as well.
- Tap Next in the top-right corner of the screen.
3.4. Add the Action to Play Your Sound
Now, you’ll add the action that will play your custom sound when the charger is connected. The specific steps will depend on whether you want to play a song from Apple Music, a short audio clip, or have Siri speak text.
3.5. Choose Your Sound Type
Depending on your choice, follow the appropriate steps below to add the action to play your custom sound.
3.5.1. Play a Song from Apple Music
If you want to play a song from Apple Music, follow these steps:
- Tap Add Action.
- Search for Play Music in the search bar and select it.
- Tap the grayed-out Music text.
- Select a song from your Apple Music library. Once you pick a song, the Library pop-up will close, and the gray Music text will be replaced by the song title.
- Tap the arrow next to the song title and set Shuffle to Off and Repeat to None. This ensures the song plays from the beginning each time.
- Tap Next in the top-right corner of the screen.
3.5.2. Play a Short Audio Clip
If you prefer to play a short audio clip, follow these steps:
- First, copy the audio clip to the clipboard by opening it in the Files app and tapping Share in the screen’s bottom-left corner. In the Share menu, tap Copy.
- In the Shortcuts app, tap Add Action.
- Search for Base64 Encode in the search bar and select it.
- Tap the grayed-out Input text.
- Tap Choose Variable and select Clipboard in the menu.
- Tap Add Action.
- Search Play Sound in the Shortcuts search bar and add it to the actions list.
- Tap the arrow next to the Play sound action, tap Choose Variable, and select Base64 Encode in the menu.
- Tap Next in the top-right corner of the screen.
3.5.3. Have Siri Speak Text
If you want Siri to speak a custom phrase, follow these steps:
- Tap Add Action.
- Search for Speak Text in the search bar and select it.
- In the Speak Text action, tap the Text field and type what you want Siri to say when you plug in or unplug your phone.
- You can also change Siri’s pitch, speed, language, and voice by tapping the arrow for more options.
- Tap Next in the top-right corner of the screen.
3.6. Disable “Ask Before Running”
To ensure the automation runs seamlessly without requiring your approval each time, disable the “Ask Before Running” option.
- Toggle off the Ask Before Running option.
- Tap Don’t Ask to confirm.
3.7. Save Your Automation
Finally, save your automation by tapping Done in the top-right corner of the screen. Your custom charging sound is now set up and ready to go.
3.8. Test Your New Charging Sound
Plug your iPhone into a charger to test your new charging sound. If everything is set up correctly, you should hear your custom sound play shortly after connecting the charger. If it doesn’t work, double-check the steps above to ensure you haven’t missed anything.
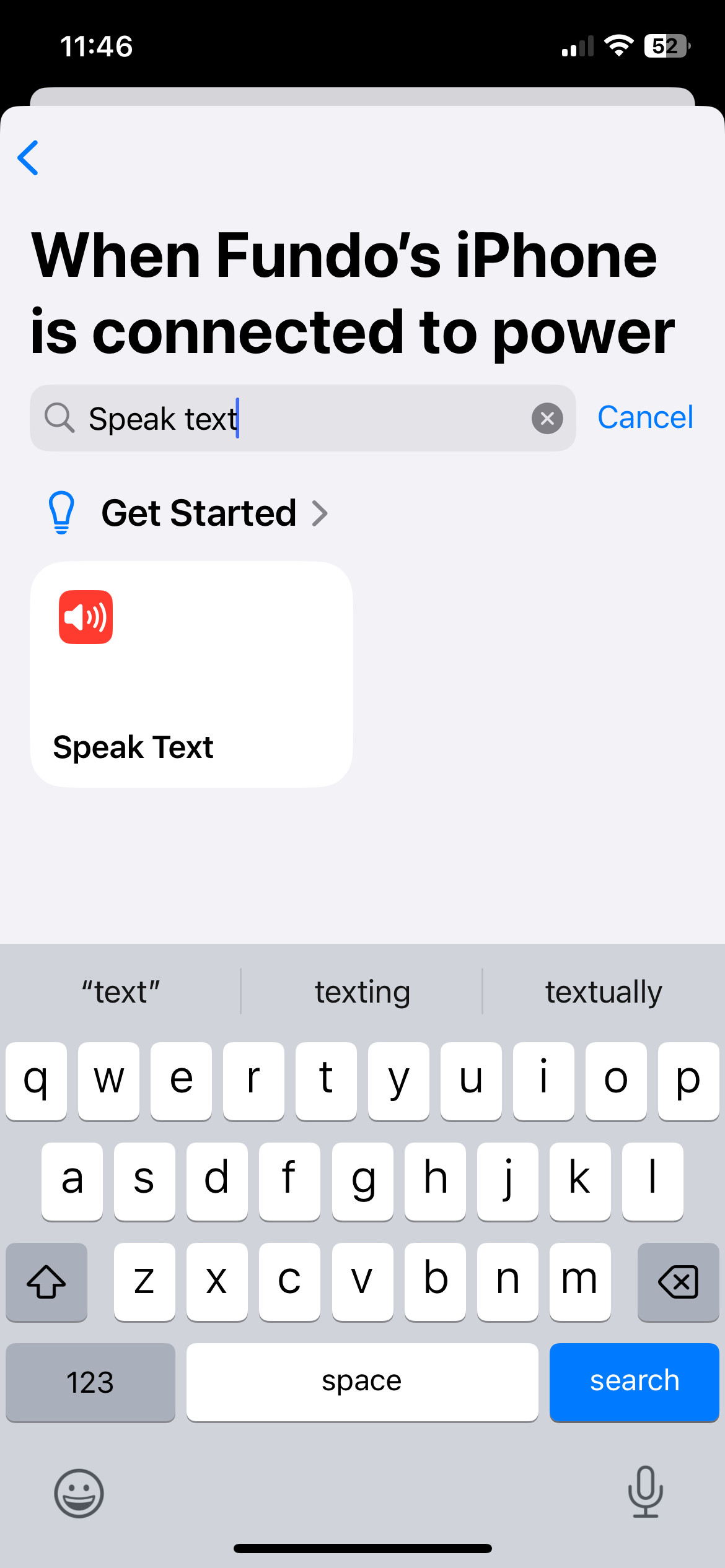 Speak Text action in the Shortcuts app on iPhone
Speak Text action in the Shortcuts app on iPhone
4. Advanced Tips and Tricks
Want to take your iPhone charging sound customization to the next level? Here are some advanced tips and tricks to help you create the ultimate personalized experience. Let’s fine-tune those sounds.
4.1. Muting the Default Charging Sound
One common issue with custom charging sounds is that the default charging sound still plays alongside your custom sound. To prevent this, you can mute the default charging sound by putting your iPhone in Silent Mode.
4.1.1. Using the Silent Switch
Older iPhones have a physical switch on the left side that can be used to toggle Silent Mode on and off. Simply flip the switch down to activate Silent Mode.
4.1.2. Using the Action Button
Newer iPhones feature an Action button that can be customized to perform various functions. By default, pressing the Action button will toggle Silent Mode on and off. You can customize the Action button in Settings > Action Button.
4.1.3. Disabling System Haptics
Even in Silent Mode, your iPhone may still vibrate when plugged in. To disable this, go to Settings > Sounds & Haptics. Scroll to the bottom of the list and turn off System Haptics. Keep in mind that this will disable all system-wide haptics, not just the charging vibration.
Remember that when you put your iPhone in Silent mode and disable System Haptics, your iPhone will not ring for incoming calls or messages. So, you’ll need to remember to turn off silent mode when you’re finished charging your phone. Alternatively, you can set up a shortcut to turn your phone back to Ring when disconnected from the Charger.
To do this:
- Open the Shortcuts app and select Automation at the bottom.
- Tap the + sign in the top-right corner and select Charger.
- Choose Is Disconnected (ensure Connected is toggled off) and tap Run Immediately.
- TapNew Blank Automation, then Controls, and select Set Silent Mode.
- Ensure the On option is toggled to Off and tap Done.
Now anytime you take your phone off the charger, it will automatically disable Silent Mode and turn your Ringer back on, so you don’t have to remember to.
4.2. Creating Custom Audio Clips
Creating your own custom audio clips can add a unique touch to your charging sound. Here are some tips for creating high-quality audio clips:
- Use a Good Microphone: If you’re recording your own sounds, use a high-quality microphone to capture clear and crisp audio.
- Edit Your Audio: Use an audio editing app like GarageBand or Audacity to trim, edit, and enhance your audio clips.
- Keep It Short: Charging sounds should be short and to the point. Aim for audio clips that are no more than 1-3 seconds long.
- Experiment with Effects: Add effects like reverb, echo, or distortion to create interesting and unique sounds.
- streetsounds.net Inspiration: Looking for inspiration? Dive into streetsounds.net for a wealth of urban soundscapes that could inspire your next charging sound.
4.3. Using Different Sounds for Charging and Disconnecting
You can set up different sounds for when your iPhone is connected to a charger and when it’s disconnected. This can be useful for quickly identifying when your phone starts or stops charging.
To set up different sounds, you’ll need to create two separate automations: one for the “Is Connected” trigger and one for the “Is Disconnected” trigger. Simply follow the steps outlined above for each trigger, selecting a different sound for each.
4.4. Troubleshooting Common Issues
If you’re having trouble getting your custom charging sound to work, here are some common issues and solutions:
- Automation Not Running: Ensure that the “Ask Before Running” option is disabled for your automation.
- Sound Not Playing: Double-check that your audio clip is in a compatible format and that the file is accessible on your iPhone.
- Default Sound Still Playing: Put your iPhone in Silent Mode to mute the default charging sound.
- Volume Too Low: Adjust the volume on your iPhone to ensure that the custom sound is audible.
- Shortcuts App Permissions: Make sure the Shortcuts app has the necessary permissions to access your music library and files.
- streetsounds.net Support: For more in-depth assistance, explore the support resources on streetsounds.net to troubleshoot any unique sound-related issues you encounter.
4.5. Exploring Sound Libraries and Resources
To find unique and interesting sounds for your iPhone charging sound, explore online sound libraries and resources.
- streetsounds.net: Discover a vast collection of urban sounds perfect for adding a touch of city life to your charging routine.
- Free Sound: A collaborative database of Creative Commons licensed sounds.
- Zapsplat: Offers a wide variety of sound effects and audio clips.
- YouTube: Search for sound effects and audio clips on YouTube, but be sure to respect copyright laws when using downloaded audio.
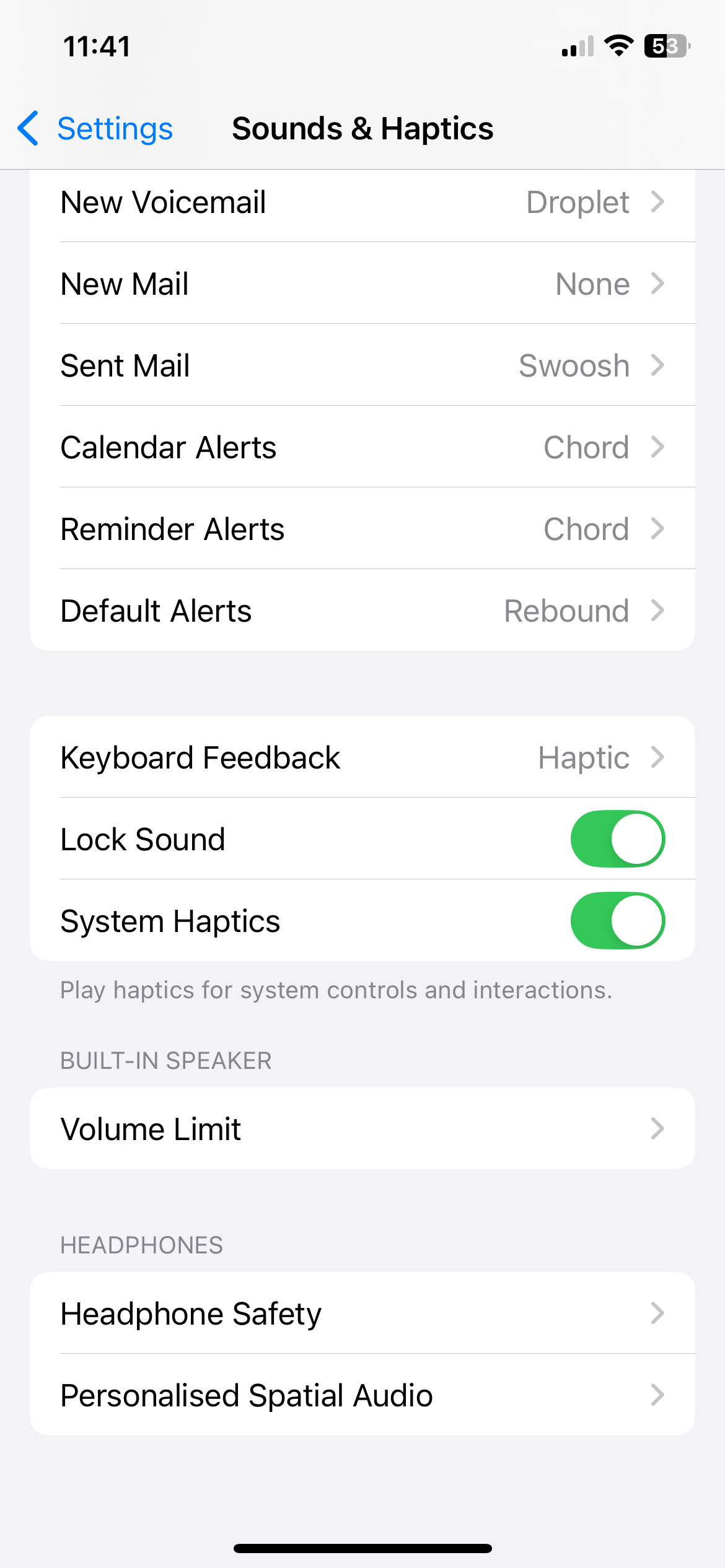 Sound and Haptics screen in the Settings app on iPhone
Sound and Haptics screen in the Settings app on iPhone
5. Examples of Creative Charging Sounds
Need some inspiration for your custom charging sound? Here are a few creative examples to get you started. Get ready to amplify your imagination.
5.1. Using Movie Quotes
Using famous movie quotes as your charging sound can add a touch of humor and personality to your iPhone. Here are a few popular quotes to consider:
- “I’ll be back.” – The Terminator
- “May the Force be with you.” – Star Wars
- “Here’s looking at you, kid.” – Casablanca
- “Hasta la vista, baby.” – Terminator 2: Judgment Day
To use a movie quote as your charging sound, simply record the quote using a voice recording app or download a short audio clip from the internet. Then, follow the steps outlined above to set the audio clip as your custom charging sound.
5.2. Nature Sounds
If you prefer a more calming and relaxing charging sound, consider using nature sounds. Here are a few popular options:
- Rainfall
- Ocean waves
- Birds chirping
- Forest ambience
You can find a variety of nature sounds on free sound effects websites or record your own using a portable audio recorder. Set the audio clip as your custom charging sound for a peaceful and serene charging experience.
5.3. Funny Sound Effects
Adding a funny sound effect as your charging sound can bring a smile to your face every time you plug in your iPhone. Here are a few amusing options:
- A cartoon boing sound
- A goofy laugh
- An animal sound (like a cat meow or dog bark)
- A silly musical riff
Find these sound effects on websites like Zapsplat or create your own using a voice recording app. Set the sound effect as your custom charging sound for a lighthearted and entertaining charging experience.
5.4. Personalized Greetings
Have Siri speak a personalized greeting when you plug in your iPhone. This can be a fun and creative way to add a personal touch to your charging sound. Here are a few examples:
- “Hello there!”
- “Charging initiated.”
- “Battery boost activated.”
- “Time to power up!”
Simply follow the steps outlined above to have Siri speak your chosen greeting when you connect your iPhone to a charger.
5.5. Street Sounds from streetsounds.net
Explore the unique collection of street sounds available on streetsounds.net. From the hustle and bustle of New York City to the quiet ambiance of a suburban street, you can find the perfect sound to reflect your urban lifestyle.
- Subway sounds
- Street performers
- Traffic ambience
- City parks
Use these authentic street sounds as your charging sound to bring the energy of the city to your iPhone.
6. Legal Considerations and Copyright
Before using any audio as your custom charging sound, it’s important to consider legal and copyright issues. Make sure you have the right to use the audio before incorporating it into your charging routine. Let’s keep it legal and ethical, folks.
6.1. Understanding Copyright Law
Copyright law protects the rights of creators over their original works. This includes music, sound recordings, and other audio content. In general, you cannot use copyrighted material without permission from the copyright holder.
- Fair Use: There are some exceptions to copyright law, such as fair use, which allows limited use of copyrighted material for purposes such as criticism, commentary, news reporting, teaching, scholarship, and research.
- Public Domain: Works in the public domain are not protected by copyright law and can be used freely by anyone.
- Creative Commons Licenses: Creative Commons licenses allow creators to grant certain rights to the public while retaining others. Be sure to review the specific terms of the license before using Creative Commons-licensed material.
6.2. Obtaining Permission
If you want to use copyrighted material as your custom charging sound, you’ll need to obtain permission from the copyright holder. This may involve contacting the copyright holder directly or obtaining a license through a licensing agency.
- Licensing Agencies: Agencies like ASCAP and BMI license the rights to perform musical works in public.
- Direct Contact: For smaller or independent creators, you may be able to contact them directly to request permission.
6.3. Using Royalty-Free Audio
One way to avoid copyright issues is to use royalty-free audio. Royalty-free audio is audio that you can use without paying royalties to the creator each time you use it.
- Stock Music Websites: Websites like PremiumBeat and AudioJungle offer a wide variety of royalty-free music and sound effects.
- Free Sound Effects Websites: Websites like Free Sound and Zapsplat offer free sound effects that you can use in your projects.
- streetsounds.net: Discover a curated collection of royalty-free urban sounds on streetsounds.net, perfect for personalizing your iPhone charging sound without legal worries.
6.4. Attribution Requirements
Even when using royalty-free or Creative Commons-licensed audio, you may be required to provide attribution to the creator. Be sure to review the terms of the license to determine whether attribution is required and how to properly attribute the work.
- Credit the Creator: If attribution is required, provide credit to the creator in a clear and conspicuous manner.
- Include a Link: If possible, include a link to the creator’s website or profile.
- Follow Licensing Terms: Always adhere to the specific terms of the license when using royalty-free or Creative Commons-licensed material.
6.5. Best Practices
To avoid copyright issues when customizing your iPhone charging sound, follow these best practices:
- Use Original Content: Create your own audio clips or recordings whenever possible.
- Obtain Permission: Always obtain permission from the copyright holder before using copyrighted material.
- Use Royalty-Free Audio: Opt for royalty-free audio whenever possible.
- Provide Attribution: Follow attribution requirements when using royalty-free or Creative Commons-licensed audio.
- Consult a Lawyer: If you have any questions or concerns about copyright law, consult with an attorney.
7. Frequently Asked Questions (FAQ)
Got questions? We’ve got answers. Here are some frequently asked questions about customizing your iPhone charging sound. Let’s clear up any confusion.
Q1: Can I use any song from Apple Music as my charging sound?
Yes, if you have an Apple Music subscription, you can use any song from the Apple Music library as your charging sound. Simply follow the steps outlined above to select a song from your library in the Shortcuts app.
Q2: What audio formats are compatible with the Shortcuts app?
The Shortcuts app supports a variety of audio formats, including MP3, AIFF, and WAV. If your audio clip is in a different format, you may need to convert it to a compatible format before using it in the Shortcuts app.
Q3: How do I mute the default charging sound on my iPhone?
To mute the default charging sound, put your iPhone in Silent Mode using the physical switch on the left side of your device or the Action button on newer models. You can also disable System Haptics in Settings > Sounds & Haptics to prevent vibrations when charging.
Q4: Can I set different charging sounds for different chargers?
Unfortunately, the Shortcuts app does not support setting different charging sounds for different chargers. The charging sound will be the same regardless of which charger you use.
Q5: Why is my custom charging sound not working?
If your custom charging sound is not working, ensure that the “Ask Before Running” option is disabled in the Shortcuts app. Also, double-check that your audio clip is in a compatible format and that the file is accessible on your iPhone.
Q6: Is it legal to use copyrighted music as my charging sound?
Using copyrighted music as your charging sound without permission from the copyright holder may be a violation of copyright law. To avoid copyright issues, use royalty-free audio or obtain permission from the copyright holder before using copyrighted material.
Q7: Can I create a charging sound that changes based on the battery level?
While the Shortcuts app does not directly support changing the charging sound based on battery level, you can create more complex automations that incorporate battery level as a condition. This would require more advanced scripting and may not be feasible for all users.
Q8: How do I share my custom charging sound with others?
You can share your custom charging sound with others by sharing the audio file and providing instructions on how to set up the automation in the Shortcuts app. However, be mindful of copyright issues when sharing copyrighted material.
Q9: Will changing the charging sound affect my battery life?
Changing the charging sound should not have a significant impact on your battery life. The automation is only triggered when you connect or disconnect the charger, so the impact on battery usage is minimal.
Q10: Where can I find unique street sounds for my charging sound?
streetsounds.net offers a diverse collection of urban sounds that you can use as your custom charging sound. Explore the library to find the perfect sound to reflect your city life. You can also explore other sound libraries and resources online to find unique and interesting sounds.
8. Conclusion: Personalize Your Charging Experience Today
Customizing your iPhone charging sound is a fun and easy way to personalize your device and add a touch of your personality to your daily routine. Whether you choose to use a song from Apple Music, a short audio clip, or have Siri speak text, the possibilities are endless. So why settle for the default charging sound when you can create something truly unique?
With the help of the Shortcuts app and the resources available on streetsounds.net, you can transform your charging experience into a personalized adventure. Explore the vast collection of urban sounds, create your own custom audio clips, and let your imagination run wild.
Ready to get started? Visit streetsounds.net today and discover the perfect sounds to personalize your iPhone charging experience. Join the community of sound enthusiasts, share your creations, and inspire others to unleash their creativity.
Address: 726 Broadway, New York, NY 10003, United States
Phone: +1 (212) 998-8550
Website: streetsounds.net
Don’t just charge your iPhone, make a statement. Let streetsounds.net be your guide to a world of personalized sound. Start customizing today.
