Adding songs to the Sound Picker on your Samsung phone is a great way to personalize your device with the unique soundscapes of urban life, and streetsounds.net is here to guide you. If you’re eager to customize your phone with the perfect street sounds or a personal audio track, this guide will walk you through the simple steps to add custom ringtones and assign them to specific contacts, enhancing your mobile experience with sounds that resonate with you.
1. What is Samsung’s Sound Picker and Why Should I Use It?
Samsung’s Sound Picker is a system feature that allows you to customize the sounds on your device, including ringtones, notification alerts, and system sounds. It is important because it gives you control over the audio experience on your phone, enabling you to express your personality and preferences through sound.
- Personalization: It lets you select sounds that match your style or mood.
- Identification: Assigning unique ringtones to contacts helps you identify callers without looking at your phone.
- Creative Expression: You can use street sounds or custom tracks to create a unique auditory environment.
2. How Do I Access the Sound Picker on My Samsung Galaxy Phone?
To access the Sound Picker on your Samsung Galaxy phone, you can find it through the settings. Here are the steps:
- Go to Settings.
- Tap on Sound and vibration.
- Select Ringtone.
- From here, you can access the Sound Picker and choose from a wide variety of pre-installed sounds or add your own.
3. Where Can I Find the Sound Picker on Different Samsung Models?
The location of the Sound Picker might vary slightly depending on your Samsung model and Android version. Here’s a general guide for different models:
- Galaxy S Series (e.g., S23, S22, S21): The path is typically Settings > Sound and vibration > Ringtone.
- Galaxy Note Series (e.g., Note 20, Note 10): The path is similar to the S Series: Settings > Sound and vibration > Ringtone.
- Galaxy A Series (e.g., A54, A53, A52): Look for Settings > Sounds and vibration > Ringtone.
- Galaxy Z Series (Fold and Flip models): The location is generally Settings > Sound and vibration > Ringtone.
If you cannot find it in these locations, use the search function within the Settings app and type “Ringtone” or “Sound Picker” to quickly locate it.
4. What Types of Audio Files Are Compatible with Samsung’s Sound Picker?
Samsung’s Sound Picker supports various audio file formats for ringtones and custom sounds. Here are the commonly supported formats:
- MP3: Most widely supported and recommended due to its balance of sound quality and file size.
- WAV: Offers high-quality, uncompressed audio but results in larger file sizes.
- AAC: Another popular format that provides good sound quality with relatively small file sizes.
- M4A: Often used for audio files downloaded from the Apple ecosystem, and generally well-supported on Android devices.
To ensure compatibility, it’s best to use MP3 files. If you have files in another format, you can use an audio converter app or online tool to convert them to MP3 before adding them to the Sound Picker.
5. Step-by-Step Guide: How to Add a Custom Ringtone on a Samsung Phone
To add a custom ringtone on your Samsung phone, follow these detailed steps:
-
Navigate to the Ringtone Settings:
- Go to Settings on your Samsung phone.
- Tap on Sound and vibration.
- Select Ringtone.
-
Access the Sound Picker:
- In the Ringtone menu, you will see a list of default ringtones.
- Look for a plus sign (+) or an option like Add ringtone in the upper-right corner.
- Tap on the plus sign (+) to open the Sound Picker.
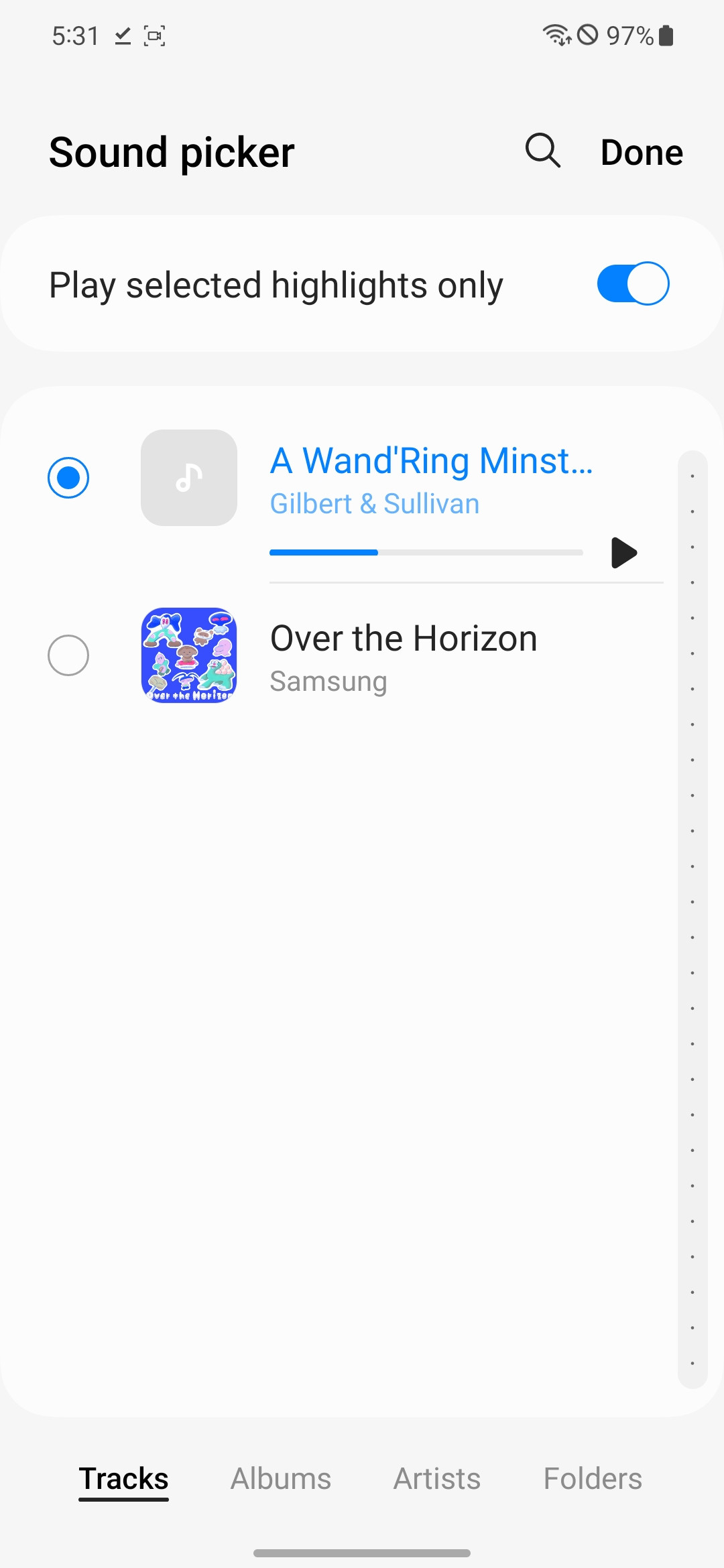 Sound picker page with toggle to Play selected highlights only, and two audio files
Sound picker page with toggle to Play selected highlights only, and two audio files
-
Select Your Audio File:
- The Sound Picker will display a list of available audio files on your device.
- Browse through the list to find the song or sound you want to use.
- If your file is not listed, ensure it is stored in a recognized folder like “Ringtones”, “Music”, or “Downloads”.
-
Choose to Play the Whole File or Highlights:
- Some Sound Pickers have a toggle that lets you choose to play the entire file or only selected highlights.
- Adjust the toggle to your preference.
-
Save Your Selection:
- Once you’ve selected your audio file, tap Done or Save.
- Your custom ringtone will now appear in the list of available ringtones.
-
Set as Ringtone:
- Select your new custom ringtone from the list.
- Tap the back arrow or press the home button to save your selection.
6. How to Transfer Audio Files to Your Samsung Phone for Use in the Sound Picker
Before you can add custom ringtones, you need to transfer the audio files to your Samsung phone. Here are several methods to do this:
-
USB Transfer:
- Connect your Samsung phone to your computer using a USB cable.
- On your phone, select File transfer or MTP mode when prompted.
- On your computer, open the file explorer and navigate to your phone’s storage.
- Copy the audio files (MP3, WAV, AAC, M4A) from your computer to a folder on your phone, such as “Ringtones” or “Music”.
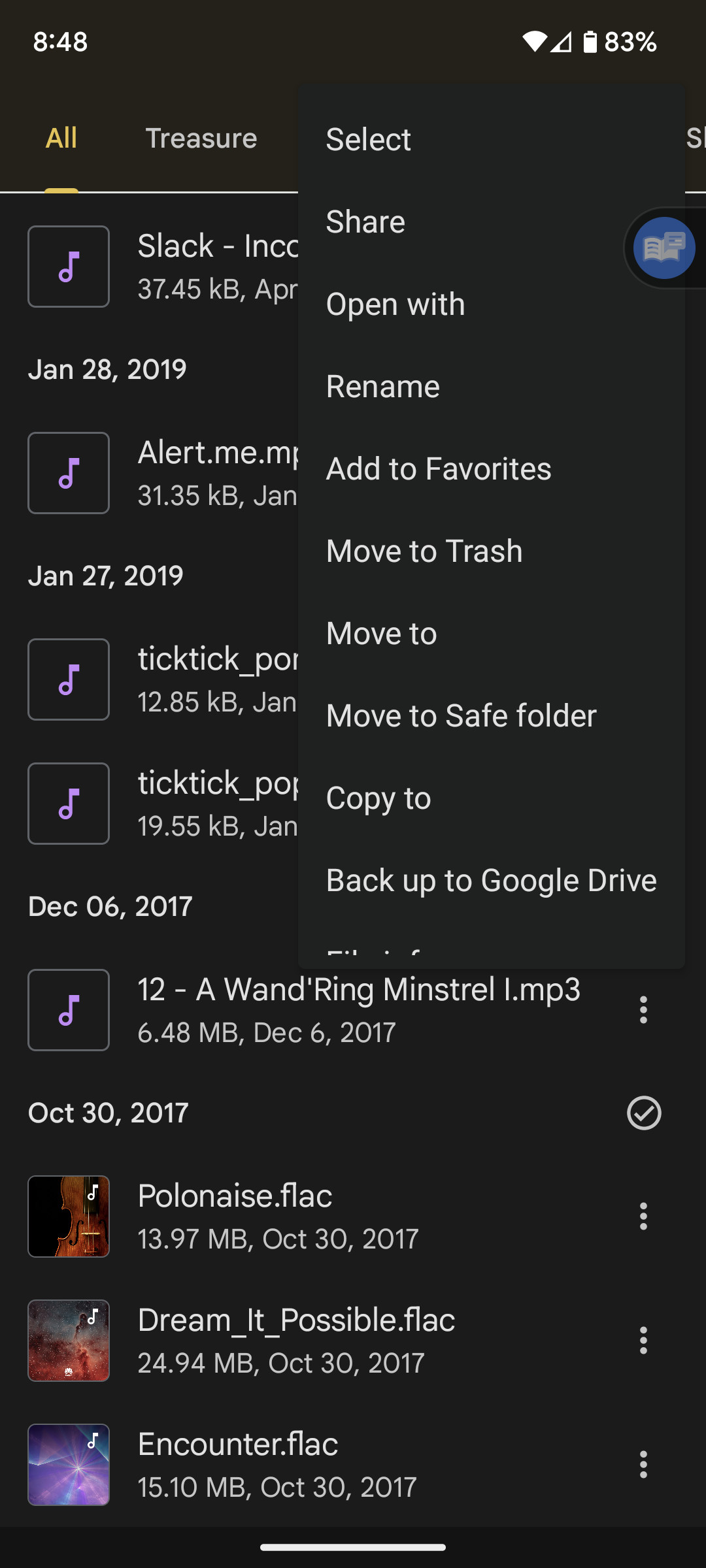 List of audio files with a pop-up menu
List of audio files with a pop-up menu
-
Cloud Storage (Google Drive, Dropbox, OneDrive):
- Upload your audio files to a cloud storage service like Google Drive, Dropbox, or OneDrive from your computer.
- On your Samsung phone, open the respective app and download the audio files to your device.
- Save the files in a recognizable folder.
-
Email:
- Email the audio files to yourself as attachments.
- Open the email on your Samsung phone and download the attachments.
- Save the files to a designated folder.
-
Bluetooth:
- Enable Bluetooth on both your computer and Samsung phone.
- Pair the devices if they are not already paired.
- On your computer, right-click the audio file and select Send to > Bluetooth device.
- Accept the file transfer on your phone and save the file.
-
Using a File Manager App:
- Download a file manager app like Files by Google from the Play Store.
- Use the app to locate the audio files on your phone’s internal storage or SD card.
- Move or copy the files to the “Ringtones” or “Music” folder.
After transferring the files, you can access them through the Sound Picker as described earlier.
7. Can I Trim or Edit Audio Files Directly Within the Sound Picker?
No, the Samsung Sound Picker does not offer built-in audio editing or trimming capabilities. You cannot directly trim or edit audio files within the Sound Picker interface.
To trim or edit audio files for use as ringtones, you will need to use a separate audio editing app. Here are some popular options:
- Samsung Music: Offers basic editing features like trimming.
- MP3 Cutter & Ringtone Maker: Available on the Google Play Store, this app allows you to cut the best part of your audio song and save it as your ringtone.
- WaveEditor: A powerful audio editing app that supports a wide range of features, including trimming, cutting, and applying effects.
- Online Audio Editors: Websites like Audio Cutter allow you to upload an audio file, trim it, and download the edited version without installing any software.
Trim the audio file to your desired length and save it in a supported format (MP3 is recommended). Then, transfer the edited file to your Samsung phone and add it as a custom ringtone using the steps outlined earlier.
8. How to Assign a Custom Ringtone to a Specific Contact on Samsung
Assigning a custom ringtone to a specific contact is a great way to quickly identify who is calling without looking at your phone. Here’s how to do it on a Samsung Galaxy phone:
-
Open the Contacts App:
- Launch the Contacts app on your Samsung phone.
-
Select the Contact:
- Find and tap on the contact you want to assign a custom ringtone to.
-
View Contact Details:
- Tap on the contact’s name to open their contact details.
-
Edit the Contact:
- Look for an Edit button or pencil icon. Tap on it to enter edit mode.
-
Access Ringtone Settings:
- In the edit mode, look for an option like Ringtone.
- If you don’t see the Ringtone option directly, it might be under View more or a similar label.
- Tap on the Ringtone option.
-
Choose a Custom Ringtone:
- You will be taken to the Ringtone selection screen.
- Select the custom ringtone you want to assign to this contact from the list.
-
Save the Changes:
- After selecting the ringtone, tap Save to apply the changes.
Now, when that specific contact calls, your Samsung phone will play the custom ringtone you assigned.
9. Troubleshooting: What to Do If Your Custom Ringtone Doesn’t Appear in the Sound Picker
If your custom ringtone does not appear in the Sound Picker, here are several troubleshooting steps to resolve the issue:
-
Check File Format:
- Ensure that the audio file is in a supported format (MP3, WAV, AAC, M4A).
- MP3 is generally the most reliable format. If your file is in another format, convert it to MP3 using an audio converter.
-
Verify File Location:
- Make sure the audio file is stored in a recognizable folder such as “Ringtones,” “Music,” or “Notifications.”
- The Sound Picker typically scans these folders for available audio files.
-
Refresh Media Storage:
- Sometimes, the media storage needs to be refreshed for the system to recognize new files.
- Go to Settings > Apps > ⋮ (three dots) > Show system apps.
- Find Media Storage or Media Provider in the list.
- Tap on Storage and then Clear Cache.
- Restart your phone, and then check the Sound Picker again.
-
Check File Permissions:
- Ensure that the file has the necessary permissions to be accessed by the system.
- Use a file manager app to locate the audio file.
- Check the file’s properties to ensure it is not hidden or restricted.
-
Restart Your Phone:
- A simple restart can often resolve minor software glitches.
- Restart your Samsung phone and check the Sound Picker again.
-
Rescan Media Files:
- Some file manager apps have a rescan function that forces the system to rescan media files.
- Use a file manager app to rescan the media files on your device.
-
Check for Hidden Files:
- Ensure that the file is not accidentally hidden.
- In your file manager app, enable the option to show hidden files and folders.
- If the file is hidden, unhide it.
-
Use a Different File Manager:
- Sometimes, a particular file manager app might have issues detecting files.
- Try using a different file manager app to locate and manage your audio files.
10. How to Create Custom Sound Effects for My Ringtones
Creating custom sound effects for your ringtones can add a unique and personal touch to your Samsung phone. Here’s how you can create them:
-
Record Street Sounds:
- Use your phone’s voice recorder app or a dedicated audio recording app to capture sounds from your environment.
- Record sounds like traffic, construction, or people talking.
- Use a high-quality external microphone for better audio fidelity.
-
Use Sound Editing Software:
- Download and install sound editing software on your computer, such as Audacity (free), Adobe Audition, or GarageBand.
-
Import and Edit Sounds:
- Transfer the recorded audio files to your computer and import them into the sound editing software.
- Trim the audio to the desired length (usually 5-30 seconds for a ringtone).
- Apply effects such as echo, reverb, or distortion to create unique sound textures.
-
Mix Multiple Sounds:
- Combine multiple sound recordings to create a layered soundscape.
- Adjust the volume and panning of each sound to create a balanced mix.
-
Add Music or Beats:
- Incorporate musical elements or rhythmic beats to complement the sound effects.
- Ensure that you have the necessary rights or licenses to use any copyrighted material.
-
Save in the Correct Format:
- Save the final sound effect in a supported format such as MP3.
- Set the bitrate to a reasonable level (128-192 kbps) to balance sound quality and file size.
-
Transfer to Your Phone:
- Transfer the custom sound effect to your Samsung phone using one of the methods described earlier (USB, cloud storage, email, etc.).
-
Set as Ringtone:
- Add the custom sound effect as a ringtone using the Sound Picker.
11. Utilizing Streetsounds.net for Unique Urban Soundscapes on Your Samsung Phone
Streetsounds.net is a valuable resource for finding unique urban soundscapes that can be used as custom ringtones on your Samsung phone. Here’s how you can utilize the website:
-
Browse Streetsounds.net:
- Visit the streetsounds.net website.
- Explore the various categories of street sounds, such as “City Ambience”, “Traffic Noise”, “Construction Sounds”, and “Public Transportation”.
-
Preview Sounds:
- Listen to the available sound clips to find the ones that resonate with you.
- Streetsounds.net typically provides high-quality audio samples that accurately represent the urban environment.
-
Download Audio Files:
- Download the audio files to your computer or directly to your Samsung phone.
- Ensure that the files are in a supported format such as MP3.
-
Transfer to Your Phone (If Necessary):
- If you downloaded the files to your computer, transfer them to your Samsung phone using USB, cloud storage, or another method.
-
Add to Sound Picker:
- Follow the steps outlined earlier to add the downloaded soundscapes to your Samsung Sound Picker.
-
Customize Ringtones:
- Assign the urban soundscapes as ringtones for specific contacts or as the default ringtone for all calls.
-
Create Custom Mixes:
- Use sound editing software to combine soundscapes from streetsounds.net with other audio elements, such as music or voice recordings, to create unique custom ringtones.
By using streetsounds.net, you can bring the vibrant sounds of the city to your Samsung phone, personalizing your device with the authentic audio of urban life. Streetsounds.net, located at 726 Broadway, New York, NY 10003, United States, and reachable by phone at +1 (212) 998-8550, offers a vast library of sound effects.
12. How to Manage Default Ringtones on Samsung Devices
Managing default ringtones on your Samsung device involves customizing the sounds that play when you receive calls, notifications, and other alerts. Here’s how to manage them:
-
Access Ringtone Settings:
- Go to Settings on your Samsung phone.
- Tap on Sound and vibration.
- Select Ringtone.
-
Choose a Default Ringtone:
- In the Ringtone menu, you will see a list of pre-installed ringtones.
- Scroll through the list and select the ringtone you want to use as your default.
- Tap on the ringtone to preview it.
- Once you’ve found the one you like, tap the back arrow or press the home button to save your selection.
-
Set Notification Sounds:
- Return to the Sound and vibration menu.
- Tap on Notification sound.
- Select a notification sound from the list. This sound will play when you receive new notifications from apps.
-
Adjust System Sounds:
- In the Sound and vibration menu, tap on System sound/vibration control.
- Here, you can customize sounds for various system events, such as touch interactions, screen lock/unlock, and charging.
- Toggle the switches to enable or disable specific system sounds.
-
Use Different Sound Profiles:
- Samsung phones offer different sound profiles, such as Sound, Vibrate, and Mute.
- You can quickly switch between these profiles using the volume buttons or the quick settings panel in the notification shade.
-
Customize Vibration Patterns:
- In the Sound and vibration menu, tap on Vibration pattern.
- Select a vibration pattern for incoming calls and notifications.
- You can also create custom vibration patterns using the built-in editor.
13. How Can I Use Custom Sound Effects from Streetsounds.net for Notifications?
Using custom sound effects from streetsounds.net for notifications can make your Samsung phone more personalized and distinctive. Here’s how to set it up:
-
Download Sound Effects from Streetsounds.net:
- Visit streetsounds.net and browse their library of urban soundscapes.
- Download the sound effects you want to use for notifications.
- Ensure the files are in a supported format (MP3, WAV, AAC, M4A).
-
Transfer to Notification Folder:
- Connect your Samsung phone to your computer via USB.
- Navigate to your phone’s internal storage.
- Locate or create a folder named “Notifications” (if it doesn’t already exist).
- Copy the downloaded sound effects into this folder.
-
Access Notification Sound Settings:
- Go to Settings on your Samsung phone.
- Tap on Sound and vibration.
- Select Notification sound.
-
Choose Custom Notification Sound:
- In the Notification sound menu, you should see a list of available notification sounds.
- Scroll through the list to find your custom sound effect from streetsounds.net.
- If it doesn’t appear, you may need to restart your phone or refresh the media storage (see troubleshooting steps earlier).
- Select the sound effect to set it as your default notification sound.
-
Set Custom Notifications for Specific Apps:
- For more granular control, you can set custom notification sounds for specific apps.
- Go to Settings > Apps.
- Select the app you want to customize.
- Tap on Notifications.
- Configure the notification settings for that app, including the sound.
-
Test Your Settings:
- Send a test notification to yourself to ensure the custom sound effect is working correctly.
14. Exploring the Legal Aspects of Using Copyrighted Music as Ringtones
Using copyrighted music as ringtones can raise legal issues if you do not have the necessary permissions. Here’s what you need to know:
-
Copyright Law:
- Copyright law protects the rights of music creators, including the right to control how their work is reproduced, distributed, and publicly performed.
- Using a copyrighted song as a ringtone typically requires permission from the copyright holder, which could be the artist, songwriter, or record label.
-
Fair Use:
- Fair use is a legal doctrine that allows limited use of copyrighted material without permission for purposes such as criticism, commentary, news reporting, teaching, scholarship, and research.
- Using a small portion of a song as a ringtone might be considered fair use in some cases, but this is a gray area and can depend on various factors.
-
Ringtone Licensing:
- Some services offer licensed ringtones that you can legally download and use.
- These services have obtained the necessary permissions from copyright holders to distribute the music as ringtones.
-
Personal Use:
- In some countries, there may be exceptions for personal, non-commercial use of copyrighted material.
- However, even if this is the case in your jurisdiction, it’s still important to respect copyright law and avoid distributing or sharing copyrighted ringtones without permission.
-
Consequences of Copyright Infringement:
- Using copyrighted music as ringtones without permission can lead to legal action from copyright holders.
- Consequences may include fines, damages, and legal fees.
-
Recommendations:
- Use original music or sound effects that you have created yourself.
- Download ringtones from licensed services that have obtained the necessary permissions.
- Obtain permission from the copyright holder before using copyrighted music as a ringtone.
15. How to Back Up and Restore Custom Ringtones on Your Samsung Phone
Backing up and restoring custom ringtones on your Samsung phone ensures that you don’t lose your personalized sounds when you switch devices or reset your phone. Here’s how to do it:
-
Using Samsung Cloud:
- Samsung Cloud provides a built-in backup and restore service for Samsung devices.
- Go to Settings > Accounts and backup > Samsung Cloud > Back up data.
- Select the items you want to back up, including Ringtones.
- Tap Back up to start the backup process.
- To restore, go to Settings > Accounts and backup > Samsung Cloud > Restore data.
- Select the backup you want to restore and tap Restore.
- Your custom ringtones will be restored to their original location.
-
Using Google Drive:
- You can manually back up your custom ringtones to Google Drive.
- Use a file manager app to locate the folder containing your custom ringtones (e.g., “Ringtones” or “Music”).
- Upload the folder to your Google Drive account.
- To restore, download the folder from Google Drive to your new device or after a reset.
- Place the ringtones in the appropriate folder on your phone.
-
Using a Computer:
- Connect your Samsung phone to your computer via USB.
- Navigate to the folder containing your custom ringtones.
- Copy the folder to your computer.
- To restore, connect your new device or after a reset and copy the folder back to the appropriate location on your phone.
-
Using Third-Party Apps:
- Some third-party backup apps can back up and restore custom ringtones.
- Research and choose a reputable app from the Google Play Store.
- Follow the app’s instructions to back up and restore your ringtones.
16. Best Apps for Creating and Editing Ringtones on Android
Creating and editing ringtones on your Android device can be made easy with the right apps. Here are some of the best apps available on the Google Play Store:
-
MP3 Cutter & Ringtone Maker:
- This app allows you to cut the best parts of your audio files and save them as ringtones, notifications, or alarms.
- It supports MP3, WAV, AAC, and other audio formats.
- It features an easy-to-use interface and precise cutting tools.
-
Ringtone Maker – MP3 Cutter:
- Similar to MP3 Cutter & Ringtone Maker, this app provides tools for cutting audio files and setting them as ringtones.
- It supports fade in/out effects and volume adjustment.
- It also includes a built-in audio recorder.
-
WaveEditor for Android:
- WaveEditor is a powerful audio editing app that allows you to record, edit, and master audio files.
- It supports a wide range of editing functions, including trimming, cutting, copying, pasting, and applying effects.
- It’s suitable for advanced users who need precise control over their audio editing.
-
Lexis Audio Editor:
- Lexis Audio Editor offers a comprehensive set of audio editing tools in a user-friendly interface.
- It supports recording, editing, and mixing audio files.
- It includes features such as noise reduction, equalization, and compression.
-
Timbre: Cut, Join, Convert MP3:
- Timbre is a versatile audio and video editing app that includes a ringtone maker feature.
- It allows you to cut, join, and convert audio files.
- It also supports a variety of audio effects and video editing functions.
17. How to Use Sound Recognition Apps to Identify Street Sounds for Ringtones
Sound recognition apps can be a great tool for identifying interesting street sounds that you might want to use for custom ringtones. Here’s how to use them:
-
Download a Sound Recognition App:
- Download and install a sound recognition app on your Samsung phone. Popular options include:
- Shazam: Primarily known for identifying music, Shazam can also recognize some environmental sounds.
- SoundHound: Similar to Shazam, SoundHound can identify music and other audio.
- Google Assistant: Google Assistant has a built-in sound recognition feature that can identify various sounds.
- Download and install a sound recognition app on your Samsung phone. Popular options include:
-
Capture Street Sounds:
- Go to a location with interesting street sounds, such as a busy intersection, a construction site, or a park.
- Open the sound recognition app and activate the sound recognition feature.
- Allow the app to listen to the ambient sounds.
-
Identify the Sounds:
- The app will analyze the sounds and attempt to identify them.
- If the app successfully identifies the sounds, it will display the name of the sound (e.g., “Traffic Noise,” “Construction,” “Birds Chirping”).
-
Record the Sounds:
- Use a voice recording app to record the identified sounds.
- Alternatively, you can search for recordings of the sounds online if you don’t want to record them yourself.
-
Edit the Sounds:
- Transfer the recorded sounds to your computer or use an audio editing app on your phone to trim and edit them.
- Create a short, loopable audio clip suitable for use as a ringtone.
-
Set as Ringtone:
- Transfer the edited sound to your Samsung phone and set it as a custom ringtone using the Sound Picker.
18. Creating a Shared Library of Custom Ringtones with Friends and Family
Creating a shared library of custom ringtones with friends and family can be a fun way to share personalized sounds and make your phones more unique. Here’s how you can do it:
-
Choose a Cloud Storage Service:
- Select a cloud storage service that everyone can access, such as Google Drive, Dropbox, or OneDrive.
- Create a shared folder on the cloud storage service.
-
Collect and Organize Ringtones:
- Have each person collect their favorite custom ringtones and add them to the shared folder.
- Organize the ringtones into subfolders by category or theme.
-
Name Files Clearly:
- Encourage everyone to name their ringtone files clearly so that others can easily identify them.
- Use descriptive names such as “City Traffic,” “Birdsong,” or “Construction Site.”
-
Share the Folder:
- Share the folder with your friends and family, giving them permission to view and download files.
-
Download and Use Ringtones:
- Each person can download the ringtones they like from the shared folder to their Samsung phones.
- Follow the steps outlined earlier to add the downloaded ringtones to the Sound Picker and set them as custom ringtones.
-
Respect Copyright:
- Remind everyone to respect copyright law and avoid sharing copyrighted music without permission.
- Encourage the use of original sound effects and licensed ringtones.
-
Keep the Library Updated:
- Regularly update the shared library with new ringtones and remove any outdated or unwanted files.
19. Exploring Accessibility Options for Ringtones on Samsung Phones
Samsung phones offer accessibility options for ringtones to help users with hearing impairments or other accessibility needs. Here are some of the available options:
-
Increase Ringtone Volume:
- Go to Settings > Sound and vibration > Volume.
- Adjust the Ringtone slider to increase the volume of incoming calls.
-
Use Vibration Alerts:
- Enable vibration alerts to provide tactile feedback for incoming calls and notifications.
- Go to Settings > Sound and vibration > Vibration intensity.
- Adjust the vibration intensity for calls, notifications, and touch interactions.
-
Flash Notifications:
- Enable flash notifications to use the camera flash to signal incoming calls and notifications.
- Go to Settings > Accessibility > Advanced settings > Flash notification.
- Toggle the switches to enable flash notifications for camera flash and screen flash.
-
Mono Audio:
- Enable mono audio to combine stereo audio channels into a single channel.
- This can be helpful for users with hearing loss in one ear.
- Go to Settings > Accessibility > Hearing enhancements > Mono audio.
-
Hearing Aid Compatibility:
- Samsung phones are often compatible with hearing aids.
- Check the phone’s specifications and your hearing aid’s documentation for compatibility information.
-
Customizable Vibration Patterns:
- Create custom vibration patterns to distinguish between different types of notifications or callers.
- Go to Settings > Sound and vibration > Vibration pattern.
- Select or create a custom vibration pattern.
20. Staying Updated on the Latest Ringtone Trends and Innovations
Staying updated on the latest ringtone trends and innovations can help you keep your Samsung phone fresh and personalized. Here are some ways to stay informed:
-
Follow Tech Blogs and Websites:
- Read tech blogs and websites that cover mobile technology and ringtone trends.
- Websites like streetsounds.net can provide updates on new soundscapes and ringtone ideas.
-
Explore Ringtone Apps:
- Browse the Google Play Store for new and updated ringtone apps.
- Pay attention to user reviews and ratings to find high-quality apps.
-
Join Online Communities:
- Join online forums, social media groups, and communities dedicated to mobile customization and ringtones.
- Share your own ringtone creations and discover new ideas from other users.
-
Follow Social Media Influencers:
- Follow social media influencers and content creators who specialize in mobile technology and customization.
- Look for influencers who share tips and tricks for creating unique ringtones and personalizing your phone.
-
Attend Tech Events:
- Attend tech conferences and trade shows to learn about the latest innovations in mobile technology and customization.
- These events often feature demonstrations of new ringtone apps and customization tools.
-
Experiment with Sound Editing Software:
- Experiment with sound editing software to create your own unique ringtones.
- Try out new sound effects, mixing techniques, and audio editing tools.
-
Listen to Urban Soundscapes:
- Pay attention to the sounds of your environment and look for interesting urban soundscapes that you can capture and use as ringtones.
- Use sound recognition apps to identify and record unique sounds.
By staying updated on the latest ringtone trends and innovations, you can keep your Samsung phone fresh and personalized with the most interesting and creative sounds.
Ready to transform your Samsung phone into a symphony of urban life? Visit streetsounds.net today and dive into a world of unique soundscapes. Explore our extensive library, discover new sounds, and connect with a community of fellow sound enthusiasts. Your perfect ringtone is just a click away Address: 726 Broadway, New York, NY 10003, United States. Phone: +1 (212) 998-8550. Website: streetsounds.net.
FAQ: Adding Songs to Sound Picker on Samsung
1. Can I use any song as a ringtone on my Samsung phone?
Yes, you can use any song as a ringtone as long as it is in a supported format like MP3, WAV, or AAC. However, be mindful of copyright restrictions.
2. How do I convert an audio file to MP3 for my Samsung ringtone?
You can use online audio converter tools or audio editing apps like Audacity to convert audio files to MP3.
3. Why can’t I find the custom ringtone I added in the Sound Picker?
Ensure the file is in a supported format, stored in the Ringtones or Music folder, and that you’ve refreshed the media storage.
4. Can I assign different ringtones to different SIM cards on a dual SIM Samsung phone?
Yes, you can assign different ringtones to each SIM card in the settings under Sound and vibration.
5. How do I remove a custom ringtone from my Samsung phone?
Use a file manager app to locate and delete the audio file from the Ringtones or Music folder.
6. Is there a limit to the size of the audio file I can use as a ringtone?
While there’s no strict limit, it’s best to keep the file size reasonable (under 5MB) for optimal performance.
7. Can I use streaming music services like Spotify or Apple Music as ringtones?
No, you cannot directly use streaming music services as ringtones due to DRM and licensing restrictions. You need to download the file.
8. How do I set a custom vibration pattern for a specific contact on my Samsung?
Go to the contact details, edit the contact, and look for the Vibration pattern option to create a custom pattern.
9. What is the best way to record high-quality street sounds for ringtones?
Use an external microphone and a voice recording app with high-quality recording settings to capture clear street sounds.
10. Can I use sound recognition apps to find unique sounds for ringtones?
Yes, sound recognition apps like Shazam or Google Assistant can help identify interesting environmental sounds to record and use as ringtones.

