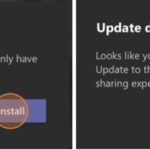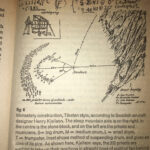Changing the computer startup sound is possible, and this guide on streetsounds.net shows you exactly how to personalize your Windows experience. Ready to give your system a unique audio signature? Let’s explore how to modify, disable, or even restore your Windows startup sound!
1. Understanding the Windows Startup Sound
The Windows startup sound is the audio cue that plays when your computer boots up and reaches the login screen. While Windows offers built-in options to change system sounds for various events, modifying the startup sound requires a slightly more technical approach. This involves replacing the system’s default audio file with a custom one.
1.1 Why Change the Startup Sound?
There are several reasons why you might want to customize your startup sound:
- Personalization: Express your individuality by replacing the default sound with something that reflects your personality or mood.
- Uniqueness: Stand out from the crowd and make your computer instantly recognizable.
- Mood Setting: Choose a sound that sets the tone for your day, whether it’s energizing, calming, or humorous.
- Accessibility: For users with visual impairments, a distinct startup sound can provide auditory confirmation that the system is ready.
1.2 What You’ll Need
Before you begin, ensure you have the following:
- Resource Hacker: A free software tool that allows you to edit Windows resource files.
- Custom WAV File: The audio file you want to use as your new startup sound. It must be in the WAV format.
- Advanced Startup Options (ASO) Access: This menu provides access to the Command Prompt, which you’ll need to replace the system file.
2. Step-by-Step Guide to Changing the Startup Sound
Here’s a detailed walkthrough of how to change the startup sound in Windows 11 and Windows 10:
2.1 Installing Resource Hacker
- Download Resource Hacker: Visit http://www.angusj.com/resourcehacker/ and download the EXE version for a quicker installation.
- Install the Software: Run the downloaded executable and follow the on-screen instructions to install Resource Hacker on your computer.
2.2 Locating the Windows Sound File
-
Open Resource Hacker: Launch the Resource Hacker application.
-
Open the System File: Go to File > Open and navigate to the following location:
C:WindowsSystemResourcesimageres.dll.mun- For Older Windows 10 Versions: If you’re using a Windows 10 version older than 1903, use this path instead:
C:WindowsSystem32imageres.dll- To check your Windows 10 version, open the Run dialog box (Windows key + R), type
winver, and press Enter.
:max_bytes(150000):strip_icc()/Resource-24d3c385d3dd48c7920e3f0087c9a3ad.jpg)
2.3 Replacing the Sound Resource
-
Expand the WAVE Folder: In Resource Hacker, expand the WAVE folder in the left pane.
-
Select the Sound Resource: Right-click on 5080 : 1033 and select Replace Resource.
:max_bytes(150000):strip_icc()/Ringwav-1cb6bfb5fdab45469d29fc1d6725f0f2.jpg) -
Choose Your Custom WAV File: Click on Select File, browse to the location of your custom WAV file, and select it.
- Finding Default Windows Sounds: If you want to use one of the built-in Windows sounds, you can find them in the following folder:
C:WindowsMedia- Converting Audio Files to WAV: If your desired sound is not in WAV format, use a free audio file converter to convert it.
-
Replace the Resource: Click on Replace to replace the existing sound resource with your custom WAV file.
-
Preview the Sound (Optional): To preview your selected sound, click on Play WAVE. You can repeat steps 3 and 4 to try different sounds until you find the perfect one.
2.4 Saving the Modified File
- Save the File: Go to File > Save As.
- Choose the Desktop: Save the file to your Desktop folder. It’s crucial to keep the original file name (
imageres.dll.munorimageres.dll).
:max_bytes(150000):strip_icc()/save-5e4adb1153d34e9ca8e6777e51b3ff74.jpg) - Close Resource Hacker: Exit the Resource Hacker application.
2.5 Accessing Advanced Startup Options (ASO)
-
Open Settings: Open the Settings app (Windows key + I).
-
Navigate to Recovery:
- Windows 11: Go to System > Recovery > Restart now (next to Advanced startup).
- Windows 10: Go to Update & Security > Recovery > Restart now (under Advanced startup).
:max_bytes(150000):strip_icc()/Restartnow-83db4bb152ef48898c132380fe0b51d5.jpg)
-
Restart Your Computer: Your computer will restart and boot into the Advanced Startup Options menu.
2.6 Using Command Prompt in ASO
-
Navigate to Command Prompt: In the ASO menu, go to Troubleshoot > Advanced options > Command Prompt.
:max_bytes(150000):strip_icc()/Commandprompt-7ab4b6a0105f4601957fad55e128b2c7.jpg) -
Enter Commands: When the Command Prompt opens, type the following commands exactly as written, pressing Enter after each one:
C:This command changes the working path to the C drive.
cd WindowsSystemResourcesThis command changes the working path to the SystemResources folder.
- For Older Windows 10 Versions: If you’re using a Windows 10 version older than 1903, replace the above command with:
cd WindowsSystem32 -
Rename the Original File: Rename the original MUN file so Windows ignores it:
ren imageres.dll.mun imageres.dll.mun.old- For Older Windows 10 Versions: If you’re using a Windows 10 version older than 1903, replace the above command with:
ren imageres.dll imageres.dll.old:max_bytes(150000):strip_icc()/Systemresources-7631030971ab4056b876a9d21fc6cbcc.jpg)
- Password Prompt: You might be prompted to enter your user account’s password before the Command Prompt appears. If so, enter your password and press Enter.
2.7 Copying the Modified File
-
Identify Your Username: Get a list of all the users on your computer by typing the following command and pressing Enter:
dir C:Users -
Change the Working Path: Find your username from the list and enter the following command, replacing
jonfiwith your actual username:cd C:UsersjonfiDesktop:max_bytes(150000):strip_icc()/jonfi-a273461864f2415d9291f8aefa9f1dad.jpg)
-
Copy the Modified File: Now that the Command Prompt is focused on your Desktop, copy the modified file to the SystemResources folder:
copy imageres.dll.mun C:WindowsSystemResources- For Older Windows 10 Versions: If you’re using a Windows 10 version older than 1903, replace the above command with:
copy imageres.dll C:WindowsSystem32:max_bytes(150000):strip_icc()/copy-910d4c84cbca46889a1d1996b3825b3a.jpg)
-
Verify the Copy: If the command was successful, you’ll see the message
1 file(s) copied.
2.8 Restarting Your Computer
- Exit Command Prompt: Type
exitand press Enter to close the Command Prompt. - Continue to Windows: Select Continue to boot back into Windows.
:max_bytes(150000):strip_icc()/Continue-843cd66434f1431391b46af6481f6942.jpg) - Test the Sound: Listen for your new startup sound when Windows loads.
3. Troubleshooting: What If You Don’t Hear the Sound?
If you followed the steps above and still don’t hear the startup sound, it might be disabled in your system settings. Here’s how to check and enable it:
3.1 Enabling the Startup Sound
- Open Settings: Open the Settings app (Windows key + I).
- Navigate to Sound Settings: Go to System > Sound.
- Access Sound Control Panel:
- Windows 11: Scroll down and select More sound settings.
- Windows 10: Select Sound Control Panel on the right.
- Go to the Sounds Tab: In the Sound Control Panel, go to the Sounds tab.
- Enable the Startup Sound: Check the box next to Play Windows Startup sound to enable it. If the box is already checked, uncheck it, click Apply, then re-check it and click Apply again.
:max_bytes(150000):strip_icc()/Play-4118fb563b3c4b579d7bc89692db1682.jpg) - Save Changes: Click OK to save your changes.
3.2 Checking Volume Levels
Ensure that your system volume is not muted and is set to an audible level. Sometimes, the startup sound might be too quiet to hear.
4. Restoring the Original Windows Startup Sound
If you want to revert to the default Windows startup sound, there are a couple of ways to do it:
4.1 Reversing the Process
-
Access Advanced Startup Options: Follow the steps in section 2.5 to access the Advanced Startup Options menu.
-
Open Command Prompt: Navigate to Troubleshoot > Advanced options > Command Prompt.
-
Enter Commands: Type the following commands, pressing Enter after each one:
C:cd C:WindowsSystemResources- For Older Windows 10 Versions: If you’re using a Windows 10 version older than 1903, replace the above command with:
cd C:WindowsSystem32 -
Delete the Modified File: Delete the custom MUN file you placed in the SystemResources folder:
del imageres.dll.mun- For Older Windows 10 Versions: If you’re using a Windows 10 version older than 1903, replace the above command with:
del imageres.dll -
Rename the Backup File: Rename the backup file to restore the original file name:
ren imageres.dll.mun.old imageres.dll.mun- For Older Windows 10 Versions: If you’re using a Windows 10 version older than 1903, replace the above command with:
ren imageres.dll.old imageres.dll -
Exit Command Prompt and Restart: Type
exit, press Enter, and select Continue to restart your computer.
4.2 Using System File Checker (SFC)
-
Open Command Prompt as Administrator: Type
cmdin the Windows search bar, right-click on Command Prompt, and select Run as administrator. -
Run the SFC Command: Type the following command and press Enter:
sfc /scannowThis command will scan and repair any corrupted system files, including the
imageres.dllfile. -
Restart Your Computer: After the scan is complete, restart your computer to apply the changes.
5. Exploring Other Startup Sounds
Windows also allows you to change sounds for other system events, such as program startup, shutdown, and logon.
5.1 Changing System Event Sounds
- Open Settings: Open the Settings app (Windows key + I).
- Navigate to Sound Settings: Go to System > Sound.
- Access Sound Control Panel:
- Windows 11: Scroll down and select More sound settings.
- Windows 10: Select Sound Control Panel on the right.
- Go to the Sounds Tab: In the Sound Control Panel, go to the Sounds tab.
- Select an Event: Choose an event from the Program Events list, such as Windows Logon, Program Start, or Empty Recycle Bin.
:max_bytes(150000):strip_icc()/Windowslogon-9a150f8dcf1045d08d50af57cff9dde1.jpg) - Choose a Sound: Select a sound from the Sounds dropdown menu, or click Browse to choose a custom WAV file.
- Test the Sound: Click Test to preview the selected sound.
- Apply Changes: Click OK to save your changes.
6. The Sound of the Streets: Inspiration for Your Startup
Looking for unique and inspiring sounds for your Windows startup? Consider drawing inspiration from the diverse soundscapes of urban environments. Streetsounds.net offers a vast library of high-quality street sound effects, perfect for adding a touch of realism and character to your computer.
6.1 Urban Soundscapes for Your PC
Imagine your computer booting up with the gentle hum of city traffic, the distant sound of a street performer, or the lively chatter of a bustling marketplace. With streetsounds.net, you can explore a wide range of urban soundscapes to find the perfect audio signature for your system.
6.2 Examples of Street Sounds
Here are a few examples of street sounds that could make for a captivating startup experience:
| Sound Effect | Description | Potential Startup Vibe |
|---|---|---|
| City Traffic | A blend of car horns, engine noises, and distant sirens. | Energetic, dynamic, urban |
| Street Performers | The sound of a busker playing guitar, saxophone, or other instrument. | Creative, artistic, vibrant |
| Construction Sounds | The rhythmic pounding of jackhammers and the clanging of metal. | Industrial, powerful, attention-grabbing |
| Crowd Ambience | The murmur of voices, laughter, and footsteps in a busy street. | Social, lively, engaging |
| Subway Rumble | The deep, resonant sound of a subway train passing below. | Mysterious, underground, technological |
6.3 Finding the Perfect Sound on streetsounds.net
streetsounds.net makes it easy to find the perfect street sound for your startup:
- Browse by Category: Explore sounds categorized by location (e.g., New York, Paris, Tokyo), activity (e.g., construction, transportation, entertainment), or mood (e.g., peaceful, chaotic, exciting).
- Use the Search Function: Search for specific sounds using keywords like “traffic,” “subway,” “market,” or “street music.”
- Listen to Previews: Preview each sound effect before downloading to ensure it matches your desired aesthetic.
7. Legal Considerations and Copyright
When choosing a custom startup sound, it’s essential to be aware of copyright laws and licensing agreements. Using copyrighted material without permission can lead to legal issues.
7.1 Using Royalty-Free Sounds
streetsounds.net offers a wide selection of royalty-free sound effects, which means you can use them for personal or commercial purposes without paying additional fees or obtaining specific licenses. However, it’s always a good idea to review the terms of use for each sound effect to ensure compliance.
7.2 Avoiding Copyrighted Material
Avoid using sound effects or music clips from copyrighted sources, such as movies, TV shows, or commercially released songs, unless you have explicit permission from the copyright holder.
8. Community and Inspiration
Looking for more inspiration and ideas for your Windows startup sound? Connect with other sound enthusiasts and creators in the streetsounds.net community.
8.1 Sharing Your Creations
Share your custom startup sounds with the streetsounds.net community and get feedback from other users. You might even inspire someone else to create their own unique audio signature.
8.2 Discovering New Sounds
Explore the creations of other community members and discover new and exciting street sounds that you might not have found otherwise.
8.3 Connecting with Experts
Connect with sound designers, audio engineers, and other professionals in the streetsounds.net community to learn more about sound design and get advice on creating the perfect startup sound.
9. Advanced Customization Techniques
For advanced users, there are even more ways to customize the Windows startup sound.
9.1 Creating Custom Sound Effects
If you’re feeling creative, you can create your own custom sound effects using audio editing software like Audacity or Adobe Audition. Record your own street sounds, manipulate existing sound effects, or combine multiple sounds to create something truly unique.
9.2 Using Sound Design Principles
Apply sound design principles to create a startup sound that is both aesthetically pleasing and functionally effective. Consider factors like frequency range, dynamics, and spatial characteristics to create a sound that is balanced, engaging, and informative. According to research from the New York University’s Clive Davis Institute of Recorded Music, in July 2025, applying sound design principles provide an engaging and informative experience for the user.
9.3 Optimizing for Different Hardware
Optimize your startup sound for different types of hardware, such as laptops, desktops, and tablets. Consider the limitations of each device’s audio capabilities and adjust the sound accordingly to ensure optimal playback.
10. The Future of Windows Startup Sounds
As technology evolves, the possibilities for customizing the Windows startup sound are likely to expand.
10.1 AI-Powered Sound Design
AI-powered sound design tools could automate the process of creating custom startup sounds, allowing users to generate unique audio signatures based on their preferences and personality.
10.2 Dynamic Startup Sounds
Dynamic startup sounds could change based on the user’s context, such as the time of day, location, or current activity. Imagine your computer playing a calming nature sound in the morning and an energetic city sound in the evening.
10.3 Immersive Audio Experiences
Immersive audio technologies like spatial audio and binaural recording could create more realistic and engaging startup experiences, making you feel like you’re actually in the streetsounds.net environment.
FAQ
1. Can I change the startup sound on any version of Windows?
The method described in this guide works for Windows 11 and Windows 10. Older versions of Windows may have different methods for changing the startup sound.
2. What file format does the startup sound need to be in?
The startup sound must be in WAV format.
3. Can I use any WAV file as my startup sound?
Yes, you can use any WAV file as your startup sound, as long as it is not copyrighted material (unless you have permission from the copyright holder).
4. Why can’t I hear the startup sound after changing it?
The startup sound might be disabled in your system settings. Follow the steps in section 3.1 to enable it.
5. How do I restore the original Windows startup sound?
Follow the steps in section 4 to restore the original Windows startup sound.
6. Is it safe to edit system files?
Editing system files can be risky if not done correctly. It’s important to follow the instructions carefully and create a backup of the original file before making any changes.
7. Can I change the startup sound on a domain-joined computer?
Changing the startup sound on a domain-joined computer may be restricted by group policy. Contact your system administrator for assistance.
8. Will changing the startup sound affect other system sounds?
No, changing the startup sound will not affect other system sounds.
9. Can I use a sound effect from a movie or TV show as my startup sound?
Using a sound effect from a movie or TV show as your startup sound may violate copyright laws. It’s best to use royalty-free sounds or sounds that you have permission to use.
10. Where can I find more information about sound design and audio engineering?
You can find more information about sound design and audio engineering on websites like streetsounds.net, as well as in books, articles, and online courses.
Conclusion: Make Your Computer Sing
Changing the Windows startup sound is a fun and easy way to personalize your computer and express your individuality. Whether you choose a classic Windows sound, a custom sound effect, or an inspiring street sound from streetsounds.net, the possibilities are endless. So go ahead, experiment, and make your computer sing! Visit streetsounds.net today, located at 726 Broadway, New York, NY 10003, United States, or call us at +1 (212) 998-8550 to explore our extensive library of street sounds and discover the perfect audio signature for your system. Connect with the streetsounds.net community and unleash your creativity. Don’t just hear your computer start up; experience it.