Changing notification sounds on your Android device allows you to personalize your phone and easily distinguish between different apps and contacts; streetsounds.net can help you find the perfect sound. This guide will show you how to change notification sounds for text messages, apps, and contacts on your Android phone, so you can customize your alerts and enjoy a unique auditory experience, including custom soundscapes and audio cues. Explore unique sound alerts at streetsounds.net today!
1. Why Customize Notification Sounds on Android?
Customizing notification sounds on your Android device offers several key benefits.
- Personalization: Make your device feel more like your own by choosing sounds that resonate with your style.
- Identification: Instantly know which app is sending the notification without looking at your phone.
- Prioritization: Assign different sounds to important contacts or apps, so you never miss a critical alert.
- Distinction: Avoid confusion in crowded environments by having unique sounds that stand out.
- Accessibility: Improve accessibility by using distinct sounds for different types of notifications, making it easier to understand alerts for users with visual impairments.
According to a study by the University of California, Irvine, personalized notification sounds can improve user focus and reduce stress by making it easier to prioritize and manage incoming alerts.
2. Understanding Android Notification Channels
Android notification channels, introduced in Android 8.0 (Oreo), provide a structured way to manage and customize notifications for each app. These channels allow you to group notifications into categories and apply specific settings to each category.
- Organization: Apps can organize notifications into different channels (e.g., “General,” “Promotions,” “Updates”).
- Customization: Users can customize the sound, vibration, and visual appearance of each channel independently.
- Control: Provides greater control over which types of notifications you receive from each app.
- Flexibility: Tailor notifications to your preferences, ensuring you only receive the alerts that matter most.
Notification channels enhance the user experience by providing granular control over notifications, ensuring that you stay informed without being overwhelmed.
3. How to Change Notification Sounds for Text Messages
Customizing the notification sounds for your text messages can help you distinguish them from other app alerts, ensuring you never miss an important message. Here’s how to do it on Google Messages and Samsung Messages.
3.1. How to Change Notification Sounds for Google Messages
Changing notification sounds in Google Messages is straightforward, whether you want to customize the default sound or set unique sounds for individual contacts.
- Open Google Messages: Launch the Google Messages app on your Android device.
- Access Settings: Tap on the Menu or Profile icon, typically located in the upper right corner of the screen.
- Navigate to Message Settings: Choose Message settings (or Settings for older versions).
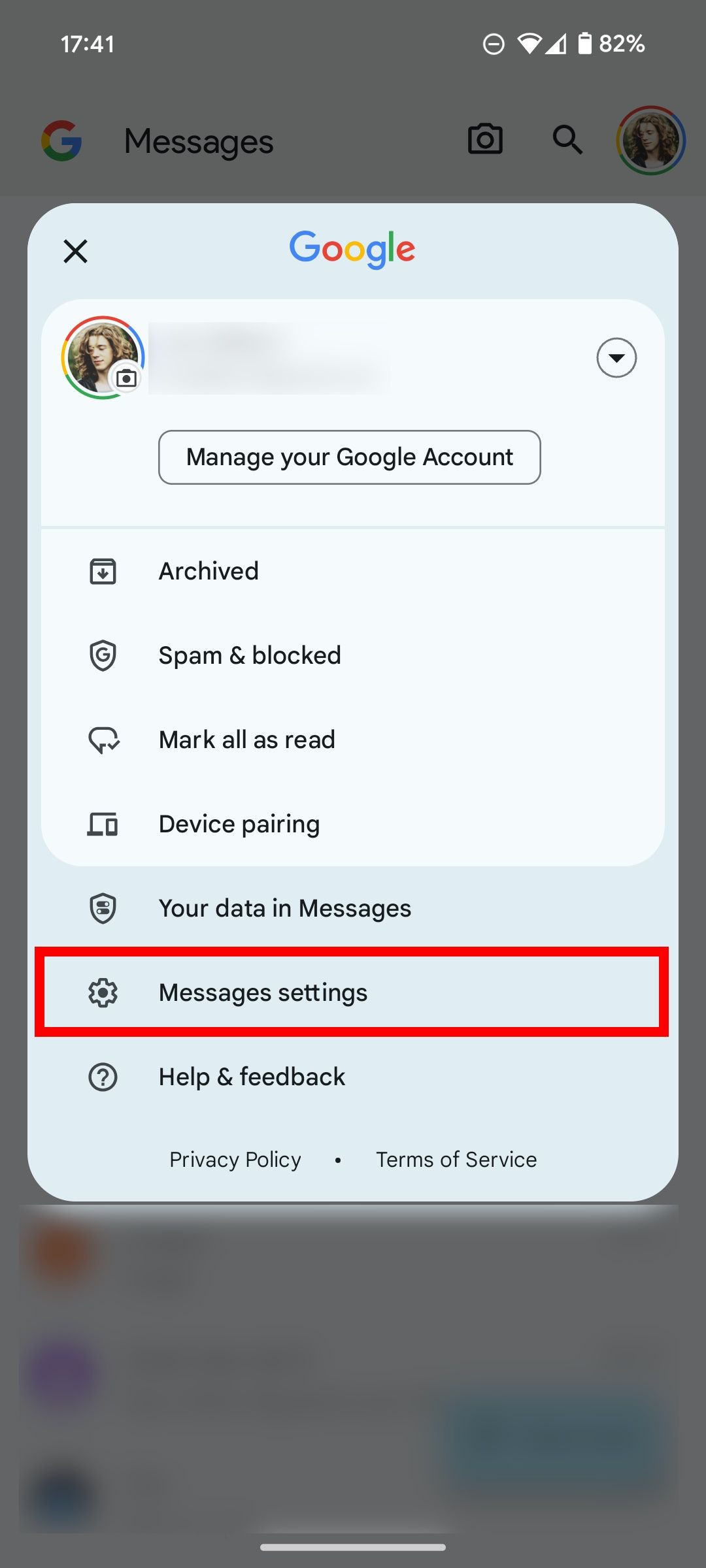 Red rectangle outline over Message settings in Google Messages on an Android phone
Red rectangle outline over Message settings in Google Messages on an Android phone - Go to Notifications: Tap Notifications.
- Select Incoming Messages: Scroll down to Default settings and tap Incoming Messages. If you don’t see this option, select Behavior, sound & more, or Notification categories.
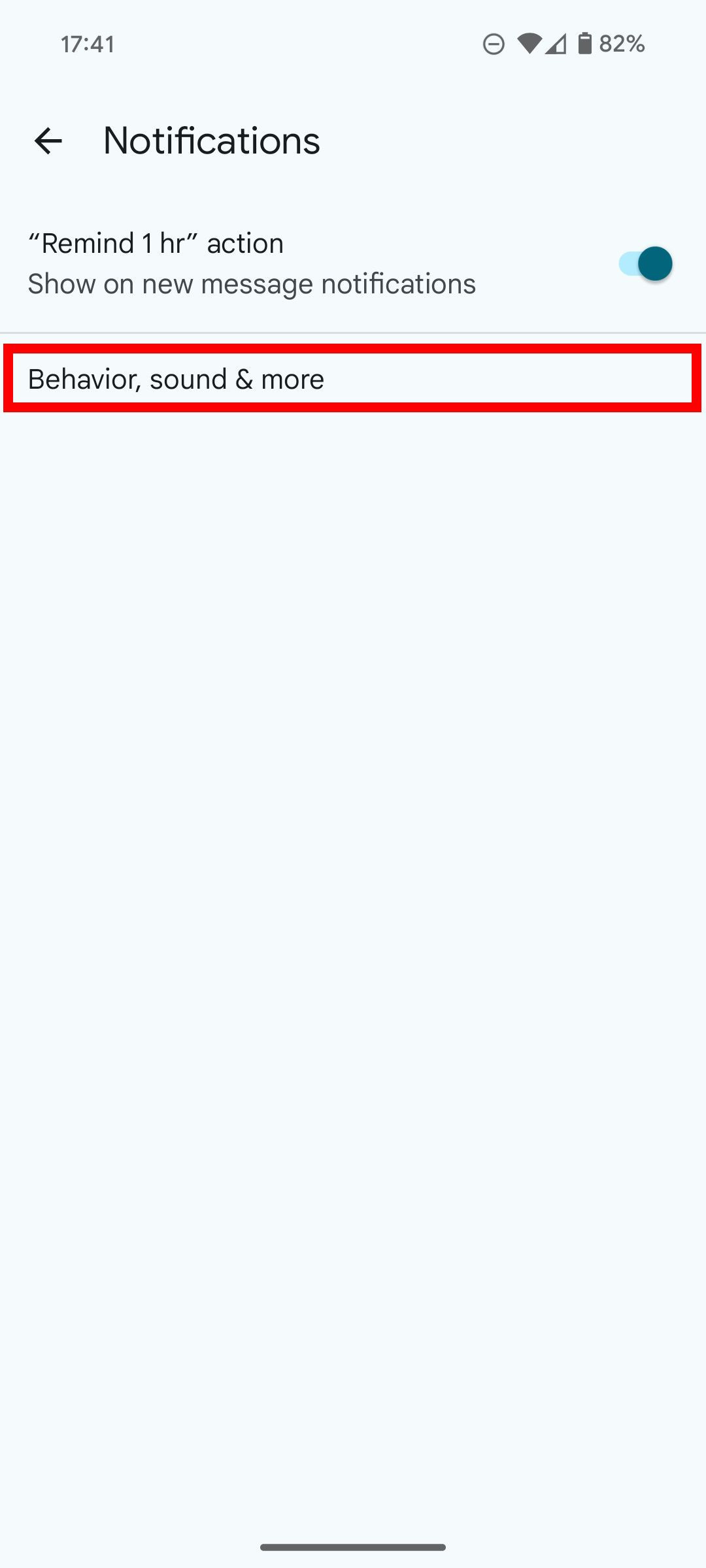 Red rectangle outline over behavior, sound & more in Google Messages settings on an Android phone
Red rectangle outline over behavior, sound & more in Google Messages settings on an Android phone - Choose Default: Tap Default. Skip to the next step if you’re using a Samsung device.
- Select Sound: Tap Sound. You can choose from a category of notification sounds or pick an app to complete this step. For a OnePlus phone, you may see Ringtone instead.
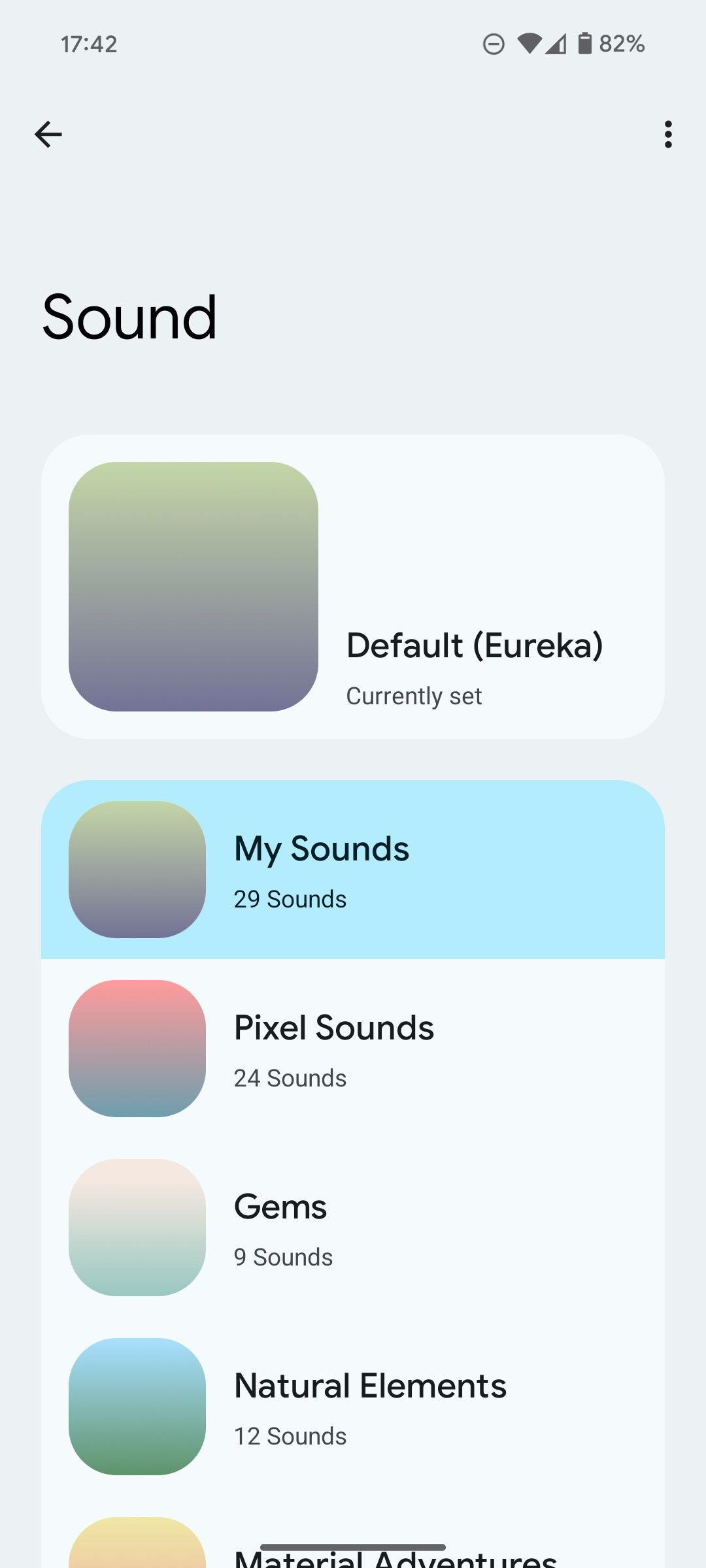 Sound categories listed for a Google Pixel device to change incoming message notification sounds in Google Messages on an Android device
Sound categories listed for a Google Pixel device to change incoming message notification sounds in Google Messages on an Android device - Choose a Notification Sound: Tap on a sound name to Select a notification sound. For Samsung devices, you can customize the notification sound volume by tapping on the volume slider.
If you do not see these options, you must turn on Manage notification categories for each app by going into Settings > Notification > Advance Settings.
3.1.1. How to Change Notification Sounds for Individual Contacts in Google Messages
Personalizing notification sounds for individual contacts can help you immediately identify who is messaging you without even looking at your phone.
- Open Google Messages: Launch the Google Messages app.
- Select Conversation: Tap on the conversation with the contact you want to customize.
- Access Options: Select the Three-dot icon in the top right corner next to the Camera icon.
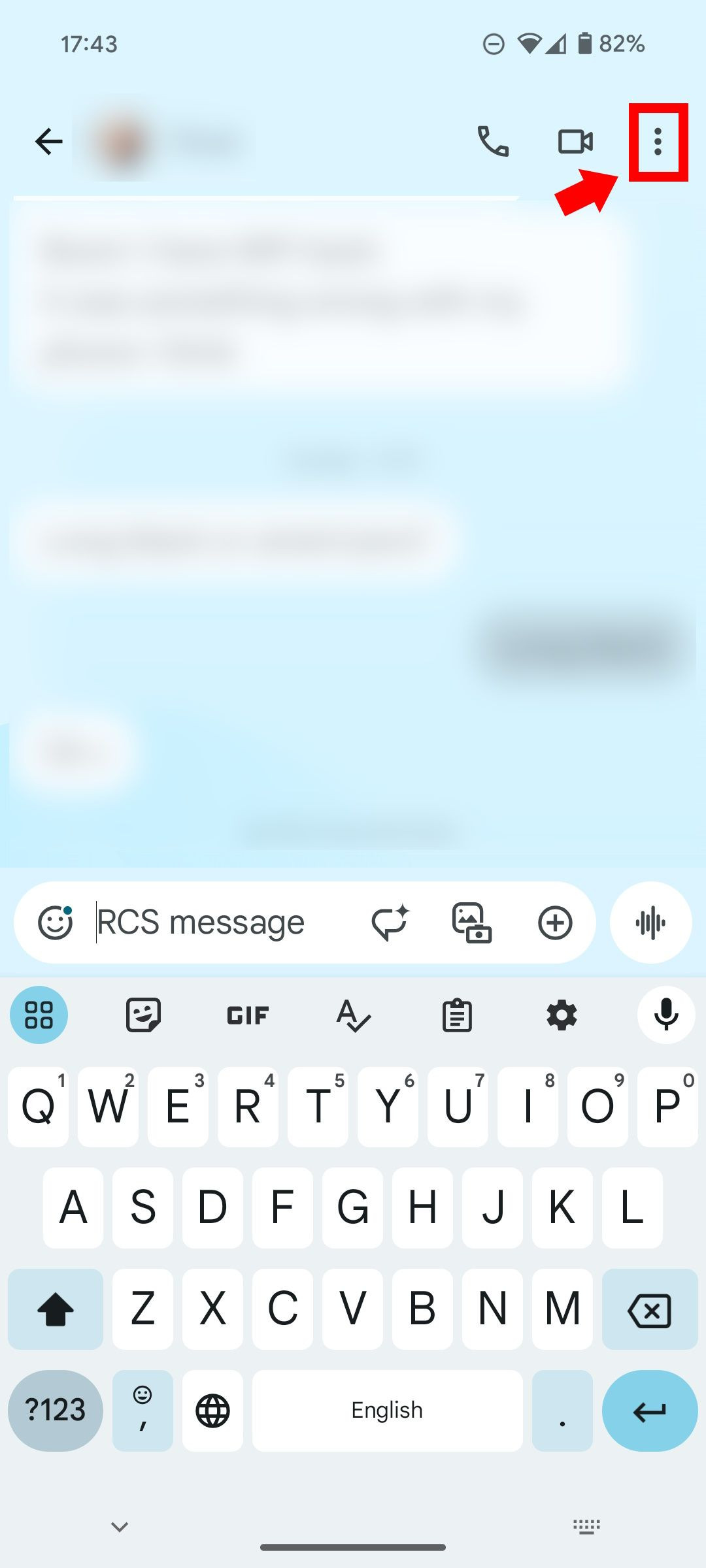 Red solid arrow pointing to small red rectangle outline over three-dot icon next to camera in Google Messages on an Android phone
Red solid arrow pointing to small red rectangle outline over three-dot icon next to camera in Google Messages on an Android phone - View Details: Tap Details.
- Go to Notifications: Tap Notifications > Sound.
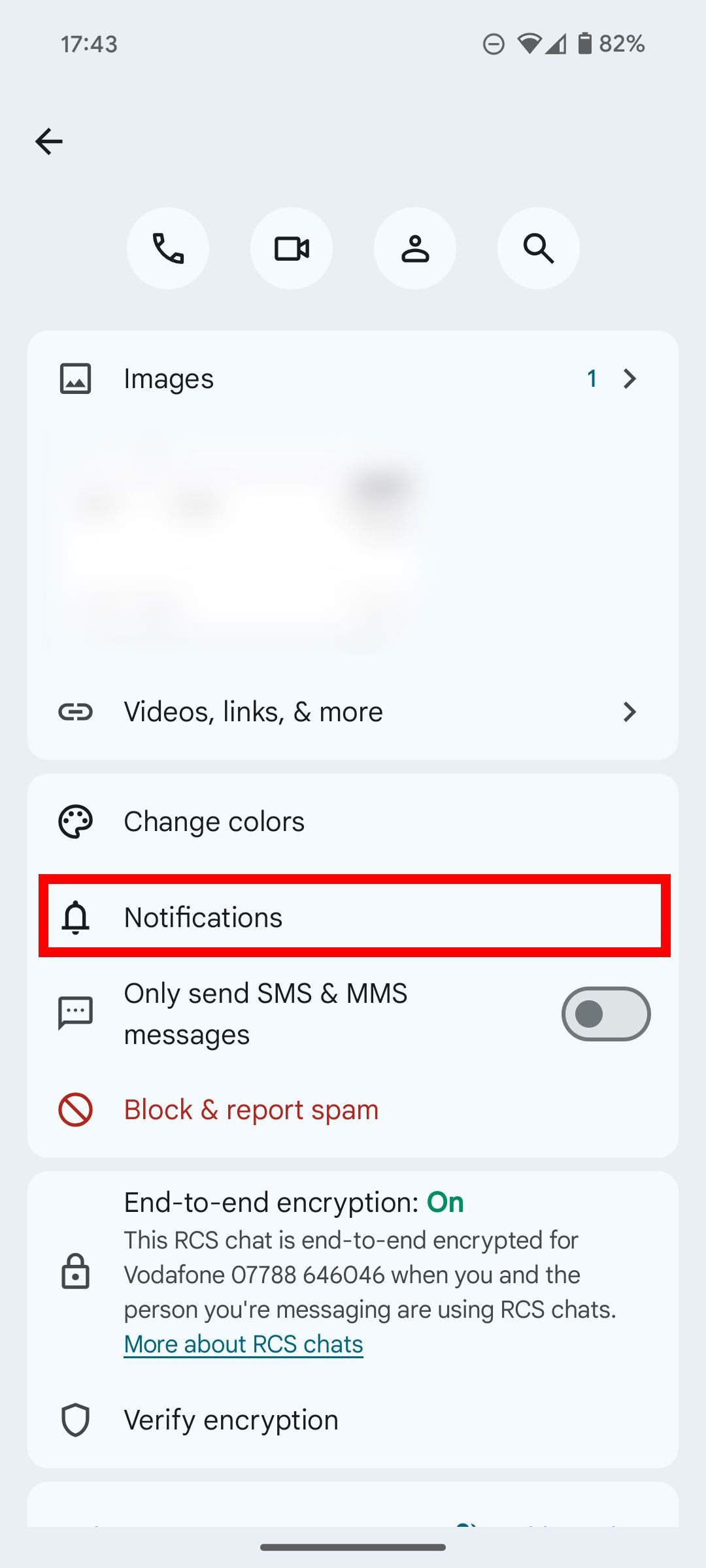 Red rectangle outline over notifications for a contact in Google Messages on an Android phone
Red rectangle outline over notifications for a contact in Google Messages on an Android phone
3.2. How to Change Notification Sounds for Samsung Messages
If you’re using a Samsung device, Samsung Messages is likely your default messaging app. Here’s how to change the notification sounds.
- Open Samsung Messages: Launch the Samsung Messages app.
- Access Settings: Tap the Three-dot icon next to Search.
- Navigate to Settings: Select Settings.
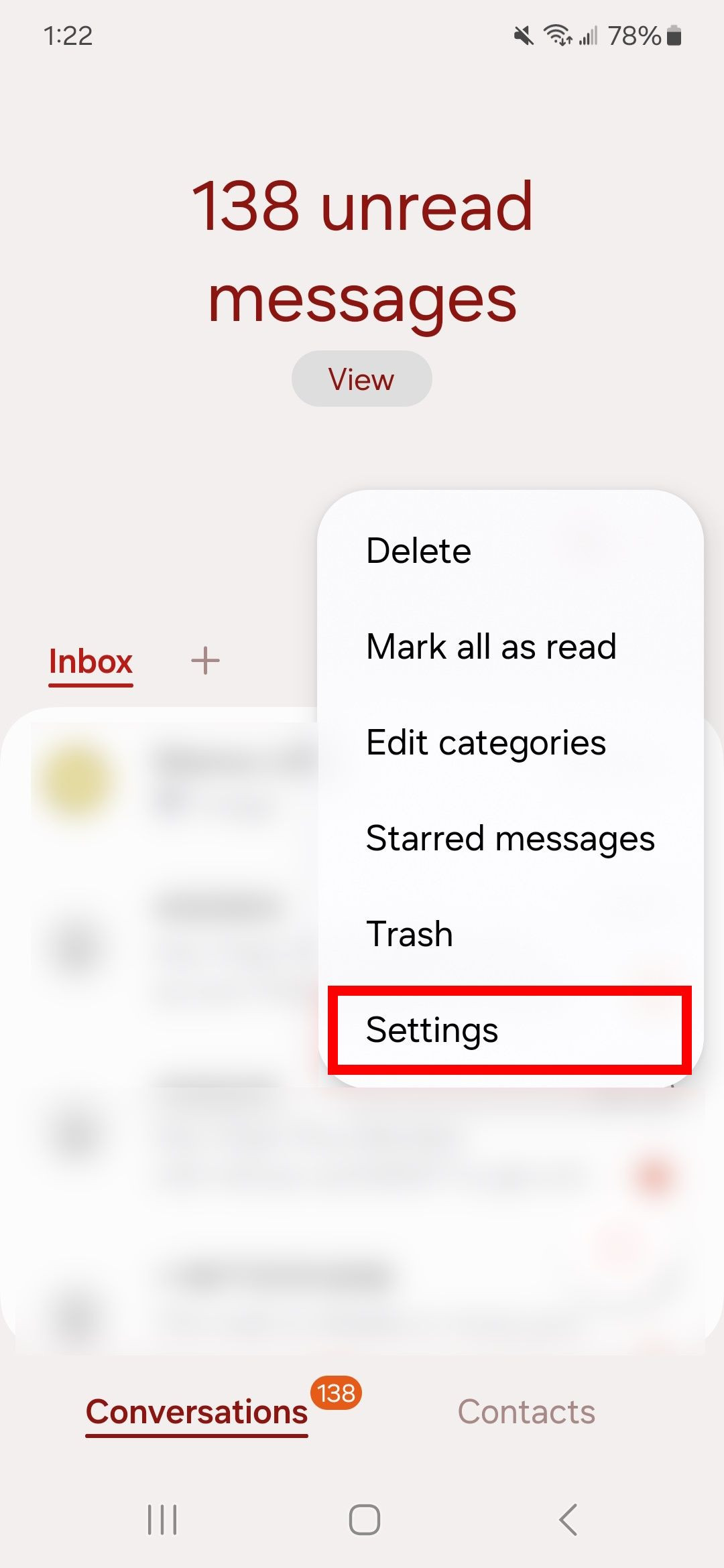 Red rectangle outline over settings in Samsung Messages on a Samsung phone
Red rectangle outline over settings in Samsung Messages on a Samsung phone - Go to Notifications: Tap Notifications > Notification categories.
- Select Notification Type: Select General notifications or New messages.
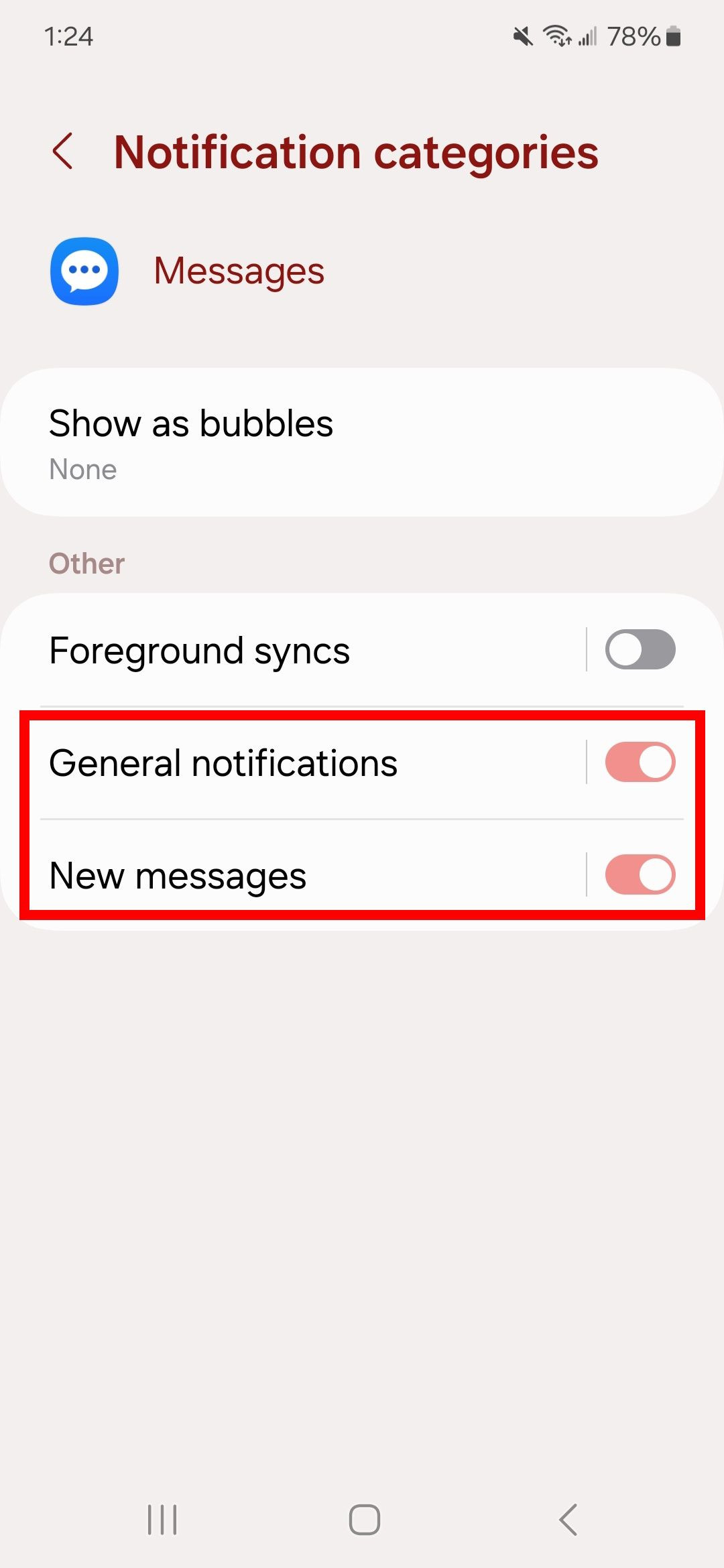 Red rectangle outline over general notifications and new messages in notification categories in Samsung Messages on a Samsung phone
Red rectangle outline over general notifications and new messages in notification categories in Samsung Messages on a Samsung phone - Choose Sound: Tap Sound and select an app. We use SecSoundPicker in this example.
- Select a New Sound: Select a new sound. You can also change the notification sound volume by adjusting the slider at the top of the page.
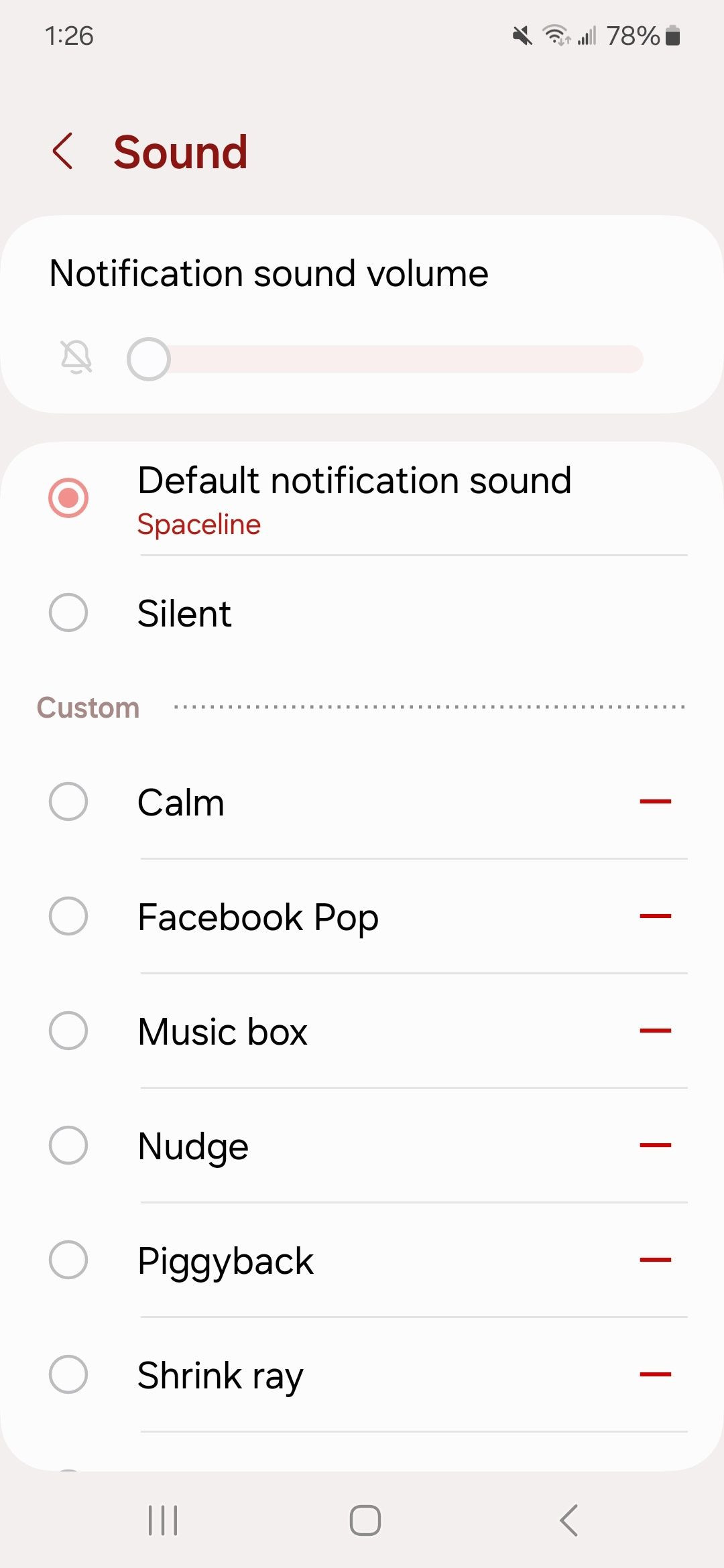 Sound menu with custom sound options and volume slider in Samsung Messages on a Samsung phone
Sound menu with custom sound options and volume slider in Samsung Messages on a Samsung phone
3.2.1. How to Change Notification Sounds for Each Contact in Samsung Messages
Customizing notification sounds for individual contacts in Samsung Messages allows for a more personalized messaging experience.
- Open Samsung Messages: Launch the Samsung Messages app.
- Select Conversation: Tap on the conversation with the contact you want to customize.
- Access Options: Select the Three-dot icon in the top right corner.
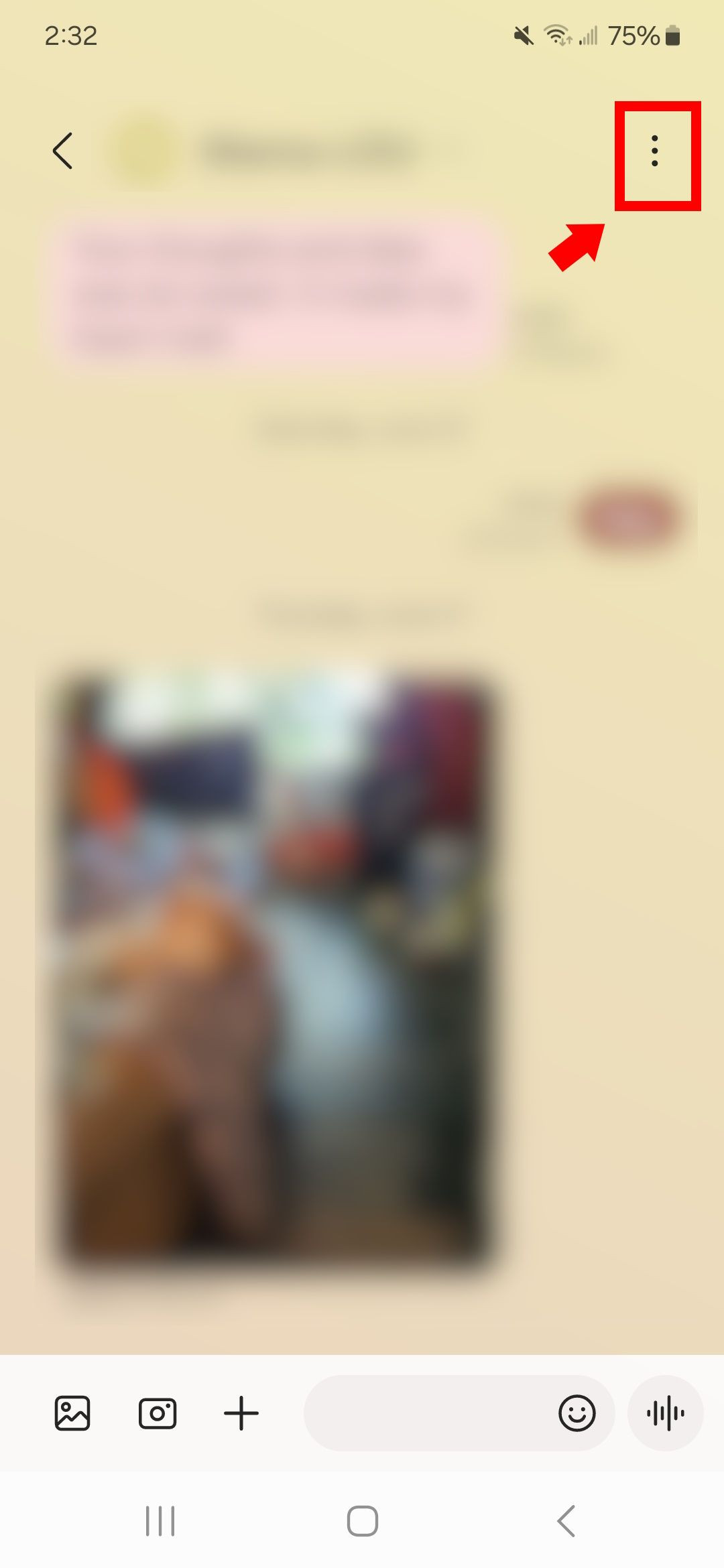 Red solid arrow pointing to red rectangle outline highlighting three dot icon in Samsung Messages on a Samsung phone
Red solid arrow pointing to red rectangle outline highlighting three dot icon in Samsung Messages on a Samsung phone - Choose Notification Sound: Choose Notification sound.
- Select a New Sound: Tap on a new sound and use the Back arrow to save your settings.
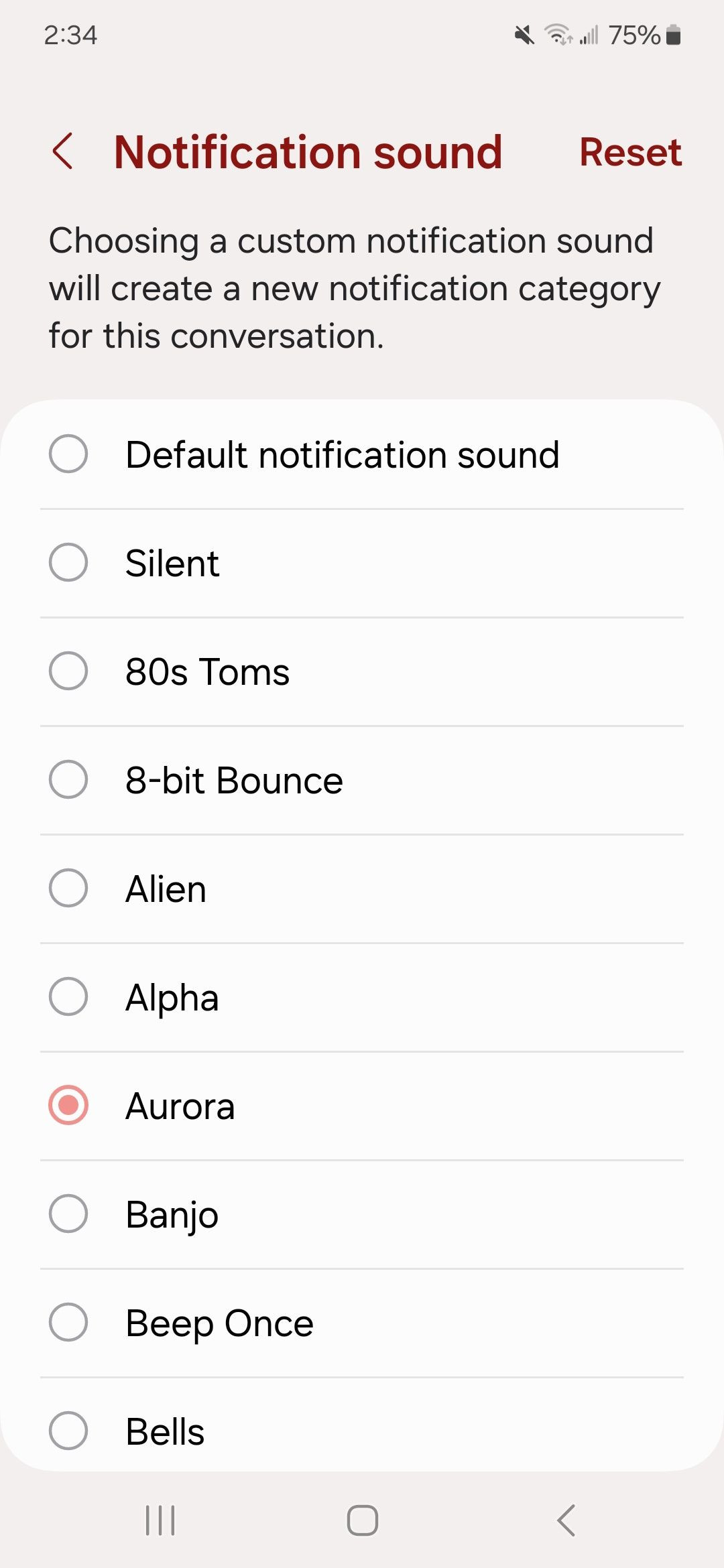 Notification sound screen displaying sound options for a contact in Samsung Messages on a Samsung phone
Notification sound screen displaying sound options for a contact in Samsung Messages on a Samsung phone
4. Adding Custom Notification Sounds and Ringtones
Adding custom notification sounds and ringtones can significantly enhance your phone’s personalization. Ringtones are used for incoming calls, while notification sounds are used for messages and app alerts.
4.1. Finding Custom Sounds
- Streetsounds.net: Explore streetsounds.net for a wide range of unique, high-quality sound effects perfect for notifications and ringtones.
- Sound Libraries: Use online sound libraries to discover creative and distinctive sounds.
- Music Apps: Some music apps allow you to download or create custom ringtones and notification sounds.
- Sound Recording: Record your own sounds to create truly unique alerts.
4.2. Setting Custom Sounds
- Download or Transfer Sounds: Download custom sound files or transfer them to your device’s storage.
- Locate the Sounds Folder: Place the sound files in the “Notifications” or “Ringtones” folder on your device. If these folders don’t exist, you may need to create them.
- Access Sound Settings: Go to Settings > Sound & vibration > Default notification sound (or Ringtone).
- Select Custom Sound: Your custom sound should now appear in the list of available sounds. Select it to set it as your notification sound or ringtone.
By adding custom sounds, you can create a unique and personalized auditory experience on your Android device.
5. How to Change Notification Sounds for All Apps
Changing the default notification sound for all apps can help you differentiate your device from others and reduce notification fatigue.
5.1. On Stock Android Devices (e.g., Google Pixel)
- Open Settings: Go to Settings on your Android device.
- Go to Sound & Vibration: Tap Sound & vibration.
- Select Default Notification Sound: Select Default notification sound.
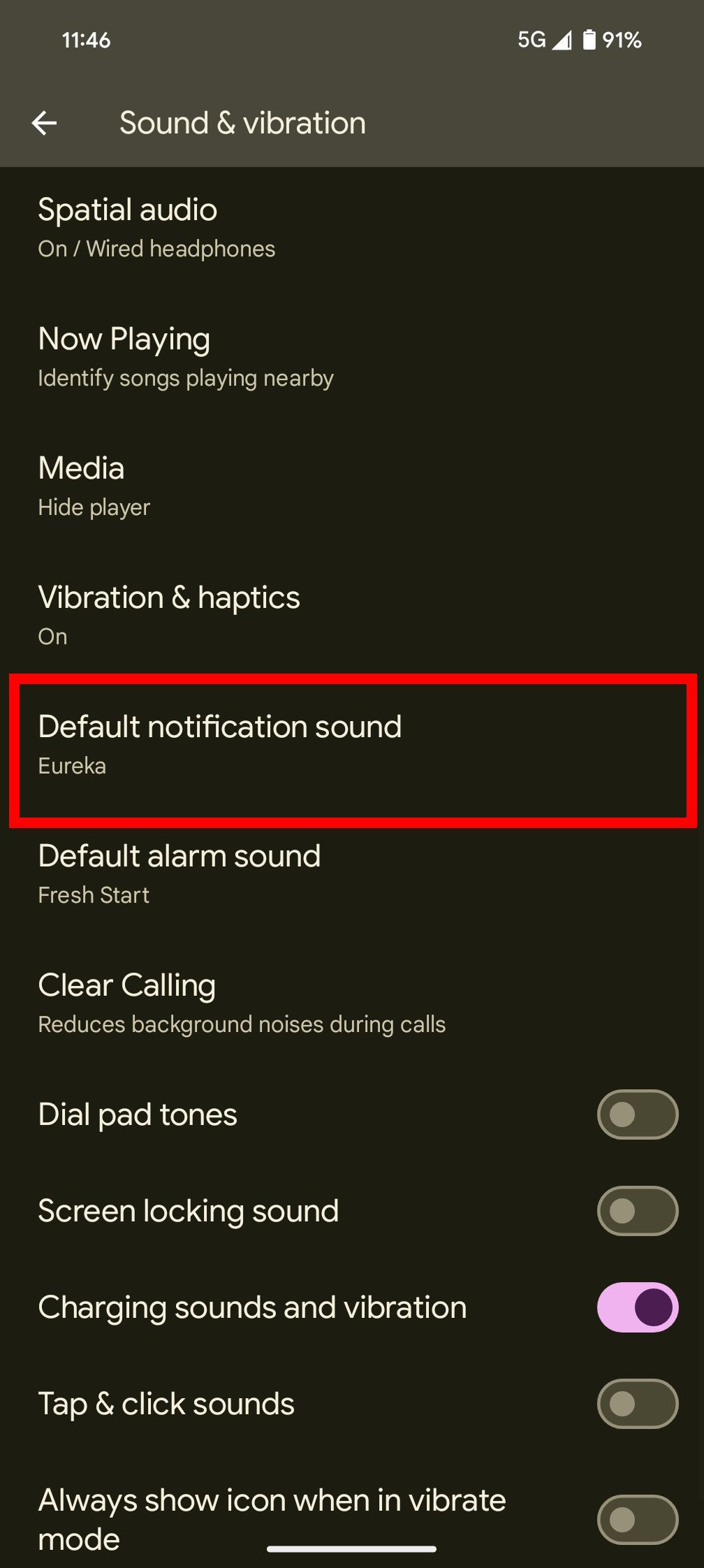 Red rectangle outline over Default notification sound in Sound & vibration settings on an Android phone
Red rectangle outline over Default notification sound in Sound & vibration settings on an Android phone - Choose a New Sound: Choose a category of sounds; tap on a new sound.
5.2. On Samsung Galaxy Devices
- Open Settings: Go to Settings on your Samsung Galaxy device.
- Go to Sounds and Vibration: Tap Sounds and vibration.
- Select Notification Sound: Tap Notification sound.
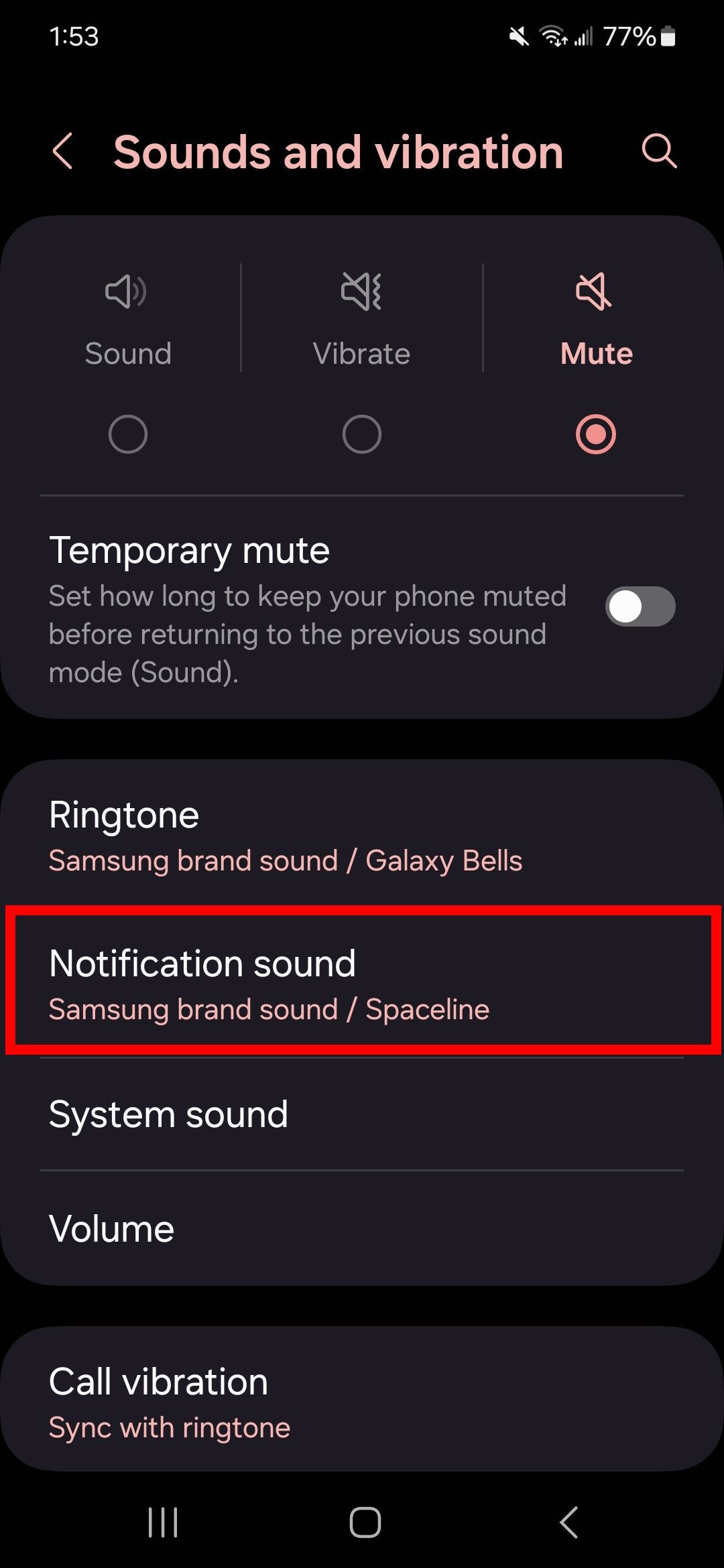 Red rectangle outline over Notification sound in sounds and vibration settings on a samsung phone
Red rectangle outline over Notification sound in sounds and vibration settings on a samsung phone - Choose a New Sound: Choose a new sound; adjust the notification sound volume using the slider above.
6. How to Change Notification Sounds by App
Customizing notification sounds for individual apps can help you quickly identify which app is sending an alert, allowing you to prioritize your attention effectively.
6.1. Using Gmail as an Example
- Open the Gmail App: Launch the Gmail app on your Android device.
- Access the Menu: Tap on the Hamburger button (three horizontal lines) in the top left corner.
- Scroll to Settings: Scroll down to Settings.
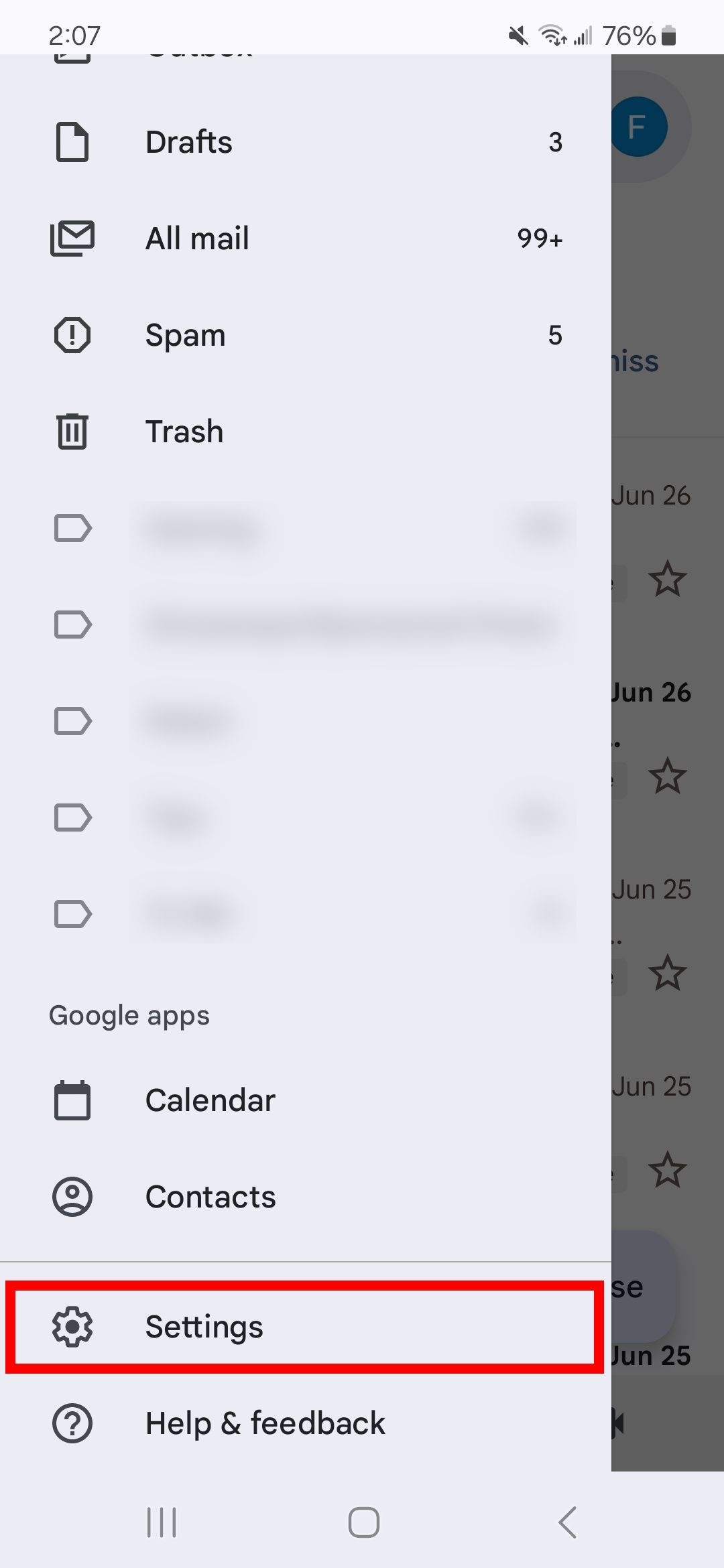 Red rectangle outline over settings in gmail app
Red rectangle outline over settings in gmail app - Select Your Email Address: Tap on your email address.
- Go to Notification Sounds: Select Notification sounds.
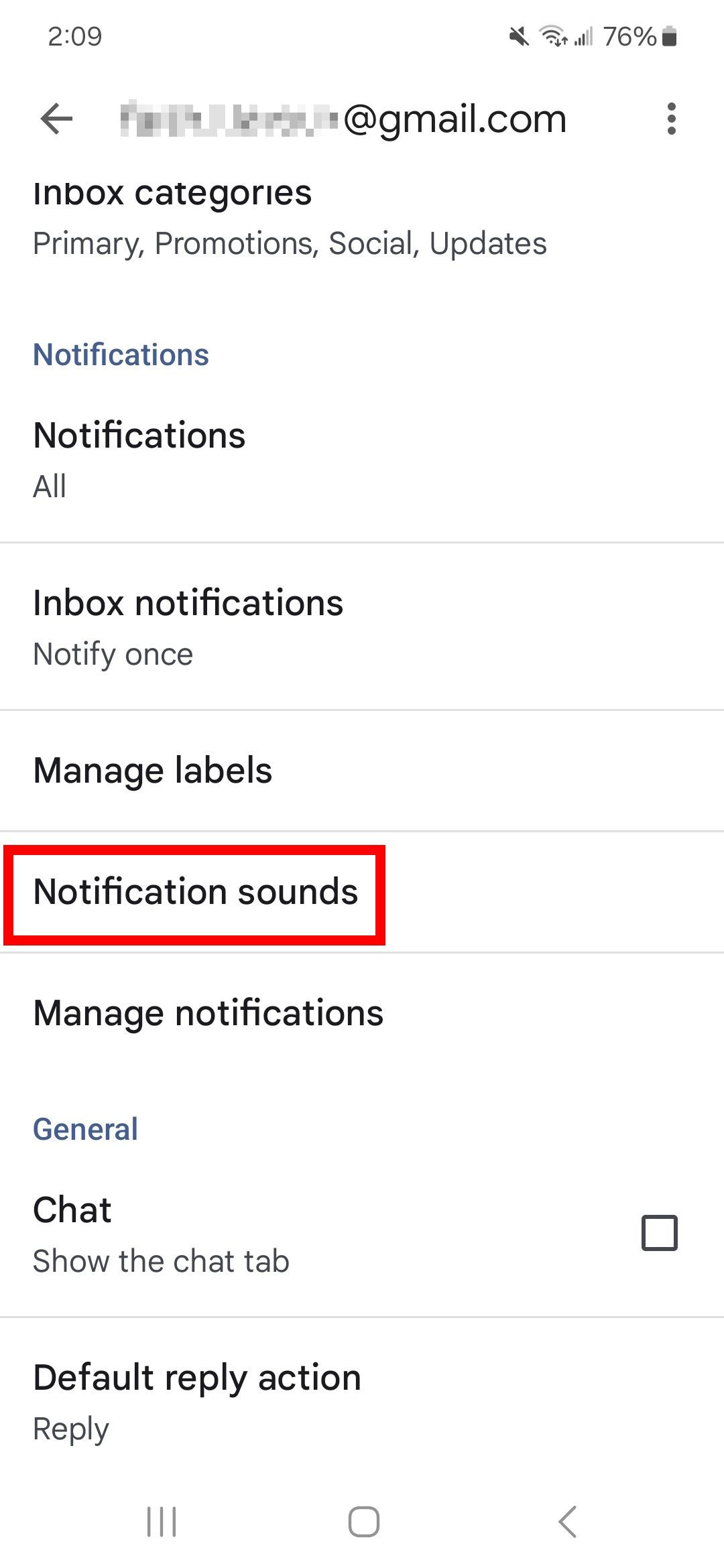 Red rectangle outline over notification sounds in email settings on gmail app
Red rectangle outline over notification sounds in email settings on gmail app - Choose Notification Sound: Tap Notification sound under Email.
- Select a New Sound: Select Sound and choose from a list of available sounds. Depending on the device, you may have to complete this action using another app. Once you’ve picked the new notification sound, choose Done.
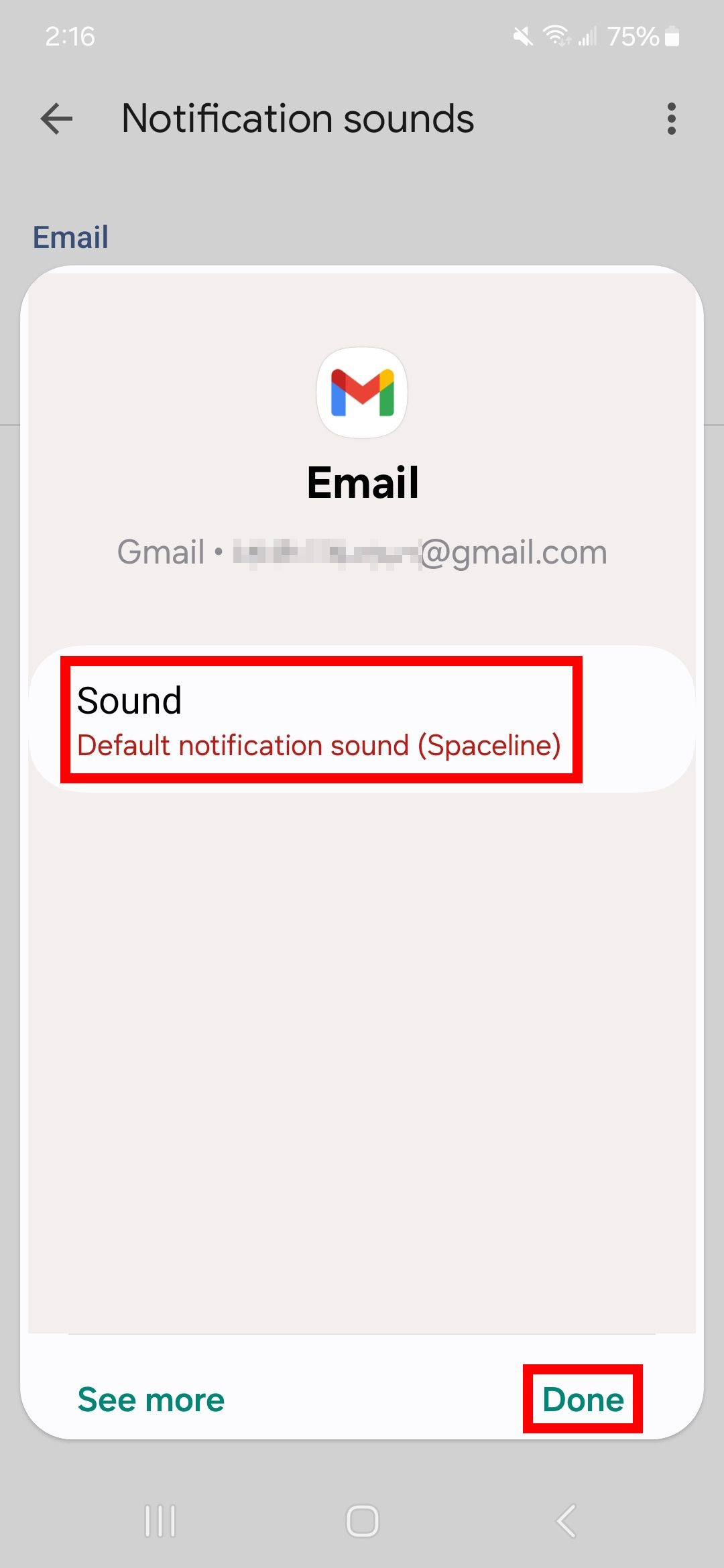 Two red rectangle outlines highlighting sound option and done button for an email in gmail app
Two red rectangle outlines highlighting sound option and done button for an email in gmail app
7. Enabling Adaptive Vibrations
Adaptive Vibrations, available on Pixel phones, automatically adjust the vibration strength based on your environment.
- Smart Adjustments: Android 15 dynamically modifies vibration intensity based on ambient conditions.
- Reduced Disruption: Minimizes disturbance in quiet settings.
- Enhanced Awareness: Ensures you don’t miss alerts, even with reduced vibration.
To enable Adaptive Vibration:
- Go to Settings > Sound & vibration.
- Select Vibration & haptics.
- Enable Adaptive Vibration.
8. Managing Notifications Effectively
Effective notification management is essential for staying productive and focused.
- Snoozing Notifications: Temporarily silence notifications from specific apps.
- Prioritizing Alerts: Assign different sounds to important contacts and apps.
- Using Do Not Disturb Mode: Silence all notifications during specific times or activities.
8.1. Snoozing Notifications
Snoozing notifications allows you to temporarily mute alerts without completely disabling them.
- Access Notification: When a notification appears, long-press on it.
- Select Snooze Duration: Choose how long you want to snooze the notification for (e.g., 15 minutes, 1 hour, or custom duration).
- Enjoy Temporary Silence: The notification will reappear after the specified time.
8.2. Prioritizing Alerts
Prioritizing alerts ensures you never miss important notifications.
- Assign Unique Sounds: Assign distinct notification sounds to important contacts and apps.
- Use Custom Vibrations: Create custom vibration patterns for prioritized notifications.
- Enable High Priority: Mark certain notifications as “High Priority” to ensure they appear prominently.
8.3. Using Do Not Disturb Mode
Do Not Disturb (DND) mode silences all notifications, calls, and alerts during specified times or activities.
- Access DND Mode: Go to Settings > Sound & vibration > Do Not Disturb.
- Customize DND: Set a schedule for DND mode or manually enable it.
- Configure Exceptions: Allow certain contacts or apps to bypass DND mode for emergency alerts.
9. Exploring Streetsounds.net for Unique Notification Sounds
Streetsounds.net offers a vast library of high-quality, unique sound effects perfect for customizing your Android notification sounds.
- Extensive Library: Access a diverse collection of urban soundscapes, ambient noises, and unique audio cues.
- High-Quality Audio: Enjoy professionally recorded and curated sound effects.
- Easy to Use: Download sounds directly from the website and easily integrate them into your Android device.
- Inspiration: Find inspiration for creative projects and personalize your device with authentic urban sounds.
By exploring Streetsounds.net, you can discover the perfect sounds to make your notifications stand out.
10. The Impact of Sound on User Experience
Sound plays a crucial role in shaping the user experience on mobile devices.
- Emotional Connection: Sounds can evoke specific emotions and enhance the user’s connection with their device.
- Informational Cues: Distinct notification sounds provide quick and clear information about the type of alert received.
- Accessibility: Well-designed sound cues can improve accessibility for users with visual impairments.
- Brand Identity: Unique soundscapes can reinforce brand identity and create a memorable user experience.
According to a study by the Audio Engineering Society, carefully selected sounds can improve user satisfaction and engagement with mobile devices.
11. Tips for Choosing the Best Notification Sounds
Choosing the right notification sounds can enhance your overall mobile experience.
- Consider Context: Select sounds that are appropriate for different environments (e.g., quiet sounds for work, louder sounds for public spaces).
- Avoid Annoying Sounds: Choose sounds that are pleasant and non-intrusive.
- Match Sound to App: Assign sounds that are relevant to the app (e.g., a chime for email, a whoosh for messaging).
- Test and Adjust: Experiment with different sounds and adjust the volume to find the perfect balance.
- Personal Preference: Ultimately, the best notification sounds are those that you personally enjoy and find useful.
12. Incorporating Street Sounds into Your Notifications
Enhance your device’s customization by incorporating unique street sounds into your notification alerts.
- Urban Ambiance: Utilize recordings of city environments, such as bustling streets, distant sirens, or subway announcements.
- Everyday Noises: Integrate common urban sounds like bicycle bells, pedestrian chatter, or coffee shop ambiance.
- Cultural Touches: Add distinctive local sounds like street performers, neighborhood festivals, or regional dialects.
- Artistic Expression: Mix and match street sounds to create personalized soundscapes that reflect your connection to the city.
By integrating these sounds, you can create a unique and immersive auditory experience, transforming your notifications into a vivid expression of urban life.
13. Understanding Sound Design Principles
Sound design principles are essential for creating effective and engaging notification sounds.
- Clarity: Ensure the sound is easily identifiable and distinguishable from other alerts.
- Brevity: Keep the sound short and concise to avoid overwhelming the user.
- Appropriateness: Match the sound to the context and function of the notification.
- Consistency: Use a consistent sound palette to create a cohesive auditory experience.
- User Testing: Test the sounds with real users to gather feedback and refine the design.
14. The Future of Android Notifications
The future of Android notifications is likely to bring even more advanced customization options and intelligent features.
- AI-Powered Notifications: AI could learn your notification preferences and automatically adjust sounds and behaviors.
- Context-Aware Notifications: Notifications could adapt based on your location, activity, and environment.
- Holographic Notifications: Future devices may incorporate holographic displays for more immersive notifications.
- Brain-Computer Interfaces: Advanced technology could allow you to control notifications with your thoughts.
15. Sound and Productivity
The sounds you choose for your notifications can significantly impact your productivity.
- Mindfulness: Opt for gentle, calming sounds to promote focus and reduce stress.
- Task Association: Assign unique sounds to different types of tasks or projects.
- Strategic Silence: Use silent mode or custom notification schedules to minimize distractions.
- Environmental Harmony: Match your notification sounds to your work environment for seamless integration.
By thoughtfully selecting your sounds, you can enhance your productivity and create a more efficient and enjoyable workflow.
16. Custom Soundscapes for Different Environments
Tailoring your notification sounds to different environments can optimize your auditory experience.
- Home: Choose calming, gentle sounds to maintain a relaxed atmosphere.
- Work: Select professional, discreet sounds that minimize distractions.
- Public Transportation: Utilize louder, more distinctive sounds to ensure you don’t miss important alerts.
- Outdoors: Opt for nature-inspired sounds that blend harmoniously with the environment.
17. Resources for Aspiring Sound Designers
For those interested in creating their own custom notification sounds, numerous resources are available:
- Online Courses: Platforms like Coursera and Udemy offer courses in sound design and audio production.
- Software: Tools like Audacity, Ableton Live, and Pro Tools provide powerful audio editing capabilities.
- Communities: Join online forums and communities to connect with other sound designers and share knowledge.
- Tutorials: YouTube and other video platforms offer a wealth of tutorials on sound design techniques.
18. The Psychology of Sound
Understanding the psychology of sound can help you choose notification sounds that are both effective and pleasing.
- Emotional Impact: Certain sounds can evoke specific emotions, influencing your mood and focus.
- Cognitive Processing: The brain processes different sounds in unique ways, affecting attention and memory.
- Stress Reduction: Calming sounds can reduce stress and promote relaxation.
- Perceptual Adaptation: Over time, you may become desensitized to certain sounds, requiring occasional changes.
19. Troubleshooting Notification Sound Issues
If you encounter problems with your notification sounds, try these troubleshooting steps:
- Check Volume: Ensure your notification volume is turned up.
- Restart Device: Restart your Android device to resolve temporary software glitches.
- Update Apps: Update your apps to the latest versions to ensure compatibility.
- Clear Cache: Clear the cache for the affected apps to remove corrupted data.
- Factory Reset: As a last resort, perform a factory reset to restore your device to its original settings.
20. FAQ: Customizing Android Notification Sounds
20.1. How do I change the default notification sound on my Android phone?
Go to Settings > Sound & vibration > Default notification sound and choose a new sound.
20.2. Can I set a custom notification sound for individual contacts?
Yes, you can set custom notification sounds for individual contacts in your messaging app settings.
20.3. How do I add custom notification sounds to my Android device?
Place the sound files in the “Notifications” folder on your device, then select them in the sound settings.
20.4. Why is my notification sound not working?
Check your volume settings, restart your device, and ensure the app’s notifications are enabled.
20.5. How do I change the notification sound for a specific app?
Go to Settings > Apps > [App Name] > Notifications and customize the sound settings.
20.6. Is there a way to snooze notifications on Android?
Yes, long-press on a notification and select the snooze option.
20.7. What are Android notification channels?
Notification channels allow apps to group notifications into categories with customizable settings.
20.8. Can I use different notification sounds for different email accounts?
Yes, you can customize notification sounds for each email account in the Gmail app settings.
20.9. How do I enable adaptive vibrations on my Pixel phone?
Go to Settings > Sound & vibration > Vibration & haptics and enable Adaptive Vibration.
20.10. Where can I find unique notification sounds for my Android device?
Explore streetsounds.net for a vast library of high-quality, unique sound effects.
By following these steps, you can master the art of customizing notification sounds on your Android device, creating a personalized and engaging auditory experience.
Customizing your Android notification sounds allows you to personalize your device and improve your overall mobile experience. Whether you’re looking to distinguish between different apps, prioritize important contacts, or simply add a touch of personal flair, the options are endless. Visit streetsounds.net to explore a vast library of unique, high-quality sound effects and discover the perfect sounds to make your notifications stand out. Explore a world of auditory customization, including soundscapes and alerts, today!
Address: 726 Broadway, New York, NY 10003, United States. Phone: +1 (212) 998-8550. Website: streetsounds.net.
