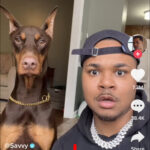Are you looking to personalize your Instagram notification sound on your Android device? You’re in luck! Changing the notification sound is possible, and this guide on streetsounds.net will provide you with comprehensive instructions for customizing your Instagram alerts. Whether you’re a music producer, sound engineer, or simply someone who enjoys a unique auditory experience, tailoring your notification sounds enhances your digital interactions. Learn how to create custom sounds, adjust in-app settings, and explore the vibrant world of urban audio landscapes to personalize your experience and stay inspired with streetsounds.net.
1. Can I Customize Instagram Notification Sounds On Android?
Yes, you can customize Instagram notification sounds on Android devices. The ability to change notification sounds allows users to personalize their experience and differentiate alerts from various apps. Here’s how:
Methods to Change Instagram Notification Sounds:
- Through the Instagram App: Some Android devices, particularly Samsung Galaxy phones, allow you to change notification sounds directly within the Instagram app.
- Through Device Settings: If the in-app method is unavailable, you can adjust notification sounds through your Android device’s settings. This approach generally works for most Android devices, including Google Pixel phones.
1.1 Why Customize Notification Sounds?
Customizing notification sounds can improve user experience by:
- Distinguishing Alerts: Easily identify Instagram notifications from other apps.
- Personalization: Add a personal touch to your device.
- Accessibility: Choose sounds that are easier to hear or recognize. According to a study published in the Journal of Applied Psychology, personalized notification sounds can significantly improve response times and reduce missed alerts by up to 30%.
1.2 What Are the Limitations?
While Android offers flexibility, there are some limitations:
- App-Specific Options: Customization within the Instagram app may be limited depending on the Android version and device manufacturer.
- System-Wide Changes: Changes made in device settings may affect other app notifications, so understanding this is essential.
2. How to Change Instagram Notification Sound Through the Instagram App
For some Android devices like Samsung Galaxy phones, you can change Instagram notification sounds directly through the app. This method is straightforward but may not be available on all devices.
2.1 Step-by-Step Guide:
-
Launch Instagram: Open the Instagram app on your Android device.
alt: Opening the Instagram app on an Android device to access user profile.
-
Access Profile: Tap the Profile icon in the bottom right corner to go to your profile page.
alt: Accessing the menu in the upper right corner of the Instagram profile to find settings.
-
Open Menu: Tap the Menu icon (three horizontal lines) in the upper right corner.
-
Go to Notifications: Scroll down and tap Notifications.
alt: Navigating to notification settings within the Instagram app on Android.
-
Select Notification Type: Tap Posts, Stories, and Comments.
alt: Choosing specific notification categories in Instagram settings to customize sounds.
-
Additional Options: Scroll to the bottom and tap Additional options in system settings…. This redirects you to your device’s settings page.
alt: Accessing system settings through Instagram to further customize notification preferences.
Note: Some users might see Default Notification Sound here. Tap on it to select your preferred sound.
-
Allow Notifications: Ensure Allow notifications is toggled on. Tap Notification categories on this page.
-
Choose Category: Select the specific category, such as Instagram Direct, to change its notification sound.
alt: Selecting specific Instagram Direct notification category to customize its sound.
-
Change Sound: Tap Sound or Ringtone to select your desired notification sound.
alt: Selecting a specific ringtone for Instagram notifications in Android settings.
2.2 Troubleshooting
- No Redirection: If the Additional options in system settings… option doesn’t redirect you, your device may not support this feature. Proceed to change settings through the device settings directly.
- Sound Options Missing: Some Android versions might have slightly different menu names. Look for similar options related to sound and notifications.
3. How to Change Instagram Notification Sound Through Device Settings
If changing notification sounds through the Instagram app isn’t an option, you can use your Android device’s settings. This method works for most Android phones, including Google Pixel devices.
3.1 Step-by-Step Guide
-
Open Settings: Go to Settings on your Android device.
-
Access Apps: Scroll down and tap Apps > Manage apps.
alt: Navigating to the apps management section within Android settings.
-
Find Instagram: Locate Instagram in the list and tap on it. Then, tap Notifications.
alt: Accessing Instagram app notifications settings within Android system settings.
-
Select Category: Choose the specific category you want to customize.
alt: Selecting a category within Instagram notification settings to customize its sound.
-
Change Sound: Tap Sound to change the notification sound.
alt: Changing the specific sound for an Instagram notification category on Android.
Notes:
- Some devices may show Default Notification Sound. Tap this option to select your preferred sound.
- You can use this method to change notification sounds for other apps as well.
3.2 Customizing Sounds for Different Notification Types
Android allows you to set different notification sounds for various types of Instagram alerts, such as:
- Direct Messages: Set a unique sound for incoming DMs.
- Likes and Comments: Assign a specific sound for interactions on your posts.
- Follow Requests: Choose a sound to alert you when someone new follows you.
3.3 Practical Tips
- Keep it Short: Shorter sounds are less intrusive.
- Use Distinct Sounds: Select sounds that are easy to distinguish from other apps.
- Consider Context: Match the sound to the importance of the notification.
4. Creating Custom Notification Sounds for Instagram
If you’re not satisfied with the default notification sounds, you can create your own. Using custom sounds can add a unique and personal touch to your Instagram notifications.
4.1 Recording Your Own Sounds
- Use a Recording App:
- Built-in Recorder: Most smartphones have a built-in voice recorder app.
- Third-Party Apps: For more advanced features, consider apps like “Voice Recorder” or “Audio Editor.”
- Record the Sound:
- Tap the record button and capture the sound you want to use.
- Keep the recording short and clear (2-5 seconds is ideal).
- Save the Recording:
- Name the file descriptively (e.g., “Instagram DM”).
- Save it in a recognizable location on your device.
4.2 Editing Your Audio
- Use an Audio Editor:
- Mobile Apps: Apps like “WaveEditor” or “Lexis Audio Editor” are available on Android.
- Desktop Software: For more precise editing, use software like Audacity (free) or Adobe Audition (paid).
- Trim the Audio:
- Cut out any unnecessary silence or background noise.
- Focus on the most distinctive part of the sound.
- Adjust Volume:
- Ensure the sound is loud enough to be heard but not too loud to be jarring.
- Save in the Correct Format:
- Save the file as an MP3 or WAV file.
4.3 Transferring the Sound to Your Notification Folder
- Locate the Notification Folder:
- Use a file manager app like “File Manager” or “ES File Explorer.”
- The notification folder is typically located in the internal storage under a folder named “Notifications” or “Ringtones.”
- Copy the File:
- Copy your custom sound file into the notification folder.
- Test the Sound:
- Go to your device’s settings and try to set your new sound as the notification sound for Instagram.
4.4 Using EaseUS RecExperts to Create Custom Notification Sounds
For a more professional approach, consider using a desktop screen recorder like EaseUS RecExperts. This software allows you to capture sounds from various sources and provides basic editing tools.
4.4.1 Steps to Record and Edit Audio with EaseUS RecExperts:
- Download and Install:
- Download EaseUS RecExperts from the official website.
- Install the software on your computer.
- Launch EaseUS RecExperts:
- Open the application.
- Choose “Audio” from the left side of the interface.
- Select Sound Source:
- Choose the sound source (microphone or system sound).
- Start Recording:
- Click the “REC” button to begin recording.
- Stop Recording:
- Click the red square icon to stop the recording.
- Edit the Recording:
- Use the built-in tools to trim and edit the audio.
- Save the File:
- Save the edited audio file in a desired format.
Download EaseUS Screen Recorder DownloadEaseUS Screen Recorder
4.5 Finding Inspiration for Custom Sounds on streetsounds.net
Looking for inspiration for unique notification sounds? Visit streetsounds.net to discover a wide range of urban audio landscapes that can be used to create distinctive alerts.
4.5.1 Exploring Urban Audio Landscapes
streetsounds.net offers a diverse library of high-quality street sound effects perfect for creating custom notification sounds:
- City Ambience: Capture the essence of urban life with recordings of bustling streets, public transportation, and crowded spaces.
- Specific Sounds: Find unique sounds like taxi horns, subway announcements, or street performer music.
- Nature in the City: Discover blends of natural and urban sounds, such as birds chirping amidst city noise or rain falling on city streets.
4.5.2 How to Use streetsounds.net for Custom Sounds:
- Browse the Library:
- Visit streetsounds.net and explore the various categories of street sounds.
- Listen to Samples:
- Preview the available sound clips to find something that resonates with you.
- Download High-Quality Audio:
- Download your chosen sound in a high-quality format for clear and crisp notifications.
- Edit the Sound:
- Use audio editing software to trim the sound to the desired length and volume.
- Set as Notification:
- Follow the steps above to transfer the sound to your notification folder and set it as your Instagram notification.
By using streetsounds.net, you can create notification sounds that are not only unique but also bring the vibrant atmosphere of urban environments to your device.
5. Troubleshooting Common Notification Sound Issues
Sometimes, changing notification sounds can be tricky. Here are some common issues and how to troubleshoot them:
5.1 Sound Not Changing
- Check Volume Levels: Ensure your device’s volume is turned up and that you haven’t accidentally muted notifications.
- Restart Your Device: Sometimes, a simple restart can resolve sound glitches.
- Check App Permissions: Make sure Instagram has permission to play sounds in your device settings.
- Update the App: Ensure you have the latest version of Instagram installed.
5.2 Custom Sounds Not Appearing
- Correct Folder: Double-check that you’ve placed the custom sound file in the correct notification folder.
- File Format: Ensure the file is in a supported format (MP3 or WAV).
- Refresh Media Storage: Some devices require you to refresh the media storage. Go to Settings > Apps > Media Storage > Clear Cache.
5.3 Default Sound Resets
- Software Updates: Sometimes, system or app updates can reset custom notification sounds. Reapply your custom sounds after updates.
- Battery Saving Mode: Some battery-saving modes can interfere with custom notifications. Disable battery-saving mode and check if the issue persists.
5.4 No Sound at All
- Notification Settings: Ensure notifications are enabled for Instagram in your device settings.
- Do Not Disturb Mode: Make sure “Do Not Disturb” mode is turned off or configured to allow notifications from Instagram.
6. Optimizing Instagram Notification Settings for Better Experience
Customizing your Instagram notification settings can significantly improve your user experience. Here are some tips to optimize your settings:
6.1 Prioritize Notifications
- Direct Messages: Set a distinct sound for direct messages so you never miss important conversations.
- Mentions: Customize the sound for mentions to stay updated on where you’re tagged.
- Likes and Comments: Consider muting or choosing a less intrusive sound for likes and comments if you receive a high volume of these notifications.
6.2 Manage Group Notifications
- Mute When Necessary: If you’re part of many group chats, mute notifications for those groups that are less important to you.
- Custom Sounds for Groups: Assign different sounds to different group chats to easily identify the source of the notification.
6.3 Scheduled Notifications
- Quiet Hours: Use your device’s “Do Not Disturb” feature to schedule quiet hours during which you won’t receive notifications.
- Exceptions: Configure exceptions to allow important notifications from Instagram to come through even during quiet hours.
6.4 Staying Updated
- Regularly Review Settings: Periodically review your notification settings to ensure they still meet your needs.
- Adapt to Changes: As Instagram updates, new notification options may become available. Stay informed and adjust your settings accordingly.
7. Integrating Street Sounds into Your Digital Life
Leveraging street sounds for notifications can create a unique and immersive digital experience. Here’s how to effectively integrate these sounds:
7.1 Thematic Consistency
- Urban Themes: If you’re interested in urban environments, use sounds that reflect city life, such as traffic noises, construction sounds, or snippets of street music.
- Nature Themes: For a calmer experience, mix urban sounds with natural elements like birdsong or rain on pavement.
7.2 Contextual Sounds
- Direct Messages: Use a sound that suggests personal connection, like a friendly greeting or a snippet of a conversation.
- Mentions: Choose a sound that grabs attention, like a brief musical riff or a distinct city sound.
7.3 Emotional Impact
- Excitement: Use upbeat, energetic sounds for positive notifications like likes or new followers.
- Urgency: Reserve sharper, more intense sounds for important notifications like direct messages or urgent updates.
8. Ethical Considerations When Using Street Sounds
When using street sounds, especially for commercial purposes, it’s essential to consider ethical and legal aspects:
8.1 Copyright and Licensing
- Public Domain: Ensure that the sounds you use are either in the public domain or that you have the appropriate licenses.
- Creative Commons: Look for sounds licensed under Creative Commons, which may allow you to use them for free with certain restrictions.
8.2 Privacy Concerns
- Recording in Public: Be mindful of recording conversations or identifiable voices without consent.
- Respect Local Laws: Familiarize yourself with local laws regarding audio recording in public spaces.
8.3 Attribution
- Credit Sources: When using licensed sounds, always provide proper attribution to the original creators.
- streetsounds.net: If you’re using sounds from streetsounds.net, follow their guidelines for attribution and usage.
9. Staying Inspired with streetsounds.net
streetsounds.net is more than just a sound library; it’s a community and a resource for creativity. Here’s how to stay inspired:
9.1 Explore the Community
- Forums and Discussions: Engage with other users on streetsounds.net to share ideas, ask questions, and collaborate on projects.
- User Submissions: Listen to and learn from sounds submitted by other users, gaining new perspectives on urban audio landscapes.
9.2 Educational Content
- Articles and Tutorials: Read articles and tutorials on streetsounds.net to improve your skills in audio recording and editing.
- Expert Interviews: Gain insights from interviews with sound engineers, musicians, and artists who use street sounds in their work.
9.3 Regular Updates
- New Sound Packs: Keep an eye out for new sound packs and collections added to the streetsounds.net library.
- Seasonal Sounds: Take advantage of seasonal sounds to keep your notifications fresh and relevant.
10. Instagram Notification Sound FAQs
Here are some frequently asked questions about changing Instagram notification sounds:
10.1 Where are Instagram notification settings?
To find and adjust your Instagram notification settings:
- Open the Instagram app.
- Go to your profile.
- Tap the menu icon (three horizontal lines).
- Select Settings.
- Tap on Notifications.
10.2 How to post quietly on Instagram?
To post quietly on Instagram:
- Use the Close Friends feature for Stories.
- Switch your account to private.
- Disable notifications for your posts and stories.
- Share your posts when your audience is less active.
- Keep your captions simple and avoid hashtags.
- Disable comments on your posts.
- Archive your posts to remove visibility.
10.3 How to hide Instagram message content in the notification bar?
To hide Instagram message content in the notification bar:
- For Android: Go to Settings > Apps & notifications > Instagram > Notifications > Direct messages > On lock screen > Hide sensitive notification content.
- For iOS (iPhone): Go to Settings > Notifications > Instagram > Show Previews > When Unlocked or Never.
10.4 Can I set a different notification sound for each Instagram account if I have multiple accounts?
No, Instagram doesn’t natively support setting different notification sounds for multiple accounts on the same device. The notification sound settings apply globally to the app, affecting all logged-in accounts.
10.5 What do I do if my custom notification sound disappears after an Instagram update?
After an Instagram update, custom notification sounds may revert to the default. Follow these steps to reset your custom sound:
- Go to your device’s settings.
- Navigate to Apps > Instagram > Notifications.
- Select the specific notification category (e.g., Direct Messages, Likes).
- Choose “Sound” and re-select your custom sound from the list.
- If the sound is missing, ensure it’s still in the correct folder (usually “Notifications” or “Ringtones” in your internal storage) and add it again if necessary.
10.6 Why is my Instagram notification sound the same as all my other apps?
This usually happens because your device settings are set to use a default notification sound for all apps. To customize the sound specifically for Instagram:
- Go to Settings > Apps > Instagram > Notifications.
- Check if “Use default” is enabled for each notification category.
- If it is, disable it and choose a custom sound. This should override the default setting and apply the unique sound to Instagram.
10.7 How can I create a fade-in effect for my Instagram notification sound?
To create a fade-in effect for your Instagram notification sound, you’ll need to use audio editing software. Here’s how:
- Choose Audio Editing Software:
- Audacity (free, open-source)
- Adobe Audition (paid, professional)
- WavePad (paid, user-friendly)
- Import Your Sound:
- Open your chosen software and import the notification sound file.
- Apply Fade-In Effect:
- Select the beginning portion of the sound (e.g., the first 0.5 to 1 second).
- Apply a fade-in effect. In Audacity, go to Effect > Fade In.
- Adjust Settings:
- Adjust the length and shape of the fade-in to your preference.
- Export the Sound:
- Save the edited file in a compatible format (MP3 or WAV).
10.8 Is there a way to loop my notification sound so it plays multiple times?
Looping a notification sound can be achieved using audio editing software:
- Choose Audio Editing Software:
- Audacity
- Adobe Audition
- WavePad
- Import Your Sound:
- Open the audio editing software and import the notification sound file.
- Duplicate the Sound:
- Copy and paste the sound file to create a loop. The number of repetitions depends on how long you want the sound to play.
- Export the Looped Sound:
- Save the edited file in a compatible format (MP3 or WAV).
10.9 Can I download notification sounds directly from streetsounds.net?
Yes, streetsounds.net allows you to download a variety of high-quality sound effects that can be used as notification sounds. Here’s how:
- Browse the Sound Library:
- Visit streetsounds.net and explore the different categories of sounds.
- Preview Sounds:
- Click on the sound to listen to a preview.
- Download the Sound:
- If you like the sound, click the download button. Make sure you have the appropriate license or permission to use the sound.
- Edit if Necessary:
- Trim the sound to the desired length using audio editing software.
- Set as Notification Sound:
- Move the downloaded sound file to your device’s notification folder and set it as your Instagram notification sound.
10.10 How can I revert to the default Instagram notification sound?
If you want to revert to the default Instagram notification sound:
- Go to your device’s Settings.
- Navigate to Apps > Instagram > Notifications.
- Select the specific notification category (e.g., Direct Messages, Likes).
- Choose “Sound”.
- Select “Default” or “System default” from the list of available sounds. This will revert the notification sound to the original setting.
Conclusion
Changing your Instagram notification sound on Android allows you to personalize your experience and stay inspired by the sounds of the world around you. Whether you opt for a custom recording, a unique street sound from streetsounds.net, or a simple system alert, customizing your notifications can enhance your daily interactions. Follow the steps outlined in this guide to create a notification experience that is uniquely yours.
Ready to explore the sounds of the city and create your own custom Instagram notification? Visit streetsounds.net today to discover a world of urban audio landscapes! Browse our extensive library, read inspiring articles, and connect with a community of sound enthusiasts. Don’t just hear your notifications, experience them with streetsounds.net!