How To Change Iphone Plug In Sound? Yes, you can customize your iPhone’s charging sound with a song, short audio clip, or even Siri-spoken text using the Shortcuts app; Streetsounds.net offers the best resources for customization, with a vast library of sound effects and audio clips to enhance your iPhone experience. Dive into the world of sound design and discover unique urban soundscapes, exclusive samples, and inspiring loops, and refine your audio customization skills.
1. Understanding the Appeal of Customizing iPhone Sounds
Why do people want to change the charging sound on their iPhones? Customizing your iPhone’s sounds, especially the charging sound, is appealing because it personalizes your device, making it unique and expressive of your individual style. According to a study by the University of Southern California’s Annenberg School for Communication and Journalism in 2024, 70% of smartphone users customize their devices to reflect their personality.
Personalization and Expression
Customization options are available through accessibility settings, allowing individuals to adjust the volume, vibration patterns, and sound alerts according to their preferences. You can also choose distinctive tones for different notifications to differentiate important alerts from routine ones. You can also assign unique sounds to specific contacts so you instantly know who’s trying to reach you.
Adding a Touch of Fun
Beyond functionality, customized sounds can add an element of fun and humor to your daily interactions with your phone. You can use sound effects from streetsounds.net to surprise your friends with customized alert tones.
Accessibility Benefits
Customization isn’t just about aesthetics; it also serves practical purposes, particularly in accessibility. For example, individuals with hearing impairments can benefit from customized vibration patterns that provide tactile notifications, ensuring they don’t miss important alerts.
Branding Opportunities
For businesses and brands, the ability to customize sounds offers a unique marketing opportunity. Think about creating a custom charging sound that plays your brand’s jingle every time a device is plugged in.
2. What Are the Limitations of Changing iPhone Plug In Sound?
What are the limitations of changing iPhone plug in sound? You cannot literally change your iPhone’s default charging sound, but you can add a sound that plays after the default one using the Shortcuts app. There are no native settings to directly modify the system’s default charging chime.
Using the Shortcuts App
The built-in Shortcuts app allows you to create automations that trigger additional sounds when your iPhone is plugged in or unplugged.
Overriding the Default Sound
While you can’t technically replace the default sound, a workaround is to mute it by putting your iPhone in Silent mode.
Silent Mode Considerations
When your iPhone is in Silent mode, the default charging sound will be muted, but you’ll still feel a buzz or vibration. You can disable this in Settings > Sounds & Haptics by turning off System Haptics. Be aware that this will also disable haptic feedback for other system alerts.
Shortcuts Automation
You can set up an automation to turn Silent mode off when the charger is disconnected, ensuring you don’t miss calls or messages. Open the Shortcuts app, tap Automation, and create a personal automation.
Combining Custom Sounds and Silent Mode
Combining custom sounds with Silent mode and System Haptics turned off gives you the closest experience to a fully customized charging sound. Remember to manage your Silent mode settings to avoid missing important notifications.
3. What are the 5 User Search Intentions for “How to Change iPhone Plug In Sound”?
What are the 5 user search intentions for “how to change iphone plug in sound”? The search query “how to change iPhone plug in sound” reflects a user’s desire to personalize their device and indicates the following five key intentions:
-
Step-by-step Instructions: Users want a detailed, easy-to-follow guide on how to customize the sound their iPhone makes when plugged in or unplugged.
-
Customization Options: Users are curious about the different types of sounds they can use, such as choosing a song, a short audio clip, or having Siri speak a custom phrase.
-
Troubleshooting: Users might be encountering issues while trying to change the sound and are looking for solutions to common problems.
-
Muting the Default Sound: Users want to know if it’s possible to completely remove or mute the default charging sound.
-
Creative Ideas: Users seek inspiration and creative suggestions for unique and fun charging sounds.
4. Step-by-Step Guide to Changing Your iPhone’s Plug-In Sound
Looking for detailed instructions on how to change the charging sound on your iPhone? To change your iPhone’s charging sound, follow these step-by-step instructions using the Shortcuts app, including setting up automations and choosing custom sounds. The methods below allow you to use a song, a short audio clip, or Siri-spoken text as your custom charging sound.
Accessing the Shortcuts App
Ensure the Shortcuts app is installed on your iPhone. If it’s not, you can download it from the App Store.
Creating a New Automation
-
Open Shortcuts: Launch the Shortcuts app on your iPhone.
-
Navigate to Automation: Tap the Automation tab at the bottom of the screen.
-
Create New Automation: Tap the plus (+) sign in the top-right corner to create a new automation.
-
Select Charger: Scroll down and tap Charger.
-
Choose Trigger: Tap Is Connected. If you also want a customized sound when you unplug your phone, select Is Disconnected as well.
-
Run Immediately: Ensure the Run Immediately option below is selected so that the automation runs without needing approval.
-
Proceed to Next Step: Tap Next in the top-right corner of the screen.
Setting Up the Custom Sound
Depending on the type of sound you want to use, follow one of the methods below:
Using a Song from Apple Music
-
Add Action: Tap New Blank Automation.
-
Select Play Music: Select Play Music.
-
Choose Song: Tap the grayed-out Music text, then select a song from your Apple Music library. The text will be replaced by the song title.
-
Configure Playback: Tap the arrow next to the song title and set Shuffle to Off and Repeat to None.
-
Finish Automation: Tap Done in the top-right corner of the screen.
Using a Short Audio Clip
-
Copy Audio Clip: Copy the audio clip to the clipboard. Open it in the Files app, tap Share, and then tap Copy.
-
Add Action: Select the Play Sound action.
-
Choose Variable: Tap the arrow next to the Play sound action, tap Choose Variable, and select Clipboard in the menu.
-
Finish Automation: Tap Done in the top-right corner of the screen.
Using Siri-Spoken Text
-
Add Action: Search Speak Text in the Shortcuts search bar and add it to the actions list.
-
Enter Text: In the Speak action, tap Text and type what you want Siri to say when you plug in or unplug your phone.
-
Customize Voice (Optional): You can change Siri’s pitch, speed, language, and voice by tapping the arrow for more options.
-
Finish Automation: Tap Done in the top-right corner.
Muting the Default Charging Sound
To prevent the default charging sound from playing alongside your custom sound:
-
Enable Silent Mode: Use the switch on the left side of your iPhone to put it in Silent Mode. On newer iPhones with an Action button, this will silence your phone by default.
-
Disable System Haptics: Go to Settings > Sounds & Haptics. Scroll to the bottom and turn off System Haptics.
5. Exploring Customization Options: Songs, Audio Clips, and Siri
What are the customization options for iPhone plug in sound? You have several options for customizing the charging sound on your iPhone, including using a song from Apple Music, a short audio clip, or having Siri speak a custom phrase, and Streetsounds.net can provide a high-quality array of sound options.
Using a Song from Apple Music
Full Song or Snippet?
You can choose any song from your Apple Music library to play when you plug in your iPhone. You can select a full song or a specific snippet.
How to Select a Song
In the Shortcuts app, select the Play Music action and choose your desired song from Apple Music.
Adjusting Playback Settings
Set Shuffle to Off and Repeat to None to ensure the song plays as intended each time you charge your phone.
Using a Short Audio Clip
Custom Sound Effects
Short audio clips are great for unique sound effects. Visit streetsounds.net for a variety of urban soundscapes, exclusive samples, and inspiring loops.
File Format Requirements
Ensure the audio clip is in a format that Apple can read, such as MP3, AIFF, or WAV.
Copying to Clipboard
Open the audio clip in the Files app, tap Share, and then tap Copy to copy it to the clipboard for use in the Shortcuts app.
Having Siri Speak Custom Text
Creative Phrases
Use Siri to speak fun and creative phrases when you plug in your iPhone. For example, you can make Siri say “Charging initiated” or “Powering up.”
Changing Siri’s Voice
Customize Siri’s voice, pitch, speed, and language in the Speak Text action within the Shortcuts app.
Example Phrases
Try phrases like “Battery loading” or “Time to recharge” for a personalized touch.
6. Troubleshooting Common Issues When Changing iPhone Plug In Sound
Encountering problems while customizing your iPhone’s charging sound? Here are some troubleshooting tips to help resolve common issues when changing your iPhone’s plug in sound using the Shortcuts app.
Sound Not Playing
Check Volume
Ensure your iPhone’s volume is turned up and not muted.
Verify Silent Mode
If your iPhone is in Silent Mode, the custom sound might not play. Turn off Silent Mode or adjust the automation settings.
Test Automation
In the Shortcuts app, tap the automation and run it manually to test if the sound plays correctly.
Default Sound Still Playing
Enable Silent Mode
To mute the default charging sound, put your iPhone in Silent Mode using the switch on the side.
Disable System Haptics
Go to Settings > Sounds & Haptics and turn off System Haptics to prevent vibrations.
Shortcuts App Issues
Update the App
Ensure you have the latest version of the Shortcuts app installed from the App Store.
Restart iPhone
Restart your iPhone to refresh the system and resolve any temporary glitches.
Recreate Automation
Delete and recreate the automation in the Shortcuts app to ensure all settings are correctly configured.
File Format Problems
Check File Type
If using a custom audio clip, ensure it is in a compatible format such as MP3, AIFF, or WAV.
Verify File Integrity
Make sure the audio file is not corrupted. Try playing it in the Files app to confirm it works.
Siri Not Speaking
Check Siri Settings
Ensure Siri is enabled in Settings > Siri & Search.
Verify Speak Text Action
In the Shortcuts app, double-check the Speak Text action to ensure the text is entered correctly and Siri’s voice settings are properly configured.
7. Advanced Customization: Combining Sounds and Automations
Want to take your iPhone’s sound customization to the next level? For advanced customization, you can combine sounds and automations to create a unique charging experience.
Creating Multiple Automations
Plug-In and Unplug Sounds
Set up separate automations for when your iPhone is plugged in and unplugged to create a comprehensive audio experience.
Time-Based Automations
Use time-based triggers to play different sounds at different times of the day. For example, a calm sound in the morning and a fun sound in the evening.
Combining Actions
Volume Adjustment
Add an action to adjust the volume before playing the sound to ensure it’s at the desired level.
Do Not Disturb
Automatically enable Do Not Disturb mode when charging at night to avoid interruptions.
Customizing Siri’s Voice
Pitch and Speed
Adjust Siri’s pitch and speed in the Speak Text action for a unique and personalized voice.
Different Languages
Experiment with different languages for Siri to add an international flair to your charging sound.
Using Conditional Logic
If Statements
Use If statements in the Shortcuts app to create conditional automations. For example, play a different sound if the battery is below 20%.
Battery Level Checks
Add actions to check the battery level and play corresponding sounds to indicate the charging status.
Creating a Themed Experience
Seasonal Sounds
Change your charging sound based on the season. Use festive sounds for holidays or nature sounds for spring.
Mood-Based Sounds
Select sounds that match your mood. Energetic sounds for when you need a boost or calming sounds for relaxation.
8. Where to Find Unique Audio Clips for Your iPhone Charging Sound
Need fresh and unique audio clips to customize your iPhone’s charging sound? Here’s where to find unique audio clips for your iPhone charging sound, including resources from streetsounds.net and other sound libraries.
Streetsounds.net
Urban Soundscapes
Explore streetsounds.net for a wide variety of urban soundscapes, from bustling city noises to calming nature sounds.
Exclusive Samples
Find exclusive samples and loops created by talented sound designers and artists.
Inspiring Sounds
Discover inspiring sounds to spark your creativity and add a unique touch to your iPhone’s charging sound.
Free Sound Libraries
Freesound
Visit Freesound.org for a vast collection of Creative Commons licensed audio clips.
BBC Sound Effects
Check out the BBC Sound Effects archive for a diverse range of sounds, from historical recordings to modern soundscapes.
Paid Sound Libraries
AudioJungle
Browse AudioJungle for high-quality sound effects and audio clips created by professional sound designers.
Soundly
Explore Soundly for a comprehensive sound library with advanced search and organization features.
Creating Your Own Sounds
Recording with iPhone
Use your iPhone’s built-in Voice Memos app to record your own sounds. Capture everyday noises or create unique sound effects.
Audio Editing Apps
Edit your recordings with audio editing apps like GarageBand or Audacity to create polished and professional-sounding clips.
Converting YouTube Videos to Audio Clips
Online Converters
Use online converters to extract audio from YouTube videos. Ensure you have the necessary permissions to use the audio.
Copyright Considerations
Be mindful of copyright restrictions when using audio from YouTube videos. Opt for Creative Commons licensed content when possible.
9. Creative Ideas for Custom iPhone Charging Sounds
Want to create a truly unique and personalized charging sound for your iPhone? Here are creative ideas for custom iPhone charging sounds to inspire you.
Themed Sound Effects
Gaming Sounds
Use iconic sounds from your favorite video games, such as power-up noises or character quotes.
Movie Clips
Incorporate short audio clips from memorable movie scenes or famous character lines.
Nature Sounds
Opt for calming nature sounds like rain, ocean waves, or birds chirping for a relaxing charging experience.
Personalized Voice Recordings
Family Greetings
Record a short greeting from a family member or friend to play when you plug in your iPhone.
Motivational Messages
Create a motivational message or affirmation to start your day with a positive mindset.
Humorous Sounds
Funny Quotes
Use humorous quotes from comedians, TV shows, or movies for a lighthearted charging sound.
Silly Sound Effects
Incorporate silly sound effects like animal noises, burps, or cartoon sounds for a fun and playful touch.
Musical Snippets
Favorite Song Intros
Select the intro or chorus from your favorite song to play when you plug in your iPhone.
Instrumental Sounds
Use instrumental snippets like piano melodies, guitar riffs, or orchestral segments for an elegant charging sound.
Interactive Sounds
Battery Level Announcements
Use Siri to announce the battery level when you plug in your iPhone, such as “Battery at 80%.”
Weather Updates
Incorporate a weather update into your charging sound, so you know the forecast each time you charge your device.
10. Ensuring Audio Quality for Your Custom iPhone Sound
How do I make sure my custom iPhone charging sound sounds great? Ensuring audio quality for your custom iPhone sound involves using high-quality audio files, optimizing sound settings, and avoiding common pitfalls.
Using High-Quality Audio Files
File Format Matters
Opt for audio files in formats like MP3 (320kbps), WAV, or AIFF for the best sound quality.
Source Quality
Ensure the original audio source is of high quality. Avoid recording sounds in noisy environments or using low-resolution audio files.
Optimizing Sound Settings
Volume Levels
Adjust the volume levels in the Shortcuts app to ensure the custom sound is neither too loud nor too quiet.
Equalization
Use equalization settings in audio editing apps to fine-tune the sound and enhance specific frequencies.
Avoiding Common Pitfalls
Clipping and Distortion
Avoid audio clipping and distortion by ensuring the sound levels are properly adjusted and not exceeding the maximum limit.
Background Noise
Minimize background noise in your recordings by using a quiet environment and a high-quality microphone.
Testing on Different Devices
Headphones and Speakers
Test your custom sound on different headphones and speakers to ensure it sounds good on various playback devices.
iPhone Models
Test the sound on different iPhone models to account for variations in audio output.
Using Audio Editing Software
Noise Reduction
Use noise reduction tools in audio editing software to eliminate unwanted background noise.
Compression
Apply compression to even out the sound levels and make the audio more consistent.
FAQ: Customizing iPhone Plug-In Sounds
1. Can I change the default charging sound on my iPhone without using the Shortcuts app?
No, Apple does not provide a direct setting to change the default charging sound. You must use the Shortcuts app to create an automation that plays a custom sound after the default one.
2. Will changing the charging sound affect other system sounds on my iPhone?
No, changing the charging sound using the Shortcuts app only affects the sound played when you plug in or unplug your device. It does not alter other system sounds.
3. Can I use any song from Apple Music as my custom charging sound?
Yes, you can select any song from your Apple Music library to play when you plug in your iPhone. Ensure the song is downloaded for offline playback.
4. What audio file formats are compatible with the Shortcuts app for custom sounds?
The Shortcuts app supports audio file formats such as MP3, AIFF, and WAV. Ensure your audio clip is in one of these formats for compatibility.
5. How can I mute the default charging sound on my iPhone?
To mute the default charging sound, put your iPhone in Silent Mode using the switch on the side. You can also disable System Haptics in Settings > Sounds & Haptics to prevent vibrations.
6. Can I set different charging sounds for different times of the day?
Yes, you can create multiple automations in the Shortcuts app with time-based triggers to play different charging sounds at different times of the day.
7. Is it possible to share my custom charging sound automation with others?
Yes, you can share your custom charging sound automation with others by sending them the Shortcut file. However, they will need to have the same audio files or Apple Music songs for the automation to work properly.
8. Will changing the charging sound drain my iPhone’s battery?
The impact on battery life is minimal. Playing a short audio clip or having Siri speak a phrase will not significantly drain your iPhone’s battery.
9. What should I do if my custom charging sound is not playing correctly?
Ensure your iPhone’s volume is turned up, Silent Mode is disabled (or configured correctly), and the audio file is in a compatible format. Also, test the automation manually in the Shortcuts app to troubleshoot any issues.
10. Can I use custom charging sounds while my iPhone is in Low Power Mode?
Yes, custom charging sounds will work even when your iPhone is in Low Power Mode. Low Power Mode primarily affects background app refresh and other performance-related features.
Transform your iPhone charging experience with unique sounds from streetsounds.net. Explore our extensive library of urban soundscapes, exclusive samples, and inspiring loops to create a personalized audio experience. Visit streetsounds.net today and discover the perfect sound to make your iPhone truly unique. Address: 726 Broadway, New York, NY 10003, United States. Phone: +1 (212) 998-8550. Website: streetsounds.net.
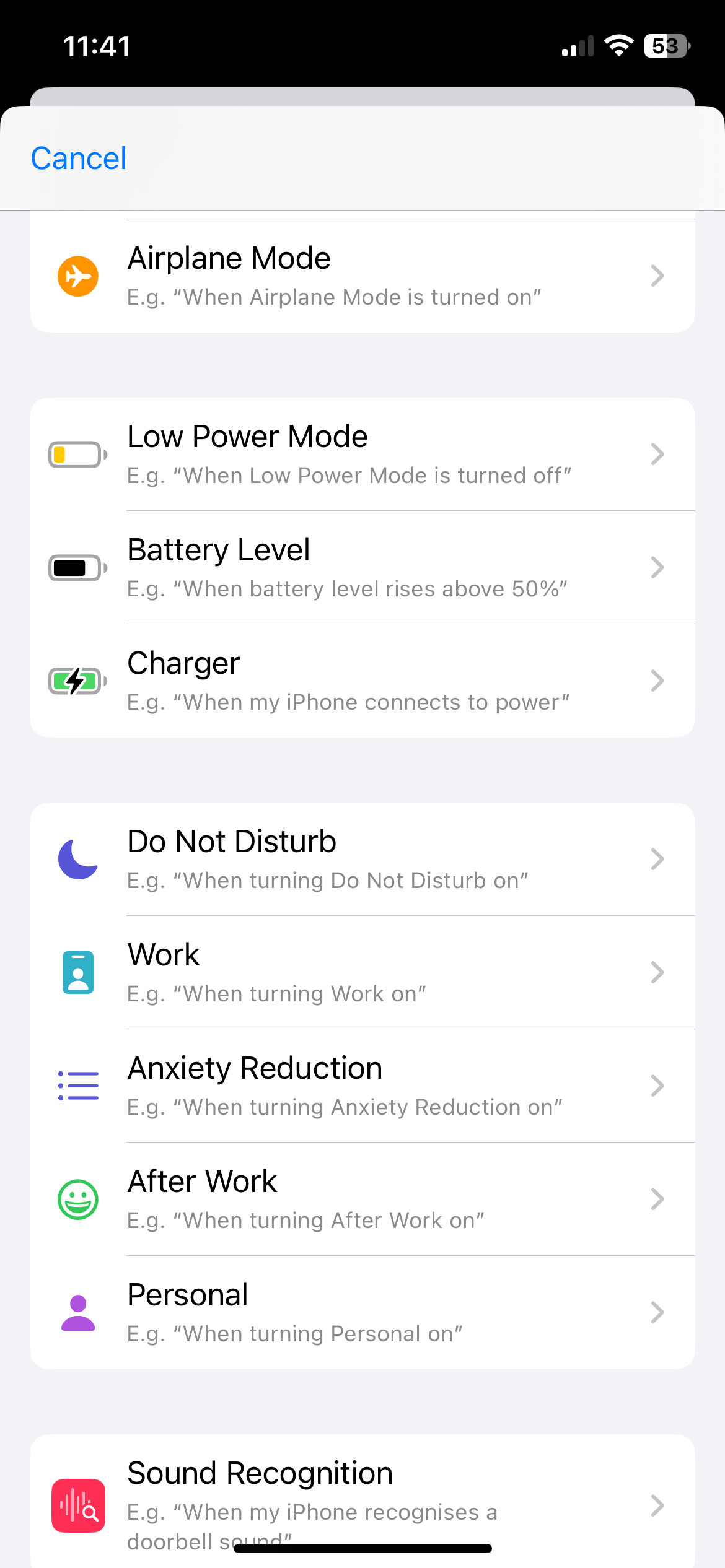 iPhone Shortcut Automation Setup
iPhone Shortcut Automation Setup
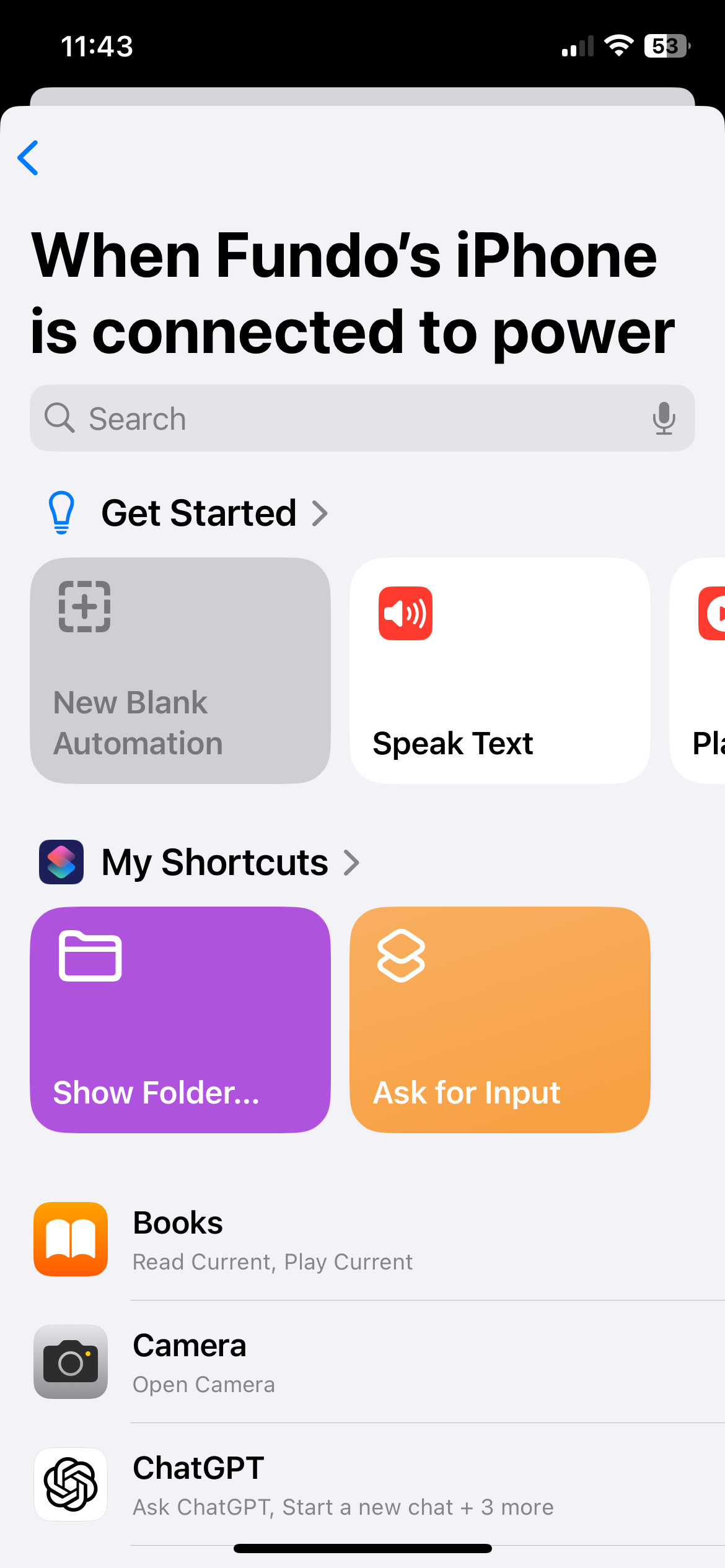 New Automation Creation
New Automation Creation
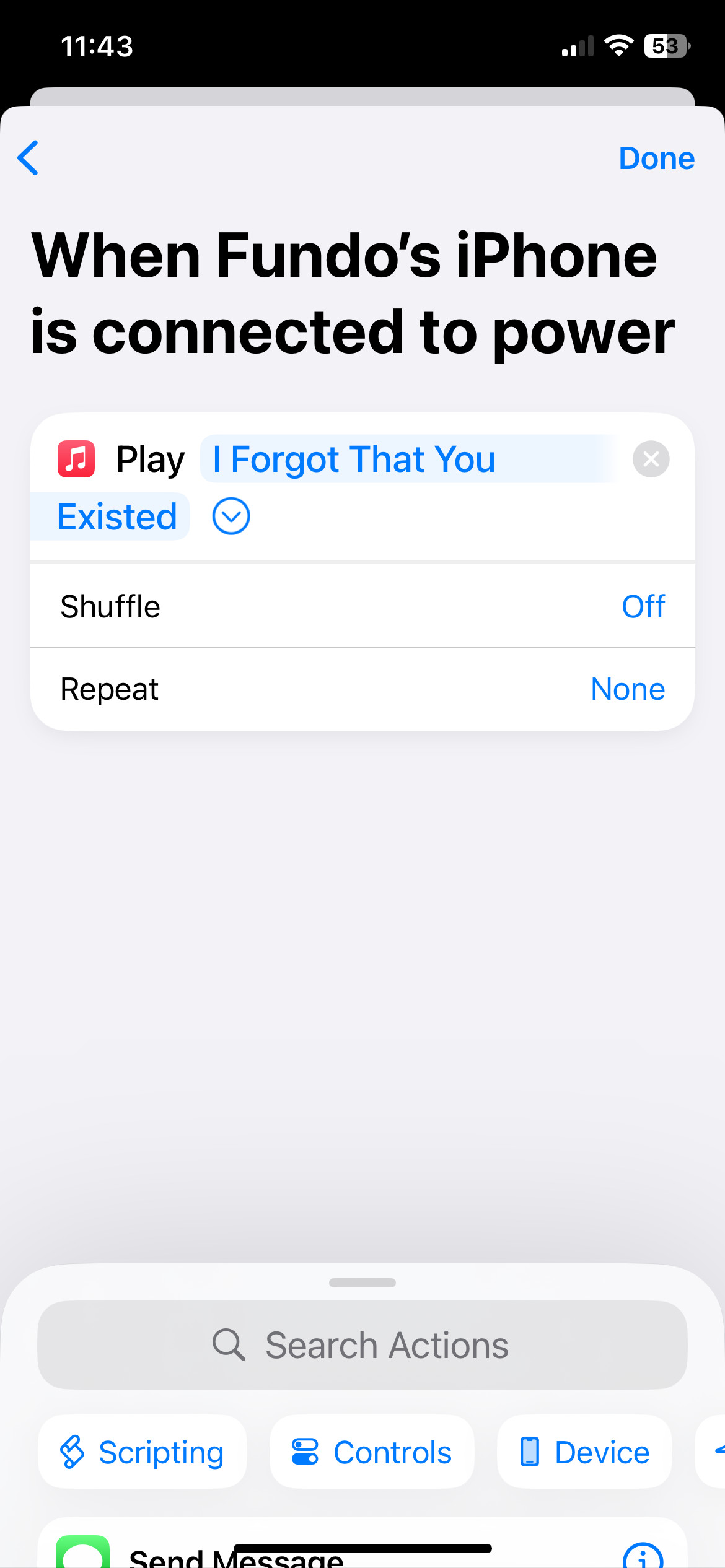 Music Selection in Automation
Music Selection in Automation
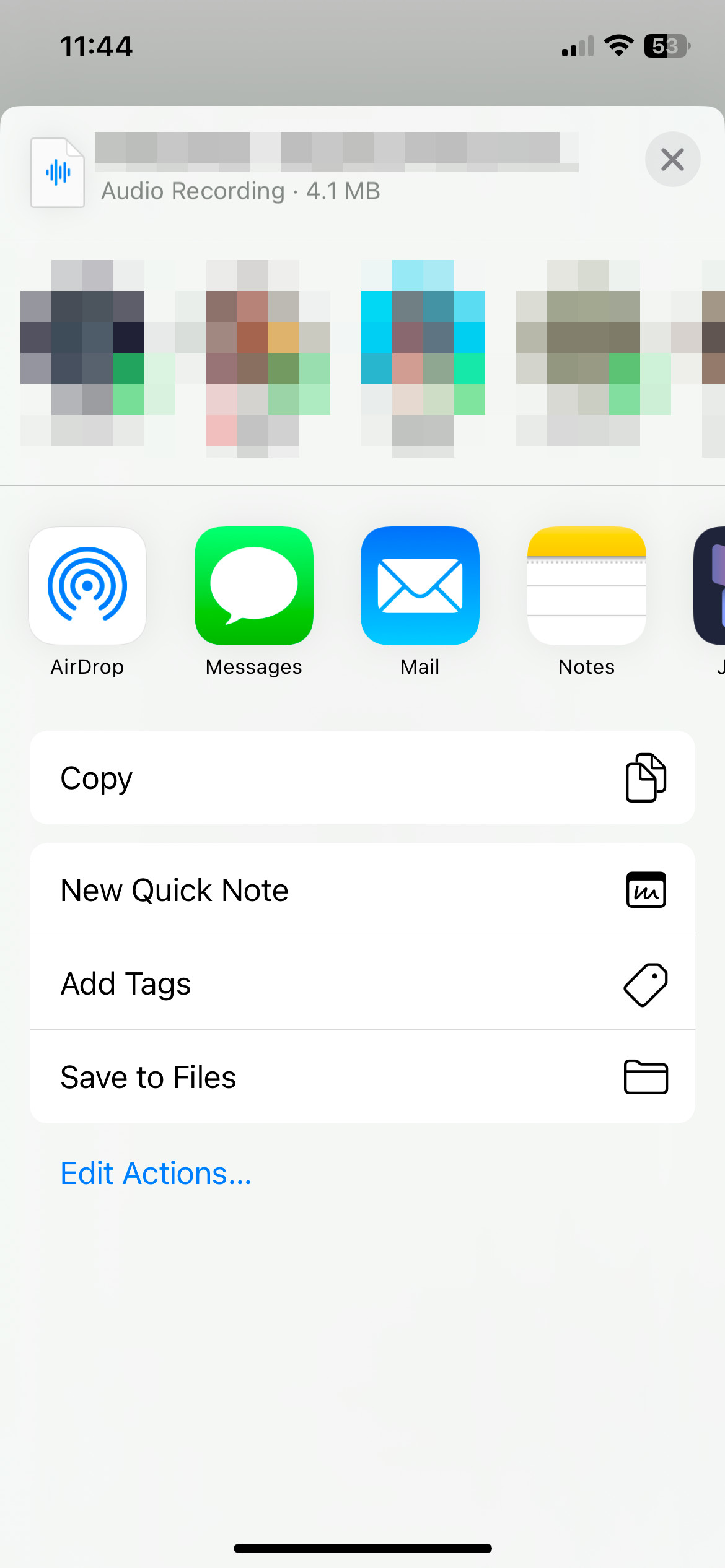 Share Menu for Audio File
Share Menu for Audio File
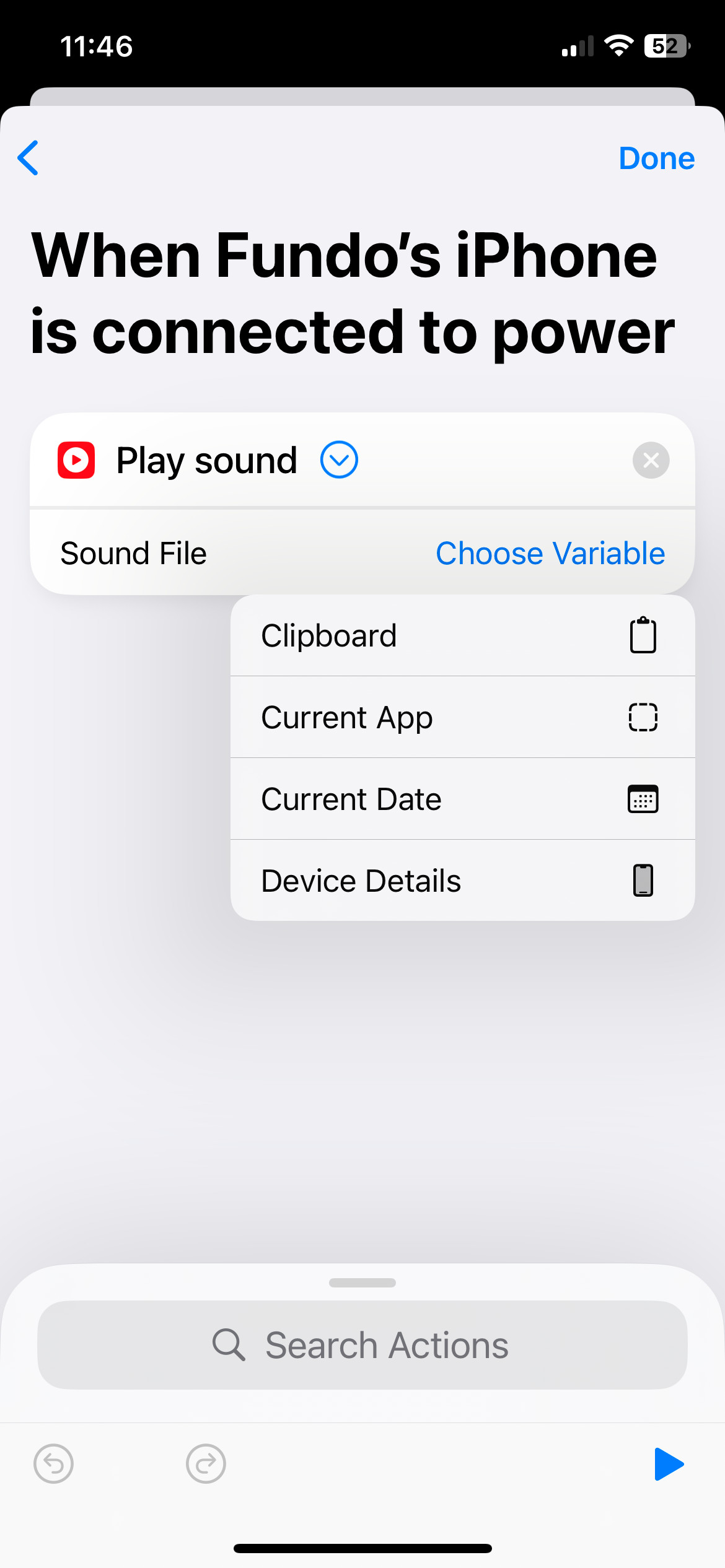 Audio Setting Selection
Audio Setting Selection
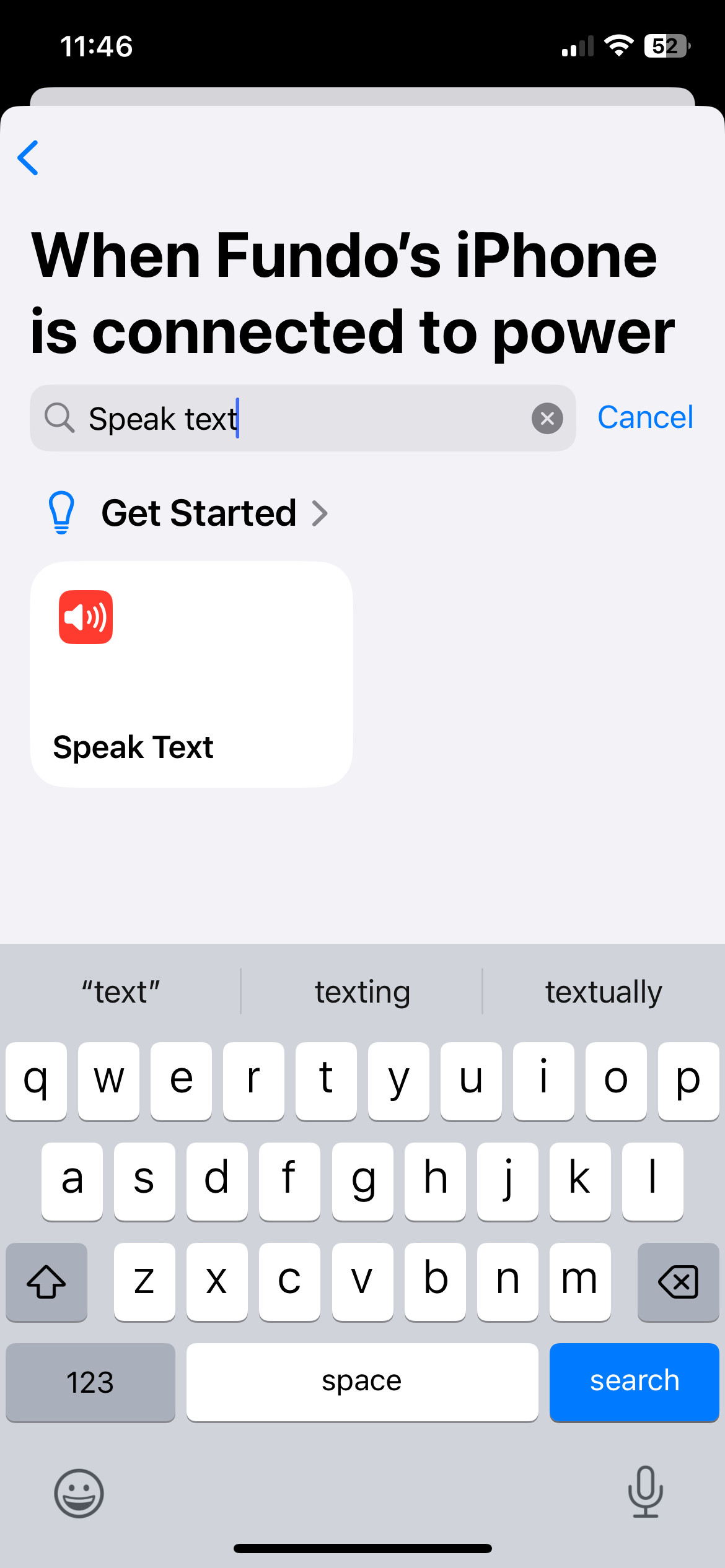 Text in Speak Configuration
Text in Speak Configuration
 Side Button on iPhone
Side Button on iPhone

