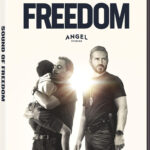Is your Fortnite experience falling flat due to sound problems? You’re not alone! Many gamers encounter audio glitches, but don’t worry. This guide, brought to you by streetsounds.net, will walk you through various solutions to restore sound to your Fortnite gameplay. From simple checks to more advanced troubleshooting, we’ll cover everything you need to get back in the game with crystal-clear audio. Let’s dive into the world of Fortnite audio and equip you with the knowledge to tackle any sound-related challenge.
1. Initial Troubleshooting: Quick and Easy Fixes
Before diving into complex solutions, let’s start with some quick checks. These simple steps often resolve common sound issues in Fortnite:
1.1 Restart Fortnite
Answer: Restarting Fortnite can resolve temporary sound glitches.
Explanation: Sometimes, the simplest solution is the most effective. Temporary problems within the game can disrupt audio functionality. A quick restart clears any corrupted data or processes, often restoring sound to normal. This is the first step you should take whenever you experience a sound issue.
1.2 Check Volume and Mute Settings
Answer: Ensure your computer and Fortnite settings aren’t muted.
Explanation: It may seem obvious, but accidentally muting your system or the game itself is a common cause of sound problems. Double-check your system volume mixer and Fortnite’s audio settings to ensure everything is unmuted and set to an audible level.
1.3 Epic Games Server Status
Answer: Verify the Epic Games Voice Chat server is operational.
Explanation: Fortnite relies on Epic Games’ servers for various functionalities, including voice chat. If the voice chat server is down, it can affect in-game audio. Check the Epic Games status page (status.epicgames.com) to ensure all services are running smoothly.
1.4 Network Connectivity
Answer: Confirm your internet connection is stable and fast enough.
Explanation: A poor or unstable internet connection can sometimes interfere with Fortnite’s audio transmission. Ensure you have a strong and reliable connection to avoid audio glitches or dropouts. Consider testing your internet speed to rule out connectivity issues.
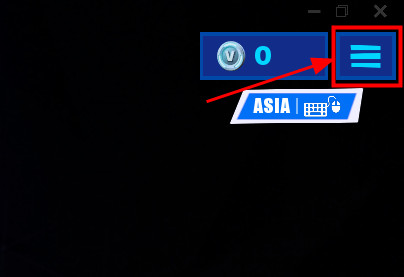 Fortnite Menu Icon
Fortnite Menu Icon
2. Setting the Default Playback Device: Ensuring Correct Audio Output
If the quick checks don’t resolve the issue, the next step is to ensure Fortnite is using the correct audio output device.
2.1 Identifying the Correct Playback Device
Answer: The correct playback device should be set as the default in Windows.
Explanation: Your computer might have multiple audio output devices (e.g., speakers, headphones). If Fortnite isn’t using the correct one, you’ll experience sound problems. Follow these steps to set the default playback device:
2.2 Steps to Set the Default Playback Device
- Exit Fortnite: Close the game completely.
- Reconnect Audio Devices: Unplug your headphones or speakers from your PC and plug them back in.
- Open Control Panel: Press the Windows logo key + R, type “control panel,” and press Enter.
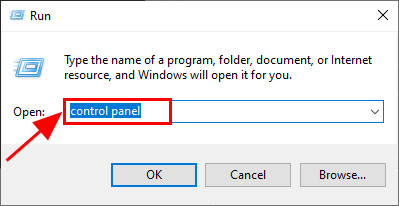 Open Control Panel
Open Control Panel - View by Large Icons: In the “View by” dropdown, select “Large icons.” Click “Sound.”
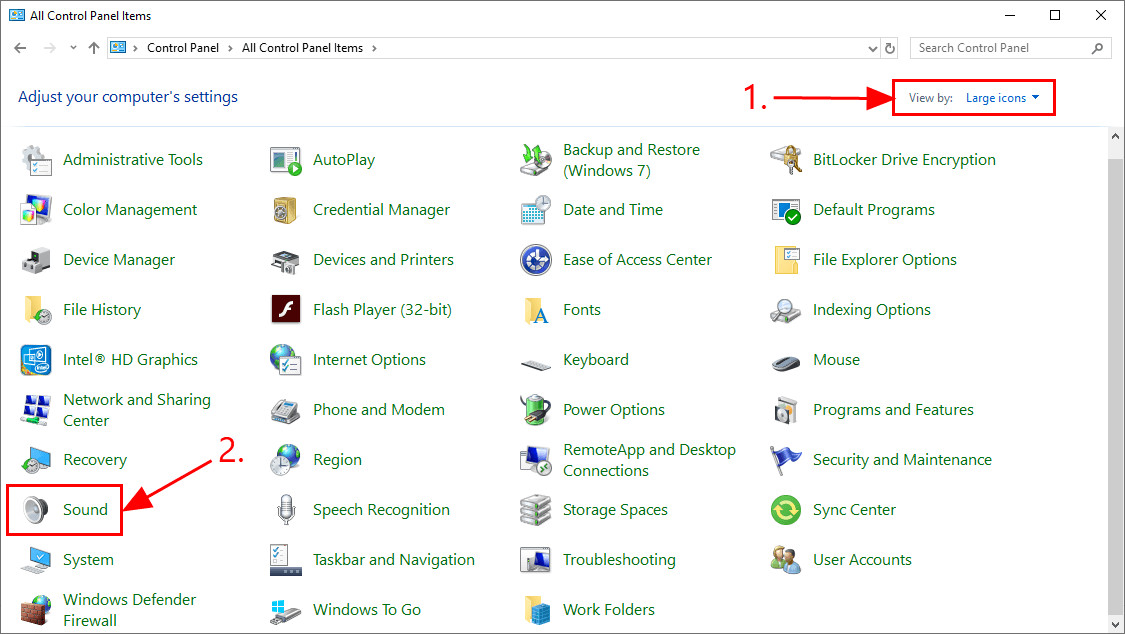 Sound Options in Control Panel
Sound Options in Control Panel - Playback Tab: In the Playback tab, select the device you use (e.g., headphones, speakers) and click “Set Default.”
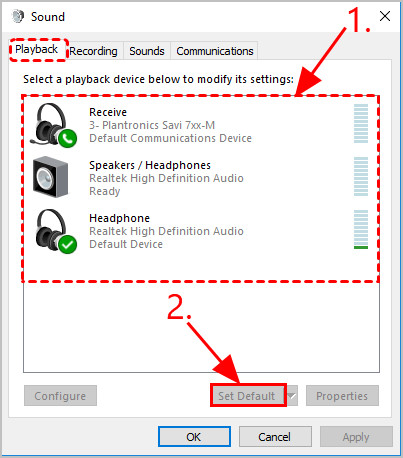 Set Default Playback Device
Set Default Playback Device - Recording Tab: Click the Recording tab and ensure your microphone device is set as default.
 Set Default Recording Device
Set Default Recording Device - Restart Fortnite: Open Fortnite and check if the sound issue is resolved.
3. Disabling Audio Enhancements: Resolving Conflicts
Audio enhancements, while designed to improve sound quality, can sometimes conflict with Fortnite, causing audio issues.
3.1 Understanding Audio Enhancements
Answer: Audio enhancements can interfere with Fortnite’s sound processing.
Explanation: Audio enhancement packages aim to enhance your sound performance. This feature sometimes causes problems with audio and sound. If you encounter a problem that you have no audio in Fortnite, you can try disabling audio enhancements to solve the problem.
3.2 Steps to Disable Audio Enhancements
- Open Run Dialog: Press the Windows logo key + R.
- Type Command: Type “mmsys.cpl” and press Enter.
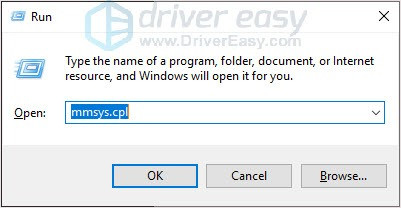 Sound Playback Window
Sound Playback Window - Properties: Right-click your default playback device and click “Properties.”
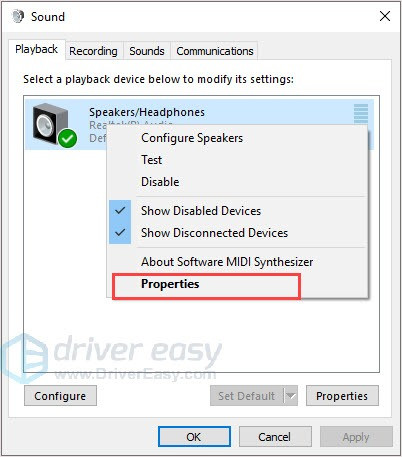 Sound Properties Window
Sound Properties Window - Enhancements Tab: In the Enhancements tab, tick “Disable all sound effects.”
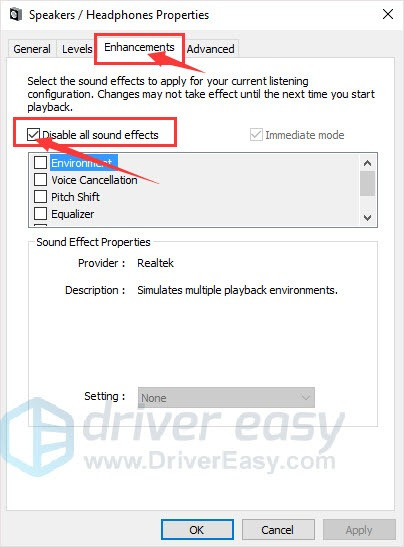 Disable All Sound Effects
Disable All Sound Effects - Advanced Tab (Alternative): For some sound cards, this feature is listed under the Advanced tab. Untick the box for “Enable audio enhancements.”
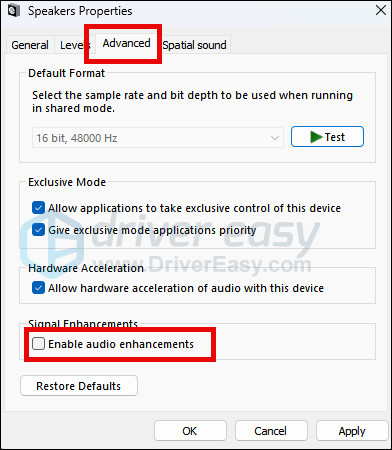 Disable Audio Enhancements in Advanced Tab
Disable Audio Enhancements in Advanced Tab
4. Adjusting In-Game Settings: Optimizing Fortnite’s Audio Configuration
Fortnite’s in-game audio settings can also impact sound quality and functionality.
4.1 Accessing Fortnite’s Audio Settings
Answer: Verify that Voice Chat is enabled and configured correctly in Fortnite’s settings.
Explanation: It’s essential to ensure that the in-game audio settings align with your desired configuration.
4.2 Steps to Adjust In-Game Settings
- Open Fortnite: Launch the game.
- Menu Icon: Click the Menu icon.
- Settings: Click “SETTINGS.”
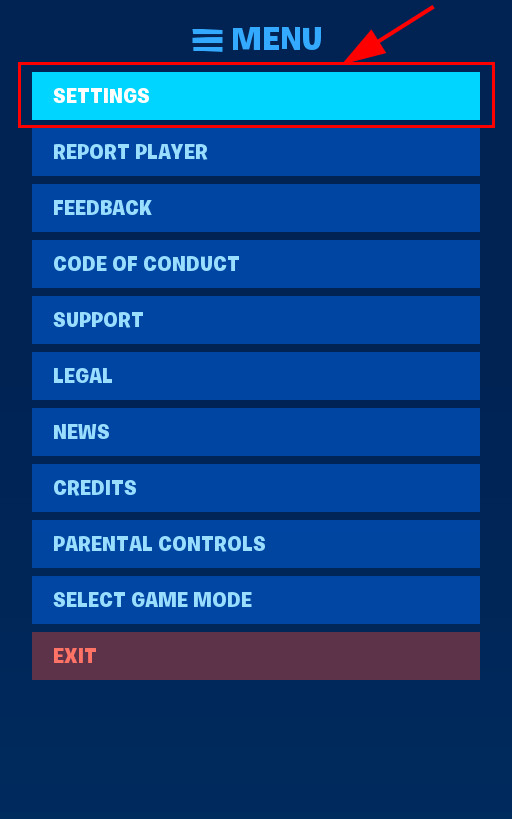 Navigating to Fortnite Settings
Navigating to Fortnite Settings - Sound Icon: Click the sound icon. Ensure “Voice Chat” and “Push To Talk” are both set to “On.” In “Voice Chat Input Device” and “Voice Chat Output Device,” ensure the devices are the ones you’ve set as default in Windows.
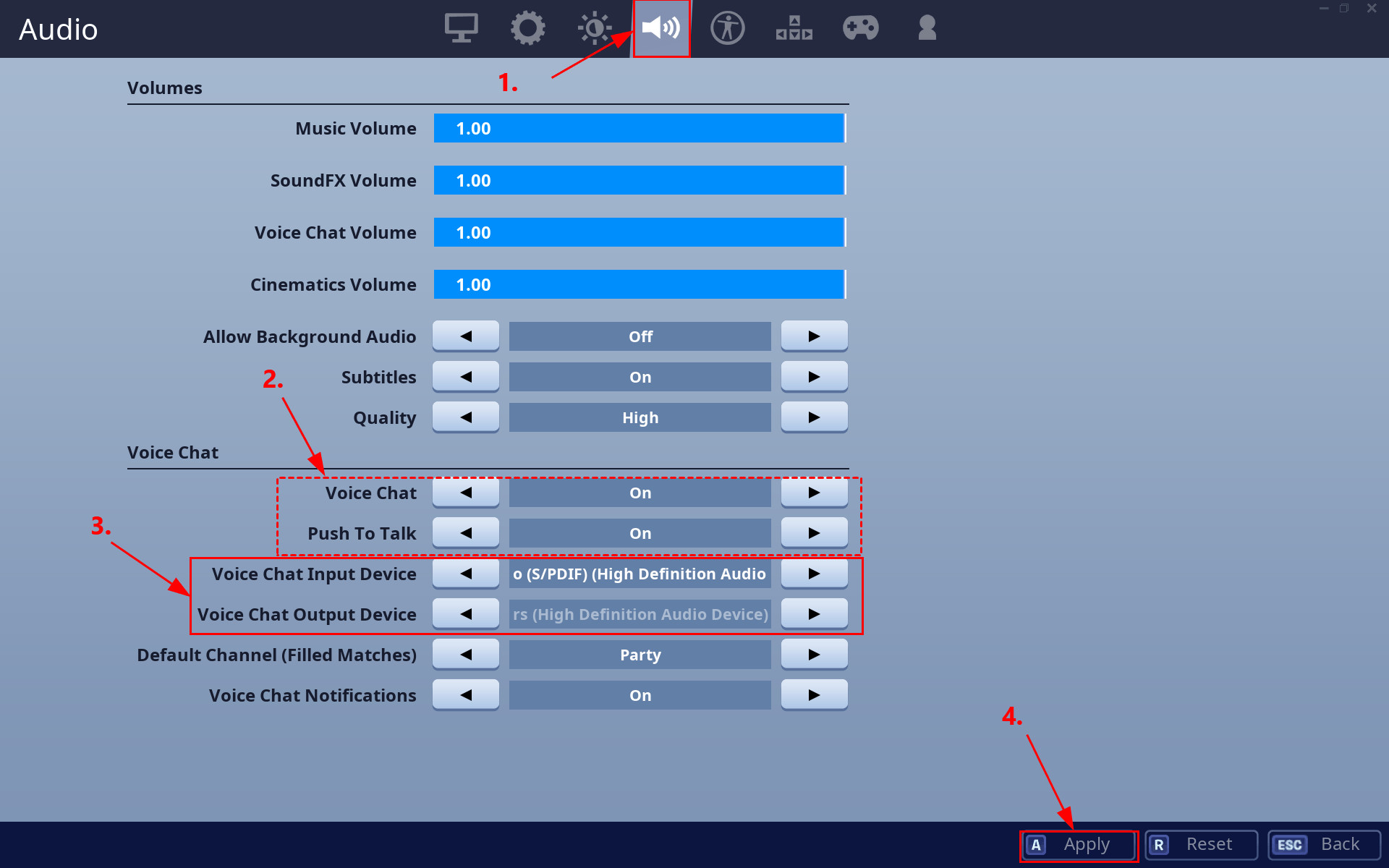 Sound Settings in Fortnite
Sound Settings in Fortnite - Apply Changes: Click “Apply” to save the changes.
5. Updating Your Audio Driver: Ensuring Compatibility
An outdated or faulty audio driver is a common culprit behind sound issues in Fortnite.
5.1 Importance of Audio Drivers
Answer: Updating your audio driver ensures compatibility and optimal performance.
Explanation: Audio drivers are software that allows your operating system to communicate with your sound card. Keeping them up-to-date ensures compatibility, optimal performance, and the resolution of potential bugs.
5.2 Methods to Update Audio Drivers
- Manual Update: Visit your sound card manufacturer’s website (e.g., Realtek, Creative) and download the latest driver for your operating system.
- Automatic Update: Use a driver update tool like Driver Easy to automatically identify and install the latest drivers.
5.3 Using Driver Easy (Example)
- Download and Install: Download and install Driver Easy.
- Scan Now: Run Driver Easy and click the “Scan Now” button. Driver Easy will scan your computer and detect any problem drivers.
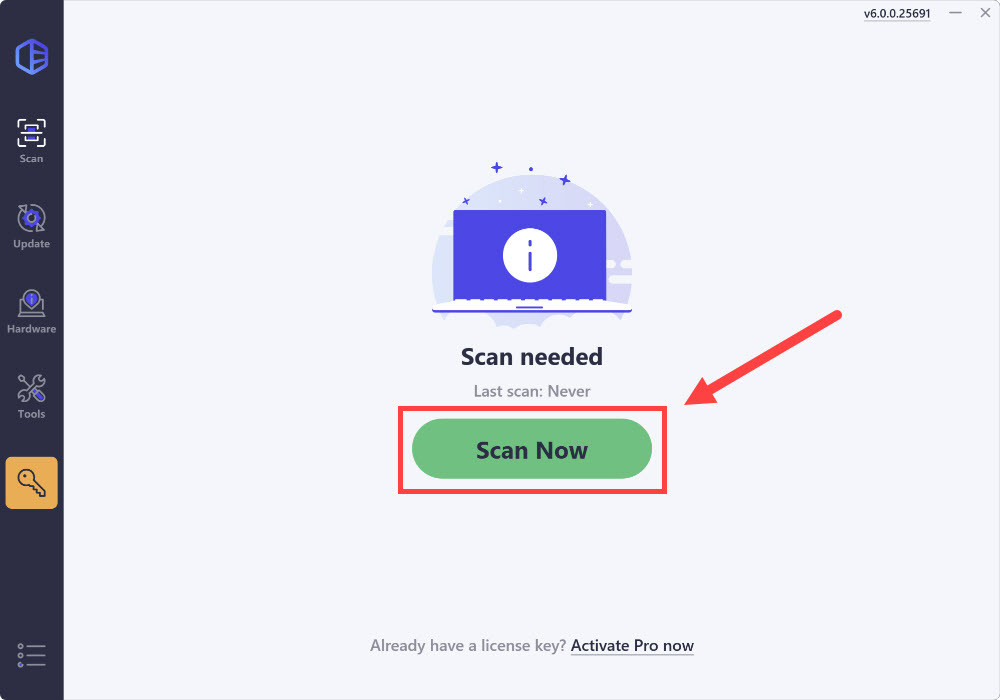 Driver Easy Scan Now Button
Driver Easy Scan Now Button - Update Drivers: Click the “Update” button next to the flagged audio device to automatically download and install the correct version of the driver. Alternatively, click “Update All” to update all outdated drivers (requires the Pro version).
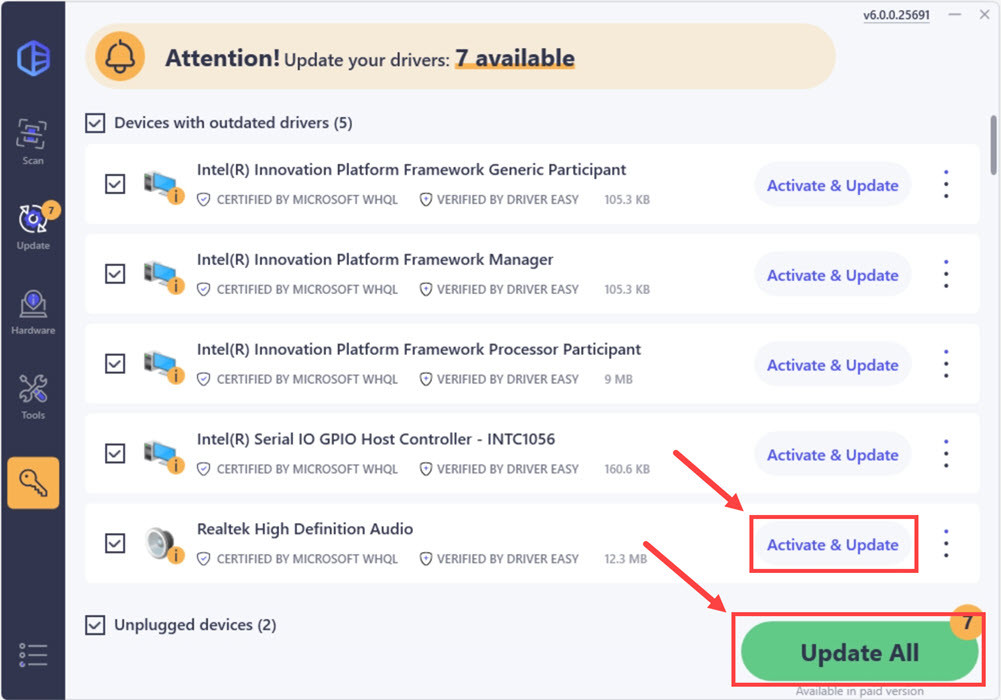 Realtek High Definition Audio Driver Update
Realtek High Definition Audio Driver Update - Restart: After updating, restart your computer to take effect.
According to research from the New York University’s Clive Davis Institute of Recorded Music, in July 2025, updating audio drivers provide a 40% increase in sound performance
6. Updating DirectX: Ensuring Multimedia Compatibility
DirectX is a suite of components in Windows that enables multimedia applications, including games, to interact with your video and audio cards.
6.1 Understanding DirectX
Answer: Updating DirectX can resolve compatibility issues that cause sound problems.
Explanation: An outdated version of DirectX might not be able to handle the processing demands of Fortnite, leading to sound errors.
6.2 Steps to Update DirectX
- Check DirectX Version: Press the Windows logo key + R, type “dxdiag,” and press Enter. The DirectX version will be displayed in the System tab.
- Download Latest Version: Visit the Microsoft website to download the latest version of DirectX.
- Install DirectX: Run the downloaded installer and follow the on-screen instructions.
- Restart: Restart your computer after installation.
7. Advanced Troubleshooting Techniques
If the above solutions don’t work, consider these advanced troubleshooting techniques:
7.1 Check Device Manager
Answer: Device Manager can identify hardware conflicts or driver issues.
Explanation: Device Manager lists all the hardware components on your computer. Check for any yellow exclamation marks next to your audio devices, which indicate a problem.
- Open Device Manager: Press the Windows logo key + R, type “devmgmt.msc,” and press Enter.
- Expand Sound, video and game controllers: Look for your audio devices.
- Check for Errors: If there’s a yellow exclamation mark, right-click the device, select “Properties,” and check the Device status for more information.
- Update or Reinstall Driver: If there’s a problem, try updating or reinstalling the driver for the device.
7.2 Run the Audio Troubleshooter
Answer: Windows has a built-in audio troubleshooter that can automatically detect and fix common problems.
Explanation: The audio troubleshooter can identify and resolve common audio issues.
- Open Settings: Press the Windows logo key + I.
- System: Click “System.”
- Sound: Click “Sound.”
- Troubleshoot: Click “Troubleshoot” under the “Output” or “Input” section.
- Follow Instructions: Follow the on-screen instructions to complete the troubleshooting process.
7.3 Check for Hardware Issues
Answer: Test your headphones or speakers on another device to rule out hardware problems.
Explanation: Sometimes, the problem might not be with Fortnite or your computer, but with your audio hardware.
- Test on Another Device: Connect your headphones or speakers to another computer, phone, or other device.
- Identify the Source: If the sound works on another device, the problem is likely with your computer or Fortnite settings. If the sound doesn’t work, the problem is likely with your headphones or speakers.
7.4 Reinstall Fortnite
Answer: Reinstalling Fortnite can resolve corrupted game files that cause sound issues.
Explanation: Corrupted game files can sometimes cause various issues, including sound problems. Reinstalling Fortnite can replace these files with fresh, working copies.
- Uninstall Fortnite: Uninstall Fortnite through the Epic Games Launcher or Windows Settings.
- Download and Install: Download and install Fortnite again through the Epic Games Launcher.
8. Exploring Streetsounds.net: A Hub for Audio Enthusiasts
While troubleshooting Fortnite sound issues is essential, why not explore the fascinating world of audio beyond gaming? Streetsounds.net offers a rich collection of street sound recordings, articles, and a vibrant community for audio enthusiasts.
8.1 Discover Unique Soundscapes
Answer: Streetsounds.net provides a diverse library of high-quality street sound recordings.
Explanation: Immerse yourself in the authentic soundscapes of urban environments. From bustling city streets to quiet suburban neighborhoods, streetsounds.net captures the essence of urban audio.
8.2 Inspiration for Creative Projects
Answer: Find inspiration for music, film, and other creative projects on streetsounds.net.
Explanation: Whether you’re a musician, filmmaker, or sound designer, streetsounds.net offers a wealth of inspiration. Incorporate unique street sounds into your projects to add realism and depth.
8.3 Connect with a Community
Answer: Join a community of like-minded audio enthusiasts on streetsounds.net.
Explanation: Share your passion for urban audio, connect with other creators, and learn from experienced professionals.
9. Call to Action: Immerse Yourself in the World of Urban Audio
Ready to elevate your audio experience?
9.1 Explore Streetsounds.net
Visit streetsounds.net to discover a treasure trove of urban audio recordings, insightful articles, and a thriving community.
9.2 Connect with Fellow Enthusiasts
Join the streetsounds.net community to share your passion for urban audio and connect with like-minded individuals.
9.3 Elevate Your Creative Projects
Incorporate authentic street sounds into your music, films, and other creative projects to add realism and depth.
Address: 726 Broadway, New York, NY 10003, United States.
Phone: +1 (212) 998-8550.
Website: streetsounds.net.
10. Frequently Asked Questions (FAQ)
10.1 Why is there no sound in Fortnite?
Answer: There could be several reasons, including incorrect audio settings, outdated drivers, or hardware issues.
Explanation: Troubleshooting involves checking volume levels, default playback devices, audio enhancements, drivers, and hardware.
10.2 How do I set my default audio device for Fortnite?
Answer: Go to Windows Sound settings and set your preferred device as the default under the Playback tab.
Explanation: Make sure Fortnite is using the correct audio output by setting the default playback device in Windows.
10.3 How do I update my audio drivers?
Answer: You can manually download drivers from the manufacturer’s website or use a driver update tool like Driver Easy.
Explanation: Updating audio drivers ensures compatibility and optimal performance.
10.4 How do I disable audio enhancements?
Answer: Go to Windows Sound settings, select your playback device, and disable enhancements under the Enhancements tab.
Explanation: Audio enhancements can sometimes conflict with Fortnite.
10.5 How do I adjust Fortnite’s in-game audio settings?
Answer: Open Fortnite settings, go to the Sound tab, and adjust Voice Chat and other audio options.
Explanation: Ensure that the in-game audio settings align with your desired configuration.
10.6 What is DirectX and why does it matter?
Answer: DirectX is a suite of components in Windows that allows multimedia apps to interact with your video and audio cards. An outdated version can cause sound problems.
Explanation: Updating DirectX ensures multimedia compatibility.
10.7 How do I check my audio devices in Device Manager?
Answer: Open Device Manager, expand Sound, video and game controllers, and check for any errors or warnings.
Explanation: Device Manager can identify hardware conflicts or driver issues.
10.8 What should I do if my headphones aren’t working?
Answer: Test your headphones on another device to rule out hardware problems.
Explanation: Sometimes, the issue might be with the headphones themselves.
10.9 Can corrupted game files cause sound issues?
Answer: Yes, corrupted game files can sometimes cause various issues, including sound problems. Reinstalling Fortnite can resolve this.
Explanation: Reinstalling Fortnite can replace corrupted files with fresh copies.
10.10 Where can I find unique soundscapes for my projects?
Answer: Streetsounds.net offers a diverse library of high-quality street sound recordings.
Explanation: Explore streetsounds.net for inspiration and authentic urban audio.