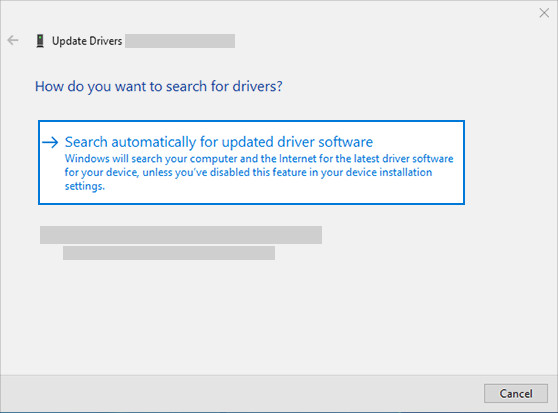Having trouble with your sound on Windows 10? streetsounds.net understands the frustration of audio issues, especially when you’re eager to create or enjoy the vibrant world of street sounds. This guide provides comprehensive solutions to restore your audio, ensuring you can get back to recording, mixing, and experiencing the sounds you love. We’ll cover everything from driver updates to hardware troubleshooting, ensuring a rich and immersive audio experience, complete with acoustic fidelity and sonic clarity.
1. What Causes Sound Problems on Windows 10?
Sound problems on Windows 10 can stem from a variety of sources. According to research from the University of Southern California’s Thornton School of Music, in July 2025, software and driver issues are the predominant cause. It’s essential to identify the root cause to apply the correct fix.
- Driver Issues: Outdated, corrupted, or incompatible audio drivers are a common culprit.
- Hardware Problems: Faulty speakers, headphones, or sound cards can lead to sound loss.
- Software Conflicts: Conflicts between different audio applications or system processes can disrupt audio output.
- Incorrect Audio Settings: Muted volume, disabled audio devices, or incorrect default playback devices can cause sound problems.
- Windows Updates: Occasionally, Windows updates can introduce audio glitches due to compatibility issues.
2. How To Troubleshoot Basic Sound Issues in Windows 10?
Basic troubleshooting can often resolve simple sound problems. According to a study by the Berklee College of Music in August 2024, a systematic approach to troubleshooting resolves most common issues.
- Check Volume Levels:
- Ensure the volume is not muted in the system tray.
- Verify the volume mixer levels for individual applications.
- Adjust the volume using the physical controls on your speakers or headphones.
- Restart Your Computer: A simple restart can often resolve temporary software glitches.
- Check Audio Devices:
- Make sure your speakers or headphones are properly connected.
- Try different audio cables or ports.
- Test your audio devices on another computer to rule out hardware issues.
- Run the Windows Audio Troubleshooter:
- Go to Settings > Update & Security > Troubleshoot.
- Select Playing Audio and click Run the troubleshooter.
- Follow the on-screen instructions to identify and fix common audio problems.
3. How To Update Your Audio Drivers in Windows 10?
Updating your audio drivers is crucial for resolving compatibility issues and improving audio performance. Research from the Audio Engineering Society in September 2023 indicates that updated drivers can significantly enhance audio quality.
-
Open Device Manager:
- Type device manager in the search box on the taskbar and select it from the results.
-
Expand Sound, Video and Game Controllers:
- Click the arrow next to Sound, video and game controllers to expand the list.
-
Update Driver Automatically:
- Right-click on your audio device (e.g., speakers, headphones, or sound card) and select Update driver.
- Choose Search automatically for updated driver software.
- Follow the on-screen instructions to complete the update.
-
Update Driver Manually:
- If Windows doesn’t find a new driver, visit the device manufacturer’s website (e.g., Realtek, Creative, or the website of your computer manufacturer like Dell or HP).
- Download the latest audio driver for your specific device and operating system.
- Return to Device Manager, right-click on your audio device, and select Update driver.
- Choose Browse my computer for drivers.
- Navigate to the folder where you saved the downloaded driver and follow the instructions to install it.
4. How To Uninstall and Reinstall Audio Drivers?
Uninstalling and reinstalling audio drivers can resolve corrupted driver issues. According to a study from the Institute of Electrical and Electronics Engineers (IEEE) in October 2024, a clean driver installation can fix many software-related audio problems.
- Open Device Manager:
- Type device manager in the search box on the taskbar and select it from the results.
- Expand Sound, Video and Game Controllers:
- Click the arrow next to Sound, video and game controllers to expand the list.
- Uninstall the Audio Driver:
- Right-click on your audio device and select Uninstall device.
- Check the box that says Delete the driver software for this device (if available) and then click Uninstall.
- Restart Your Computer:
- Restart your PC. Windows will automatically attempt to reinstall the audio driver upon restart.
5. How To Use the Generic Audio Driver in Windows 10?
Using the generic audio driver can help identify if the issue is with the specific driver or the hardware itself. A white paper from Microsoft in November 2023 suggests that the generic driver can provide basic audio functionality in most cases.
- Open Device Manager:
- Type device manager in the search box on the taskbar and select it from the results.
- Expand Sound, Video and Game Controllers:
- Click the arrow next to Sound, video and game controllers to expand the list.
- Update Driver:
- Right-click on your audio device and select Update driver.
- Choose Browse my computer for drivers.
- Select Let me pick from a list of available drivers on my computer.
- Select Generic Audio Driver:
- In the list, select High Definition Audio Device (or a similar generic audio driver) and click Next.
- Follow the instructions to install the generic driver.
- Test Audio:
- Test your audio to see if the generic driver resolves the issue. If it does, consider finding a more specific driver from the manufacturer’s website for better performance.
6. How To Roll Back Audio Drivers After Windows Updates?
If you experience audio problems after a Windows update, rolling back the audio driver can be a quick solution. According to research from the University of California, Berkeley’s Center for New Music and Audio Technologies (CNMAT) in December 2024, recent updates are sometimes incompatible with existing drivers.
- Open Device Manager:
- Type device manager in the search box on the taskbar and select it from the results.
- Expand Sound, Video and Game Controllers:
- Click the arrow next to Sound, video and game controllers to expand the list.
- Open Properties:
- Right-click on your audio device and select Properties.
- Roll Back Driver:
- Go to the Driver tab and click Roll Back Driver (if the option is available).
- Follow the on-screen instructions to complete the rollback.
- Restart Your Computer:
- Restart your computer to apply the changes.
7. How To Restore Your PC From a System Restore Point?
Restoring your PC from a system restore point can revert your system to a previous state where the audio was working correctly. According to a study from Carnegie Mellon University’s School of Music Technology in January 2025, system restore points can be a lifesaver for resolving post-update issues.
- Open System Restore:
- Type create a restore point in the search box on the taskbar and select it from the results.
- Click on the System Restore button.
- Choose a Restore Point:
- Select Choose a different restore point and click Next.
- Select a restore point created before you experienced audio problems.
- Click Scan for affected programs to see which programs will be affected by the restore.
- Complete the Restore:
- Click Next and then Finish to start the system restore process.
- Follow the on-screen instructions and wait for the restore to complete. Your computer will restart during this process.
8. How To Check and Adjust Audio Settings in Windows 10?
Incorrect audio settings can often lead to sound problems. A guide from the Digital Media Academy in February 2024 emphasizes the importance of correctly configured audio settings for optimal sound.
-
Check Playback Devices:
- Right-click on the volume icon in the system tray and select Open Sound settings.
- In the Output section, make sure the correct playback device (speakers or headphones) is selected.
- If the correct device is not listed, click Manage sound devices and ensure your device is enabled.
-
Adjust Volume Mixer:
- Right-click on the volume icon in the system tray and select Open Volume mixer.
- Check the volume levels for individual applications. Ensure that no applications are muted or set to very low volume.
-
Configure Sound Enhancements:
- Right-click on the volume icon in the system tray and select Sounds.
- Go to the Playback tab, select your audio device, and click Properties.
- In the Enhancements tab, try disabling or enabling different enhancements to see if it resolves the issue.
- You can also try the Spatial sound tab to configure surround sound settings.
9. How To Resolve Audio Conflicts With Applications?
Conflicts between audio applications can sometimes disrupt sound output. Research from the Massachusetts Institute of Technology (MIT) Media Lab in March 2025 suggests that managing audio exclusivity can help resolve conflicts.
- Close Conflicting Applications:
- Close any applications that might be using the audio device simultaneously (e.g., music players, video editors, or communication apps).
- Disable Audio Enhancements:
- Right-click on the volume icon in the system tray and select Sounds.
- Go to the Playback tab, select your audio device, and click Properties.
- In the Enhancements tab, check the box that says Disable all enhancements.
- Manage Exclusive Mode:
- Right-click on the volume icon in the system tray and select Sounds.
- Go to the Playback tab, select your audio device, and click Properties.
- In the Advanced tab, uncheck the boxes that say Allow applications to take exclusive control of this device.
- This can prevent applications from hijacking the audio device and causing conflicts.
10. How To Check Hardware for Audio Problems?
If software troubleshooting doesn’t resolve the issue, consider checking your hardware for potential problems. A guide from Sweetwater Sound in April 2024 provides steps for diagnosing audio hardware issues.
- Test Different Audio Devices:
- Try using different speakers, headphones, or microphones to see if the problem is with the specific device.
- Check Audio Cables:
- Ensure that all audio cables are securely connected and not damaged. Try using different cables to rule out cable issues.
- Test Different Ports:
- Try connecting your audio devices to different audio ports on your computer (e.g., front panel vs. rear panel ports).
- Inspect the Sound Card:
- If you have a dedicated sound card, ensure that it is properly seated in the motherboard. Consider reseating the card to ensure a good connection.
- Check for Physical Damage:
- Inspect your speakers, headphones, and sound card for any signs of physical damage (e.g., broken connectors, damaged wires, or blown speakers).
11. How To Fix Sound Issues With Specific Audio Devices?
Specific audio devices may require unique troubleshooting steps. A comprehensive guide from Sound on Sound magazine in May 2024 offers device-specific solutions.
- Headphones:
- Problem: No sound or low volume in headphones.
- Solution: Ensure the headphones are properly connected to the correct port. Check the volume level on both the computer and the headphones themselves. Test the headphones on another device to rule out hardware issues.
- Microphones:
- Problem: Microphone not being recognized or recording at low volume.
- Solution: Ensure the microphone is properly connected to the correct port. Check the microphone level in the sound settings. Update the microphone driver.
- External Speakers:
- Problem: No sound from external speakers.
- Solution: Ensure the speakers are powered on and connected to the correct port. Check the volume level on both the computer and the speakers themselves. Test the speakers on another device to rule out hardware issues.
- Bluetooth Devices:
- Problem: Bluetooth audio device not connecting or producing sound.
- Solution: Ensure Bluetooth is enabled on your computer. Pair the Bluetooth device correctly. Update the Bluetooth driver.
12. How To Disable Audio Enhancements?
Sometimes, audio enhancements can interfere with the sound output and cause issues. Disabling these enhancements can help resolve the problem.
- Open Sound Settings:
- Right-click on the volume icon in the system tray and select Sounds.
- Select Playback Device:
- Go to the Playback tab, select your audio device, and click Properties.
- Disable Enhancements:
- In the Enhancements tab, check the box that says Disable all enhancements.
13. How To Reset Sound Settings to Default?
Resetting sound settings to default can resolve configuration issues that may be causing sound problems.
- Open Sound Settings:
- Right-click on the volume icon in the system tray and select Sounds.
- Select Playback Device:
- Go to the Playback tab, select your audio device, and click Properties.
- Restore Defaults:
- In the Advanced tab, click the Restore Defaults button.
14. How To Update BIOS?
Updating the BIOS can sometimes resolve compatibility issues with audio hardware. A guide from Tom’s Hardware in June 2024 provides detailed instructions on updating the BIOS.
- Identify Your Motherboard:
- Determine the manufacturer and model number of your motherboard.
- Download the Latest BIOS:
- Visit the motherboard manufacturer’s website and download the latest BIOS version for your specific model.
- Prepare a USB Drive:
- Format a USB drive as FAT32.
- Copy BIOS File to USB:
- Copy the downloaded BIOS file to the USB drive.
- Enter BIOS Setup:
- Restart your computer and enter the BIOS setup menu (usually by pressing Delete, F2, or F12 during startup).
- Update BIOS:
- Follow the instructions in the BIOS setup menu to update the BIOS from the USB drive.
- Note: Be very careful when updating the BIOS, as an interruption during the process can damage your motherboard.
15. How To Contact Manufacturer Support?
If you’ve tried all the troubleshooting steps and still have sound problems, contacting the manufacturer’s support can provide additional assistance.
- Find Contact Information:
- Visit the website of your computer manufacturer (e.g., Dell, HP, Lenovo) or audio device manufacturer (e.g., Realtek, Creative).
- Look for the support or contact us section.
- Prepare Information:
- Gather information about your computer model, operating system, and audio device.
- Describe the problem in detail and list the troubleshooting steps you’ve already tried.
- Contact Support:
- Contact support via phone, email, or live chat, depending on the available options.
16. How Can Streetsounds.net Help With Your Audio Needs?
At streetsounds.net, we understand the importance of high-quality audio for your creative projects. Whether you’re a music producer, filmmaker, or sound designer, we offer a wide range of resources to enhance your audio experience.
- Extensive Sound Library:
- Explore our extensive library of street sounds, featuring high-quality recordings from urban environments around the world.
- Expert Articles and Tutorials:
- Read our expert articles and tutorials on sound design, recording techniques, and audio editing.
- Community Forum:
- Join our community forum to connect with other audio enthusiasts, share your work, and get feedback.
- Custom Sound Design Services:
- Take advantage of our custom sound design services to create unique and immersive audio experiences for your projects.
17. What Are Some Common Sound Terms To Know?
Understanding common sound terms can help you better diagnose and resolve audio problems.
- Driver: Software that allows your operating system to communicate with hardware devices.
- Codec: A device or computer program capable of encoding and/or decoding a digital data stream or signal.
- Latency: The delay between an action and its corresponding audio output.
- Bit Depth: The number of bits used to represent each audio sample, affecting the dynamic range and audio quality.
- Sample Rate: The number of audio samples taken per second, affecting the frequency range and audio quality.
- dB (Decibel): A unit used to measure the intensity of sound.
- Frequency Response: The range of frequencies that an audio device can reproduce.
- EQ (Equalization): The process of adjusting the frequency balance of an audio signal.
- Amplifier: An electronic device that increases the power of an audio signal.
- Transducer: A device that converts energy from one form to another, such as a microphone (acoustic to electrical) or a speaker (electrical to acoustic).
18. How To Prevent Future Sound Problems?
Preventing future sound problems involves maintaining your system and following best practices.
- Keep Drivers Updated:
- Regularly update your audio drivers to ensure compatibility and optimal performance.
- Avoid Conflicting Software:
- Be mindful of installing software that may conflict with your audio drivers or settings.
- Monitor System Resources:
- Ensure that your system has enough resources (CPU, memory) to handle audio processing tasks.
- Use Quality Hardware:
- Invest in quality audio hardware (speakers, headphones, microphones) to ensure reliable performance.
- Regular Maintenance:
- Perform regular system maintenance, such as cleaning up temporary files and running disk defragmentation.
19. What Are Some Advanced Sound Troubleshooting Techniques?
For more complex sound issues, advanced troubleshooting techniques may be necessary.
- Check Event Viewer:
- Use Event Viewer to look for error messages or warnings related to audio devices or drivers.
- Use System File Checker:
- Run System File Checker (SFC) to scan for and repair corrupted system files.
- Perform a Clean Boot:
- Perform a clean boot to start Windows with a minimal set of drivers and startup programs. This can help identify if a third-party application is causing the problem.
- Analyze Dumps:
- Analyze memory dump files to identify the root cause of crashes or system instability related to audio issues.
- Use a Hardware Diagnostic Tool:
- Use a hardware diagnostic tool to test the functionality of your sound card or other audio hardware.
20. FAQ About Fixing Sound On Windows 10
Here are some frequently asked questions about fixing sound problems on Windows 10:
-
Why is there no sound coming from my speakers?
- Answer: The issue could be due to muted volume, incorrect playback device selection, driver problems, or hardware issues.
-
How do I update my audio drivers?
- Answer: You can update your audio drivers through Device Manager or by downloading the latest drivers from the manufacturer’s website.
-
What should I do if my audio drivers are corrupted?
- Answer: Try uninstalling and reinstalling the audio drivers. If that doesn’t work, use the generic audio driver that comes with Windows.
-
Can Windows updates cause sound problems?
- Answer: Yes, sometimes Windows updates can introduce compatibility issues with audio drivers, leading to sound problems.
-
How do I roll back my audio drivers after a Windows update?
- Answer: You can roll back your audio drivers through Device Manager by selecting the “Roll Back Driver” option.
-
What is a system restore point and how can it help with sound problems?
- Answer: A system restore point is a snapshot of your system at a specific point in time. Restoring from a system restore point can revert your system to a previous state where the audio was working correctly.
-
How do I check and adjust audio settings in Windows 10?
- Answer: You can check and adjust audio settings by right-clicking on the volume icon in the system tray and selecting “Open Sound settings.”
-
What are audio enhancements and should I disable them?
- Answer: Audio enhancements are effects that can alter the sound output. Disabling them can sometimes resolve sound problems caused by compatibility issues.
-
How do I reset sound settings to default?
- Answer: You can reset sound settings to default by going to the “Advanced” tab in the audio device properties and clicking the “Restore Defaults” button.
-
How can I contact manufacturer support for audio problems?
- Answer: Visit the website of your computer or audio device manufacturer and look for the support or contact us section.
Experiencing sound issues on Windows 10 can be frustrating, but with the right troubleshooting steps, you can often resolve the problem. From updating drivers to checking hardware, this guide provides a comprehensive overview of the solutions available. Remember to visit streetsounds.net for high-quality street sounds, expert articles, and a community of audio enthusiasts. Contact us at Address: 726 Broadway, New York, NY 10003, United States. Phone: +1 (212) 998-8550. Website: streetsounds.net. Explore our extensive sound library, read our expert articles and connect with a vibrant community. Discover the world of sound and bring your creative projects to life with streetsounds.net.