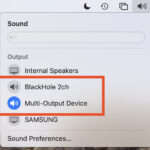Inserting sound into your PowerPoint presentations is a fantastic way to elevate your message and captivate your audience. At streetsounds.net, we’re passionate about the power of audio, and we want to show you how to seamlessly integrate sounds into your presentations. Discover how to add music, narration, and sound effects to make your slideshows more engaging and impactful with our street sound library, all while learning about audio editing and sound design.
1. Why Should You Insert Sound into PowerPoint Presentations?
Adding sound to your PowerPoint presentation is more than just a fancy addition; it’s a strategic move to enhance audience engagement and message retention. According to research from the University of Southern California’s Annenberg School for Communication and Journalism, multimedia presentations with both audio and visual elements can increase information retention by up to 29% compared to presentations with visuals alone. Let’s explore the benefits of incorporating sound:
- Increased Audience Engagement: Audio can capture attention and make your presentation more dynamic.
- Enhanced Message Retention: Sound reinforces visual information, helping your audience remember key points.
- Emotional Connection: Music and sound effects can evoke emotions and create a stronger connection with your audience.
- Improved Accessibility: Narration can make your presentation accessible to individuals with visual impairments.
- Professional Polish: Well-placed audio can give your presentation a professional and polished feel.
2. What Types of Audio Can You Add to PowerPoint?
PowerPoint offers flexibility in the types of audio you can incorporate, allowing you to tailor your presentation to your specific needs. Here’s a breakdown of the most common types of audio you can add:
- Music: Add background music to set the mood or create a specific atmosphere.
- Narration: Record your own voice to guide your audience through the presentation.
- Sound Effects: Use sound effects to emphasize key points or add a touch of humor.
- Audio Clips: Insert short audio clips to illustrate concepts or provide examples.
- Street Sounds: Incorporate authentic street sounds from streetsounds.net to create immersive and realistic experiences.
3. How Do You Insert Audio from Your PC in PowerPoint?
Adding existing audio files from your computer is a straightforward process. Here’s how to do it:
-
Select Insert > Audio: In PowerPoint, navigate to the slide where you want to add the audio and click on the “Insert” tab, then select “Audio”.
-
Select Audio on My PC: Choose the “Audio on My PC” option from the dropdown menu.
-
In the Insert Audio Dialog Box, Select the Audio File: A file explorer window will appear. Browse to the location of your audio file and select it.
-
Select Insert: Click the “Insert” button to add the audio file to your slide. A speaker icon will appear on the slide, representing the audio file.
4. How Can You Record Audio Directly in PowerPoint?
For adding narration or spontaneous commentary, recording audio directly within PowerPoint is a convenient option. Here’s how:
-
Select Insert > Audio: Go to the slide where you want to add the audio, click the “Insert” tab, and select “Audio”.
-
Select Record Audio: Choose the “Record Audio” option.
-
Type in a Name for Your Audio File: A “Record Sound” dialog box will appear. Enter a name for your audio file in the provided field.
-
Select Record, and Then Speak: Click the “Record” button (the red circle icon) and begin speaking into your microphone. Make sure your microphone is properly connected and configured.
Note: Your device must have a microphone enabled to record audio.
-
To Review Your Recording, Select Stop and Then Select Play: Once you’ve finished recording, click the “Stop” button (the blue square icon). To listen to your recording, click the “Play” button (the green triangle icon).
-
Select Record to Re-Record Your Clip, or Select OK If You’re Satisfied: If you’re not happy with your recording, click the “Record” button again to re-record. If you’re satisfied, click “OK” to insert the audio into your slide.
-
To Move Your Clip, Select and Drag the Audio Icon: The audio icon will appear on the slide. You can click and drag it to reposition it as needed.
Tip: If you’re using more than one audio file per slide, we recommend putting the audio icon in the same spot on a slide to find it easily.
-
Select Play: To preview the audio within the slide, select the Play button that appears when you hover over the icon.
5. How To Insert Audio to a Single Slide?
Adding audio to a single slide allows you to create targeted soundscapes that enhance specific content.
-
In Normal View, Select the Slide: In “Normal” view, select the slide to which you want to add audio.
-
Click Insert > Audio: Click the “Insert” tab and then select “Audio”.
-
Click Audio Browser or Audio from File: Choose “Audio Browser” to insert audio from iTunes, or “Audio from File” to insert an audio clip from your computer.
-
Select the Audio Clip: Select the desired audio clip from the browser or file explorer.
-
On the Audio Format Tab, Select the Audio Options You Want: The “Audio Format” tab will appear. Here, you can adjust various audio options such as volume, start time, and playback style.
Optional: If you want to change or modify the standard audio file icon, use the picture format buttons on the “Audio Format” tab to add a frame, border, or other formatting effect to the audio icon.
6. How To Preview Audio in PowerPoint?
Previewing audio ensures it sounds as intended before you present.
- On the Slide, Select the Audio Icon: In the slide, select the audio icon.
- Click Play/Pause Beneath the Audio Icon: Click the “Play/Pause” button that appears beneath the audio icon to preview the audio.
7. How To Play Audio Automatically When a Slide Appears?
Playing audio automatically can enhance the flow of your presentation.
- In Normal View, Select the Slide: In “Normal” view, select the slide for which you want the audio to play automatically.
- Add an Audio Clip: Add an audio clip to the slide if you haven’t already.
- On the Playback Tab, Select Start > Automatically: On the “Playback” tab, find the “Start” dropdown menu and select “Automatically”.
8. How Can You Add Audio That Plays During Your Entire Presentation?
Adding audio to play across your entire presentation creates a consistent audio backdrop.
- In Normal View, Select the First Slide: In “Normal” view, select the first slide in your presentation.
- Add an Audio Clip: Add an audio clip to the first slide if you haven’t already.
- On the Playback Tab, Select Play Across Slides: On the “Playback” tab, select the “Play Across Slides” option. This ensures the audio continues playing as you navigate through the slides.
9. How Do You Add Audio That Plays Repeatedly in PowerPoint?
Looping audio can be useful for creating ambient sound or continuous background music.
-
In Normal View, Select the Slide: In “Normal” view, select the slide to which you want to add looping audio.
-
Add an Audio Clip: Add an audio clip to the slide if you haven’t already.
-
On the Playback Tab, Select Loop Until Stopped: On the “Playback” tab, select the “Loop Until Stopped” option. This will cause the audio to play continuously until you manually stop it.
Note: Used alone, this option means the looping sound lasts while the slide it resides on is being shown. When “Loop Until Stopped” is used in tandem with “Play Across Slides,” the looping sound continues throughout the presentation.
10. How Do You Hide the Audio Icon in a PowerPoint Presentation?
Hiding the audio icon can create a cleaner, more professional look, especially when the audio plays automatically.
-
Select the Audio Clip Icon: Select the audio clip icon on the slide.
-
On the Playback Tab, Select the Hide During Show Check Box: On the PowerPoint ribbon, go to the “Playback” tab and select the “Hide During Show” check box.
Note: Use this option only if you set the audio clip to play automatically. In “Normal” view, the audio icon is always visible unless you drag it off the slide.
11. What Are the Supported Audio Formats in PowerPoint?
PowerPoint supports various audio formats, ensuring compatibility with different audio sources. Here are the primary formats supported:
PowerPoint for Windows:
- .WAV
- .MP3
- .WMA
- .MP4
- .M4A
- .AAC
PowerPoint for Mac:
- .WAV
- .MP3
- .M4A
- .AAC
PowerPoint for the Web:
- MP3
- WAV
- M4A
- AAC
- OGA
12. What Is the Maximum Size of the Audio File That Can Be Used in PowerPoint?
The maximum size of the audio file you can insert into PowerPoint varies depending on the version you’re using.
- PowerPoint for Windows: No specific file size limit, but larger files may affect performance.
- PowerPoint for Mac: No specific file size limit, but larger files may affect performance.
- PowerPoint for the Web: 16 MB
13. How To Add Audio from Your Computer in PowerPoint for the Web?
Adding audio in PowerPoint for the web is similar to the desktop version.
- On the Insert Tab, Select Audio: On the “Insert” tab, select “Audio”.
- In the File Explorer, Browse to the Audio File: A file explorer window will open. Navigate to the audio file you want to use and select “Open”.
14. How To Hide the Audio Icon in PowerPoint for the Web?
Hiding the audio icon in PowerPoint for the web is straightforward.
-
Select the Audio Clip: Select the audio clip on the slide.
-
On the Audio Tab, Select Audio Options, Then the Hide During Show Check Box: On the ribbon, go to the “Audio” tab, select “Audio Options,” and then check the “Hide During Show” box.
Note: Use this option only if you set the audio clip to play automatically. In “Normal” view, the audio is always visible unless you drag it off the slide.
15. How Do You Change Playback Options for Audio in PowerPoint?
Customizing playback options allows you to control how your audio plays during your presentation.
- Select the Audio Icon: Select the audio icon on the slide.
- Select the Audio Tab or Playback Tab: Depending on your version of PowerPoint, you’ll see either an “Audio” tab or a “Playback” tab. Click on it.
- Adjust Volume: To adjust the volume, select “Volume” and choose your preferred setting.
- Choose How the Audio File Starts: Select the “Start” dropdown arrow and choose an option:
- Automatically: The audio plays automatically once you advance to the slide.
- When Clicked On: The audio plays only when the icon is clicked.
- Choose How the Audio Plays: Under “Audio Options,” select one or more options:
- Play Across Slides: Plays one audio file across all slides.
- Loop Until Stopped: Plays an audio file on loop until it’s stopped manually.
- Hide During Show: Hides the audio icon during the show if the audio plays automatically.
- Rewind After Playing: Rewinds the audio clip after it finishes playing, allowing it to be played again on the same slide.
- Play in Background: To have the audio play continuously across all slides in the background, select “Play in Background”.
16. How To Add Narration or Commentary to an Entire Presentation?
Adding narration to your presentation can guide your audience and provide additional context.
- Record on the Slide Show Tab: You can record your narration on the “Slide Show” tab. For more information, see Record Your Slide Show.
17. How Do You Trim Audio in PowerPoint?
Trimming audio helps you use only the necessary parts of the audio file.
-
Select the Audio Icon: Select the audio icon on the slide.
-
Go to the Playback Tab: On the PowerPoint ribbon, click the “Playback” tab.
-
Select Trim Audio: Click the “Trim Audio” button.
-
Use the Red and Green Sliders: A dialog box will appear. Use the red and green sliders to set the start and end points of your audio clip.
-
Preview and Adjust: Preview the trimmed audio to ensure it sounds as desired. Adjust the sliders as needed.
-
Click OK: Once you’re satisfied with the trimmed audio, click “OK”.
18. How Do You Fade In or Fade Out Audio in PowerPoint?
Fading audio in and out can create a smoother, more professional transition.
- Select the Audio Icon: Select the audio icon on the slide.
- Go to the Playback Tab: On the PowerPoint ribbon, click the “Playback” tab.
- Adjust Fade Duration: In the “Fade Duration” boxes, enter the desired fade-in and fade-out times in seconds.
19. How Can You Adjust the Volume of Audio in PowerPoint?
Adjusting the volume ensures your audio is at the right level for your presentation.
- Select the Audio Icon: Select the audio icon on the slide.
- Go to the Playback Tab: On the PowerPoint ribbon, click the “Playback” tab.
- Select Volume: Click the “Volume” button and choose your preferred volume level (Low, Medium, High, or Mute).
20. How To Delete Audio in PowerPoint?
Deleting audio is simple and straightforward.
- Select the Audio Icon: Select the audio icon on the slide.
- Press Delete: Press the “Delete” key on your keyboard, or right-click the icon and select “Cut”.
21. How To Optimize Audio for PowerPoint Presentations?
Optimizing audio ensures it sounds its best and performs well in your presentation.
- Use High-Quality Audio Files: Start with high-quality audio files to ensure the best sound.
- Compress Audio Files: Compress large audio files to reduce their size and improve performance.
- Choose the Right File Format: Use a compatible and efficient file format such as MP3.
- Adjust Volume Levels: Ensure consistent volume levels across all audio clips.
- Trim Unnecessary Audio: Trim any unnecessary silence or irrelevant content from your audio files.
22. How Can Street Sounds Enhance Your PowerPoint Presentations?
Incorporating street sounds can add a layer of authenticity and immersion to your presentations, making them more engaging and memorable. Here are some ways to use street sounds effectively:
- Setting the Scene: Use ambient street sounds to create a sense of place and atmosphere. For example, if you’re presenting about New York City, incorporating sounds of traffic, sirens, and street performers can bring the city to life.
- Illustrating Concepts: Use specific street sounds to illustrate concepts or ideas. For instance, the sound of a construction site could represent progress and development.
- Adding Emotional Impact: Use street sounds to evoke emotions and create a stronger connection with your audience. The sound of children playing in a park can evoke feelings of joy and nostalgia.
- Enhancing Storytelling: Use street sounds to enhance the narrative of your presentation. If you’re telling a story set in a bustling city, incorporating relevant street sounds can make the story more vivid and engaging.
23. What Are Some Creative Ways To Use Sound in PowerPoint?
Think outside the box and explore creative uses of sound to make your presentations stand out.
- Interactive Soundscapes: Create interactive soundscapes that respond to user input. For example, clicking on different parts of an image could trigger different sound effects.
- Sound-Based Quizzes: Incorporate sound-based quizzes or games to test your audience’s knowledge.
- Audio Branding: Use a consistent audio logo or jingle to reinforce your brand identity.
- Personalized Soundtracks: Create personalized soundtracks for different segments of your presentation.
- Ambient Sound Loops: Use ambient sound loops to create a continuous and immersive audio environment.
24. How Can You Find High-Quality Street Sounds for Your Presentations?
Finding the right street sounds is crucial for creating an authentic and immersive experience. Here are some resources for finding high-quality street sounds:
- Streetsounds.net: Explore our extensive library of professionally recorded street sounds from around the world.
- Online Sound Libraries: Check out online sound libraries such as Freesound, SoundBible, and Zapsplat.
- Field Recording: Record your own street sounds using a portable audio recorder.
- Commercial Sound Effects Libraries: Consider purchasing sound effects libraries from reputable providers such as Adobe Audition and Pro Sound Effects.
25. How Can You Ensure Your Audio is Copyright-Free?
Copyright is an important consideration when using audio in your presentations. Here’s how to ensure your audio is copyright-free:
- Use Royalty-Free Audio: Use audio that is licensed under a royalty-free license, which allows you to use the audio without paying royalties.
- Use Creative Commons Audio: Use audio that is licensed under a Creative Commons license, which allows you to use the audio for certain purposes with proper attribution.
- Obtain Permission: Obtain permission from the copyright holder before using any copyrighted audio.
- Create Your Own Audio: Create your own audio recordings to avoid copyright issues altogether.
26. How To Troubleshoot Common Audio Problems in PowerPoint?
Even with careful planning, you may encounter audio problems in your PowerPoint presentations. Here are some common issues and how to troubleshoot them:
- No Sound:
- Check Volume Levels: Make sure the volume is turned up on your computer and in PowerPoint.
- Check Audio Device: Ensure the correct audio device is selected in your computer’s sound settings.
- Check File Format: Verify that the audio file format is supported by PowerPoint.
- Audio Not Playing Automatically:
- Check Start Setting: Make sure the “Start” setting is set to “Automatically” on the “Playback” tab.
- Check Slide Timing: Ensure the slide timing is set correctly if you’re using timed transitions.
- Audio Looping Incorrectly:
- Check Loop Setting: Verify that the “Loop Until Stopped” setting is enabled or disabled as desired on the “Playback” tab.
- Audio Quality Issues:
- Use High-Quality Files: Use high-quality audio files to avoid distortion or other quality problems.
- Check Compression Settings: Adjust the compression settings to balance file size and audio quality.
- Audio Icon Visible When It Shouldn’t Be:
- Check Hide During Show Setting: Make sure the “Hide During Show” setting is enabled on the “Playback” tab.
27. How Can You Use Sound To Make Your PowerPoint Presentations More Accessible?
Using sound can significantly enhance the accessibility of your PowerPoint presentations for individuals with disabilities. Here’s how:
- Provide Narration: Add narration to explain the content of each slide, making the presentation accessible to individuals with visual impairments.
- Use Descriptive Audio: Use descriptive audio to describe visual elements such as images, charts, and graphs.
- Provide Captions or Transcripts: Provide captions or transcripts for all audio content, making the presentation accessible to individuals with hearing impairments.
- Use Clear and Concise Language: Use clear and concise language in your audio content, making the presentation easier to understand for individuals with cognitive disabilities.
- Ensure Proper Volume Levels: Ensure that audio volume levels are appropriate and consistent, making the presentation comfortable to listen to for individuals with auditory sensitivities.
28. How Can You Integrate Streetsounds.net Into Your PowerPoint Creation Process?
Integrating streetsounds.net into your PowerPoint creation process can add a unique and authentic dimension to your presentations.
- Explore Our Sound Library: Visit streetsounds.net and explore our extensive library of high-quality street sounds.
- Download Relevant Sounds: Download the street sounds that are most relevant to your presentation’s theme and content.
- Incorporate Sounds Strategically: Incorporate the downloaded sounds strategically into your presentation to enhance key points, set the scene, or add emotional impact.
- Experiment with Sound Design: Experiment with different sound design techniques to create a unique and immersive audio experience.
- Share Your Creations: Share your PowerPoint creations with the streetsounds.net community and inspire others to explore the power of street sounds.
29. What Emerging Trends are Influencing the Use of Sound in Presentations?
Staying up-to-date with emerging trends can help you create cutting-edge and engaging presentations. Here are some trends influencing the use of sound in presentations:
- 3D Audio: Using 3D audio technologies to create a more immersive and realistic sound experience.
- Interactive Audio: Incorporating interactive audio elements that respond to user input and create a more dynamic presentation.
- AI-Powered Audio: Using AI-powered audio tools to enhance audio quality, generate sound effects, and create personalized soundtracks.
- Sound Branding: Using sound to reinforce brand identity and create a more memorable brand experience.
- Accessibility: Focusing on accessibility and ensuring that presentations are accessible to individuals with disabilities.
30. What Are Some Examples of Street Sounds Used in Popular Media?
Street sounds have been used extensively in popular media to create realistic and immersive experiences. Here are some examples:
- Movies: The sounds of New York City traffic in “Taxi Driver,” the bustling streets of Hong Kong in “Chungking Express,” and the gritty urban landscapes of “The Dark Knight.”
- Television: The sounds of emergency sirens in “ER,” the ambient sounds of a coffee shop in “Friends,” and the bustling streets of Baltimore in “The Wire.”
- Video Games: The sounds of gunfire and explosions in “Call of Duty,” the ambient sounds of a post-apocalyptic city in “The Last of Us,” and the realistic street sounds in “Grand Theft Auto.”
- Music: The use of sampled street sounds in hip-hop and electronic music, creating a raw and authentic sound. Artists like DJ Shadow and The Chemical Brothers have famously incorporated street sounds into their tracks.
- Theater: The use of street sounds to create a sense of place and atmosphere in theatrical productions, such as the sounds of a bustling market in “Fiddler on the Roof” or the sounds of a construction site in “Rent.”
31. How Can You Contribute to the Streetsounds.net Community?
Contributing to the streetsounds.net community is a great way to share your passion for street sounds and connect with like-minded individuals.
- Share Your Recordings: Share your own street sound recordings with the community.
- Participate in Discussions: Participate in discussions and share your insights and experiences.
- Provide Feedback: Provide feedback on other members’ recordings and creations.
- Collaborate on Projects: Collaborate with other members on sound design projects.
- Promote Streetsounds.net: Help promote streetsounds.net and spread the word about our community.
32. What Are Some Essential Tools for Recording High-Quality Street Sounds?
Recording high-quality street sounds requires the right tools and equipment. Here are some essential tools for field recording:
- Portable Audio Recorder: A high-quality portable audio recorder such as the Zoom H4n Pro or the Tascam DR-40X.
- Microphones: A pair of high-quality microphones such as the Rode NT5 or the Audio-Technica AT4021.
- Headphones: A pair of closed-back headphones such as the Sony MDR-7506 or the Sennheiser HD 280 Pro.
- Wind Protection: A windscreen or blimp to reduce wind noise.
- Carrying Case: A carrying case to protect your equipment during transport.
- Tripod: A tripod to stabilize your recorder and microphones.
33. How Can You Ethically Record Street Sounds?
Ethical considerations are important when recording street sounds. Here are some tips for recording ethically:
- Respect Privacy: Respect the privacy of individuals and avoid recording conversations without their consent.
- Obtain Permission: Obtain permission before recording in private spaces or on private property.
- Be Mindful of Noise Levels: Be mindful of noise levels and avoid disturbing residents or businesses.
- Avoid Exploitation: Avoid exploiting vulnerable individuals or communities for your recordings.
- Give Credit: Give credit to individuals or communities that contribute to your recordings.
34. What Are Some Common Mistakes To Avoid When Using Audio in PowerPoint?
Avoiding common mistakes can help ensure your audio enhances your presentation rather than detracting from it.
- Overusing Audio: Avoid overusing audio, as it can be distracting and overwhelming.
- Using Low-Quality Audio: Use high-quality audio files to avoid distortion or other quality problems.
- Failing To Optimize Audio: Optimize your audio files for PowerPoint to ensure they perform well.
- Ignoring Volume Levels: Pay attention to volume levels and ensure they are consistent across all audio clips.
- Neglecting Accessibility: Neglecting accessibility and failing to provide captions or transcripts for audio content.
35. What Resources Are Available for Learning More About Sound Design?
Learning more about sound design can help you create more impactful and engaging presentations. Here are some resources:
- Online Courses: Online courses on platforms such as Coursera, Udemy, and Skillshare.
- Books: Books on sound design and audio engineering.
- Workshops: Workshops and seminars on sound design and audio production.
- Online Forums: Online forums and communities for sound designers and audio enthusiasts.
- Sound Design Blogs: Sound design blogs and websites with tutorials, tips, and inspiration.
36. How Does Streetsounds.net Stay Up-To-Date With the Latest Trends in Urban Soundscapes?
At streetsounds.net, we are committed to staying up-to-date with the latest trends in urban soundscapes.
- Research: We conduct ongoing research into urban soundscapes, exploring how they are evolving and changing.
- Community Engagement: We engage with our community of sound enthusiasts, gathering feedback and insights from around the world.
- Industry Events: We attend industry events and conferences to learn about the latest technologies and techniques in sound design.
- Partnerships: We partner with leading researchers and organizations to explore new frontiers in urban soundscapes.
- Continuous Innovation: We are committed to continuous innovation, constantly developing new ways to capture, curate, and share the sounds of the city.
37. What are the Legal Considerations for Using Street Sounds in Commercial Projects?
When incorporating street sounds into commercial projects, it’s essential to navigate the legal landscape carefully. Here’s what you need to consider:
- Copyright: Understanding copyright laws is crucial. Sounds you record may inadvertently capture copyrighted material like music playing from a store or snippets of radio broadcasts.
- Permissions: Obtain necessary permissions from individuals whose voices are recorded and ensure no trademarks are audibly infringed.
- Licenses: Opt for royalty-free sound libraries or Creative Commons licenses that allow commercial use, with proper attribution if required.
- Public vs. Private Spaces: Differentiate between sounds recorded in public versus private spaces, as different rules apply.
- Disclaimer: Consult with a legal expert to ensure compliance with all relevant regulations to avoid potential legal issues.
38. How Can Streetsounds.net Help You Stay Inspired and Creative With Audio?
Streetsounds.net offers a wealth of resources to keep your creative juices flowing:
- Extensive Library: Explore our diverse collection of high-quality street sounds, updated regularly to offer fresh inspiration.
- Curated Collections: Discover curated sound collections tailored to specific themes and moods.
- Community Showcase: See how other creators are using street sounds in their projects and get inspired by their innovative approaches.
- Expert Articles: Read insightful articles and interviews with sound designers and urban sound experts.
- Interactive Forums: Engage with a community of like-minded creators, share ideas, and collaborate on projects.
FAQ: All About Inserting Sound to PowerPoint
Can I add background music that plays throughout my entire PowerPoint presentation?
Yes, you can! Go to the first slide, insert the audio, and on the “Playback” tab, select “Play Across Slides.”
How do I make audio play automatically when a slide appears?
Select the audio icon, and on the “Playback” tab, choose “Automatically” from the “Start” dropdown menu.
What audio file formats are compatible with PowerPoint?
PowerPoint supports a variety of formats, including MP3, WAV, M4A, and AAC.
How do I hide the audio icon during my PowerPoint presentation?
Select the audio icon, and on the “Playback” tab, check the “Hide During Show” box.
How can I trim an audio clip in PowerPoint?
Select the audio icon, go to the “Playback” tab, and click “Trim Audio.” Use the sliders to adjust the start and end points.
Is there a way to loop audio continuously in PowerPoint?
Yes, select the audio icon, and on the “Playback” tab, check the “Loop Until Stopped” box.
Can I record audio directly within PowerPoint?
Absolutely! Go to “Insert” > “Audio” > “Record Audio” to create and insert a new recording.
How do I adjust the volume of an audio clip in PowerPoint?
Select the audio icon, go to the “Playback” tab, and use the “Volume” control to set your preferred level.
How can I add a fade-in or fade-out effect to audio in PowerPoint?
Select the audio icon, go to the “Playback” tab, and adjust the “Fade Duration” settings.
What should I do if the audio isn’t playing during my presentation?
First, check your volume levels and ensure the correct audio device is selected. Also, verify the file format is supported by PowerPoint.
Ready to transform your PowerPoint presentations with the captivating sounds of the city? Visit streetsounds.net today to explore our extensive library, discover inspiring articles, and connect with a community of passionate audio enthusiasts. Let the sounds of the streets elevate your storytelling and create unforgettable experiences. Explore streetsounds.net now and start your sonic journey!
Address: 726 Broadway, New York, NY 10003, United States
Phone: +1 (212) 998-8550
Website: streetsounds.net