Are you experiencing sound issues on your computer and wondering How To Install Sound Drivers? Don’t worry; streetsounds.net is here to guide you through the process of installing and updating your sound drivers to get your audio back on track, offering high-quality street sound effects that can greatly enhance your audio projects and elevate your user experience. We also provide solutions for installing generic drivers and fixing audio issues after Windows updates, helping you understand audio driver versions, compatibility, and the importance of proper sound device recognition.
1. What Are Sound Drivers And Why Are They Important?
Sound drivers are essential software components that enable your operating system to communicate with your computer’s sound card or audio device. Without properly installed sound drivers, your computer won’t be able to send audio signals to your speakers or headphones, resulting in no sound or distorted audio output. Sound drivers act as a translator between the operating system and the audio hardware.
1.1 The Role Of Sound Drivers
Sound drivers are vital because they:
- Enable audio output from your computer.
- Ensure proper functioning of your sound card or audio device.
- Allow you to adjust audio settings like volume, balance, and equalizer.
- Facilitate the use of advanced audio features like surround sound and spatial audio.
1.2 Symptoms Of Outdated Or Corrupted Sound Drivers
Outdated or corrupted sound drivers can lead to a variety of audio-related problems, including:
- No sound at all.
- Distorted or crackling audio.
- Inability to adjust volume.
- Audio playback errors.
- Conflicts with other software or hardware.
1.3 The Streetsounds.net Solution
At streetsounds.net, we understand the importance of high-quality audio and reliable sound drivers. That’s why we offer a wide range of street sound effects to enhance your audio projects and elevate your user experience.
2. How Do I Automatically Update Sound Drivers?
Updating your sound drivers is often the first step in resolving audio issues. Windows can automatically search for and install the latest drivers for your sound card or audio device.
2.1 Steps To Automatically Update Sound Drivers
Follow these steps to automatically update your sound drivers:
- Open Device Manager: Type “device manager” in the search box on the taskbar and select it from the results.
- Expand Sound, video and game controllers: Click the arrow next to “Sound, video and game controllers” to expand the list.
- Update Driver: Right-click on your sound card or audio device (e.g., headphones or speakers) and select “Update driver”.
- Search Automatically: Choose “Search automatically for updated driver software”.
- Follow Instructions: Follow the on-screen instructions to complete the update.
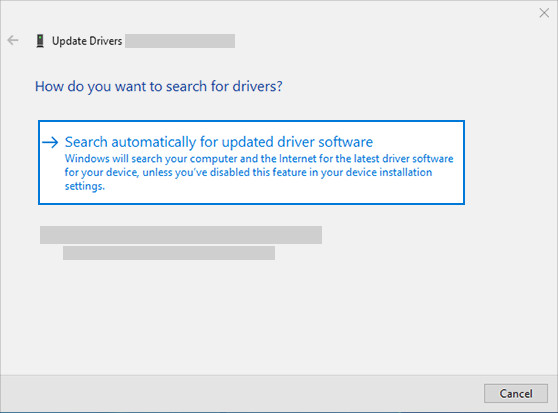 search automatically for updated driver software to update audio driver
search automatically for updated driver software to update audio driver
2.2 What If Windows Doesn’t Find A New Driver?
If Windows doesn’t find a new driver automatically, don’t worry. You can:
- Visit Manufacturer’s Website: Look for the latest driver on the device manufacturer’s website and follow their instructions.
- Try Uninstalling The Driver: If the automatic update doesn’t work, try uninstalling the audio driver.
2.3 The Importance Of Streetsounds.net
Properly installed sound drivers are crucial for experiencing the full potential of streetsounds.net’s high-quality street sound effects.
3. How Do I Uninstall Sound Drivers?
Uninstalling and reinstalling sound drivers can resolve conflicts and other driver-related issues.
3.1 Steps To Uninstall Sound Drivers
Here’s how to uninstall your audio driver:
- Open Device Manager: Type “device manager” in the search box on the taskbar and select it from the results.
- Expand Sound, video and game controllers: Click the arrow next to “Sound, video and game controllers” to expand the list.
- Uninstall Device: Right-click on your sound card or audio device and select “Uninstall device”.
- Delete Driver Software: Check the box that says “Delete the driver software for this device” and then select “Uninstall”.
- Restart Your PC: Restart your computer. This will automatically prompt your PC to reinstall the audio driver.
- Note: Save any open documents before restarting your PC.
3.2 Why Reinstalling Helps
Reinstalling the sound driver allows your system to start fresh with a new installation, potentially resolving any issues caused by corrupted or outdated files.
3.3 Streetsounds.net Recommendation
After reinstalling your sound drivers, explore streetsounds.net for unique street sound effects to enhance your audio projects.
4. How Do I Use The Generic Audio Driver That Comes With Windows?
If the above options don’t work, you can try using the generic audio driver that comes with Windows.
4.1 Steps To Use The Generic Audio Driver
Follow these steps:
- Open Device Manager: Type “device manager” in the search box on the taskbar and select it from the results.
- Expand Sound, video and game controllers: Click the arrow next to “Sound, video and game controllers” to expand the list.
- Update Driver: Right-click on your sound card or audio device and select “Update driver”.
- Browse My Computer: Choose “Browse my computer for drivers”.
- Let Me Pick: Select “Let me pick from a list of device drivers on my computer”.
- Select Audio Device: Choose the audio device you want to update, select “Next”, and follow the instructions to install it.
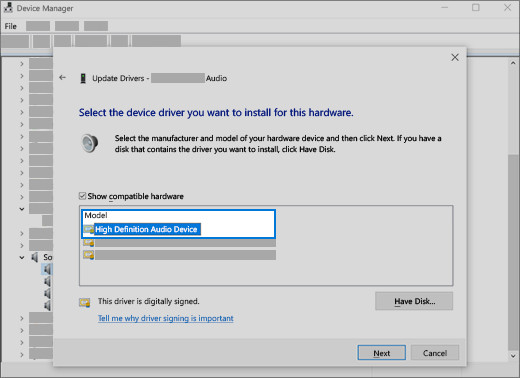 Select the driver and select next to use the generic audio driver
Select the driver and select next to use the generic audio driver
4.2 Benefits Of Using The Generic Driver
The generic audio driver provides a basic level of audio functionality, ensuring that you can still hear sound even if the specific driver for your device is not working correctly.
4.3 Enhancing With Streetsounds.net
With the generic driver installed, you can still enjoy the sounds of the city with streetsounds.net.
5. What If I Have Audio Issues After Installing Updates?
Sometimes, Windows updates can cause audio issues. If your audio was working before the update, try rolling back your audio driver.
5.1 Steps To Roll Back Your Audio Driver
Here’s how to roll back your audio driver:
- Open Device Manager: Type “device manager” in the search box on the taskbar and select it from the results.
- Expand Sound, video and game controllers: Click the arrow next to “Sound, video and game controllers” to expand the list.
- Properties: Right-click on your sound card or audio device and select “Properties”.
- Driver Tab: Select the “Driver” tab, then select “Roll Back Driver”.
- Follow Instructions: Read and follow the instructions, then select “Yes” if you want to roll back your audio driver.
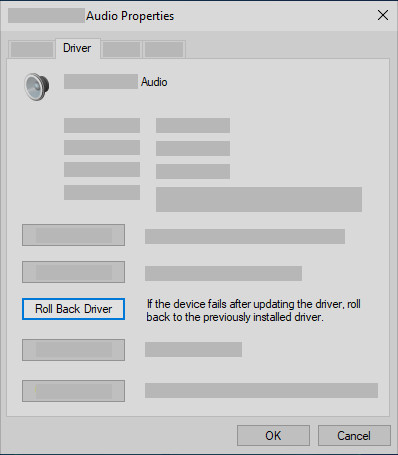 Roll back the audio driver in Device Manager
Roll back the audio driver in Device Manager
5.2 What To Do If Rolling Back Doesn’t Work
If rolling back your audio driver doesn’t resolve the issue, you can try restoring your PC from a system restore point.
5.3 Streetsounds.net Is Here To Help
Even if you encounter audio issues after updates, streetsounds.net remains committed to providing you with the best sound experiences.
6. How To Restore Your PC From A System Restore Point
Restoring your PC from a system restore point can revert your system to a previous state where your audio was working correctly.
6.1 Steps To Restore Your PC
- Open System Restore: Type “create a restore point” in the search box on the taskbar and select it from the results.
- System Restore: In the System Properties window, click “System Restore”.
- Choose A Restore Point: Follow the prompts to choose a restore point created before the audio issues started.
- Finish The Process: Allow the system to restore, and then test your audio.
6.2 Understanding System Restore Points
System Restore Points are snapshots of your system files and settings at a particular moment. They can be invaluable in resolving issues caused by software updates or driver installations.
6.3 Streetsounds.net And System Stability
Ensuring your system is stable helps maintain the quality of audio experiences from streetsounds.net.
7. Where Can I Find The Most Recent Audio Drivers For My Device?
If the generic drivers don’t fully support your audio device’s features, visiting the manufacturer’s website is the next best step.
7.1 How To Find The Manufacturer’s Website
- Identify Your Device: Determine the exact model number and manufacturer of your sound card or audio device.
- Search Online: Use a search engine to find the official website of the manufacturer.
- Navigate To Support: Look for a “Support” or “Downloads” section on the website.
- Find Your Driver: Enter your device’s model number and download the latest audio drivers for your operating system.
7.2 Why Manufacturer Drivers Are Important
Manufacturer-provided drivers are specifically designed for your hardware, offering the best performance, compatibility, and access to all features.
7.3 Streetsounds.net Compatibility
Using the correct drivers ensures optimal playback and enjoyment of the diverse sounds available on streetsounds.net.
8. Understanding Audio Driver Versions And Compatibility
Audio drivers come in different versions, and it’s essential to use a version that is compatible with your operating system and hardware.
8.1 Checking Driver Version
- Open Device Manager: Type “device manager” in the search box on the taskbar and select it from the results.
- Expand Sound, video and game controllers: Click the arrow next to “Sound, video and game controllers” to expand the list.
- Properties: Right-click on your sound card or audio device and select “Properties”.
- Driver Tab: Select the “Driver” tab to view the driver version, date, and other details.
8.2 Ensuring Compatibility
- Operating System: Make sure the driver is designed for your specific version of Windows (e.g., Windows 10, Windows 11).
- Hardware: Confirm that the driver is compatible with your sound card or audio device model.
- Read Documentation: Review the driver’s documentation for any compatibility notes or special installation instructions.
8.3 The Streetsounds.net Experience
Driver compatibility ensures that you get the best possible audio fidelity from streetsounds.net.
9. How To Troubleshoot Common Sound Driver Issues
Even with the correct drivers installed, you may still encounter issues. Here are some common troubleshooting steps:
9.1 Basic Troubleshooting
- Restart Your Computer: A simple restart can often resolve minor software glitches.
- Check Volume Levels: Make sure your volume is not muted and is set to an audible level.
- Test Different Audio Devices: Try using different speakers or headphones to rule out hardware problems.
- Run The Windows Audio Troubleshooter: Windows has a built-in audio troubleshooter that can automatically detect and fix common issues.
9.2 Advanced Troubleshooting
- Check For Driver Conflicts: Use Device Manager to check for any driver conflicts or errors.
- Update BIOS: An outdated BIOS can sometimes cause audio issues. Check the motherboard manufacturer’s website for updates.
- Reinstall Audio Drivers: If all else fails, try completely uninstalling and reinstalling your audio drivers.
9.3 Streetsounds.net And Sound Quality
Proper troubleshooting can help maintain the best possible sound quality when using streetsounds.net.
10. How To Manage Multiple Audio Devices
If you have multiple audio devices connected to your computer, managing them correctly is crucial for ensuring proper audio output.
10.1 Setting The Default Audio Device
- Open Sound Settings: Right-click on the volume icon in the system tray and select “Open Sound settings”.
- Choose Your Output Device: In the Sound settings, choose your preferred output device from the dropdown menu.
- Set Default: Click “Set as default” to make the selected device the primary audio output.
10.2 Disabling Unused Devices
- Open Device Manager: Type “device manager” in the search box on the taskbar and select it from the results.
- Expand Sound, video and game controllers: Click the arrow next to “Sound, video and game controllers” to expand the list.
- Disable Device: Right-click on any audio devices you are not using and select “Disable device”.
10.3 Streetsounds.net And Device Management
Proper device management ensures that streetsounds.net’s audio is directed to the correct output, providing the intended listening experience.
11. How To Enhance Audio With Streetsounds.net Sound Effects
Now that your sound drivers are properly installed, it’s time to enhance your audio experience with the unique sound effects available on streetsounds.net.
11.1 Exploring The Streetsounds.net Library
Streetsounds.net offers a diverse library of high-quality street sound effects, including:
- City Ambience: Capture the bustling atmosphere of urban environments.
- Transportation Sounds: Hear the roar of buses, the rumble of trains, and the wail of sirens.
- Construction Noises: Experience the sounds of jackhammers, cranes, and construction sites.
- Crowd Sounds: Add realistic crowd ambience to your projects.
- Emergency Services: Integrate the sounds of police, fire, and ambulance vehicles.
11.2 Using Sound Effects In Your Projects
- Filmmaking: Enhance the realism of your films with authentic street sounds.
- Game Design: Create immersive game environments with dynamic audio.
- Music Production: Add urban textures to your music tracks.
- Podcasting: Enhance your podcasts with engaging background sounds.
- Sound Art: Experiment with urban soundscapes in your artistic creations.
11.3 The Streetsounds.net Advantage
With properly installed sound drivers and the extensive library of streetsounds.net, your audio projects will come to life with unparalleled realism and depth.
12. Understanding Audio Codecs And Their Impact
Audio codecs are algorithms that compress and decompress audio data. The correct codecs are crucial for playing back audio files correctly.
12.1 Common Audio Codecs
- MP3: A widely used codec for compressing audio files while maintaining good quality.
- AAC: Advanced Audio Coding, often used by Apple devices and streaming services.
- WAV: An uncompressed audio format that preserves the highest quality.
- FLAC: A lossless compression codec that reduces file size without sacrificing audio quality.
12.2 Installing Codecs
If you encounter playback issues with certain audio files, you may need to install the corresponding codecs. Codec packs like K-Lite Codec Pack can provide a comprehensive collection of codecs.
12.3 Streetsounds.net And Codec Support
Streetsounds.net ensures that its sound effects are compatible with a wide range of codecs to provide a seamless user experience.
13. Exploring Advanced Audio Settings In Windows
Windows offers a range of advanced audio settings that can help you fine-tune your audio experience.
13.1 Accessing Advanced Settings
- Open Sound Settings: Right-click on the volume icon in the system tray and select “Open Sound settings”.
- Sound Control Panel: Click on “Sound Control Panel” in the right-hand pane.
- Playback/Recording Tabs: Explore the “Playback” and “Recording” tabs to access advanced settings for your audio devices.
13.2 Key Settings To Explore
- Enhancements: Adjust audio enhancements like bass boost, virtual surround, and loudness equalization.
- Spatial Sound: Enable spatial sound technologies like Windows Sonic or Dolby Atmos for immersive audio.
- Sample Rate And Bit Depth: Configure the sample rate and bit depth for your audio devices to optimize audio quality.
13.3 The Streetsounds.net Advantage
Fine-tuning these settings allows you to maximize the impact and realism of streetsounds.net’s sound effects.
14. The Importance Of Proper Sound Device Recognition
Ensuring that your sound devices are correctly recognized by your operating system is crucial for proper audio functionality.
14.1 Checking Device Recognition
- Open Device Manager: Type “device manager” in the search box on the taskbar and select it from the results.
- Expand Sound, video and game controllers: Click the arrow next to “Sound, video and game controllers” to expand the list.
- Verify Devices: Ensure that your sound card, speakers, and headphones are listed correctly without any error symbols.
14.2 Troubleshooting Recognition Issues
- Restart Your Computer: A simple restart can often resolve device recognition issues.
- Update Drivers: Make sure you have the latest drivers installed for your sound devices.
- Check Connections: Verify that your audio devices are properly connected to your computer.
- Try Different Ports: If using USB audio devices, try connecting them to different USB ports.
14.3 Streetsounds.net And Device Recognition
Proper device recognition ensures that streetsounds.net’s audio is correctly routed to your speakers or headphones, providing the intended listening experience.
15. How To Monitor Audio Driver Performance
Monitoring the performance of your audio drivers can help identify potential issues and ensure optimal audio quality.
15.1 Using Performance Monitor
Windows Performance Monitor allows you to track various system resources, including audio driver performance.
- Open Performance Monitor: Type “performance monitor” in the search box on the taskbar and select it from the results.
- Add Counters: Click the “+” button to add performance counters.
- Select Audio Counters: Choose audio-related counters like “Audio device buffer usage” or “Audio processing time”.
- Monitor Performance: Observe the counters to identify any performance bottlenecks or issues.
15.2 Interpreting Performance Data
High buffer usage or excessive processing time may indicate driver issues or hardware limitations.
15.3 Streetsounds.net And Performance Monitoring
Monitoring audio driver performance can help ensure that you get the best possible experience from streetsounds.net, without any audio dropouts or glitches.
16. How To Optimize Your System For Audio Production
If you are using your computer for audio production, optimizing your system can significantly improve performance and reduce latency.
16.1 Key Optimization Steps
- Disable Unnecessary Services: Disable any services that are not essential for audio production.
- Adjust Power Settings: Set your power plan to “High performance” to prevent CPU throttling.
- Increase Audio Buffer Size: Increase the audio buffer size in your DAW (Digital Audio Workstation) to reduce CPU load.
- Use An SSD: Install your operating system and audio software on an SSD for faster performance.
16.2 Minimizing Latency
Latency is the delay between input and output when recording or playing back audio. Minimizing latency is crucial for real-time audio production.
16.3 Streetsounds.net And Audio Production
Optimizing your system for audio production ensures that you can seamlessly integrate streetsounds.net’s sound effects into your projects, without any performance issues.
17. The Future Of Audio Drivers And Technology
Audio technology is constantly evolving, and so are audio drivers. Here’s a glimpse into the future:
17.1 Advancements In Audio Drivers
- AI-Powered Drivers: Artificial intelligence is being used to create drivers that can automatically optimize audio settings based on the content being played.
- Real-Time Processing: Advanced drivers are enabling real-time audio processing, allowing for more complex effects and manipulations.
- Improved Compatibility: Efforts are being made to improve driver compatibility across different operating systems and hardware.
17.2 Emerging Audio Technologies
- Spatial Audio: Spatial audio technologies like Dolby Atmos and DTS:X are becoming increasingly popular, providing immersive 3D audio experiences.
- High-Resolution Audio: High-resolution audio formats like FLAC and DSD are gaining traction, offering superior audio quality compared to traditional formats.
- Wireless Audio: Wireless audio technologies like Bluetooth and Wi-Fi are improving, allowing for more convenient and flexible audio setups.
17.3 Streetsounds.net And The Future Of Audio
Streetsounds.net is committed to staying at the forefront of audio technology, providing users with the latest and greatest sound effects to enhance their audio projects.
18. Understanding The Legal Aspects Of Using Sound Effects
When using sound effects in your projects, it’s important to understand the legal aspects and ensure that you have the necessary rights to use the sounds.
18.1 Copyright And Licensing
- Copyright: Sound effects are typically protected by copyright, which gives the copyright holder exclusive rights to control the use of the sounds.
- Licensing: To legally use sound effects, you typically need to obtain a license from the copyright holder. Licenses can vary in terms of usage rights, restrictions, and fees.
18.2 Types Of Licenses
- Royalty-Free: Royalty-free licenses allow you to use the sound effects multiple times without paying additional royalties.
- Commercial Use: Commercial use licenses allow you to use the sound effects in projects that generate revenue.
- Non-Commercial Use: Non-commercial use licenses are typically for personal or educational projects.
18.3 Streetsounds.net And Legal Compliance
Streetsounds.net takes copyright and licensing seriously, ensuring that all of its sound effects are properly licensed and that users have the necessary rights to use the sounds in their projects.
19. Contact Streetsounds.net For Assistance
If you encounter any issues with installing sound drivers or using our sound effects, don’t hesitate to contact us for assistance.
19.1 How To Reach Us
- Address: 726 Broadway, New York, NY 10003, United States
- Phone: +1 (212) 998-8550
- Website: streetsounds.net
19.2 Our Commitment To Support
We are committed to providing excellent customer support and helping you get the most out of our sound effects.
20. Frequently Asked Questions (FAQ) About Installing Sound Drivers
Here are some frequently asked questions about installing sound drivers:
20.1 Why Is There No Sound Coming From My Computer?
There are several reasons why you might not be getting sound from your computer. It could be due to outdated or corrupted sound drivers, incorrect audio settings, hardware issues, or muted volume.
20.2 How Do I Know If My Sound Drivers Are Outdated?
You can check if your sound drivers are outdated by opening Device Manager and looking for any error symbols next to your audio devices. You can also compare the driver version with the latest version available on the manufacturer’s website.
20.3 Can I Use Sound Drivers From A Different Manufacturer?
It’s generally not recommended to use sound drivers from a different manufacturer, as they may not be fully compatible with your hardware and could cause issues.
20.4 What Is The Difference Between A Sound Driver And An Audio Codec?
A sound driver is a software component that enables your operating system to communicate with your sound card or audio device, while an audio codec is an algorithm that compresses and decompresses audio data.
20.5 How Do I Update My Sound Drivers On A Mac?
On a Mac, sound drivers are typically updated automatically as part of the operating system updates. You can check for updates by going to System Preferences > Software Update.
20.6 What Should I Do If I Get A Blue Screen Error After Installing Sound Drivers?
A blue screen error after installing sound drivers could indicate a driver conflict or incompatibility. Try uninstalling the drivers and reinstalling them in Safe Mode.
20.7 Can I Roll Back To A Previous Version Of My Sound Drivers?
Yes, you can roll back to a previous version of your sound drivers in Device Manager by selecting the “Driver” tab and clicking “Roll Back Driver”.
20.8 How Do I Disable Audio Enhancements In Windows?
You can disable audio enhancements in Windows by opening Sound Control Panel, selecting your audio device, clicking “Properties”, going to the “Enhancements” tab, and checking the “Disable all enhancements” box.
20.9 What Is The Best Audio Driver For Gaming?
The best audio driver for gaming depends on your hardware and preferences. Some popular options include the drivers provided by your sound card manufacturer or third-party drivers like Nahimic.
20.10 How Can Streetsounds.net Help Me With My Audio Projects?
Streetsounds.net offers a diverse library of high-quality street sound effects that can enhance the realism and depth of your audio projects. We also provide helpful resources and support to help you get the most out of our sound effects.
We hope this comprehensive guide has helped you understand how to install sound drivers and troubleshoot common audio issues. Remember to visit streetsounds.net for all your street sound effect needs. Enhance your audio projects today and bring the sounds of the city to life with streetsounds.net.


