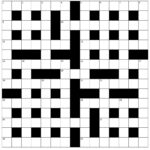How To Make Sound On Iphone Louder is a common question, and streetsounds.net is here to help you enhance your audio experience on your iPhone, whether you’re a music producer, filmmaker, or simply an audiophile. This guide explores various methods to amplify your iPhone’s sound, ensuring you never miss a beat of those captivating street sounds, offering you solutions with sound settings, volume boosters, and practical tips. Let’s dive into the world of sound enhancement and discover how to make your iPhone louder.
1. Why is My iPhone Volume So Low? Troubleshooting Sound Issues
Why is my iPhone volume so low? Several factors can contribute to low volume on your iPhone, from simple setting adjustments to hardware-related concerns. Understanding the root cause will help you identify the right solution.
- Volume Settings: The most obvious reason is the volume setting itself.
- Check the Volume Slider: Make sure the volume slider in Control Center isn’t set too low. Swipe down from the top-right corner of your screen (or up from the bottom on older iPhones) to access Control Center and adjust the volume slider.
- Side Button: Use the volume buttons on the side of your iPhone to increase the volume. Sometimes, these buttons can be accidentally pressed, lowering the volume.
- Silent Mode: iPhones have a physical switch on the side that mutes all sounds.
- Check the Mute Switch: Ensure the mute switch isn’t toggled to the “on” position (orange indicator showing). If it is, flip the switch to disable silent mode.
- “Do Not Disturb” Mode: This feature silences calls, alerts, and notifications.
- Disable Do Not Disturb: Go to Settings > Do Not Disturb and make sure the feature is turned off.
- Connected Devices: Your iPhone might be connected to a Bluetooth device or AirPlay speaker.
- Disconnect Bluetooth Devices: Go to Settings > Bluetooth and turn off Bluetooth or disconnect from any connected devices.
- Check AirPlay: Swipe down from the top-right corner of your screen to access Control Center. Look for the AirPlay icon (a rectangle with a triangle at the bottom) and make sure your audio isn’t being routed to another device.
- Software Glitches: Sometimes, temporary software bugs can cause audio issues.
- Restart Your iPhone: A simple restart can often fix minor software glitches. Turn off your iPhone completely, wait a few seconds, and then turn it back on.
- Update iOS: Make sure your iPhone is running the latest version of iOS. Go to Settings > General > Software Update to check for updates.
- Hardware Issues: Physical damage or debris in the speaker can also cause low volume.
- Clean the Speaker: Use a soft, dry brush or compressed air to gently clean the speaker grill at the bottom of your iPhone. Avoid using liquids or inserting anything into the speaker grill.
- Check for Water Damage: If your iPhone has been exposed to water, it could damage the speaker. If you suspect water damage, seek professional repair.
By systematically checking these potential causes, you can often pinpoint the reason for low volume on your iPhone and find the appropriate solution. If you’ve tried all of these steps and your volume is still low, it might be a more complex hardware issue requiring professional attention.
2. How Can I Make My iPhone Louder? Top Tips and Tricks
How can I make my iPhone louder? There are several techniques to increase the volume on your iPhone, from adjusting settings to utilizing external accessories. Here’s a detailed guide:
2.1. Adjusting iOS Settings for Optimal Sound
2.1.1. Equalizer (EQ) Settings in Music App
iPhones have a built-in equalizer (EQ) within the Music app that can significantly impact the perceived loudness.
- Navigate to Settings: Open the Settings app on your iPhone.
- Find Music: Scroll down and tap on Music.
- Access EQ: In the Audio section, tap on EQ.
- Select “Late Night”: Choose the Late Night preset. This setting normalizes the audio, boosting quieter parts and slightly reducing louder parts, resulting in a perceived increase in overall volume.
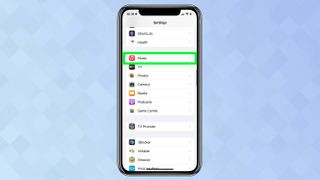 A screenshot from an iPhone showing the Settings menu with Music selected
A screenshot from an iPhone showing the Settings menu with Music selected
2.1.2. Disable “Reduce Loud Sounds”
Apple includes a feature to protect your hearing by limiting loud sounds, but disabling it can increase the maximum volume.
- Open Settings: Launch the Settings app.
- Go to Sounds & Haptics: Scroll down and tap on Sounds & Haptics.
- Headphone Safety: Tap on Headphone Safety.
- Turn Off “Reduce Loud Sounds”: Toggle the Reduce Loud Sounds switch to the off position.
 A screenshot from an iPhone showing the Settings menu with Sounds and Haptics selected
A screenshot from an iPhone showing the Settings menu with Sounds and Haptics selected
2.1.3. Check Volume Limit (EU Volume Limit)
In some regions, iPhones have a volume limit to comply with EU regulations. You can check and disable this limit in settings.
- Open Settings: Go to the Settings app on your iPhone.
- Music: Select Music.
- Volume Limit: Look for Volume Limit or EU Volume Limit and disable it.
2.2. Optimizing App-Specific Volume Settings
Some apps, like Spotify, have their own volume settings that can affect the overall loudness.
2.2.1. Spotify Volume Level
Spotify Premium subscribers can adjust the volume level within the app.
- Open Spotify: Launch the Spotify app.
- Go to Home: Tap the Home tab.
- Settings Icon: Tap the Settings icon in the top-right corner.
- Playback: Select Playback.
- Volume Level: Choose Loud to reduce dynamic levels and boost volume.
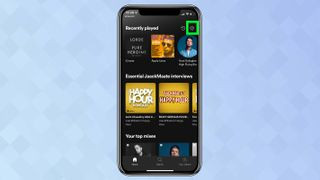 A screenshot from an iPhone showing the Spotify app with the settings cog highlighted
A screenshot from an iPhone showing the Spotify app with the settings cog highlighted
2.3. Physical Amplification Techniques
Besides software settings, physical methods can also amplify sound.
2.3.1. Using a Bowl or Glass
Placing your iPhone in a bowl or glass can amplify the sound by using the curved surface to reflect sound waves.
- Find a Bowl or Glass: Use any curved, open container.
- Position iPhone: Place the iPhone inside with the speakers (at the bottom) pointing downwards.
2.3.2. Positioning Near a Wall
Placing your iPhone near a wall at an angle can also help reflect and amplify sound waves.
- Find a Wall: Choose a flat wall surface.
- Angle Placement: Position the iPhone a few inches from the wall at a 45-degree angle with the speaker facing the wall.
2.4. External Accessories for Enhanced Audio
For a more significant boost in volume, consider using external accessories.
2.4.1. Bluetooth Speakers
Connecting your iPhone to a Bluetooth speaker is one of the most effective ways to increase volume and improve sound quality.
- Pairing: Turn on the Bluetooth speaker and put it in pairing mode.
- iPhone Bluetooth: On your iPhone, go to Settings > Bluetooth and select the speaker from the list of available devices.
- Play Audio: Play your desired audio content, and the sound will be amplified through the Bluetooth speaker.
2.4.2. Headphones
Using headphones or earphones can provide a more direct and louder audio experience, especially in noisy environments.
- Connect Headphones: Plug in your headphones or connect wireless headphones via Bluetooth.
- Adjust Volume: Adjust the volume to your desired level using the volume buttons on your iPhone or the controls on the headphones.
2.5. Keeping Speakers Clean
Dust and debris can obstruct the speakers, reducing the volume.
2.5.1. Cleaning the Speaker Grill
Regularly clean the speaker grill to ensure optimal sound output.
- Use a Soft Brush: Gently brush the speaker grill with a soft, dry brush to remove any dust or debris.
- Compressed Air: Use compressed air to blow out any particles from the speaker grill.
By implementing these tips and tricks, you can significantly enhance the volume and sound quality of your iPhone, ensuring you never miss any important audio, whether it’s your favorite music or those authentic street sounds from streetsounds.net.
3. How Do I Increase the Volume on My iPhone Above the Max?
How do I increase the volume on my iPhone above the max? While there isn’t a direct setting to bypass the maximum volume limit, certain software tweaks and external tools can help boost the sound beyond the typical threshold. However, proceed with caution, as excessively high volumes can damage your hearing or the iPhone’s speaker.
3.1. Using Third-Party Volume Booster Apps
Several apps available on the App Store claim to increase the volume beyond the standard limit.
3.1.1. App Store Search
Search the App Store for “volume booster” or “volume amplifier.”
3.1.2. Considerations
- Read Reviews: Check user reviews before downloading to ensure the app is effective and safe.
- Safety: Use these apps sparingly and at your own risk, as they may cause distortion or damage to your speakers at high levels.
3.2. Using AssistiveTouch for Volume Control
AssistiveTouch is an accessibility feature that provides on-screen controls, including volume adjustments.
3.2.1. Enable AssistiveTouch
- Go to Settings: Open the Settings app on your iPhone.
- Accessibility: Scroll down and tap on Accessibility.
- Touch: Select Touch.
- AssistiveTouch: Tap on AssistiveTouch and toggle it on.
3.2.2. Customize Top Level Menu
- Customize: Tap on Customize Top Level Menu.
- Replace Icon: Replace one of the icons with Volume Up or Volume Down.
- Use AssistiveTouch: Tap the AssistiveTouch button on the screen and use the volume controls.
3.3. Using a Headphone Amplifier
A portable headphone amplifier can significantly boost the volume and improve the audio quality when using headphones.
3.3.1. Connect the Amplifier
Connect the headphone amplifier to your iPhone using a Lightning to 3.5mm adapter (if necessary).
3.3.2. Plug in Headphones
Plug your headphones into the amplifier.
3.3.3. Adjust Volume
Adjust the volume on the amplifier to achieve the desired level.
3.4. Using Jailbreaking Tweaks (Advanced)
Jailbreaking your iPhone allows you to install tweaks that can bypass the volume limit.
3.4.1. Jailbreaking
Jailbreaking is an advanced process that voids your warranty and can make your device unstable. Proceed with caution and at your own risk.
3.4.2. Install Volume Tweaks
Once jailbroken, you can install tweaks like “VolumeAmplifier” or “EQMaster” from Cydia to increase the volume limit.
3.5. Audio Compression Settings
Audio compression can help even out the sound levels and make the overall volume seem louder.
3.5.1. Using an Audio Editor
- Download an Audio Editor: Download an audio editing app like GarageBand or Audacity on your computer.
- Import Audio: Import the audio file into the editor.
- Apply Compression: Apply a compression effect to reduce the dynamic range and increase the overall loudness.
- Transfer to iPhone: Transfer the edited audio file back to your iPhone.
3.6. Potential Risks and Precautions
Increasing the volume beyond the maximum limit can pose risks to your hearing and your device.
3.6.1. Hearing Damage
Prolonged exposure to high volumes can cause permanent hearing damage.
3.6.2. Speaker Damage
Pushing the speaker beyond its limits can cause distortion or even damage it.
3.6.3. Software Instability
Using unauthorized apps or tweaks can make your device unstable or vulnerable to security threats.
Always start with a low volume and gradually increase it to a comfortable level. Take breaks and avoid listening at high volumes for extended periods.
4. How Can I Improve My iPhone Sound Quality? Essential Tips
How can I improve my iPhone sound quality? Improving the sound quality of your iPhone involves optimizing settings, using better accessories, and ensuring your audio sources are high quality. Here’s a comprehensive guide:
4.1. Software Settings for Enhanced Audio
4.1.1. Adjusting EQ Settings
Using the built-in EQ settings can tailor the sound to your preferences.
- Open Settings: Go to Settings > Music > EQ.
- Experiment with Presets: Try different presets like Rock, Classical, or Hip Hop to see which one sounds best to you.
- Turn Off EQ: Sometimes, turning off EQ can provide a cleaner, more natural sound.
4.1.2. Sound Check
Sound Check normalizes the audio levels of different songs.
- Enable Sound Check: Go to Settings > Music and toggle Sound Check on.
4.1.3. Audio Quality Settings for Streaming Services
Services like Apple Music and Spotify have audio quality settings that affect the streaming quality.
- Apple Music: Go to Settings > Music > Audio Quality and choose High Quality Streaming or Lossless Audio.
- Spotify: Open Spotify > Settings > Audio Quality and select Very High.
4.2. Hardware and Accessories
4.2.1. Using High-Quality Headphones
Investing in a good pair of headphones can significantly improve your listening experience.
- Wired Headphones: Consider high-quality wired headphones for the best possible sound quality.
- Wireless Headphones: If you prefer wireless, look for headphones that support high-quality codecs like aptX or LDAC.
4.2.2. External DAC (Digital-to-Analog Converter)
A DAC converts digital audio signals into analog signals, which can improve the sound quality.
- Connect DAC: Connect an external DAC to your iPhone using a Lightning to USB adapter.
- Plug in Headphones: Plug your headphones into the DAC.
4.2.3. Bluetooth Speakers
Using high-quality Bluetooth speakers can provide a significant upgrade in sound quality compared to the iPhone’s built-in speakers.
- Pairing: Pair your iPhone with a high-quality Bluetooth speaker.
- Play Audio: Play your audio content through the speaker.
4.3. Audio Sources and File Quality
4.3.1. High-Resolution Audio Files
Using high-resolution audio files can make a noticeable difference in sound quality.
- Download High-Res Audio: Download music in formats like FLAC or WAV.
- Transfer to iPhone: Transfer the files to your iPhone and play them using a compatible app.
4.3.2. Streaming Quality
Ensure you are streaming at the highest quality available.
- Check Settings: Adjust the streaming quality settings in your music app.
4.4. Environmental Factors
4.4.1. Minimize Background Noise
Reducing background noise can improve your listening experience.
- Use Noise-Cancelling Headphones: Use noise-cancelling headphones to block out external sounds.
- Choose a Quiet Environment: Listen in a quiet environment to avoid distractions.
4.4.2. Room Acoustics
The acoustics of the room can affect the sound quality.
- Listen in a Suitable Room: Listen in a room with good acoustics or use acoustic treatment to improve the sound.
4.5. Cleaning and Maintenance
4.5.1. Clean Headphones
Clean your headphones regularly to remove dirt and debris that can affect sound quality.
- Use a Soft Cloth: Gently wipe the headphones with a soft, dry cloth.
- Clean Ear Tips: Clean the ear tips of your headphones with a damp cloth or cotton swab.
4.5.2. Clean iPhone Speakers
Clean the iPhone speakers to remove any obstructions.
- Use a Soft Brush: Gently brush the speaker grill with a soft, dry brush.
- Compressed Air: Use compressed air to blow out any particles from the speaker grill.
By implementing these tips, you can significantly enhance the sound quality of your iPhone, ensuring a more immersive and enjoyable audio experience, whether you’re listening to music or exploring the diverse sounds of streetsounds.net.
5. How to Fix iPhone Speaker Not Working?
How to fix iPhone speaker not working? If your iPhone speaker isn’t working, several troubleshooting steps can help identify and resolve the issue. Here’s a comprehensive guide:
5.1. Basic Checks and Adjustments
5.1.1. Volume Settings
Ensure the volume is turned up and not muted.
- Check Volume Slider: Swipe down from the top-right corner of your screen to access Control Center and adjust the volume slider.
- Side Buttons: Use the volume buttons on the side of your iPhone to increase the volume.
5.1.2. Mute Switch
Check the mute switch on the side of your iPhone.
- Toggle Switch: Ensure the mute switch isn’t toggled to the “on” position (orange indicator showing).
5.1.3. Restart Your iPhone
Restarting your iPhone can often resolve minor software glitches.
- Restart: Turn off your iPhone completely, wait a few seconds, and then turn it back on.
5.2. Software-Related Issues
5.2.1. Check for iOS Updates
Make sure your iPhone is running the latest version of iOS.
- Update iOS: Go to Settings > General > Software Update to check for updates.
5.2.2. Disable Bluetooth
Your iPhone might be connected to a Bluetooth device, routing the audio elsewhere.
- Turn Off Bluetooth: Go to Settings > Bluetooth and turn off Bluetooth.
5.2.3. Check AirPlay
Ensure audio isn’t being routed to an AirPlay device.
- Check AirPlay: Swipe down from the top-right corner of your screen to access Control Center and look for the AirPlay icon.
5.2.4. Reset All Settings
Resetting all settings can resolve software conflicts without deleting your data.
- Reset Settings: Go to Settings > General > Transfer or Reset iPhone > Reset > Reset All Settings.
5.3. Hardware-Related Issues
5.3.1. Clean the Speaker Grill
Dust and debris can obstruct the speaker.
- Use a Soft Brush: Gently brush the speaker grill with a soft, dry brush.
- Compressed Air: Use compressed air to blow out any particles from the speaker grill.
5.3.2. Check for Water Damage
Water damage can cause speaker malfunction.
- Inspect for Damage: If your iPhone has been exposed to water, check for signs of damage.
- Professional Repair: If you suspect water damage, seek professional repair.
5.4. Advanced Troubleshooting
5.4.1. Restore Your iPhone
Restoring your iPhone to factory settings can resolve more complex software issues.
- Backup Your iPhone: Back up your iPhone to iCloud or your computer.
- Restore iPhone: Go to Settings > General > Transfer or Reset iPhone > Erase All Content and Settings.
5.4.2. Check Accessibility Settings
Accessibility settings can sometimes affect audio output.
- Mono Audio: Go to Settings > Accessibility > Audio/Visual and ensure Mono Audio is turned off.
5.5. Testing the Speaker
5.5.1. Make a Phone Call
Test the speaker by making a phone call.
- Make a Call: Call a friend or family member and see if you can hear them through the speaker.
5.5.2. Play Music or Video
Play music or a video to test the speaker.
- Play Audio: Play a song or video and check if the sound comes through the speaker.
5.6. When to Seek Professional Help
If you’ve tried all of these steps and the speaker still isn’t working, it might be a hardware issue requiring professional repair.
5.6.1. Contact Apple Support
Contact Apple Support or visit an Apple Store for assistance.
5.6.2. Third-Party Repair Shops
Consider visiting a reputable third-party repair shop.
By following these troubleshooting steps, you can often identify and resolve issues with your iPhone speaker, ensuring you don’t miss any important audio, whether it’s your favorite music or the captivating sounds from streetsounds.net.
6. What is the Loudest Sound an iPhone Can Make? Understanding Decibels
What is the loudest sound an iPhone can make? Understanding the decibel levels of your iPhone is important for protecting your hearing. While the exact maximum decibel output can vary slightly between iPhone models, it’s generally accepted that iPhones can reach levels between 90 to 100 decibels (dB) at maximum volume.
6.1. Understanding Decibels (dB)
6.1.1. What is a Decibel?
A decibel is a unit used to measure the intensity of sound. It’s a logarithmic scale, meaning that a small increase in decibels represents a large increase in sound intensity.
6.1.2. Decibel Levels and Their Impact
Here’s a breakdown of common decibel levels and their potential impact on hearing:
| Decibel Level (dB) | Common Sounds | Potential Impact |
|---|---|---|
| 0 dB | Threshold of hearing | The quietest sound a human ear can detect. |
| 30 dB | Whispering | Very quiet; generally safe. |
| 60 dB | Normal conversation | Generally safe for prolonged exposure. |
| 70 dB | Vacuum cleaner | Prolonged exposure can start to cause hearing damage. |
| 80 dB | City traffic | Regular exposure can cause gradual hearing loss. |
| 90 dB | Motorcycle, lawnmower | Can cause hearing damage after prolonged exposure (e.g., 8 hours). |
| 100 dB | Snowmobile, MP3 player at max | Can cause hearing damage in a shorter amount of time (e.g., 15 minutes). |
| 110 dB | Concert, car stereo at max | Regular exposure of more than 1 minute risks permanent hearing loss. |
| 120 dB | Threshold of pain | Immediate danger to hearing; can cause immediate damage. |
| 140 dB | Gunshot, jet engine | Can cause immediate and permanent hearing loss. |
6.2. iPhone’s Maximum Decibel Output
6.2.1. Typical Range
Most iPhones can reach a maximum volume of around 90 to 100 dB. This level can be harmful if you listen to it for extended periods.
6.2.2. Potential Risks
Listening to music or other audio at 90 dB or higher for prolonged periods can lead to noise-induced hearing loss (NIHL).
6.3. Protecting Your Hearing
6.3.1. Volume Limits
Use the volume limit settings on your iPhone to cap the maximum volume.
- Set Volume Limit: Go to Settings > Music > Volume Limit and set a maximum volume level.
6.3.2. “Reduce Loud Sounds” Feature
Enable the “Reduce Loud Sounds” feature to limit the decibel output.
- Enable “Reduce Loud Sounds”: Go to Settings > Sounds & Haptics > Headphone Safety and toggle on Reduce Loud Sounds.
6.3.3. The 60/60 Rule
Follow the 60/60 rule: Listen at no more than 60% of the maximum volume for no more than 60 minutes at a time.
6.4. Monitoring Your Listening Habits
6.4.1. Health App
Use the Health app on your iPhone to monitor your headphone audio levels.
- Open Health App: Open the Health app.
- Browse: Tap Browse.
- Hearing: Select Hearing.
- Headphone Audio Levels: View your headphone audio levels over time.
6.4.2. Third-Party Apps
Use third-party apps to measure the decibel levels around you.
- Download a Decibel Meter App: Search the App Store for “decibel meter” or “sound level meter.”
- Measure Sound Levels: Use the app to measure the decibel levels of your surroundings.
6.5. Additional Tips for Safe Listening
6.5.1. Use Noise-Cancelling Headphones
Noise-cancelling headphones allow you to listen at lower volumes because they block out background noise.
6.5.2. Take Breaks
Give your ears a break by taking regular breaks from listening to audio.
6.5.3. Be Aware of Your Environment
Be mindful of the sound levels in your environment and adjust your listening volume accordingly.
Understanding the decibel levels of your iPhone and the potential risks to your hearing is crucial for maintaining long-term hearing health. By following these guidelines, you can enjoy the sounds of streetsounds.net and other audio content safely and responsibly.
7. How to Test iPhone Speaker? A Step-by-Step Guide
How to test iPhone speaker? Testing your iPhone speaker is essential to ensure it’s functioning correctly. Here’s a step-by-step guide to help you diagnose any potential issues:
7.1. Basic Checks
7.1.1. Volume Check
Ensure the volume is turned up and not muted.
- Adjust Volume: Use the volume buttons on the side of your iPhone to increase the volume.
- Control Center: Swipe down from the top-right corner of your screen to access Control Center and adjust the volume slider.
7.1.2. Mute Switch
Check the mute switch on the side of your iPhone.
- Toggle Switch: Ensure the mute switch isn’t toggled to the “on” position (orange indicator showing).
7.2. Using Built-In Apps
7.2.1. Phone App
Make a test call to check the earpiece and speakerphone.
- Make a Call: Call a friend or family member.
- Earpiece Test: Check if you can hear the other person clearly through the earpiece.
- Speakerphone Test: Tap the speaker icon during the call to switch to speakerphone and check if you can hear the other person clearly through the speaker.
7.2.2. Music App
Play a song in the Music app to test the main speaker.
- Open Music App: Open the Music app and select a song.
- Play Song: Play the song and check if the sound comes through the speaker.
7.2.3. Video Recording
Record a video to test the microphone and speaker.
- Open Camera App: Open the Camera app and switch to video mode.
- Record Video: Record a short video while speaking.
- Playback Video: Playback the video and check if you can hear the audio clearly.
7.3. Using Third-Party Apps
7.3.1. Speaker Test Apps
Download a speaker test app from the App Store.
- Search App Store: Search the App Store for “speaker test” or “audio test.”
- Download and Install: Download and install a reputable speaker test app.
- Run Test: Follow the app’s instructions to run a speaker test and check for any issues.
7.4. Accessibility Settings
7.4.1. Mono Audio
Check the Mono Audio setting in Accessibility.
- Go to Settings: Open the Settings app.
- Accessibility: Scroll down and tap on Accessibility.
- Audio/Visual: Select Audio/Visual.
- Mono Audio: Ensure Mono Audio is turned off.
7.4.2. Balance Slider
Check the balance slider in Accessibility.
- Go to Settings: Open the Settings app.
- Accessibility: Scroll down and tap on Accessibility.
- Audio/Visual: Select Audio/Visual.
- Balance: Ensure the balance slider is centered.
7.5. Cleaning the Speaker
7.5.1. Remove Debris
Clean the speaker grill to remove any dust or debris.
- Use a Soft Brush: Gently brush the speaker grill with a soft, dry brush.
- Compressed Air: Use compressed air to blow out any particles from the speaker grill.
7.6. Troubleshooting
7.6.1. Restart Your iPhone
Restarting your iPhone can often resolve minor software glitches.
- Restart: Turn off your iPhone completely, wait a few seconds, and then turn it back on.
7.6.2. Check for iOS Updates
Make sure your iPhone is running the latest version of iOS.
- Update iOS: Go to Settings > General > Software Update to check for updates.
7.7. When to Seek Professional Help
If you’ve tried all of these steps and the speaker still isn’t working correctly, it might be a hardware issue requiring professional repair.
7.7.1. Contact Apple Support
Contact Apple Support or visit an Apple Store for assistance.
7.7.2. Third-Party Repair Shops
Consider visiting a reputable third-party repair shop.
By following this step-by-step guide, you can effectively test your iPhone speaker and identify any potential issues. This ensures you can enjoy the audio content from streetsounds.net and other sources without any disruptions.
8. Why is My iPhone Sound Muffled? Troubleshooting Audio Clarity
Why is my iPhone sound muffled? If your iPhone’s audio sounds muffled, several factors could be responsible, ranging from simple physical obstructions to software or hardware issues. Here’s how to troubleshoot and improve audio clarity:
8.1. Physical Obstructions
8.1.1. Speaker and Microphone Grills
Dust, debris, or lint can block the speaker and microphone grills.
- Inspect Grills: Carefully inspect the speaker and microphone grills for any visible obstructions.
- Clean Grills: Use a soft, dry brush, a clean toothbrush, or compressed air to gently clean the grills. Avoid using liquids or sharp objects that could damage the components.
8.1.2. Case Interference
A poorly designed or ill-fitting case can muffle the sound.
- Remove Case: Remove the iPhone case to see if the sound quality improves.
- Test Sound: Play audio without the case to check for any difference.
8.1.3. Screen Protector
A thick or poorly applied screen protector can sometimes cover the earpiece.
- Inspect Screen Protector: Check if the screen protector is covering the earpiece or proximity sensor.
- Adjust or Replace: Adjust the screen protector or replace it with one that is specifically designed for your iPhone model.
8.2. Software Settings
8.2.1. Volume Levels
Ensure the volume is adequately high.
- Check Volume: Use the volume buttons on the side of your iPhone to increase the volume.
- Control Center: Swipe down from the top-right corner of your screen to access Control Center and adjust the volume slider.
8.2.2. Mute Switch
Verify that the mute switch isn’t engaged.
- Check Mute Switch: Ensure the mute switch isn’t toggled to the “on” position (orange indicator showing).
8.2.3. Mono Audio
Check the Mono Audio setting in Accessibility.
- Go to Settings: Open the Settings app.
- Accessibility: Scroll down and tap on Accessibility.
- Audio/Visual: Select Audio/Visual.
- Mono Audio: Ensure Mono Audio is turned off. If it’s on, audio will be combined into a single channel, which can sound muffled.
8.2.4. Phone Noise Cancellation
This feature can sometimes distort audio.
- Go to Settings: Open the Settings app.
- Accessibility: Scroll down and tap on Accessibility.
- Audio/Visual: Select Audio/Visual.
- Phone Noise Cancellation: Turn off Phone Noise Cancellation.
8.2.5. EQ Settings
Incorrect EQ settings can affect sound clarity.
- Go to Settings: Open the Settings app.
- Music: Scroll down and tap Music.
- EQ: Tap EQ and select Off to ensure no preset is altering the sound.
8.3. Connectivity Issues
8.3.1. Bluetooth Devices
Ensure your iPhone isn’t connected to a Bluetooth device unintentionally.
- Turn Off Bluetooth: Go to Settings > Bluetooth and turn off Bluetooth or disconnect from any connected devices.
8.3.2. AirPlay
Check that audio isn’t being routed through AirPlay.
- Check AirPlay: Swipe down from the top-right corner of your screen to access Control Center and look for the AirPlay icon. Disconnect if necessary.
8.4. Software Glitches
8.4.1. Restart Your iPhone
A simple restart can often resolve temporary software glitches.
- Restart: Turn off your iPhone completely, wait a few seconds, and then turn it back on.
8.4.2. Update iOS
Make sure your iPhone is running the latest version of iOS.
- Update iOS: Go to Settings > General > Software Update to check for updates.
8.4.3. Reset All Settings
Resetting all settings can resolve software conflicts without deleting your data.
- Reset Settings: Go to Settings > General > Transfer or Reset iPhone > Reset > Reset All Settings.