Screen recording with sound on your Mac is straightforward, and streetsounds.net is here to help you find the perfect tools and techniques to capture your screen with crystal-clear audio, whether it’s for creating tutorials, recording gameplay, or capturing important meetings. Explore our website for an array of high-quality sound effects, articles, and a vibrant community to enhance your audio recording experience. Master your Mac’s audio recording capabilities with internal audio, external microphone and audio settings.
1. What Are The Best Ways To Screen Record With Sound On A Mac?
The best ways to screen record with sound on a Mac involve using built-in tools like QuickTime Player and Screenshot toolbar, or third-party applications like OBS Studio and ScreenFlow. Each method offers different features and levels of customization to suit various needs.
- Built-in Tools: QuickTime Player and the Screenshot toolbar are readily available on macOS, providing basic yet effective screen recording capabilities.
- Third-Party Applications: OBS Studio and ScreenFlow offer advanced features like audio mixing, video editing, and customizable recording settings.
- Audio Configuration: Properly configuring your audio settings is crucial to capturing high-quality sound, whether using internal or external microphones.
- Troubleshooting: Addressing common issues like audio feedback or low recording volume ensures a smooth and professional recording experience.
1.1. Using QuickTime Player For Screen Recording With Sound
Yes, QuickTime Player offers a straightforward way to record your screen with audio on a Mac, although it may require additional setup for internal audio recording. QuickTime Player is pre-installed on macOS, making it easily accessible for quick screen recording needs.
To record your screen with QuickTime Player:
- Open QuickTime Player from your Applications folder.
- Go to
File > New Screen Recording. - A screen recording panel will appear. Before starting, click the arrow next to the record button to select your audio input.
- Choose either “Built-in Microphone” for recording external sound or, if you have configured it, a virtual audio device like BlackHole for internal audio.
- Click the record button and select the area of the screen you want to record, or click anywhere on the screen to record the entire screen.
- Once you’re done, click the stop button in the menu bar.
- QuickTime Player will open the recording, allowing you to preview, trim, and save it.
For internal audio recording, additional software like BlackHole is necessary because macOS restricts direct internal audio capture for privacy reasons. According to Existential Audio, BlackHole Virtual Audio Driver allows you to route audio internally, enabling QuickTime Player to record system audio.
1.2. Using The Screenshot Toolbar For Screen Recording With Sound
Yes, the Screenshot toolbar in macOS Mojave and later versions allows you to record your screen with sound, offering a convenient built-in solution.
To use the Screenshot toolbar:
- Press
Shift + Command + 5to open the Screenshot toolbar. - You’ll see options to capture the entire screen, a selected window, or a selected portion. There are also options for recording the entire screen or a selected portion.
- Before recording, click on “Options” to choose your audio input. You can select “Built-in Microphone” or another available microphone.
- Choose whether to show floating thumbnails and remember the last selection.
- Click “Record” to start recording.
- To stop recording, click the stop button in the menu bar or press
Command + Control + Esc. - The recording will appear as a thumbnail in the corner of your screen, which you can click to edit or let it save automatically to your desktop.
The Screenshot toolbar provides quick access to screen recording features without needing additional software. According to Apple Support, this tool is designed for ease of use, making it suitable for simple recording tasks.
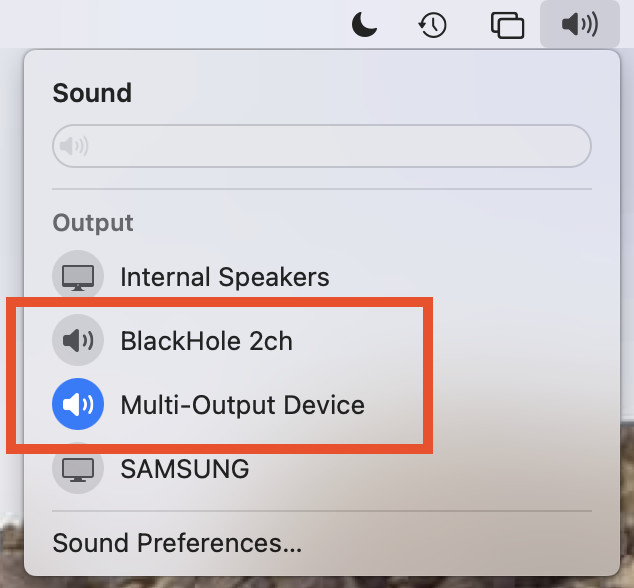 Screenshot toolbar options menu
Screenshot toolbar options menu
1.3. Utilizing OBS Studio For Screen Recording With Sound
Yes, OBS (Open Broadcaster Software) Studio is an excellent, free, open-source option for screen recording with sound on a Mac, offering advanced features and customization. OBS Studio is widely used for both recording and live streaming, providing extensive control over audio and video settings.
To use OBS Studio for screen recording:
- Download and install OBS Studio from the official OBS Project website.
- Open OBS Studio.
- In the “Sources” panel, click the “+” button to add a new source.
- Select “Display Capture” to record your screen. You can choose which display to capture if you have multiple monitors.
- Add an “Audio Input Capture” source to record audio. Select your desired microphone or audio input device from the dropdown menu.
- In the “Mixer” panel, adjust the volume levels for your audio sources.
- Go to “Settings” to configure video resolution, frame rate, and output settings.
- Click “Start Recording” to begin your screen recording.
- Click “Stop Recording” when you’re finished. The recording will be saved to the location specified in your settings.
OBS Studio allows for detailed customization, including audio filters and multiple audio inputs. According to the OBS Project, its flexibility and open-source nature make it a favorite among content creators.
1.4. Exploring ScreenFlow For Screen Recording With Sound
Yes, ScreenFlow is a powerful, user-friendly screen recording and video editing software for Mac that excels in capturing high-quality screen recordings with sound. ScreenFlow is known for its intuitive interface and robust editing capabilities, making it suitable for both beginners and professionals.
To use ScreenFlow for screen recording:
- Download and install ScreenFlow from the Telestream website.
- Open ScreenFlow.
- Click “New Recording” to start a new recording session.
- Choose your recording settings. You can select to record your screen, microphone, and camera simultaneously.
- Click the record button to start recording.
- Once you’re done, click the stop button.
- ScreenFlow will open the recording in its editor, where you can trim, add annotations, and enhance the audio and video.
- Export your video in various formats and resolutions.
ScreenFlow offers advanced features such as multi-channel audio recording and direct integration with video platforms. Telestream highlights ScreenFlow’s ability to create professional-quality videos with ease.
1.5. Setting Up BlackHole Virtual Audio Driver For Internal Audio Recording
Yes, BlackHole Virtual Audio Driver is essential for recording internal audio on a Mac, enabling applications like QuickTime Player to capture system sounds.
To set up BlackHole:
- Download BlackHole from the Existential Audio website.
- Install BlackHole by following the installation instructions.
- Open “Audio MIDI Setup” (found in
/Applications/Utilities). - Click the “+” button in the bottom left corner and select “Create Multi-Output Device.”
- In the Multi-Output Device settings, check “Built-in Output” and “BlackHole 2ch.” Ensure that “Built-in Output” is on top.
- Select “Multi-Output Device” as your sound output in the menu bar.
Now, applications like QuickTime Player can record internal audio by selecting “BlackHole 2ch” as the audio input. Existential Audio explains that BlackHole routes audio internally, bypassing macOS restrictions on direct audio capture.
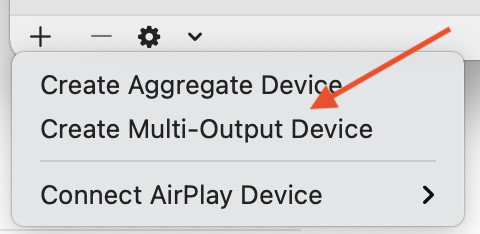 Creating a Multi-Output Device in Audio MIDI Setup
Creating a Multi-Output Device in Audio MIDI Setup
2. What Settings Should I Adjust To Ensure High-Quality Audio During Screen Recording?
To ensure high-quality audio during screen recording, adjust several key settings related to audio input levels, sample rates, and audio codecs. These adjustments can significantly enhance the clarity and fidelity of your recordings.
- Audio Input Levels: Adjusting the input levels ensures that the audio signal is strong without clipping or distortion.
- Sample Rates: Choosing the correct sample rate optimizes audio quality for different types of content.
- Audio Codecs: Selecting an appropriate audio codec balances file size and audio quality.
- Noise Reduction: Implementing noise reduction techniques minimizes unwanted background noise.
- Microphone Placement: Proper microphone placement helps capture the best possible sound.
- Testing: Regular testing ensures the settings are correctly configured for each recording session.
2.1. Configuring Audio Input Levels For Clear Recordings
Yes, configuring audio input levels is crucial for achieving clear recordings by preventing clipping or distortion. Adjusting the input level ensures your audio is neither too quiet nor too loud, maintaining optimal sound quality.
To configure audio input levels:
- Open “System Preferences” and go to “Sound.”
- Select the “Input” tab.
- Choose your microphone or audio input device.
- Adjust the input volume slider while speaking or playing audio. Aim for the meter to peak in the yellow range, but not hit the red.
- If the meter consistently hits the red, reduce the input volume to avoid clipping.
- If the meter barely registers, increase the input volume to ensure the audio is adequately captured.
Properly adjusted input levels prevent audio issues during recording. According to audio engineering experts, maintaining a healthy input level is fundamental to good audio quality.
2.2. Selecting The Right Sample Rate For Optimal Audio Quality
Yes, selecting the right sample rate is vital for optimal audio quality, as it determines the accuracy and detail of the recorded audio. The sample rate affects the frequency range and overall fidelity of your recording.
To select the appropriate sample rate:
- Open “Audio MIDI Setup” (found in
/Applications/Utilities). - Select your audio input device.
- Choose the desired sample rate from the dropdown menu.
- For general use, 44.1 kHz is standard.
- For professional audio production, 48 kHz or higher is recommended.
Different sample rates are suitable for different purposes. According to research from the Audio Engineering Society, higher sample rates capture more detailed audio but result in larger file sizes.
2.3. Choosing An Appropriate Audio Codec For Screen Recordings
Yes, choosing an appropriate audio codec is essential for balancing file size and audio quality in screen recordings. The codec determines how the audio is compressed, impacting both the storage space required and the fidelity of the sound.
To select an audio codec:
- In your screen recording software (e.g., OBS Studio, ScreenFlow), go to the settings or preferences.
- Look for audio settings or encoding options.
- Select an audio codec from the available options.
- AAC (Advanced Audio Coding) is a good choice for general use, offering a balance of quality and file size.
- MP3 is widely compatible but may not offer the same quality as AAC at similar bitrates.
- For lossless audio, consider codecs like FLAC or ALAC, but be aware that these will result in larger files.
The choice of codec depends on your specific needs and priorities. As noted by audio compression experts, AAC is often preferred for its superior quality at lower bitrates compared to MP3.
2.4. Applying Noise Reduction Techniques For Cleaner Audio
Yes, applying noise reduction techniques can significantly improve audio quality by minimizing unwanted background noise. Noise reduction ensures that the primary audio is clear and intelligible, enhancing the overall listening experience.
To apply noise reduction:
- Use audio editing software like Audacity or Adobe Audition.
- Record a few seconds of silence to capture the background noise profile.
- Apply a noise reduction effect, using the captured noise profile as a reference.
- Adjust the noise reduction settings to balance noise reduction and audio quality.
Effective noise reduction can transform a noisy recording into a clean, professional-sounding audio track. According to audio restoration specialists, careful application of noise reduction tools is essential for preserving the integrity of the original audio.
2.5. Optimizing Microphone Placement For Best Sound Capture
Yes, optimizing microphone placement is crucial for capturing the best possible sound by minimizing unwanted noise and maximizing clarity. Proper microphone positioning ensures that your voice or the intended sound source is captured accurately and clearly.
To optimize microphone placement:
- Position the microphone close to the sound source (e.g., your mouth) without being too close to prevent popping sounds.
- Use a pop filter to reduce plosive sounds caused by “p” and “b” sounds.
- Ensure the microphone is positioned away from sources of noise, such as computer fans or air conditioning units.
- Use a microphone stand or shock mount to reduce vibrations and handling noise.
Strategic microphone placement can dramatically improve audio quality. As highlighted by recording engineers, the distance and angle of the microphone relative to the sound source significantly impact the recorded sound.
2.6. Regularly Testing Audio Settings Before Recording
Yes, regularly testing audio settings before recording is essential to ensure that everything is configured correctly and to avoid potential issues during the actual recording. Testing helps identify and resolve problems early, saving time and ensuring high-quality audio.
To test audio settings:
- Perform a short test recording.
- Review the recording to check audio levels, clarity, and any background noise.
- Adjust input levels, microphone placement, or noise reduction settings as needed.
- Repeat the test recording until you are satisfied with the audio quality.
Consistent testing ensures reliable and professional recordings. Audio testing experts emphasize the importance of regular checks to maintain optimal audio performance.
3. What Are Common Problems Encountered While Screen Recording With Sound And How Can I Fix Them?
Common problems encountered while screen recording with sound include audio feedback, low recording volume, and the inability to record internal audio. Troubleshooting these issues involves adjusting audio settings, using appropriate software, and understanding macOS audio configurations.
- Audio Feedback: Preventing audio feedback involves managing input and output devices properly.
- Low Recording Volume: Increasing recording volume requires adjusting input levels and microphone settings.
- Inability to Record Internal Audio: Recording internal audio often necessitates using virtual audio drivers.
- Microphone Not Recognized: Ensuring your microphone is recognized involves checking system preferences and device connections.
- Sync Issues: Addressing synchronization problems requires careful monitoring during recording and editing.
- Distorted Audio: Avoiding distorted audio involves managing input levels and using appropriate audio codecs.
3.1. How To Prevent Audio Feedback During Screen Recording
To prevent audio feedback during screen recording, use headphones, manage microphone and speaker settings, and avoid using internal microphones and speakers simultaneously. Feedback occurs when the sound from your speakers is picked up by your microphone, creating a loop.
Here’s how to prevent audio feedback:
- Use Headphones: Headphones prevent sound from your speakers from being picked up by the microphone.
- Adjust Microphone and Speaker Settings: Lower the microphone input level and speaker volume to reduce the chance of feedback.
- Disable Internal Speakers: If using an external microphone, disable your Mac’s internal speakers during recording.
- Avoid Simultaneous Use: Do not use the internal microphone and speakers at the same time.
- Monitor Audio: Use audio monitoring features in your recording software to check for feedback before and during recording.
By implementing these strategies, you can effectively prevent audio feedback. Audio engineers recommend these practices as standard procedure for clean audio recording.
3.2. How To Increase Low Recording Volume On A Mac
To increase low recording volume on a Mac, adjust the input volume in System Preferences, ensure the microphone is properly positioned, and use audio editing software to amplify the recording. Low recording volume can result in recordings that are difficult to hear and lack clarity.
Follow these steps to increase recording volume:
- Adjust Input Volume:
- Go to “System Preferences” > “Sound” > “Input”.
- Select your microphone.
- Adjust the “Input Volume” slider to the right.
- Microphone Positioning: Ensure the microphone is close to your mouth and free from obstructions.
- Audio Editing Software:
- Use software like Audacity or Adobe Audition.
- Import your recording.
- Use the “Amplify” effect to increase the volume. Be careful not to introduce clipping.
- Check Microphone Gain: Some microphones have gain settings that can be adjusted.
- Use a Preamp: For external microphones, a preamp can boost the signal strength.
By following these steps, you can effectively increase the recording volume. Audio recording experts suggest these methods for achieving optimal audio levels.
3.3. Solving The Inability To Record Internal Audio On A Mac
To solve the inability to record internal audio on a Mac, use a virtual audio driver like BlackHole or Loopback, create a multi-output device in Audio MIDI Setup, and select the appropriate input source in your recording software. macOS does not natively support recording internal audio due to security restrictions.
Here’s how to record internal audio:
- Install a Virtual Audio Driver:
- Download and install BlackHole from Existential Audio or Loopback from Rogue Amoeba.
- Follow the installation instructions.
- Create a Multi-Output Device:
- Open “Audio MIDI Setup” (found in
/Applications/Utilities). - Click the “+” button and select “Create Multi-Output Device”.
- Check “Built-in Output” and the virtual audio driver (e.g., “BlackHole 2ch”).
- Ensure “Built-in Output” is on top to hear the audio.
- Open “Audio MIDI Setup” (found in
- Select Input Source: In your recording software (e.g., QuickTime Player, OBS Studio):
- Choose the virtual audio driver as the input source.
- Adjust Settings: Adjust volume levels to avoid distortion.
- Test Recording: Perform a test recording to ensure audio is captured correctly.
Using these steps, you can successfully record internal audio on your Mac. According to audio software developers, virtual audio drivers are essential for overcoming macOS limitations.
3.4. What To Do If Your Microphone Is Not Being Recognized
If your microphone is not being recognized, check the connection, ensure it’s selected in System Preferences, update drivers, and test it in another application. A microphone that is not recognized can prevent you from recording audio effectively.
Follow these troubleshooting steps:
- Check the Connection:
- Ensure the microphone is properly connected to your Mac.
- If using USB, try a different port.
- If using an audio interface, ensure it is powered on and connected correctly.
- System Preferences:
- Go to “System Preferences” > “Sound” > “Input”.
- Select your microphone from the list.
- Adjust the input volume.
- Update Drivers:
- If using an external microphone or audio interface, ensure you have the latest drivers installed.
- Visit the manufacturer’s website to download drivers.
- Test in Another Application:
- Try using the microphone in another application like GarageBand or QuickTime Player.
- If it works in another app, the issue may be with the original application.
- Restart Your Mac: Sometimes a simple restart can resolve connectivity issues.
By following these steps, you can troubleshoot and resolve microphone recognition problems. Technical support specialists recommend these checks for microphone issues.
3.5. Addressing Audio And Video Sync Issues During Recording
To address audio and video sync issues during recording, ensure your recording software is up to date, use consistent frame rates, avoid overloading your system, and manually adjust sync in post-production if necessary. Synchronization problems can result in a jarring viewing experience.
Here’s how to address sync issues:
- Update Software: Ensure your screen recording software is the latest version.
- Consistent Frame Rates:
- Set a fixed frame rate in your recording software settings (e.g., 30 fps).
- Avoid variable frame rates, which can cause sync problems.
- Avoid Overloading Your System:
- Close unnecessary applications to reduce the load on your Mac.
- Ensure your Mac meets the minimum system requirements for the recording software.
- Test Recording:
- Perform a short test recording to check for sync issues.
- Review the recording carefully.
- Manual Adjustment:
- In video editing software, adjust the audio track to align with the video.
- Use the “slip” or “slide” tools to fine-tune the sync.
By implementing these steps, you can minimize and correct audio and video sync issues. Video editing professionals recommend these practices for maintaining sync.
3.6. How To Fix Distorted Audio In Screen Recordings
To fix distorted audio in screen recordings, lower the input volume, use a high-quality microphone, adjust audio settings in your recording software, and apply audio restoration techniques in post-production. Distorted audio can make recordings sound unprofessional and unpleasant.
Follow these steps to fix distorted audio:
- Lower Input Volume: Reduce the input volume in “System Preferences” > “Sound” > “Input” to prevent clipping.
- Use a High-Quality Microphone: Invest in a microphone designed for recording clear audio.
- Adjust Audio Settings:
- In your recording software, adjust audio settings to reduce sensitivity and avoid peaking.
- Use a pop filter to reduce plosive sounds.
- Audio Restoration:
- Use audio editing software like Audacity or Adobe Audition.
- Apply effects like “Clip Repair” or “Noise Reduction” to minimize distortion.
- Monitor Audio:
- Use headphones to monitor audio during recording.
- Adjust settings in real-time to prevent distortion.
By following these steps, you can mitigate and repair distorted audio in screen recordings. Audio engineers recommend these techniques for achieving clean, distortion-free audio.
4. How Can I Enhance My Screen Recordings With Streetsounds.Net Audio Resources?
You can enhance your screen recordings with streetsounds.net audio resources by adding unique sound effects, incorporating high-quality background music, and utilizing custom audio intros and outros. Streetsounds.net offers a wide range of audio assets that can transform your recordings into engaging and professional-quality content.
- Adding Unique Sound Effects: Incorporate distinct sound effects from streetsounds.net to highlight specific actions or events.
- Using High-Quality Background Music: Enhance the overall atmosphere of your screen recordings with background music from streetsounds.net.
- Creating Custom Audio Intros and Outros: Develop memorable intros and outros with streetsounds.net audio to brand your recordings.
- Improving Audio Clarity with Soundscapes: Use ambient soundscapes from streetsounds.net to enhance the immersive quality of your recordings.
- Optimizing Audio for Educational Content: Tailor audio resources from streetsounds.net to enhance the learning experience in tutorials.
- Utilizing Audio for Marketing and Promotional Videos: Craft compelling marketing videos with professionally designed audio from streetsounds.net.
4.1. Adding Unique Sound Effects From Streetsounds.Net
Yes, adding unique sound effects from streetsounds.net can significantly enhance your screen recordings by highlighting specific actions, creating emphasis, and adding a professional touch. Sound effects make your recordings more engaging and memorable.
Here’s how to incorporate sound effects:
- Browse Streetsounds.Net: Explore the extensive library of sound effects on streetsounds.net.
- Download Sound Effects: Download the sound effects that match the actions in your screen recording.
- Import into Editing Software: Import the downloaded sound effects into your video editing software (e.g., Adobe Premiere Pro, iMovie).
- Sync with Actions:
- Place the sound effects on the timeline.
- Sync them with specific actions, such as clicks, transitions, or notifications.
- Adjust Volume: Adjust the volume of the sound effects to blend seamlessly with the main audio.
By adding these sound effects, your screen recordings will become more dynamic. Sound designers often use sound effects to create a polished and professional feel.
4.2. Using High-Quality Background Music From Streetsounds.Net
Yes, using high-quality background music from streetsounds.net can greatly enhance the overall atmosphere of your screen recordings by setting the tone, creating a mood, and making the content more enjoyable. Music adds depth and emotional resonance to your recordings.
To use background music effectively:
- Select Music: Choose background music from streetsounds.net that complements the content of your screen recording.
- Download Music: Download the selected music track.
- Import into Editing Software: Import the music track into your video editing software.
- Place on Timeline: Place the music on a separate audio track below the main audio.
- Adjust Volume: Adjust the volume to be subtle and not overpowering. Aim for a level that supports the main audio without distracting from it.
- Fade In/Out: Use fade-in and fade-out effects at the beginning and end of the music track for a smooth transition.
Adding background music can transform a simple screen recording into a polished presentation. Music supervisors emphasize the importance of selecting music that complements the visual content.
4.3. Creating Custom Audio Intros And Outros With Streetsounds.Net Audio
Yes, creating custom audio intros and outros with streetsounds.net audio resources is an excellent way to brand your screen recordings, making them more recognizable and professional. Intros and outros provide a consistent identity for your content.
To create custom audio intros and outros:
- Select Audio Elements:
- Choose sound effects, music snippets, or voiceovers from streetsounds.net that represent your brand.
- Ensure the elements are cohesive and create a consistent sound.
- Edit Audio:
- Use audio editing software to combine the selected elements into a short intro and outro.
- Adjust levels, add transitions, and apply effects to create a polished sound.
- Incorporate Visuals:
- Pair the audio with visual elements, such as your logo, text animations, or branding graphics.
- Ensure the visuals and audio are synchronized for maximum impact.
- Add to Recordings:
- Add the intro at the beginning of your screen recording and the outro at the end.
- Ensure the transitions are smooth and seamless.
By creating custom audio intros and outros, you can elevate the perceived quality of your screen recordings. Branding experts highlight the value of consistent branding in building audience recognition.
4.4. Improving Audio Clarity With Soundscapes From Streetsounds.Net
Yes, improving audio clarity with soundscapes from streetsounds.net can enhance the immersive quality of your screen recordings, making them more engaging and realistic. Soundscapes create a backdrop that supports the main audio content.
Here’s how to use soundscapes effectively:
- Select Appropriate Soundscapes:
- Choose soundscapes that match the context of your screen recording (e.g., office sounds for a tutorial on productivity software).
- Streetsounds.net offers a variety of ambient sounds to suit different scenarios.
- Download Soundscapes: Download the selected soundscapes.
- Import into Editing Software: Import the soundscapes into your video editing software.
- Layer Audio: Place the soundscapes on a separate audio track below the main audio.
- Adjust Volume: Adjust the volume to be very subtle. The soundscapes should be felt rather than heard distinctly.
- Use Looping: Loop the soundscapes to create a continuous ambient background.
Using soundscapes subtly can create a more immersive experience without distracting from the main content. Sound designers use ambient sounds to add depth and realism to recordings.
4.5. Optimizing Audio For Educational Content Using Streetsounds.Net
Yes, optimizing audio for educational content using streetsounds.net can significantly enhance the learning experience by improving clarity, maintaining engagement, and making information more accessible. Well-optimized audio helps students focus and retain information.
To optimize audio for educational content:
- Select Clear Voiceovers:
- Use professional voiceovers from streetsounds.net to ensure clear and articulate narration.
- Ensure the voiceovers are free from background noise and distortion.
- Incorporate Instructional Sound Effects:
- Add sound effects to highlight key points, indicate actions, or provide feedback.
- For example, use a “ding” sound to signal a correct answer.
- Use Calming Background Music:
- Select calming background music from streetsounds.net to create a relaxed and focused learning environment.
- Avoid music with strong beats or lyrics that can be distracting.
- Ensure Proper Audio Levels:
- Adjust audio levels to ensure voiceovers are always clear and audible.
- Balance the volume of voiceovers, sound effects, and background music to create a harmonious mix.
- Add Audio Intros and Outros:
- Create short, professional intros and outros to brand your educational content.
- Include a brief overview of the topic in the intro to set expectations.
Optimizing audio in educational content can improve student engagement and learning outcomes. Educational technology experts emphasize the importance of high-quality audio in online learning.
4.6. Utilizing Audio For Marketing And Promotional Videos From Streetsounds.Net
Yes, utilizing audio for marketing and promotional videos from streetsounds.net can create compelling content by setting the right tone, capturing attention, and reinforcing brand messaging. Professional audio enhances the impact and memorability of your marketing videos.
To utilize audio effectively in marketing videos:
- Select Energetic Music Tracks:
- Choose upbeat and energetic music tracks from streetsounds.net to capture attention and create excitement.
- Ensure the music matches the pace and style of your video.
- Incorporate Impactful Sound Effects:
- Add sound effects to emphasize key moments, highlight product features, or create a sense of urgency.
- Use sound effects sparingly to avoid overwhelming the audio.
- Use Professional Voiceovers:
- Employ professional voiceovers from streetsounds.net to deliver clear and persuasive messaging.
- Ensure the voiceover aligns with your brand voice and target audience.
- Create a Cohesive Audio Mix:
- Balance the volume of music, sound effects, and voiceovers to create a polished and professional mix.
- Ensure the audio is clear and easy to understand.
- Add a Memorable Audio Logo:
- Create a short audio logo using elements from streetsounds.net to reinforce brand recognition.
- Use the audio logo at the beginning and end of your video.
Strategic use of audio in marketing videos can improve audience engagement. Marketing professionals highlight the role of audio in creating memorable and effective campaigns.
5. What Legal Considerations Should I Be Aware Of When Recording And Using Audio On A Mac?
Legal considerations when recording and using audio on a Mac include obtaining consent for recording conversations, understanding copyright laws for using music and sound effects, and adhering to privacy regulations. These precautions ensure you use audio legally and ethically.
- Obtaining Consent: Get consent before recording conversations to avoid legal issues.
- Copyright Laws: Understand and comply with copyright laws when using music and sound effects.
- Privacy Regulations: Adhere to privacy regulations, especially when recording personal information.
- Fair Use: Familiarize yourself with the fair use doctrine to understand permissible uses of copyrighted material.
- Licensing: Obtain appropriate licenses for commercial use of audio content.
- Data Protection: Follow data protection guidelines to secure personal audio data.
5.1. The Importance Of Obtaining Consent Before Recording Conversations
Yes, obtaining consent before recording conversations is crucial to comply with privacy laws and avoid legal repercussions. Consent ensures that all parties are aware and agree to the recording.
Here’s why obtaining consent is important:
- Legality: In many jurisdictions, it is illegal to record a conversation without the consent of all parties involved.
- Privacy Rights: Individuals have a right to privacy, and recording them without their knowledge or consent violates that right.
- Ethical Considerations: Recording someone without their consent is generally considered unethical.
- Legal Consequences: Violating privacy laws can result in fines, lawsuits, and criminal charges.
To obtain consent:
- Inform all parties that you intend to record the conversation.
- Obtain explicit verbal or written consent from each participant.
- Document the consent process, including the date, time, and method of consent.
Obtaining consent protects you and respects the rights of others. Legal experts emphasize the importance of adhering to consent laws in all recording activities.
5.2. Understanding Copyright Laws For Using Music And Sound Effects
Yes, understanding copyright laws is essential when using music and sound effects to avoid infringement and legal penalties. Copyright law protects the rights of creators, and using their work without permission can lead to legal issues.
Key aspects of copyright law:
- Copyright Protection: Music and sound effects are automatically protected by copyright once they are created.
- Rights of Copyright Holders: Copyright holders have the exclusive right to reproduce, distribute, and publicly perform their work.
- Permission Required: You must obtain permission from the copyright holder to use their work, unless it is in the public domain or covered by a license.
To comply with copyright law:
- Check Copyright Status: Determine if the music or sound effect is copyrighted.
- Obtain Licenses: Purchase licenses for music and sound effects from licensing agencies or directly from the copyright holder.
- Use Royalty-Free Resources: Utilize royalty-free music and sound effects from reputable sources.
- Attribute Creators: Properly attribute the creators of the music and sound effects you use.
Understanding copyright laws ensures that you use music and sound effects legally. Intellectual property lawyers recommend these practices for compliance.
5.3. Adhering To Privacy Regulations When Recording Personal Information
Yes, adhering to privacy regulations is essential when recording personal information to protect individuals’ data and comply with legal requirements. Privacy regulations govern the collection, storage, and use of personal data.
Key privacy regulations to consider:
- General Data Protection Regulation (GDPR): Applies to the processing of personal data of individuals in the European Union.
- California Consumer Privacy Act (CCPA): Protects the privacy rights of California residents.
- Health Insurance Portability and Accountability Act (HIPAA): Protects the privacy of health information.
To comply with privacy regulations:
- Obtain Consent: Obtain explicit consent from individuals before recording their personal information.
- Inform Individuals: Inform individuals about how their personal information will be used and stored.
- Secure Data: Implement security measures to protect personal information from unauthorized access or disclosure.
- Provide Access: Provide individuals with the right to access, correct, or delete their personal information.
Adhering to privacy regulations protects individuals’ rights. Data protection officers emphasize the importance of complying with privacy laws.
5.4. Familiarizing Yourself With The Fair Use Doctrine
Yes, familiarizing yourself with the fair use doctrine can help you understand the circumstances under which you can use copyrighted material without permission. Fair use allows limited use of copyrighted material for purposes such as criticism, commentary, news reporting, teaching, scholarship, and research.
Key aspects of the fair use doctrine:
- Purpose and Character of Use: Whether the use is commercial or for nonprofit educational purposes.
- Nature of the Copyrighted Work: The type of work being used (e.g., factual vs. creative).
- Amount and Substantiality: The amount of the copyrighted work used in relation to the whole.
- Market Effect: The impact of the use on the potential market for the copyrighted work.
To determine if your use qualifies as fair use:
- Analyze the Four Factors: Evaluate your use based on the four fair use factors.
- Seek Legal Advice: Consult with an attorney if you are unsure whether your use qualifies as fair use.
- Document Your Analysis: Document your fair use analysis to demonstrate your good faith effort to comply with copyright law.
Understanding the fair use doctrine helps you make informed decisions about using copyrighted material
