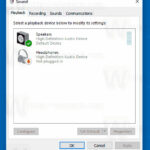Turning off the iPhone keyboard sound is a simple way to customize your typing experience. This guide from streetsounds.net provides easy steps to silence those clicks, whether you’re in a quiet library or just prefer a more subtle sound profile. You’ll discover how to personalize your iPhone’s sound settings, improve focus, and perhaps even save a bit of battery. Looking to enhance your user experience? Let’s dive into haptic feedback customization and sound management.
1. Why Should You Turn Off iPhone Keyboard Sound?
Do you find the constant clicking of your iPhone keyboard a bit distracting? There are several reasons why silencing those keystrokes might be a good idea.
- Respect Quiet Environments: Are you in a library, attending a meeting, or just trying not to disturb others? Disabling keyboard sounds shows consideration for those around you.
- Personal Preference: Let’s face it; some people simply don’t like the sound. It can be grating or feel unnecessary.
- Potential Battery Savings: While the impact is minimal, turning off sound effects can contribute to slightly longer battery life.
According to a study by the University of California, Irvine, exposure to constant noise, even seemingly minor sounds like keyboard clicks, can increase stress levels and decrease focus. Silencing your keyboard can therefore contribute to a more peaceful and productive environment.
2. How Do I Turn Off Keyboard Sound on My iPhone?
Disabling the keyboard click sound on your iPhone is a straightforward process. Here’s a step-by-step guide:
- Open Settings: Locate and tap the Settings app icon on your iPhone’s home screen.
- Navigate to Sounds & Haptics: Scroll down within the Settings menu until you find Sounds & Haptics. Tap on it.
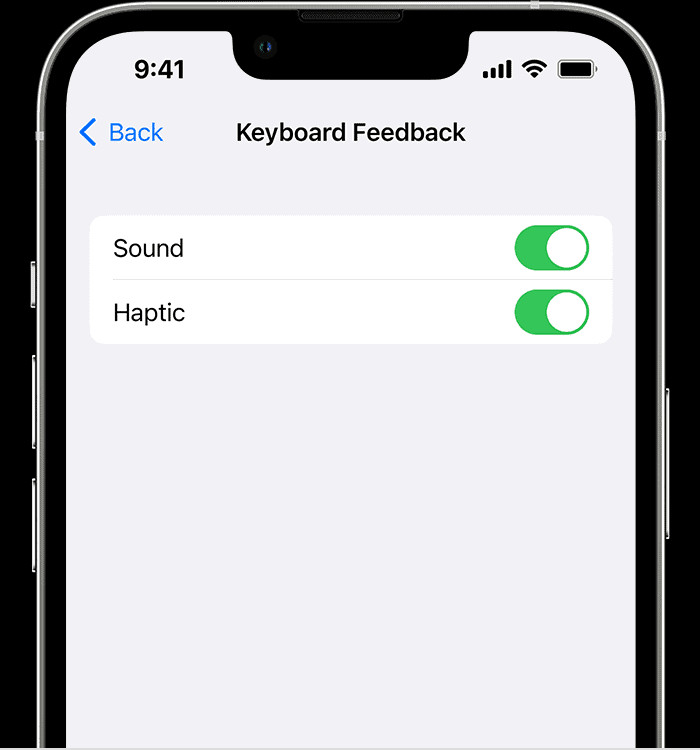 Sounds & Haptics settings on iPhone
Sounds & Haptics settings on iPhone
- Find Keyboard Feedback: Within the Sounds & Haptics section, look for Keyboard Feedback. It’s usually located towards the bottom.
- Toggle Sound Off: Tap on Keyboard Feedback. You’ll see two options: Sound and Haptic. Toggle the switch next to Sound to the off position (it will appear grayed out).
That’s it! Your iPhone keyboard will now be silent.
3. What About Haptic Feedback? Should I Turn That Off Too?
Haptic feedback is the subtle vibration you feel when you type. Some people enjoy this tactile sensation, while others find it distracting or unnecessary. If you want a completely silent typing experience, you can disable haptic feedback as well.
- Follow steps 1-3 above to access the Keyboard Feedback settings.
- Toggle the switch next to Haptic to the off position.
With both Sound and Haptic turned off, your iPhone keyboard will be completely silent and vibration-free.
4. What If I Can’t Find The Keyboard Feedback Option?
In some older versions of iOS, the Keyboard Feedback option might be located under System Haptics. If you can’t find it in the Sounds & Haptics menu, look there. The steps to disable the sound are the same.
5. Can I Turn The Keyboard Sound Back On?
Yes, absolutely! You can easily re-enable keyboard sounds at any time. Simply follow the steps above and toggle the Sound switch back to the on position.
6. Will This Work On All iPhones?
These steps should work on all iPhone models running iOS 10 or later. Apple has maintained a consistent settings menu structure, so the process should be similar regardless of your iPhone model.
7. How Do These Settings Affect Other Sounds On My iPhone?
Turning off keyboard sounds only affects the auditory feedback from your keyboard. It will not affect other system sounds, such as ringtones, alerts, or music playback. You can control those sounds separately within the Sounds & Haptics menu.
8. Are There Any Apps That Override These Settings?
Some third-party keyboard apps may have their own sound settings that override the system settings. If you’re using a custom keyboard app, check its settings to ensure that the sound is disabled there as well.
9. How Can I Customize Other Sound Settings On My iPhone?
The Sounds & Haptics menu offers a wide range of customization options. You can adjust the volume of ringtones and alerts, choose different ringtones and text tones, and even customize the vibration patterns for different types of notifications.
- Ringtone and Alert Volume: Use the slider at the top of the Sounds & Haptics menu to adjust the volume of your ringtones and alerts.
- Ringtone and Text Tone: Tap on these options to choose from a variety of pre-installed sounds or purchase new ones from the iTunes Store.
- Vibration: Customize the vibration patterns for different types of notifications. You can even create your own custom vibration patterns.
10. How Does Streetsounds.Net Enhance My Audio Experience?
Streetsounds.net is your ultimate resource for exploring the diverse world of urban audio. Whether you’re a music producer, filmmaker, or simply an audio enthusiast, Streetsounds.net offers a wealth of resources to inspire and enhance your creative projects.
- Extensive Sound Library: Immerse yourself in our vast collection of high-quality street sound effects, from bustling cityscapes to subtle ambient noises.
- Expert Articles and Tutorials: Learn from industry professionals with our in-depth articles and tutorials on sound recording, editing, and design.
- Thriving Community: Connect with fellow sound enthusiasts, share your work, and collaborate on exciting projects.
11. Why Is Managing iPhone Sound Important for User Experience?
Customizing your iPhone’s sound settings is not just about personal preference; it’s about creating a user experience that is tailored to your individual needs and environment. Managing sound effectively can:
- Reduce Distractions: Silence unnecessary sounds to improve focus and concentration.
- Enhance Accessibility: Adjust sound settings to meet the needs of users with hearing sensitivities or disabilities.
- Improve Battery Life: Minimize battery drain by disabling unnecessary sound effects and haptic feedback.
- Show Respect for Others: Be mindful of your surroundings and avoid disturbing others with loud or distracting sounds.
12. How Do I Navigate to Sound and Haptics Settings?
To access the sound and haptic settings on your iPhone, follow these simple steps:
- Open the Settings App: Locate the Settings app icon on your home screen. It’s usually a gray icon with gears.
- Scroll Down and Tap Sounds & Haptics: Scroll through the list of settings options until you find “Sounds & Haptics.” Tap on it to open the sound settings menu.
13. How Can I Mute Keyboard Clicks and System Sounds?
Within the Sounds & Haptics menu, you can control various sound settings, including keyboard clicks and other system sounds.
- Keyboard Feedback: Scroll down to find “Keyboard Feedback.” Tap on it to access the settings for keyboard sounds and haptics.
- Toggle Keyboard Clicks Off: In the Keyboard Feedback menu, you’ll see a switch next to “Sound.” Toggle this switch to the “off” position to mute keyboard clicks.
- Mute Other System Sounds: To mute other system sounds, such as the lock sound or charging sound, look for the corresponding toggles in the Sounds & Haptics menu and turn them off.
14. How Do I Adjust Haptic Feedback for a Quieter Typing Experience?
Haptic feedback, the subtle vibration you feel when typing, can also contribute to noise and distractions. To adjust or disable haptic feedback:
- Access Keyboard Feedback: Follow the steps above to access the Keyboard Feedback menu.
- Toggle Haptic Off: In the Keyboard Feedback menu, you’ll see a switch next to “Haptic.” Toggle this switch to the “off” position to disable haptic feedback.
By turning off both keyboard clicks and haptic feedback, you can create a completely silent typing experience on your iPhone.
15. How Does Haptic Feedback Enhance Touch Interactions?
Haptic feedback provides a tactile response when you interact with your iPhone’s screen. This subtle vibration can enhance the user experience by:
- Providing Confirmation: Haptic feedback confirms that your touch input has been registered, making interactions feel more responsive and satisfying.
- Adding Realism: Haptic feedback can simulate the feeling of pressing physical buttons or interacting with textured surfaces, adding a sense of realism to the digital experience.
- Improving Accessibility: Haptic feedback can provide important cues for users with visual impairments, helping them navigate the interface more effectively.
According to research from the Human-Computer Interaction Institute at Carnegie Mellon University, haptic feedback can significantly improve user performance and satisfaction in touch-based interactions.
16. How Can I Optimize Battery Life by Managing Sound Settings?
While the impact of sound settings on battery life may be small, every little bit helps. Here are some tips for optimizing battery life by managing sound settings:
- Turn Off Unnecessary Sounds: Disable keyboard clicks, system sounds, and other sound effects that you don’t need.
- Reduce Haptic Feedback: Haptic feedback consumes battery power, so consider turning it off or reducing its intensity.
- Use Headphones: When listening to music or watching videos, use headphones instead of the iPhone’s speakers to reduce power consumption.
17. What Accessibility Features Are Available for Sound Management?
The iPhone offers a range of accessibility features for users with hearing sensitivities or disabilities:
- Mono Audio: Combine stereo audio channels into a single mono channel for users with hearing loss in one ear.
- Hearing Aid Compatibility: Optimize the iPhone for use with hearing aids.
- Sound Recognition: Train your iPhone to recognize specific sounds, such as a doorbell or alarm, and notify you with a visual or tactile alert.
- Volume Limits: Set a maximum volume limit to protect your hearing.
18. What Role Does Streetsounds.Net Play in Sound Accessibility?
Streetsounds.net is committed to making audio accessible to everyone. We offer a variety of resources and features to support users with hearing sensitivities or disabilities:
- Descriptive Audio: We provide descriptive audio tracks for our sound effects, allowing users with visual impairments to understand the context and content of the sounds.
- Transcripts: We offer transcripts of our audio content for users who are deaf or hard of hearing.
- Customizable Playback Settings: Our audio player allows you to adjust the playback speed, volume, and other settings to meet your individual needs.
19. What Are Some Common iPhone Keyboard Sound Issues?
Sometimes, you might encounter issues with your iPhone’s keyboard sound, such as:
- Keyboard Sounds Not Working: The keyboard may be completely silent, even when the sound settings are turned on.
- Keyboard Sounds Too Loud or Too Quiet: The keyboard sounds may be too loud or too quiet, regardless of the volume settings.
- Distorted Keyboard Sounds: The keyboard sounds may be distorted or garbled.
20. How Do I Troubleshoot iPhone Keyboard Sound Problems?
If you’re experiencing problems with your iPhone’s keyboard sound, here are some troubleshooting steps you can try:
- Check Volume Settings: Make sure the volume is turned up and the mute switch is not activated.
- Restart Your iPhone: Restarting your iPhone can often resolve minor software glitches.
- Update iOS: Make sure you’re running the latest version of iOS.
- Reset Keyboard Dictionary: Go to Settings > General > Transfer or Reset iPhone > Reset > Reset Keyboard Dictionary.
- Check Accessibility Settings: Make sure that no accessibility settings are interfering with the keyboard sound.
- Restore Your iPhone: As a last resort, you can try restoring your iPhone to its factory settings. Be sure to back up your data first.
21. How Does The iPhone’s Silent Mode Affect Keyboard Sounds?
The iPhone’s silent mode, activated by the switch on the side of the device, typically silences most sounds, including ringtones, alerts, and notifications. However, keyboard clicks are often an exception. Even when silent mode is enabled, keyboard clicks may still be audible unless you specifically disable them in the Sounds & Haptics settings.
22. How Do Third-Party Keyboard Apps Interact With Sound Settings?
If you use a third-party keyboard app, such as Gboard or SwiftKey, its sound settings may override the iPhone’s system settings. To control the keyboard sound, you’ll need to adjust the settings within the third-party app itself. Look for options related to sound, haptic feedback, or keyboard clicks in the app’s settings menu.
23. How Can Streetsounds.Net Help Me Find Unique Sound Effects for My Projects?
Streetsounds.net offers an extensive library of high-quality sound effects that can add depth, realism, and character to your creative projects. Whether you’re working on a film, video game, music track, or other audio project, you’ll find a wide range of sounds to choose from, including:
- Ambient City Sounds: Capture the atmosphere of bustling city streets with our collection of ambient soundscapes.
- Transportation Sounds: Add the sounds of cars, buses, trains, and other vehicles to your projects.
- Construction Sounds: Bring the sounds of construction sites to life with our library of hammering, drilling, and other construction-related sounds.
- Crowd Sounds: Create the illusion of a crowd with our collection of cheering, chanting, and other crowd noises.
24. How Do I Use Streetsounds.Net Sound Effects in My Projects?
Using Streetsounds.net sound effects in your projects is easy. Simply browse our library, find the sounds you need, and download them in a variety of formats. You can then import the sounds into your audio or video editing software and use them to enhance your project. Be sure to review our licensing terms to ensure that you’re using the sounds in accordance with our usage guidelines.
25. Why Is Sound Quality Important in Urban Soundscapes?
Sound quality is crucial for accurately capturing and representing urban soundscapes. High-quality recordings can convey the nuances and complexities of the urban environment, while low-quality recordings can sound artificial or distorted. When recording urban soundscapes, it’s important to use professional-grade equipment and techniques to ensure that you’re capturing the sounds as accurately as possible.
According to a report by the World Forum for Acoustic Ecology, high-quality sound recordings can be used to promote awareness of urban soundscapes and encourage the development of more sustainable and livable cities.
26. How Does Streetsounds.Net Ensure High-Quality Audio?
At Streetsounds.net, we’re committed to providing our users with the highest quality audio possible. We use professional-grade recording equipment and techniques to capture our sound effects, and we carefully edit and master each sound to ensure that it meets our exacting standards. We also offer our sounds in a variety of formats, so you can choose the format that’s best suited for your project.
27. What Are Some Emerging Trends in Urban Sound Design?
Urban sound design is a rapidly evolving field, with new technologies and techniques constantly emerging. Some of the most exciting trends in urban sound design include:
- 3D Audio: Creating immersive audio experiences that simulate the way we hear sounds in the real world.
- Interactive Soundscapes: Designing soundscapes that respond to the movements and actions of people in the environment.
- Generative Sound Design: Using algorithms to create ever-evolving soundscapes that never repeat.
- Sound Art Installations: Creating public art installations that use sound to engage and inspire audiences.
28. How Does Streetsounds.Net Stay Up-To-Date With Sound Trends?
Streetsounds.net is committed to staying at the forefront of the urban sound design field. We regularly attend industry conferences, participate in research projects, and collaborate with leading sound designers to ensure that we’re always up-to-date on the latest trends and technologies. We also actively seek out new and innovative sound effects to add to our library, so you can be sure that you’re always getting the best possible sounds for your projects.
29. How Can I Contribute To The Streetsounds.Net Community?
Streetsounds.net is more than just a sound library; it’s a thriving community of sound enthusiasts, artists, and professionals. We welcome contributions from anyone who is passionate about urban soundscapes. You can contribute to the Streetsounds.net community by:
- Submitting Your Own Sound Effects: Share your recordings with the world and help us expand our library.
- Writing Articles and Tutorials: Share your knowledge and expertise with other members of the community.
- Participating in Discussions: Join our forums and chat rooms to connect with other sound enthusiasts.
- Providing Feedback: Let us know what you think of our website and our sound effects.
30. Why Join The Streetsounds.Net Community?
Joining the Streetsounds.net community is a great way to connect with other people who share your passion for urban soundscapes. You’ll have the opportunity to:
- Learn from Experts: Get advice and insights from leading sound designers and audio professionals.
- Share Your Work: Showcase your projects and get feedback from other members of the community.
- Collaborate on Projects: Find collaborators and work on exciting new projects together.
- Stay Up-To-Date: Keep up with the latest trends and technologies in urban sound design.
Ready to dive deeper into the world of urban sound? Visit streetsounds.net today to explore our extensive sound library, read our expert articles, and connect with our thriving community. We’re located at 726 Broadway, New York, NY 10003, United States. You can also reach us by phone at +1 (212) 998-8550.
FAQ: Turning Off iPhone Keyboard Sounds
1. Why is my iPhone keyboard making noise even when the volume is low?
The keyboard click sound is often independent of the main volume settings. You need to specifically disable it in Sounds & Haptics > Keyboard Feedback.
2. Can I disable the keyboard sound only for certain apps?
No, the keyboard sound setting is system-wide and applies to all apps.
3. Will turning off keyboard sounds save battery life?
Yes, but the effect is minimal. Disabling haptic feedback will save more battery.
4. How do I turn off the shutter sound on my iPhone camera?
Some countries legally require a shutter sound. If you’re in a region where it’s allowed, putting your iPhone in silent mode will usually disable the shutter sound.
5. What’s the difference between haptic feedback and vibration?
Haptic feedback is a more refined and localized vibration used for specific interactions, like typing. Vibration is a more general setting for alerts and notifications.
6. My third-party keyboard app still makes noise. How do I fix it?
Check the settings within the third-party keyboard app itself. There’s likely a separate option to disable keyboard sounds.
7. I can’t find the Keyboard Feedback option in my settings. What should I do?
Make sure you’re running iOS 10 or later. On older versions, it might be under System Haptics.
8. Is there a way to customize the keyboard click sound?
No, you can only enable or disable it. You can’t change the sound itself.
9. Why does my keyboard sound sometimes turn back on by itself?
This is usually a glitch. Restarting your iPhone often fixes the issue.
10. Does turning off keyboard sounds affect other system sounds?
No, it only affects the keyboard click sound. Other sounds, like ringtones and alerts, are controlled separately.
We hope this comprehensive guide has helped you silence your iPhone keyboard and customize your audio experience. Remember to explore streetsounds.net for a wealth of resources to enhance your audio projects and connect with a vibrant community of sound enthusiasts.