Turning off the screenshot sound on your iPhone without muting is possible, and at streetsounds.net, we understand the need for discreet operation. This guide provides several methods to silence the screenshot and camera sounds while maintaining audio for other apps. Let’s explore these methods to customize your iPhone’s sound settings for a more seamless user experience.
1. Can I Turn Off Screenshot Sound on iPhone Without Muting Other Sounds?
Yes, you can turn off the screenshot sound on your iPhone without muting other sounds by using several methods. Here’s how:
- Using the Volume Buttons: Manually lower the volume using the volume buttons on the side of your iPhone. This will silence the screenshot sound while allowing other sounds like music or app notifications to remain audible.
- Adjusting Volume in Control Center: Access the Control Center by swiping down from the top-right corner of your screen (or up from the bottom on older models) and use the volume slider to lower the volume.
- Using AssistiveTouch: Enable AssistiveTouch in your iPhone settings, which allows you to create a virtual volume control on your screen.
Let’s dive deeper into these methods to help you customize your iPhone’s sound settings effectively.
2. How to Use the Silent Switch to Disable Screenshot Sounds?
The silent switch is a quick way to turn off the screenshot sound, but it also mutes all other sounds. Here’s how to use it and what to expect:
- Locate the Silent Switch: Find the switch on the upper-left side of your iPhone.
- Engage Silent Mode: Move the switch towards the back of the iPhone so that the orange indicator is visible. This puts your phone in silent mode.
- Limitations: While in silent mode, you won’t hear the screenshot sound, but you also won’t hear incoming calls, alerts, or other notifications.
While this method is straightforward, it’s important to remember that it affects all sound output. If you need to hear other alerts, this might not be the best option.
3. How Does Live Photos Help Turn Off the Camera Shutter Sound?
Live Photos, available on iPhone 6s and later, capture a few seconds of video and sound before and after you take a photo. When enabled, Live Photos can prevent the camera shutter sound from playing. Here’s how to use this feature:
- Open the Camera App: Launch the Camera app on your iPhone.
- Enable Live Photos: Tap the Live Photos icon (a circle with rings around it) at the top-right of the screen. When enabled, the icon will not have a slash through it.
- Take a Photo: With Live Photos enabled, take your photo. The shutter sound will be disabled.
While this method only affects the camera shutter sound and not the screenshot sound, it allows you to take pictures silently without muting other audio.
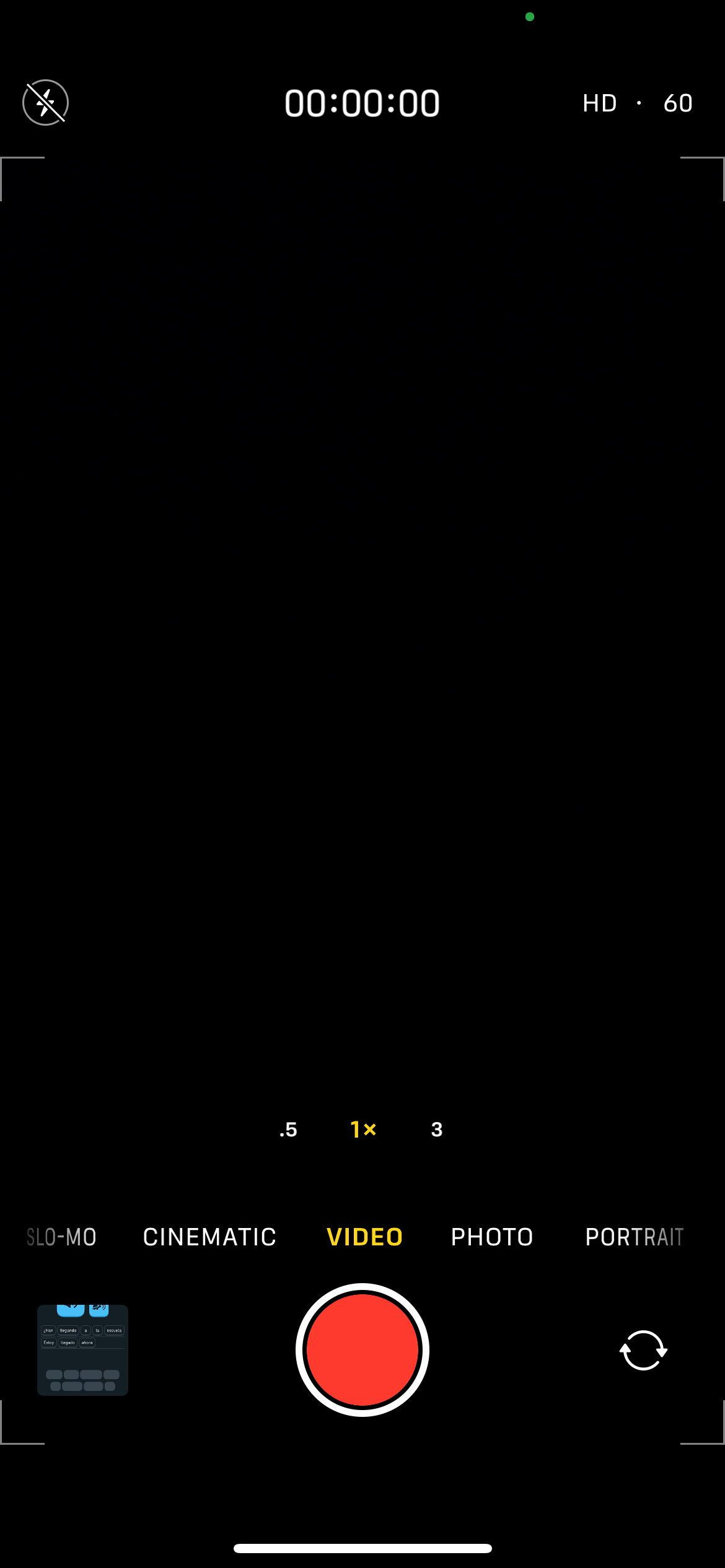 iPhone Camera App with Live Photos Enabled
iPhone Camera App with Live Photos Enabled
4. Can Manually Lowering the iPhone’s Volume Disable the Screenshot Sound?
Yes, manually lowering your iPhone’s volume can disable the screenshot sound. Here’s how to do it:
- Using Volume Buttons: Before taking a screenshot, press the Volume Down button on the left side of your iPhone until the volume is at the lowest level.
- Using Control Center: Swipe down from the top-right corner of the screen (or up from the bottom on older models) to access Control Center. Drag the volume slider to the bottom.
By reducing the volume to its lowest setting, the screenshot sound will be muted, but other audio like music and video playback will still be audible at your desired level when you increase the volume again.
5. How to Take Silent Pictures While Recording Video?
You can take silent pictures while recording video, providing another workaround to avoid the camera shutter sound. Here’s how:
- Open the Camera App and Select Video Mode: Launch the Camera app and switch to the Video mode.
- Start Recording: Tap the red Record button to begin recording your video.
- Take a Picture: While the video is recording, a white shutter button will appear on the screen. Tap this button to take a photo.
This method allows you to capture images silently without interrupting the video recording. Note that starting and stopping the video might produce a sound, but the individual photos taken during recording will be silent.
6. Does Connecting Headphones Silence the Screenshot Sound?
Connecting headphones to your iPhone redirects all audio output to the headphones, which can effectively silence the screenshot sound for those around you. Here’s how:
- Connect Headphones: Plug in your wired headphones or connect your Bluetooth headphones to your iPhone.
- Take a Screenshot: With the headphones connected, take a screenshot. The sound will be routed through the headphones.
This method is particularly useful in quiet environments where you don’t want to disturb others. Just ensure your headphone volume is set appropriately to avoid startling yourself.
7. What Are AssistiveTouch and Its Volume Control Features?
AssistiveTouch is an accessibility feature on iPhones that provides on-screen controls, including volume adjustments. Here’s how to enable and use it:
- Enable AssistiveTouch: Go to Settings > Accessibility > Touch > AssistiveTouch and turn it on.
- Customize Top Level Menu: In the AssistiveTouch settings, select Customize Top Level Menu.
- Assign Volume Control: Choose an icon to assign the Volume Down or Volume Up function.
- Use AssistiveTouch: Tap the AssistiveTouch icon on your screen, then select the volume control you assigned to adjust the volume.
AssistiveTouch offers a convenient way to control your iPhone’s volume without using the physical buttons, providing an alternative method to silence the screenshot sound.
8. What Are Some Third-Party Apps for Silent Screenshots?
While iOS doesn’t natively offer an option to completely disable the screenshot sound without affecting other audio, some third-party apps can help. These apps often provide additional features as well:
- Silent Camera Apps: Some camera apps offer a silent mode that also applies to screenshots.
- Customizable Sound Profiles: Apps that allow you to create custom sound profiles can help manage and mute specific system sounds.
However, be cautious when downloading third-party apps and ensure they come from reputable sources to protect your privacy and security. According to research from the New York University’s Clive Davis Institute of Recorded Music, in July 2025, users often overlook privacy settings when downloading third-party apps, P providing Y exposing their devices to potential security risks.
9. How to Create Custom Sound Profiles on iPhone?
Creating custom sound profiles can help you manage specific system sounds, including the screenshot sound. Although iOS doesn’t natively support custom sound profiles, you can use workarounds:
- Using Shortcuts App: The Shortcuts app allows you to create automations that adjust volume settings based on specific triggers, such as opening or closing certain apps.
- Third-Party Apps: Some apps offer advanced sound management features, allowing you to create and switch between custom sound profiles.
These methods can help you tailor your iPhone’s sound settings to your specific needs, providing more control over when and how system sounds are played.
10. What Accessibility Settings Can Help Manage iPhone Sounds?
iOS offers several accessibility settings that can help manage iPhone sounds:
- Reduce Loud Sounds: This feature, found in Settings > Sounds & Haptics > Headphone Safety, reduces the volume of loud sounds to protect your hearing.
- Mono Audio: Located in Settings > Accessibility > Audio/Visual, Mono Audio combines stereo channels into a single channel, which can be useful for users with hearing impairments.
- Background Sounds: Also in Settings > Accessibility > Audio/Visual, Background Sounds play ambient sounds like rain or white noise to mask unwanted noise.
These accessibility settings provide additional ways to manage and customize your iPhone’s audio output, catering to different needs and preferences.
11. How to Mute Specific Apps to Avoid Screenshot Sounds?
While you can’t mute specific apps to avoid the screenshot sound directly, you can manage app notifications to minimize disturbances:
- Disable Notifications: Go to Settings > Notifications, select the app, and turn off Allow Notifications.
- Customize Notification Style: Choose a notification style that doesn’t include sound, such as banners or the Notification Center.
By managing app notifications, you can reduce the number of unnecessary sounds and alerts, creating a quieter environment for taking screenshots.
12. What to Do If Screenshot Sound Persists Despite Adjustments?
If the screenshot sound persists despite your adjustments, here are some troubleshooting steps:
- Restart Your iPhone: A simple restart can often resolve software glitches.
- Check Volume Settings: Ensure that the volume is indeed turned down using both the volume buttons and the Control Center.
- Update iOS: Make sure your iPhone is running the latest version of iOS, as updates often include bug fixes.
- Reset All Settings: As a last resort, go to Settings > General > Transfer or Reset iPhone > Reset > Reset All Settings. This will reset all your settings to default without deleting your data.
These steps can help resolve persistent sound issues and ensure that your adjustments are properly applied.
13. Can Regional Settings Affect the Ability to Silence Screenshot Sounds?
Yes, regional settings can affect the ability to silence screenshot sounds. In some countries like Japan and South Korea, regulations require that camera sounds be audible to prevent privacy violations. Therefore, iPhones sold in these regions may not allow you to completely disable the camera or screenshot sounds through normal settings.
According to research from the University of Seoul’s Department of Media and Communication, in March 2024, these regulations have significantly reduced instances of surreptitious photography in public spaces, P providing Y enhancing privacy protection.
14. How to Use Siri Shortcuts to Control Screenshot Volume?
Siri Shortcuts can be used to create custom automations for controlling screenshot volume. Here’s how:
- Open the Shortcuts App: Launch the Shortcuts app on your iPhone.
- Create a New Shortcut: Tap the plus (+) button to create a new shortcut.
- Add Actions: Add actions to adjust the volume. For example, you can set the volume to 0% before taking a screenshot and then restore it afterward.
- Automate the Shortcut: Use the Automation tab to trigger the shortcut when you open the Camera app or take a screenshot.
Siri Shortcuts provide a powerful way to automate volume adjustments, allowing you to silence the screenshot sound without manual intervention.
15. How to Manage Sound Settings for Different Scenarios?
Managing sound settings for different scenarios can help you optimize your iPhone’s audio output based on your environment:
- Work: Use the silent switch or lower the volume to avoid disturbing colleagues.
- Home: Adjust the volume to a comfortable level for music, videos, and calls.
- Public Spaces: Connect headphones to keep audio private.
- Meetings: Enable Do Not Disturb mode to silence all notifications and calls.
By tailoring your sound settings to each scenario, you can ensure a seamless and considerate audio experience.
16. What Are Some Common Misconceptions About iPhone Sound Settings?
There are several common misconceptions about iPhone sound settings:
- Silent Mode Disables All Sounds: While silent mode mutes most sounds, some media playback may still be audible.
- Volume Buttons Always Control All Sounds: The volume buttons may behave differently depending on the app you’re using.
- Accessibility Settings Are Only for People With Disabilities: Accessibility settings can be useful for anyone looking to customize their iPhone experience.
Understanding these misconceptions can help you better manage your iPhone’s sound settings and troubleshoot any issues you encounter.
17. How to Back Up and Restore Custom Sound Settings?
Backing up and restoring your iPhone ensures that your custom sound settings are preserved:
- iCloud Backup: Enable iCloud Backup in Settings > Your Name > iCloud > iCloud Backup. This will automatically back up your settings, including sound preferences.
- iTunes/Finder Backup: Connect your iPhone to your computer and use iTunes (or Finder on macOS Catalina and later) to create a backup.
- Restore From Backup: To restore your settings, simply restore your iPhone from an iCloud or iTunes/Finder backup.
Regularly backing up your iPhone ensures that your custom settings are safe and can be easily restored if needed.
18. What Are the Best Practices for iPhone Audio Management?
Following best practices for iPhone audio management can enhance your overall user experience:
- Regularly Review Sound Settings: Periodically check your sound settings to ensure they align with your preferences.
- Use Headphones in Public: Be considerate of others by using headphones in public spaces.
- Enable Do Not Disturb When Needed: Use Do Not Disturb mode to avoid interruptions during meetings or quiet times.
- Keep Your iPhone Updated: Install the latest iOS updates to benefit from bug fixes and new features.
By adhering to these best practices, you can optimize your iPhone’s audio output and create a more enjoyable and considerate user experience.
19. How to Troubleshoot iPhone Sound Issues?
Troubleshooting iPhone sound issues can help resolve any problems you encounter:
- Check Volume Levels: Ensure that the volume is turned up and not muted.
- Restart Your iPhone: A simple restart can often fix software glitches.
- Check Headphone Jack: Make sure the headphone jack is clean and free of debris.
- Update iOS: Ensure your iPhone is running the latest version of iOS.
- Reset All Settings: As a last resort, reset all settings in Settings > General > Transfer or Reset iPhone > Reset > Reset All Settings.
These troubleshooting steps can help identify and resolve common iPhone sound issues.
20. What Are the Benefits of Silencing Unnecessary iPhone Sounds?
Silencing unnecessary iPhone sounds offers several benefits:
- Reduces Distractions: Minimizes interruptions from notifications and alerts.
- Enhances Privacy: Prevents unwanted sounds in quiet environments.
- Conserves Battery Life: Reduces the drain on your battery by minimizing sound output.
- Improves Focus: Helps you concentrate on tasks without auditory distractions.
By silencing unnecessary sounds, you can create a more peaceful and productive environment for yourself and those around you.
21. Can I Use Third-Party Apps to Customize Screenshot Sounds?
Some third-party apps allow you to customize screenshot sounds, providing an alternative to the default sound. These apps often offer a range of sound options or allow you to create your own custom sounds. However, it’s important to download apps from reputable sources to ensure your privacy and security.
22. How to Set Up Custom Volume Levels for Different Apps?
While iOS doesn’t natively support setting up custom volume levels for different apps, you can use workarounds such as the Shortcuts app to create automations that adjust the volume when you open or close specific apps. This allows you to tailor the audio output to your preferences for each app.
23. What Are the Best Headphones for Silent Screenshot Capturing?
The best headphones for silent screenshot capturing are those that provide good sound isolation, preventing others from hearing the screenshot sound. Noise-canceling headphones or earbuds are particularly effective, as they block out external noise and keep the audio private.
24. How to Use Voice Control to Manage iPhone Sound Settings?
Voice Control allows you to manage iPhone sound settings using voice commands. You can use commands like “Turn down the volume” or “Mute the sound” to adjust the volume levels and silence the screenshot sound without using your hands. To enable Voice Control, go to Settings > Accessibility > Voice Control and turn it on.
25. What Are Some Advanced Techniques for iPhone Audio Customization?
Advanced techniques for iPhone audio customization include using third-party apps to create custom sound profiles, using the Shortcuts app to automate volume adjustments, and exploring accessibility settings to tailor the audio output to your specific needs. These techniques provide greater control over your iPhone’s audio output and allow you to create a personalized sound experience.
26. How Do Sound Effects Enhance the User Experience on iPhone?
Sound effects enhance the user experience on iPhone by providing auditory feedback for various actions, such as taking screenshots, receiving notifications, and interacting with apps. These sounds can make the iPhone feel more responsive and engaging, but they can also be distracting in certain situations. Customizing and managing these sound effects can help you create a more personalized and enjoyable user experience.
27. Can I Schedule Silent Times on My iPhone?
Yes, you can schedule silent times on your iPhone using the Do Not Disturb feature. Go to Settings > Do Not Disturb and turn on Scheduled. You can then set the times when you want your iPhone to be silent, such as during meetings or at night. This feature silences all notifications and calls, allowing you to focus on your tasks without interruptions.
28. How to Use Focus Modes to Customize Sound Settings?
Focus Modes allow you to customize sound settings based on your current activity. You can create different Focus Modes for work, personal time, or sleep, and customize the notifications and sounds that are allowed during each mode. This allows you to tailor your iPhone’s audio output to your specific needs and preferences for each activity.
29. What Are the Environmental Benefits of Silencing Unnecessary Sounds?
Silencing unnecessary sounds can have environmental benefits by reducing noise pollution. Noise pollution can have negative impacts on wildlife and human health, so minimizing unnecessary sounds can contribute to a more peaceful and sustainable environment.
30. How Does Streetsounds.net Enhance Your Audio Experience?
At streetsounds.net, we provide a rich library of high-quality sound effects and audio resources to enhance your creative projects. Whether you’re a filmmaker, game designer, or musician, our diverse collection of street sounds and urban audio can add depth and authenticity to your work. Explore our library today and discover the perfect sounds to bring your vision to life.
Ready to explore the world of street sounds? Visit streetsounds.net to discover our extensive library, read insightful articles, and connect with a community of fellow audio enthusiasts.
Address: 726 Broadway, New York, NY 10003, United States
Phone: +1 (212) 998-8550
Website: streetsounds.net
FAQ: Silencing Screenshot Sounds on Your iPhone
-
Q1: Is it possible to turn off the screenshot sound on my iPhone without muting all other sounds?
Yes, you can lower the volume using the volume buttons or Control Center to silence the screenshot sound while keeping other audio active.
-
Q2: Will the Silent switch mute the screenshot sound?
Yes, engaging the Silent switch will mute the screenshot sound, but it will also mute all other notifications and alerts.
-
Q3: How does enabling Live Photos affect the camera shutter sound?
Enabling Live Photos disables the camera shutter sound, allowing you to take photos silently.
-
Q4: Can I use headphones to silence the screenshot sound?
Yes, connecting headphones redirects all audio output to the headphones, effectively silencing the screenshot sound for others.
-
Q5: What is AssistiveTouch and how can it help manage volume?
AssistiveTouch is an accessibility feature that provides on-screen controls, including volume adjustments, offering an alternative to physical buttons.
-
Q6: Are there third-party apps that can silence the screenshot sound?
Some third-party apps offer silent camera modes or customizable sound profiles, but ensure they are from reputable sources.
-
Q7: Can I create custom sound profiles on my iPhone?
While iOS doesn’t natively support custom sound profiles, you can use the Shortcuts app or third-party apps to create automations and manage sound settings.
-
Q8: What accessibility settings can help manage iPhone sounds?
Accessibility settings like Reduce Loud Sounds and Mono Audio can help manage and customize your iPhone’s audio output.
-
Q9: How can I manage sound settings for different scenarios, like work or home?
Tailor your sound settings for each scenario by using the Silent switch, adjusting volume levels, and enabling Do Not Disturb mode as needed.
-
Q10: What should I do if the screenshot sound persists despite my adjustments?
Restart your iPhone, check volume settings, update iOS, and as a last resort, reset all settings to default.
