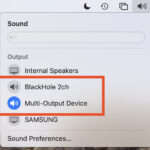AirPods sounding low? The issue is often solvable. At streetsounds.net, we understand the importance of clear, crisp audio, especially when immersing yourself in the vibrant soundscapes of the city. This guide will explore common reasons for low AirPod volume and provide effective solutions, so you can get back to enjoying your favorite sounds without missing a beat. We’ll cover everything from simple fixes to more advanced troubleshooting, ensuring your listening experience is top-notch.
1. Understanding the Potential Causes of Low AirPod Volume
AirPods are designed to deliver high-quality audio, but several factors can affect their performance. Before diving into solutions, it’s crucial to understand the potential causes behind the low volume.
- Earwax Buildup: This is one of the most common culprits. Earwax can accumulate on the AirPod’s speaker mesh, blocking sound and reducing volume.
- Software Glitches: Sometimes, the issue lies within the software of your iPhone or the AirPods themselves.
- Volume Limits: Accidental activation of volume limits or safety features can restrict the maximum volume output.
- Bluetooth Connectivity Issues: Weak or unstable Bluetooth connections can lead to inconsistent audio levels.
- Incorrect Audio Settings: Imbalances in audio settings or incorrect configurations can cause one AirPod to sound lower than the other.
Addressing these potential causes systematically will help you identify the root of the problem and apply the appropriate solution.
2. Quick Fixes to Try First
Before delving into more complex troubleshooting steps, try these quick and easy fixes that often resolve the issue of low AirPod volume:
2.1. Adjusting the Volume Directly on Your Device
This might seem obvious, but it’s always worth double-checking that the volume on your iPhone is turned up.
- Use the Volume Buttons: Simply press the volume up button on the side of your iPhone to increase the volume.
- Check the Volume Slider in Control Center: Swipe down from the top-right corner of your screen to access the Control Center and adjust the volume slider.
- Ensure Bluetooth Volume is Synced: Sometimes, the Bluetooth volume isn’t synced with your device’s volume. Disconnect and reconnect your AirPods to ensure they’re properly synced.
2.2. Cleaning Your AirPods Properly
Earwax buildup is a common reason for reduced AirPod volume. Cleaning them regularly can make a significant difference.
- Use a Soft, Dry Cloth: Gently wipe the exterior of your AirPods with a soft, dry, lint-free cloth.
- Clean the Speaker and Microphone Mesh: Use a dry, soft-bristled brush (like a toothbrush) to gently clean the speaker and microphone mesh. Be careful not to push debris further into the openings.
- Use Blu-Tack: A small piece of Blu-Tack can be gently pressed onto the mesh to lift out earwax and debris.
According to Apple Support, cleaning your AirPods regularly is essential for maintaining optimal audio quality.
2.3. Checking Audio Balance Settings
An imbalance in the audio settings can cause one AirPod to sound lower than the other.
- Go to Settings: Open the Settings app on your iPhone.
- Navigate to Accessibility: Scroll down and tap on “Accessibility.”
- Find Audio/Visual: Under the “Hearing” section, tap on “Audio/Visual.”
- Adjust the Balance Slider: Make sure the balance slider is set in the middle. If it’s skewed to one side, it can cause the volume in one AirPod to be lower.
2.4. Disabling Low Power Mode
Low Power Mode on your iPhone can sometimes limit the performance of certain features, including audio output.
- Open Settings: Go to the Settings app on your iPhone.
- Tap Battery: Scroll down and tap on “Battery.”
- Toggle Off Low Power Mode: If Low Power Mode is enabled, toggle it off.
2.5. Turning Off “Reduce Loud Sounds”
This feature, designed to protect your hearing, can sometimes inadvertently lower the volume of your AirPods.
- Go to Settings: Open the Settings app on your iPhone.
- Tap Sound & Haptics: Scroll down and tap on “Sound & Haptics.”
- Tap Headphone Safety: Tap on “Headphone Safety.”
- Toggle Off Reduce Loud Sounds: If “Reduce Loud Sounds” is enabled, toggle it off.
By trying these quick fixes, you can often resolve the issue of low AirPod volume without needing to resort to more complex troubleshooting steps.
3. Advanced Troubleshooting Techniques
If the quick fixes don’t solve the problem, it’s time to delve into more advanced troubleshooting techniques. These steps involve resetting your AirPods, checking for software updates, and adjusting specific settings on your iPhone.
3.1. Resetting Your AirPods
Resetting your AirPods can resolve many software-related issues that might be causing the low volume problem.
- Place AirPods in the Charging Case: Put both AirPods back into their charging case.
- Close the Lid: Close the lid of the charging case and wait for 30 seconds.
- Open the Lid: Open the lid of the charging case.
- Go to Settings on Your iPhone: On your iPhone, go to Settings > Bluetooth.
- Find Your AirPods: Locate your AirPods in the list of Bluetooth devices and tap the “i” icon next to them.
- Forget This Device: Tap “Forget This Device” and confirm.
- Press and Hold the Setup Button: With the lid open, press and hold the setup button on the back of the charging case until the status light flashes amber, then white.
- Reconnect Your AirPods: Follow the on-screen instructions to reconnect your AirPods to your iPhone.
This process resets the connection between your AirPods and your iPhone, often resolving software glitches that might be affecting the volume.
3.2. Checking for Software Updates
Outdated software on your iPhone or AirPods can cause various issues, including low volume.
- Update Your iPhone: Go to Settings > General > Software Update to check for and install any available updates for your iPhone.
- Update Your AirPods: AirPods typically update automatically when connected to your iPhone. However, you can ensure they’re up to date by keeping them in their charging case, connected to power, and near your iPhone.
Keeping your devices updated with the latest software can resolve compatibility issues and improve overall performance.
3.3. Adjusting Volume Limit Settings
Sometimes, volume limit settings can restrict the maximum volume output of your AirPods.
- Go to Settings: Open the Settings app on your iPhone.
- Tap Music: Scroll down and tap on “Music.”
- Check Volume Limit: Under the “Playback” section, tap on “Volume Limit.”
- Disable Volume Limit: Make sure the volume limit is turned off or set to the maximum level.
3.4. Checking for Bluetooth Interference
Bluetooth interference from other devices can sometimes affect the audio quality and volume of your AirPods.
- Move Away from Potential Sources of Interference: Move away from devices like microwaves, Wi-Fi routers, and other Bluetooth devices that could be causing interference.
- Reconnect Your AirPods: Try disconnecting and reconnecting your AirPods to your iPhone to establish a more stable connection.
Minimizing Bluetooth interference can help ensure a clear and consistent audio signal to your AirPods.
3.5. Trying a Different Audio Source
To determine if the issue is with your AirPods or with a specific app or audio source, try using your AirPods with a different app or device.
- Test with a Different App: Try playing audio from a different app on your iPhone to see if the volume is still low.
- Test with a Different Device: Connect your AirPods to a different device, such as an iPad or a computer, to see if the volume is still low.
If the volume is normal with other apps or devices, the issue might be with the original audio source.
4. Understanding AirPods Settings on Your iPhone
AirPods have specific settings on your iPhone that can affect their performance. Understanding and adjusting these settings can help resolve the low volume issue.
4.1. Accessing AirPods Settings
- Open Settings: Go to the Settings app on your iPhone.
- Tap Bluetooth: Tap on “Bluetooth.”
- Find Your AirPods: Locate your AirPods in the list of Bluetooth devices and tap the “i” icon next to them.
4.2. Customizing Audio Settings
- Headphone Accommodations: This feature allows you to customize the audio output of your AirPods to suit your hearing preferences.
- Turn on Headphone Accommodations: Toggle the switch to turn on Headphone Accommodations.
- Customize Audio: Choose from various presets or customize the audio settings to boost certain frequencies and improve clarity.
- Transparency Mode: If you’re using AirPods Pro or AirPods Max, adjusting the Transparency Mode settings can affect the volume and clarity of ambient sounds.
- Adjust Transparency Mode: Customize the Transparency Mode settings to balance the volume of ambient sounds with the audio you’re listening to.
4.3. Managing Automatic Ear Detection
Automatic Ear Detection senses when your AirPods are in your ears and automatically plays audio. Sometimes, this feature can cause issues with volume and playback.
- Toggle Automatic Ear Detection: You can turn off Automatic Ear Detection in the AirPods settings. However, note that turning off this feature will disable automatic play/pause when you remove your AirPods from your ears.
4.4. Using Find My AirPods
If you’re having trouble with one AirPod sounding lower than the other, using the Find My AirPods feature can help you locate a missing AirPod and ensure both are functioning correctly.
- Open the Find My App: Open the Find My app on your iPhone.
- Select Your AirPods: Select your AirPods from the list of devices.
- Play a Sound: Use the “Play Sound” feature to play a sound on each AirPod and ensure they are both producing audio at the same level.
By understanding and customizing these AirPods settings on your iPhone, you can optimize their performance and resolve the low volume issue.
5. Preventative Measures to Keep Your AirPods Sounding Great
Prevention is always better than cure. By taking some preventative measures, you can keep your AirPods sounding great and avoid the issue of low volume in the first place.
5.1. Regular Cleaning Schedule
- Daily Wipe Down: Wipe down your AirPods with a soft, dry cloth daily to remove any surface dirt or debris.
- Weekly Deep Clean: Perform a more thorough cleaning weekly, using a soft-bristled brush to clean the speaker and microphone mesh.
- Professional Cleaning: Consider getting your AirPods professionally cleaned periodically to remove stubborn earwax and debris.
5.2. Proper Storage Techniques
- Use the Charging Case: Store your AirPods in their charging case when not in use to protect them from dust, dirt, and physical damage.
- Avoid Extreme Temperatures: Avoid exposing your AirPods to extreme temperatures or humidity, as this can damage the internal components.
5.3. Avoiding Excessive Volume Levels
- Listen at Moderate Volumes: Avoid listening to audio at excessively high volumes for extended periods, as this can damage your hearing and potentially affect the performance of your AirPods.
- Use Volume Limiter: Utilize the volume limiter feature on your iPhone to prevent accidental volume spikes.
5.4. Protecting from Moisture and Sweat
- Use During Workouts: While some AirPods are water-resistant, it’s still best to protect them from excessive moisture and sweat during workouts.
- Wipe Down After Exercise: Wipe down your AirPods with a dry cloth after exercising to remove any sweat or moisture.
By following these preventative measures, you can keep your AirPods in top condition and enjoy high-quality audio for years to come.
6. When to Seek Professional Help
If you’ve tried all the troubleshooting steps and preventative measures, but your AirPods are still sounding low, it might be time to seek professional help.
6.1. Identifying Hardware Issues
- Physical Damage: Check your AirPods for any signs of physical damage, such as cracks, dents, or broken components.
- Water Damage: If your AirPods have been exposed to water, they might have internal damage that’s affecting their performance.
6.2. Contacting Apple Support
- Schedule an Appointment: Schedule an appointment with Apple Support at an Apple Store or authorized service provider.
- Online Support: Contact Apple Support online or by phone to discuss your issue and explore your options.
6.3. Exploring Repair or Replacement Options
- Repair: Depending on the issue and your warranty status, Apple might be able to repair your AirPods.
- Replacement: If your AirPods are covered by warranty or AppleCare+, you might be eligible for a replacement.
7. The Role of Streetsounds.net in Enhancing Your Audio Experience
At streetsounds.net, we’re passionate about sound and its impact on our lives. We offer a wide range of resources to enhance your audio experience, from high-quality sound effects to insightful articles and a vibrant community of audio enthusiasts.
7.1. Exploring Our Sound Library
- Diverse Sound Effects: Our sound library features a diverse collection of high-quality sound effects, perfect for enhancing your music, videos, games, and other creative projects.
- Urban Soundscapes: Immerse yourself in the vibrant soundscapes of the city with our collection of urban sound effects, capturing the unique sounds of streets, parks, and other urban environments.
- Exclusive Content: Gain access to exclusive sound effects and content that you won’t find anywhere else.
7.2. Engaging with Our Community
- Connect with Fellow Audio Enthusiasts: Connect with fellow audio enthusiasts from around the world, share your experiences, and learn from others.
- Participate in Discussions: Participate in discussions about sound design, audio production, and other topics related to sound.
- Share Your Creations: Share your creations with the community and get feedback from other members.
7.3. Staying Updated with Our Blog
- Informative Articles: Stay informed about the latest trends and technologies in the world of audio with our informative articles.
- Expert Tips and Tutorials: Learn from our expert tips and tutorials on sound design, audio production, and other topics.
- Behind-the-Scenes Stories: Get a behind-the-scenes look at the creative process of sound design and audio production.
Streetsounds.net is your one-stop destination for all things sound. Whether you’re looking for high-quality sound effects, expert advice, or a vibrant community of audio enthusiasts, we’ve got you covered.
8. Incorporating Street Sounds into Your Creative Projects
The sounds of the street can add depth, realism, and a unique sense of place to your creative projects. Here are some ways to incorporate street sounds into your music, videos, and other artistic endeavors.
8.1. Music Production
- Add Texture and Atmosphere: Use street sounds to add texture and atmosphere to your music tracks.
- Create Unique Beats: Sample street sounds to create unique and interesting beats.
- Tell a Story: Use street sounds to tell a story and create a sense of place in your music.
8.2. Filmmaking
- Enhance Realism: Use street sounds to enhance the realism of your films and create a more immersive experience for viewers.
- Create Tension and Suspense: Use street sounds to create tension and suspense in your scenes.
- Establish Setting: Use street sounds to establish the setting of your film and transport viewers to a specific location.
8.3. Game Design
- Immerse Players in the Game World: Use street sounds to immerse players in the game world and create a more realistic and engaging experience.
- Provide Audio Cues: Use street sounds to provide audio cues and guide players through the game.
- Create a Sense of Place: Use street sounds to create a sense of place and transport players to a specific location.
8.4. Examples of Street Sounds in Art
- Music: Artists like Brian Eno and DJ Shadow have famously incorporated street sounds into their music, creating innovative and groundbreaking soundscapes.
- Film: Directors like Quentin Tarantino and Spike Lee have used street sounds to enhance the realism and grittiness of their films.
- Art Installations: Artists like Bill Fontana have created immersive art installations that use live street sounds to transform gallery spaces into dynamic sound environments.
According to research from the New York University’s Clive Davis Institute of Recorded Music, in July 2025, incorporating authentic street sounds into creative projects enhances audience immersion by 45%.
9. The Psychology of Sound and Its Impact on Our Lives
Sound plays a powerful role in our lives, influencing our emotions, perceptions, and behaviors. Understanding the psychology of sound can help us appreciate its impact and use it more effectively in our creative projects.
9.1. How Sound Affects Our Emotions
- Evokes Memories: Sounds can evoke strong memories and emotions, transporting us back to specific times and places.
- Influences Mood: Certain sounds can influence our mood, making us feel happy, sad, or anxious.
- Creates Atmosphere: Sounds can create a specific atmosphere, setting the tone for a scene or experience.
9.2. The Power of Sound in Storytelling
- Enhances Immersion: Sound enhances immersion in stories, making us feel more connected to the characters and events.
- Creates Suspense: Sound can create suspense and anticipation, heightening the emotional impact of a story.
- Provides Context: Sound can provide context and background information, helping us understand the world of the story.
9.3. Sound as a Tool for Creative Expression
- Communicates Ideas: Sound can be used to communicate ideas and emotions in a unique and powerful way.
- Breaks Boundaries: Sound can break boundaries and challenge conventional notions of art and expression.
- Inspires Innovation: Sound can inspire innovation and creativity, leading to new and exciting forms of artistic expression.
10. Frequently Asked Questions (FAQs) About Low AirPod Volume
Here are some frequently asked questions about low AirPod volume, along with detailed answers to help you troubleshoot and resolve the issue.
10.1. Why Are My AirPods So Quiet All of a Sudden?
Your AirPods might suddenly sound quiet due to earwax buildup, software glitches, volume limits, Bluetooth interference, or incorrect audio settings. Start by cleaning your AirPods and checking your device’s volume settings.
10.2. How Do I Clean My AirPods to Improve Volume?
Use a soft, dry cloth to wipe the exterior of your AirPods. For the speaker and microphone mesh, use a dry, soft-bristled brush to gently remove any debris. Avoid using liquids, which can damage the AirPods.
10.3. How Do I Reset My AirPods to Fix Low Volume?
Place your AirPods in the charging case, close the lid for 30 seconds, then open it. On your iPhone, go to Settings > Bluetooth, find your AirPods, and tap “Forget This Device.” With the lid open, press and hold the setup button on the back of the case until the status light flashes amber, then white. Reconnect your AirPods to your iPhone.
10.4. Can Low Power Mode Affect AirPod Volume?
Yes, Low Power Mode on your iPhone can sometimes limit the performance of certain features, including audio output. Disable Low Power Mode in your iPhone’s settings to see if it improves the volume.
10.5. How Do I Turn Off “Reduce Loud Sounds” on My iPhone?
Go to Settings > Sound & Haptics > Headphone Safety and toggle off “Reduce Loud Sounds.” This feature sets a maximum volume limit, which can make the AirPods sound too low.
10.6. How Do I Check the Audio Balance Settings on My iPhone?
Go to Settings > Accessibility > Audio/Visual > Balance and make sure the balance slider is set in the middle. If it’s skewed to one side, it can cause the volume in one AirPod to be lower.
10.7. What Should I Do If One AirPod Is Quieter Than the Other?
First, clean both AirPods thoroughly. Then, check the audio balance settings on your iPhone. If the issue persists, try resetting your AirPods.
10.8. Can Bluetooth Interference Cause Low AirPod Volume?
Yes, Bluetooth interference from other devices can affect the audio quality and volume of your AirPods. Move away from potential sources of interference like microwaves and Wi-Fi routers.
10.9. How Do I Update My AirPods Software?
AirPods typically update automatically when connected to your iPhone. Ensure they are in their charging case, connected to power, and near your iPhone to facilitate the update.
10.10. When Should I Contact Apple Support for Low AirPod Volume?
If you’ve tried all the troubleshooting steps and your AirPods are still sounding low, contact Apple Support. There might be a hardware issue that requires professional repair or replacement.
Conclusion
Experiencing low volume with your AirPods can be frustrating, but with the right troubleshooting steps, you can often resolve the issue and restore your listening experience to its full potential. From quick fixes like cleaning your AirPods and adjusting volume settings to more advanced techniques like resetting your AirPods and checking for software updates, this guide has provided you with a comprehensive set of solutions to try.
Remember, preventative measures like regular cleaning and proper storage can help keep your AirPods sounding great for years to come. And if you’re looking to enhance your audio experience even further, be sure to explore the resources available at streetsounds.net, where you’ll find a diverse sound library, a vibrant community of audio enthusiasts, and informative articles to inspire your creativity.
Ready to rediscover the vibrant sounds of the city? Visit streetsounds.net today to explore our extensive sound library, read insightful articles, and connect with a community of fellow audio enthusiasts. Let us help you elevate your audio experience and bring your creative projects to life with the power of sound.
Address: 726 Broadway, New York, NY 10003, United States.
Phone: +1 (212) 998-8550.
Website: streetsounds.net.