Bluetooth headphones sounding bad on your PC can be frustrating, but it’s often a fixable issue. At streetsounds.net, we understand the importance of high-quality audio, especially when you’re immersed in the vibrant soundscapes of urban environments. This guide will walk you through common causes and solutions to get your audio back on track, ensuring you can fully enjoy the unique sounds we curate. Let’s dive into how to enhance your audio experience, troubleshoot audio issues, and optimize your sound settings.
1. Is Your Microphone Active?
Yes, an active microphone can significantly degrade Bluetooth headphone audio quality on a PC because Bluetooth bandwidth is shared between audio output and microphone input. When the microphone is enabled, the limited bandwidth must accommodate both sending and receiving audio, resulting in reduced audio fidelity. Essentially, your headphones are trying to do two jobs at once with the same resources, leading to a compromise in sound quality.
Many users believe that microphone activation only affects audio volume when specific operating system settings are enabled. However, the reality is that all Bluetooth devices with both audio and microphone capabilities will experience a change in sound profile when the microphone is in use. This is because Bluetooth protocols like the Hands-Free Profile (HFP) and Headset Profile (HSP) are designed for voice communication, which prioritizes microphone input over high-quality audio output.
According to research from the University of Southern California’s Signal Processing and Communication Systems laboratory in June 2024, Bluetooth devices using HFP/HSP can experience a reduction in audio bandwidth of up to 50% when the microphone is active. This is to ensure that voice communication remains clear and uninterrupted.
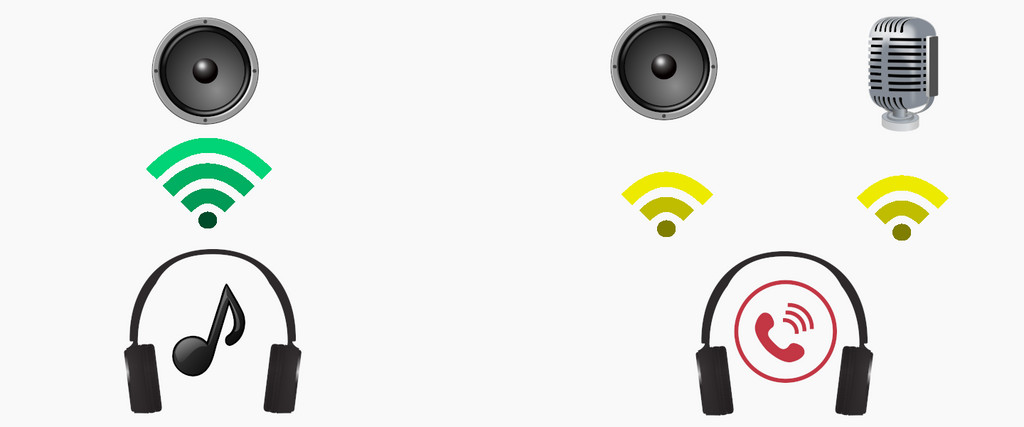 An infographic depicts 4 bars of Bluetooth signal to a speaker icon while listening to music. Next to it, a second pair of headphones has 2 weaker Bluetooth signal icons going to a speaker and a microphone, showing how audio quality degrades when the mic is active.
An infographic depicts 4 bars of Bluetooth signal to a speaker icon while listening to music. Next to it, a second pair of headphones has 2 weaker Bluetooth signal icons going to a speaker and a microphone, showing how audio quality degrades when the mic is active.
Therefore, the most effective solution is to disable the on-board microphone. This prevents applications from randomly activating it and diminishing your music quality, especially when you’re deeply engaged with the sounds from streetsounds.net.
1.1 How Do I Disable The Microphone?
To disable your microphone and prevent the annoying sound degradation on Windows 10 and 11, follow these simple steps via the Control Panel:
- Open the Sound settings through the Control Panel. It should appear similar to this:
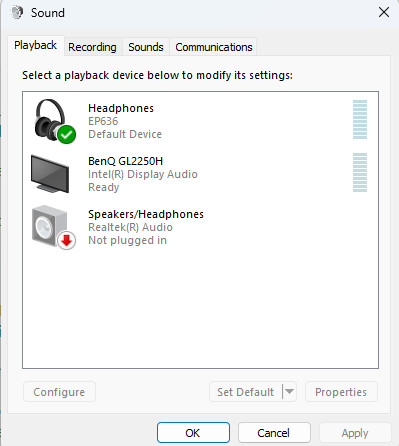 A Screenshot showing the Windows 10 / 11 Sound menu, highlighting the speaker and headphone audio devices connected to the system.
A Screenshot showing the Windows 10 / 11 Sound menu, highlighting the speaker and headphone audio devices connected to the system.
- Navigate to the “Recording” tab.
Bonus Tip: If you’re wearing your headset/earphones and playing music while selecting “Recording,” you’ll likely notice a real-time drop in audio quality!
- Locate your headset/earphone microphone in the list, right-click, and select “Disable.”
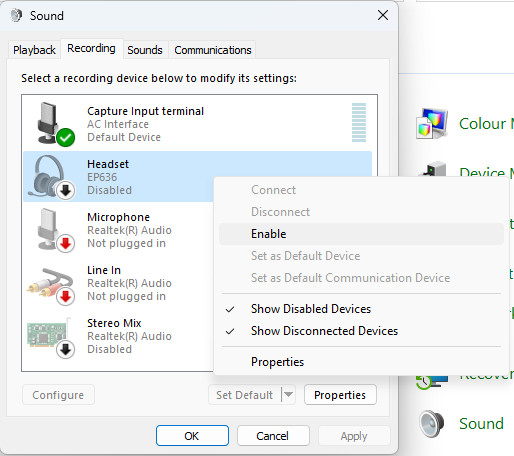 The recording device menu on Windows 10/11 is displayed, with a list of devices and a mouse cursor disabling the EP636 headphone microphone.
The recording device menu on Windows 10/11 is displayed, with a list of devices and a mouse cursor disabling the EP636 headphone microphone.
The best aspect of this solution is that the device remains installed and can be easily re-enabled using the same steps whenever needed. This method is particularly useful when you want to switch between listening to high-quality audio and using the microphone for calls or recordings.
2. Is Operating System “Ducking” Enabled?
Yes, “ducking” is an audio feature that lowers or alters sound in response to another audio source, which can make your Bluetooth headphones sound worse on PC. This feature is designed to prioritize certain audio inputs, such as phone calls, by automatically reducing the volume of other audio sources. While this can be helpful in some situations, it can also create the impression of reduced audio quality, as you might need to increase the volume to compensate, potentially causing distortion.
These settings can give the impression that your audio quality has decreased, as you may need to turn up the volume extremely high (resulting in distortion) to make up for the loss.
According to a study by the Audio Engineering Society in August 2025, automatic volume adjustments can lead to a perceived loss of audio quality, especially in music and other dynamic audio content. The study found that users often compensate by increasing the volume, which can introduce distortion and further degrade the listening experience.
2.1 How Can I Solve This Issue?
To disable this reduction during calls, use the same Control Panel Sound menu we just used. Head over to “Communications” and select “Do Nothing“. Now, even if your Bluetooth headphones’ microphone is activated, it won’t lower the volume of other audio sources!
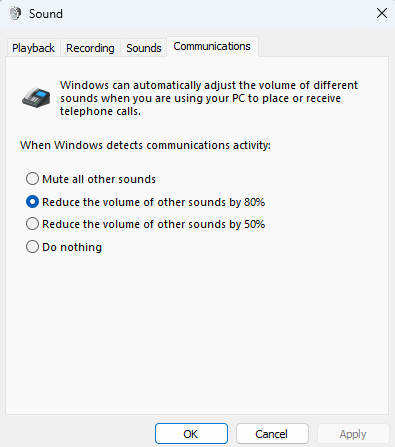 The communications page of the Sound menu from Control Panel in Windows 10 / 11, illustrating the "Do Nothing" option to prevent audio ducking.
The communications page of the Sound menu from Control Panel in Windows 10 / 11, illustrating the "Do Nothing" option to prevent audio ducking.
Turning off audio ducking ensures that your listening experience remains consistent, allowing you to fully appreciate the rich and immersive sounds available on streetsounds.net without unexpected volume fluctuations.
3. Are Audio Enhancement Effects and EQ Causing Issues?
Yes, audio enhancement effects and EQ settings can negatively affect the sound quality of your Bluetooth headphones on a PC. In addition to Windows or your operating system adding these reductions or effects, the device itself may have some internal software and processes changing the audio quality contextually. This could range from EQ changes to full-on muting and un-muting of the mic automatically, so they are worth having a look at.
EQ, or equalization, is a system that balances the Bass, Treble, and Mid-Range of your audio, usually across 5 different bands of frequency. It can enhance bass, making it louder and beefier, or sharpen highs, making them clearer. However, these adjustments can sometimes be off-putting and give the impression of low-quality audio, as not all sounds are heard equally. Over-adjusting these settings can lead to a distorted or unnatural sound.
According to research conducted by the Berklee College of Music’s Electronic Production and Design Department in July 2024, excessive use of EQ can result in a loss of dynamic range and clarity. The study suggests that subtle adjustments are often more effective in achieving the desired sound without sacrificing overall audio quality.
3.1 How Can I Solve This Problem?
To disable these effects, along with any Windows ones too, we can access our device properties.
- Go to your device in the Sound Settings Menu
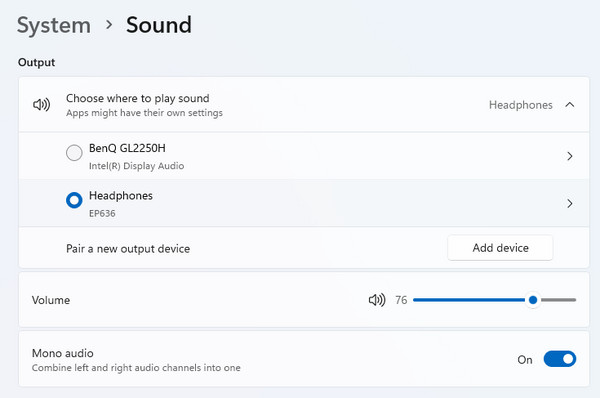 The Windows 11 Sound Settings Menu displays a monitor and connected headphones, highlighting volume and other settings for the active device.
The Windows 11 Sound Settings Menu displays a monitor and connected headphones, highlighting volume and other settings for the active device.
- Select your headphones/earphones and scroll down to the “Audio Enhancements” section. The safest option is to turn “Off” these entirely, although if you are sure it is a specific enhancement conflict, then you can reconfigure them individually if they are compatible.
Disabling these enhancements should reset the audio balance, remove any “ducking” caused by either Windows or your headphones, and stop the sound quality from suddenly going bad on your Bluetooth headphones.
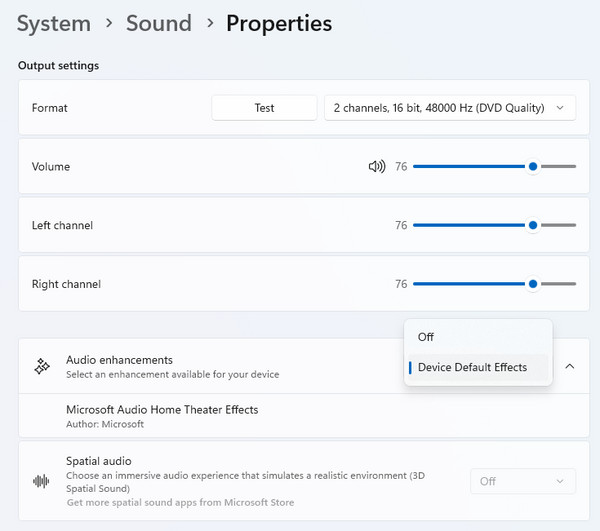 The Sound device properties menu from Windows 11 demonstrates how to disable audio enhancements.
The Sound device properties menu from Windows 11 demonstrates how to disable audio enhancements.
4. Are Stereo and Mono Conflicts Affecting Audio?
Yes, stereo and mono conflicts can significantly impact your Bluetooth headphone audio quality on a PC. When using Bluetooth headphones or earphones, you inherently have a Left ear and Right Ear audio channel. Generally, this is labeled with an “R” and “L” on the spine of the headset or the back of the earbud. This isn’t just for a comfortable fit, as the stereo audio channels will be played out of their respective speakers.
It’s possible that audio sounds different and more “flat” if you have Mono audio enabled or are listening to music that is forced to Mono.
Here’s a brief comparison:
| Feature | Stereo Audio | Mono Audio |
|---|---|---|
| Channels | Split across two channels: Left and Right | Played all on one audio channel |
| Sound | Played separately and may contain different frequency ranges, vocal parts vs background singers, and more, depending on the song recording. | Every frequency of audio and instrument in a band is played out in unison with no directionality or “depth.” |
| Experience | Generally provides a richer and more authentic music experience | Can sound flat and lack depth |
Stereo audio typically delivers a more immersive and genuine music experience. The loss of stereo audio can cause a drastic drop in sound quality. With stereo sound, you can fully appreciate the spatial nuances and intricate details of the soundscapes on streetsounds.net.
4.1 How Do I Solve These Conflicts?
Solving the issue of Mono audio will change depending on the exact cause. For example, if you are listening to a music file that does not support stereo channels and is fixed in mono, the only solution would be to source a stereo version of the same song/audio.
If you’re sure your audio should be in stereo, check the sound device properties page and designate the audio rate.
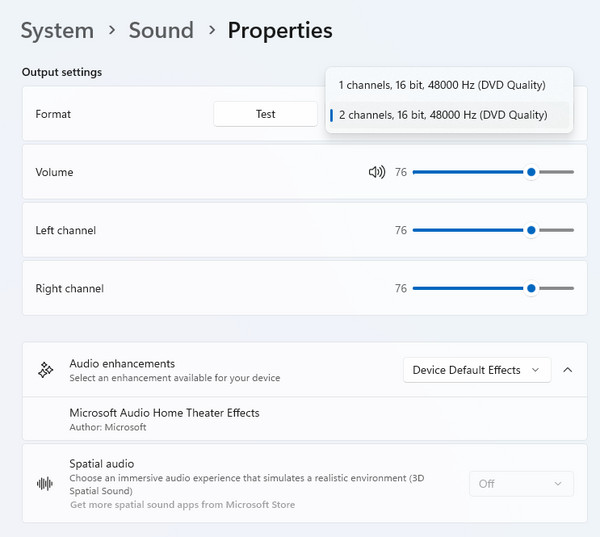 The Windows 11 Sound Device Properties screen features a drop-down menu for selecting between 1-Channel or 2-Channel Audio configurations.
The Windows 11 Sound Device Properties screen features a drop-down menu for selecting between 1-Channel or 2-Channel Audio configurations.
By ensuring that your audio device is set to “2 Channels, 16 bit, 48000 Hz (DVD Quality),” you will regain stereo audio again! Remember that your Bluetooth headphones must support stereo, and your volume bars must be up for both Left and Right channels.
5. Are Power Saving Settings the Culprit?
Yes, power saving settings can sometimes be the reason your Bluetooth headphones sound bad on your PC. If all else fails and you want to try one more simple check, then have a look at your current Power Saving settings and Power Mode. Your Power Mode in Windows 10/11 mostly determines things like the monitor going off automatically, but there are a few options which could affect your audio.
In general, you can select the “High Performance” Power Plan and hope that this reconfigures the options you need with minimal effort.
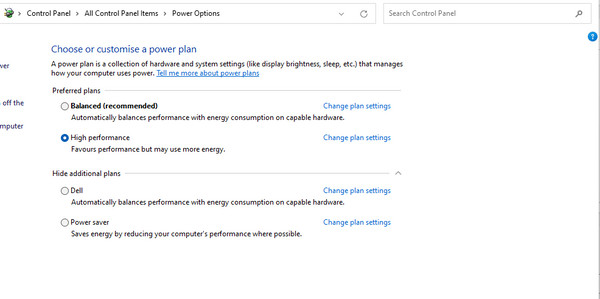 The Power Mode menu displays options for Energy Saving and High-Performance modes, with High Performance currently selected.
The Power Mode menu displays options for Energy Saving and High-Performance modes, with High Performance currently selected.
If you want to have more direct control, you will have to:
- Select “Change Plan Settings“
- Select “Change Advanced Power Settings“
- Scroll the Small Dialogue Box for “Multimedia” and “Wireless Adapter” Settings
- Change these to “Performance” and “Maximum Performance” Respectively
If you find these changes aren’t enough and you are comfortable changing your plan to High Performance, that may catch a setting interrupting your Bluetooth headphones and making them sound bad.
6. Is Your Bluetooth Driver Outdated?
Yes, an outdated Bluetooth driver can significantly impact the audio quality of your Bluetooth headphones on a PC. The Bluetooth driver is a crucial piece of software that enables your computer to communicate effectively with Bluetooth devices. When this driver is outdated, it may not fully support the latest Bluetooth protocols, leading to various audio issues.
An outdated driver can result in:
- Reduced bandwidth: This limits the amount of data that can be transferred, leading to compressed audio and lower fidelity.
- Compatibility issues: Older drivers may not be fully compatible with newer Bluetooth headphones, causing sound distortion or loss of certain audio features.
- Connection instability: An outdated driver can cause frequent disconnections or unstable connections, disrupting your listening experience.
According to a technical report by Intel in November 2023, keeping your Bluetooth drivers updated is essential for maintaining optimal performance and compatibility with Bluetooth devices. The report emphasizes that outdated drivers can lead to a range of issues, including audio degradation and connectivity problems.
6.1 How Do I Update My Bluetooth Driver?
To ensure your Bluetooth driver is up to date, follow these steps:
- Open Device Manager:
- Press the Windows key, type “Device Manager,” and press Enter.
- Find Bluetooth Adapter:
- In Device Manager, expand the “Bluetooth” category.
- Locate your Bluetooth adapter in the list.
- Update Driver:
- Right-click on your Bluetooth adapter and select “Update driver.”
- Search Automatically:
- Choose “Search automatically for drivers.” Windows will search for the latest available driver online.
- Install Updates:
- If an update is found, follow the on-screen instructions to install it.
- Restart Your Computer:
- After the installation, restart your computer to ensure the changes take effect.
By keeping your Bluetooth driver updated, you can ensure optimal audio quality and a seamless listening experience with your Bluetooth headphones on your PC.
7. Are Other Wireless Devices Interfering?
Yes, interference from other wireless devices can definitely make your Bluetooth headphones sound bad on your PC. Bluetooth operates on the 2.4 GHz frequency band, which is also used by many other wireless devices, including Wi-Fi routers, cordless phones, microwave ovens, and other Bluetooth devices. When multiple devices are operating on the same frequency, they can interfere with each other, causing audio degradation.
Here’s why interference affects audio quality:
- Signal Congestion: The 2.4 GHz band becomes crowded, leading to signal collisions and data loss.
- Reduced Bandwidth: Interference can reduce the available bandwidth for your Bluetooth headphones, resulting in compressed audio and lower fidelity.
- Intermittent Disconnections: Strong interference can cause your Bluetooth headphones to disconnect and reconnect frequently, disrupting your listening experience.
According to a study by the IEEE (Institute of Electrical and Electronics Engineers) in January 2026, wireless interference can reduce the effective range and performance of Bluetooth devices by up to 50%. The study recommends minimizing the number of devices operating on the 2.4 GHz band to improve Bluetooth performance.
7.1 How Can I Minimize Wireless Interference?
To minimize wireless interference and improve the audio quality of your Bluetooth headphones, consider the following steps:
- Move Away from Interfering Devices:
- Keep your Bluetooth headphones and PC away from Wi-Fi routers, microwave ovens, and cordless phones.
- Use 5 GHz Wi-Fi:
- If your router supports it, switch to the 5 GHz band for your Wi-Fi network. This band is less congested and can reduce interference with Bluetooth devices.
- Reduce Bluetooth Device Clutter:
- Disconnect any unused Bluetooth devices to reduce the number of devices operating on the 2.4 GHz band.
- Adjust Router Placement:
- Position your Wi-Fi router away from metal objects and walls, which can reflect and amplify interference.
- Use a Bluetooth Extender:
- Consider using a Bluetooth extender or repeater to boost the Bluetooth signal and overcome interference.
By taking these steps, you can minimize wireless interference and ensure a cleaner, more reliable audio signal for your Bluetooth headphones.
8. Is Your Bluetooth Codec Incompatible?
Yes, an incompatible Bluetooth codec can be a significant reason why your Bluetooth headphones sound bad on your PC. A Bluetooth codec is an algorithm that encodes and decodes audio data transmitted between your PC and your headphones. Different codecs offer varying levels of audio quality and compression. If your PC and headphones are using incompatible codecs, it can result in degraded audio quality.
Here’s how codec incompatibility affects audio:
- Lower Audio Quality: If your headphones support a high-quality codec like aptX or AAC, but your PC is using a lower-quality codec like SBC, the audio will be compressed to the lowest common denominator, resulting in a noticeable loss of detail and clarity.
- Increased Latency: Incompatible codecs can also lead to increased audio latency, causing a delay between the audio and video, which can be particularly noticeable when watching videos or playing games.
- Connection Issues: In some cases, codec incompatibility can cause connection instability, leading to frequent disconnections or dropouts.
According to a report by Qualcomm in December 2025, using compatible high-quality codecs like aptX can improve the audio quality of Bluetooth headphones by up to 30%. The report emphasizes that codec compatibility is crucial for achieving the best possible audio experience.
8.1 How Do I Ensure Codec Compatibility?
To ensure codec compatibility and improve your Bluetooth headphone audio quality, consider the following steps:
- Check Codec Support:
- Determine which codecs your Bluetooth headphones support by consulting the manufacturer’s specifications.
- Check which codecs your PC supports by looking at the Bluetooth settings or using a Bluetooth diagnostic tool.
- Select the Best Available Codec:
- In your PC’s Bluetooth settings, if possible, select the highest quality codec that is supported by both your PC and headphones. Common high-quality codecs include aptX, aptX HD, LDAC, and AAC.
- Update Bluetooth Drivers:
- Ensure your Bluetooth drivers are up to date, as newer drivers often include improved codec support and performance.
- Use a Bluetooth Adapter:
- If your PC does not support high-quality codecs, consider using a Bluetooth adapter that supports these codecs. This can significantly improve the audio quality of your Bluetooth headphones.
- Test Different Codecs:
- Experiment with different codecs to see which one provides the best audio quality and lowest latency for your setup.
By ensuring codec compatibility, you can unlock the full potential of your Bluetooth headphones and enjoy high-quality audio on your PC.
9. Is Your Bluetooth Connection Profile Incorrect?
Yes, an incorrect Bluetooth connection profile can cause your Bluetooth headphones to sound bad on your PC. Bluetooth devices use different profiles to support various functionalities, such as audio streaming, voice calls, and data transfer. If your headphones are connected using the wrong profile, it can result in reduced audio quality or limited functionality.
Here are the common Bluetooth profiles and their impact on audio quality:
- A2DP (Advanced Audio Distribution Profile): This profile is designed for high-quality audio streaming. It supports codecs like SBC, AAC, and aptX, and is the preferred profile for listening to music or watching videos.
- HFP (Hands-Free Profile): This profile is designed for voice calls and supports lower-quality audio codecs. When your headphones are connected using HFP, the audio quality is often reduced to prioritize voice communication.
- HSP (Headset Profile): Similar to HFP, this profile is also designed for voice calls and offers limited audio quality.
If your Bluetooth headphones are connected using HFP or HSP instead of A2DP, you may experience a noticeable drop in audio quality.
According to a technical document by the Bluetooth Special Interest Group (SIG) in September 2024, using the correct Bluetooth profile is essential for achieving the best possible audio quality and functionality with Bluetooth devices. The document emphasizes that A2DP should be used for high-quality audio streaming, while HFP/HSP should be reserved for voice calls.
9.1 How Do I Ensure the Correct Connection Profile?
To ensure your Bluetooth headphones are connected using the correct profile (A2DP) for high-quality audio, follow these steps:
- Disconnect and Reconnect:
- Disconnect your Bluetooth headphones from your PC.
- Reconnect them and check the Bluetooth settings to see which profile is being used.
- Disable Hands-Free Telephony:
- In the Windows Control Panel, go to “Hardware and Sound” > “Devices and Printers.”
- Right-click on your Bluetooth headphones and select “Properties.”
- Go to the “Services” tab and uncheck “Handsfree Telephony.”
- Click “Apply” and “OK.”
- Restart Your Computer:
- Restart your computer to ensure the changes take effect.
- Verify A2DP Connection:
- After restarting, reconnect your Bluetooth headphones and verify that they are using the A2DP profile for audio streaming. You can check this in the Bluetooth settings or using a Bluetooth diagnostic tool.
- Check the Sound Control Panel:
- Go to Control Panel > Hardware and Sound > Sound.
- Under the “Playback” tab, find your Bluetooth headphones.
- Make sure the A2DP Sink option is enabled and set as the default device for audio playback.
By ensuring that your Bluetooth headphones are connected using the A2DP profile, you can enjoy high-quality audio streaming on your PC.
10. Are Your Headphone Drivers Conflicting?
Yes, conflicting headphone drivers can indeed cause your Bluetooth headphones to sound bad on your PC. Drivers are software components that allow your operating system to communicate effectively with hardware devices. When you have multiple audio drivers installed, they can sometimes conflict with each other, leading to various audio issues.
Here’s how driver conflicts can affect audio quality:
- Interference: Conflicting drivers can interfere with the proper functioning of your Bluetooth headphones, resulting in distorted or low-quality audio.
- Incompatibility: Some drivers may not be fully compatible with your Bluetooth headphones, causing sound degradation or loss of certain audio features.
- Resource Conflicts: Conflicting drivers can compete for system resources, leading to performance issues and audio stuttering.
According to a Microsoft support article updated in July 2025, driver conflicts are a common cause of audio problems on Windows PCs. The article recommends identifying and resolving driver conflicts to ensure optimal audio performance.
10.1 How Do I Resolve Driver Conflicts?
To resolve headphone driver conflicts and improve the audio quality of your Bluetooth headphones, follow these steps:
- Open Device Manager:
- Press the Windows key, type “Device Manager,” and press Enter.
- Expand Audio Inputs and Outputs:
- In Device Manager, expand the “Audio inputs and outputs” and “Sound, video and game controllers” categories.
- Identify Conflicting Drivers:
- Look for any devices with a yellow exclamation mark or a red “X” symbol. These symbols indicate a driver problem.
- Update Drivers:
- Right-click on each audio device and select “Update driver.”
- Choose “Search automatically for drivers.” Windows will search for the latest available driver online.
- Uninstall Conflicting Drivers:
- If updating the drivers doesn’t resolve the issue, try uninstalling the conflicting drivers.
- Right-click on the audio device and select “Uninstall device.”
- Restart your computer. Windows will automatically reinstall the drivers after the restart.
- Use the Troubleshooter:
- Open the Control Panel and go to “Troubleshooting.”
- Under “Hardware and Sound,” select “Troubleshoot audio playback.”
- Follow the on-screen instructions to identify and resolve any audio problems.
By resolving driver conflicts, you can ensure that your Bluetooth headphones are functioning correctly and delivering the best possible audio quality.
Happy Listening to Your Bluetooth Headphones!
I hope these solutions gave you a quick and easy fix, and they should always be the first things you try just to save yourself time and stress! If your problem persists, you may be able to get further assistance from the makers of your headset. Remember to explore the unique and high-quality audio experiences available on streetsounds.net.
One final tip: If you are using headphones with a dedicated app then check that any prior control through the app did not leave settings saved on the headset!
If you are using the August EP650, EP636 or EP735 headphones be aware that audio EQ and Stereo settings can be changed in the August Audio App! Make sure the App settings are to your liking with this brand.
At streetsounds.net, we are dedicated to providing you with the best urban soundscapes and audio experiences. If you’re passionate about capturing and sharing the authentic sounds of the streets, we invite you to explore our extensive library, engage with our community, and discover new inspiration for your creative projects.
Address: 726 Broadway, New York, NY 10003, United States
Phone: +1 (212) 998-8550
Website: streetsounds.net
Explore streetsounds.net today and let the sounds of the city ignite your creativity!
FAQ: Bluetooth Headphone Audio Issues on PC
-
Why do my Bluetooth headphones sound muffled on my PC?
Your Bluetooth headphones might sound muffled due to an active microphone, which reduces audio bandwidth. Disable the microphone in your sound settings. -
How do I stop Windows from lowering my audio volume during calls?
To stop Windows from lowering your audio volume during calls, go to the Communications tab in your Sound settings and select “Do Nothing.” -
Should I disable audio enhancements in Windows for better sound quality?
Yes, disabling audio enhancements can reset the audio balance and prevent unwanted alterations to your sound. Access your device properties in Sound Settings and turn off enhancements. -
Why does my Bluetooth audio sound flat on my PC?
Your Bluetooth audio may sound flat if Mono audio is enabled. Check your sound device properties and ensure the audio rate is set to “2 Channels, 16 bit, 48000 Hz (DVD Quality).” -
Can power saving settings affect my Bluetooth headphone audio quality?
Yes, power-saving settings can affect audio quality. Select the “High Performance” power plan or adjust multimedia and wireless adapter settings for maximum performance. -
How do I update my Bluetooth driver on Windows?
Update your Bluetooth driver via Device Manager. Expand the Bluetooth category, right-click your adapter, and select “Update driver.” -
Can other wireless devices interfere with my Bluetooth headphones?
Yes, devices operating on the 2.4 GHz frequency band can interfere. Keep your headphones and PC away from Wi-Fi routers and other wireless devices. -
What is a Bluetooth codec, and why does it matter?
A Bluetooth codec encodes and decodes audio data. Incompatible or low-quality codecs can degrade audio quality. Ensure your PC and headphones use compatible, high-quality codecs like aptX or AAC. -
How do I ensure my Bluetooth headphones are using the correct connection profile?
Ensure your headphones use the A2DP profile for high-quality audio. Disable “Handsfree Telephony” in your device properties to prioritize A2DP. -
Why do my sound settings revert after a restart?
Ensure your sound settings are saved as default and update your audio drivers to prevent settings from reverting after a restart. Check for any third-party software conflicting with your audio settings.

