Is your sound not working on your iPhone? Streetsounds.net is here to help you diagnose and resolve common sound issues on your device, ensuring you don’t miss a beat of the vibrant urban soundscape. We’ll explore potential causes, from simple fixes to more complex problems, equipping you with the knowledge to restore your iPhone’s audio and get back to enjoying your favorite street sounds. Dive in for expert insights on ringer volume, audio settings, and hardware troubleshooting.
1. Is Silent Mode the Reason Why My iPhone Sound Is Not Working?
Yes, the most common culprit for a silent iPhone is often the Silent mode switch. When engaged, this switch physically mutes all alerts, notifications, and other sounds (except for media playback).
The Silent mode switch is located on the left side of your iPhone, above the volume buttons. If the switch is pushed towards the back of the phone, revealing an orange indicator, Silent mode is enabled. To disable Silent mode, simply push the switch towards the screen so that the orange indicator is no longer visible.
Once Silent mode is disabled, test your iPhone’s sound by adjusting the volume buttons and playing a song or video. If you still don’t hear any sound, proceed to the next troubleshooting step. Remember, even in Silent mode, you should still hear audio when playing media, so if you’re experiencing complete silence, there’s likely another issue at play. Make sure to check your ringer volume and other audio settings as detailed below.
2. How Do I Check The “Do Not Disturb” Mode on My iPhone?
Confirming “Do Not Disturb” mode is disabled is crucial when troubleshooting sound issues on your iPhone. “Do Not Disturb” silences calls, alerts, and notifications, potentially leading you to believe your sound is malfunctioning.
To check and disable “Do Not Disturb”:
-
Open Settings: Tap the Settings app icon on your iPhone’s home screen.
-
Navigate to Focus: Scroll down and tap on “Focus”.
-
Check “Do Not Disturb”: If “Do Not Disturb” is enabled, the toggle will be green. Tap on “Do Not Disturb” to access its settings.
-
Disable “Do Not Disturb”: Toggle the switch at the top of the screen to the “Off” position. You can also customize “Do Not Disturb” to allow certain calls or notifications to come through, even when the mode is active.
-
Check Scheduled Settings: See if the “Turn On Automatically” option is enabled. It may be that the mode switches on during certain times of the day and therefore your sound disappears at these times.
After disabling “Do Not Disturb,” test your iPhone’s sound by receiving a call or notification. If you can now hear sound, “Do Not Disturb” was the cause of the issue. If not, continue troubleshooting. Keep in mind that even with “Do Not Disturb” disabled, customized Focus modes may still be active, so be sure to check those settings as well.
3. Could My iPhone Case Be Blocking the Speakers or Microphones?
Yes, your iPhone case, screen protector, or any films covering the device could be physically obstructing the speakers or microphones, leading to muffled or absent sound.
Inspect your iPhone case to ensure it’s not covering any of the speaker grilles or microphone openings. These are typically located at the bottom of the phone and near the earpiece. Remove the case and test the sound. If the sound improves, the case was the problem.
Similarly, check your screen protector or any films applied to your iPhone’s screen. Make sure they are properly aligned and not covering the earpiece speaker. If necessary, remove and reapply the screen protector, ensuring it doesn’t block any openings.
According to a study by Statista, in 2023, iPhone is one of the most popular mobile phone brands in the United States, with 54.72 percent market share. Therefore, cases, films, or screen protectors are added by users to protect their devices from scratches, and users should check the iPhone speaker after installing it.
If removing these accessories resolves the sound issue, consider using a different case or screen protector designed specifically for your iPhone model to ensure proper speaker and microphone access. Also, make sure the case is compatible and well-fitted for the iPhone to ensure there are no issues with accessibility.
4. How Can I Clean the iPhone Speaker and Receiver to Restore Sound?
Cleaning the iPhone’s speaker and receiver is a crucial step in restoring sound quality, as dust, debris, and earwax can accumulate and obstruct these openings.
Here’s how to safely clean your iPhone’s speaker and receiver:
- Gather Supplies: You’ll need a small, soft-bristled brush (like a clean toothbrush) and a microfiber cloth. Avoid using sharp objects like needles or metal tools, as these can damage the delicate components.
- Power Off: Turn off your iPhone to prevent any accidental damage during the cleaning process.
- Brush Gently: Use the soft-bristled brush to gently loosen and remove any visible debris from the speaker and receiver openings. Brush in a circular motion and avoid applying excessive pressure.
- Wipe Clean: Use a microfiber cloth to wipe away any remaining dust or dirt. You can slightly dampen the cloth with distilled water, but be sure to wring out any excess moisture.
- Inspect and Repeat: Inspect the speaker and receiver openings to ensure they are clear of debris. Repeat the process if necessary.
- Allow to Dry: Allow the iPhone to air dry completely before turning it back on.
According to a 2022 iFixit article, cleaning your phone regularly can extend its lifespan and improve its performance. A clean speaker ensures clear audio, enhancing your overall iPhone experience.
After cleaning, test your iPhone’s sound by playing a song or making a call. If the sound quality has improved, the cleaning was successful. If not, proceed to other troubleshooting steps. To prevent future buildup, consider cleaning your iPhone’s speaker and receiver regularly, especially if you work in a dusty environment or frequently use your phone in your ear.
5. How Do I Adjust the Volume Settings on My iPhone to Fix Sound Issues?
Adjusting the volume settings on your iPhone is a fundamental step in troubleshooting sound problems. It’s possible that the volume is simply set too low or that certain settings are misconfigured.
Here’s how to adjust the volume settings on your iPhone:
- Use the Volume Buttons: Locate the volume buttons on the left side of your iPhone. Press the Volume Up button to increase the volume and the Volume Down button to decrease it. Observe the volume indicator on the screen to see the current volume level.
- Check Sound Settings:
- Open the Settings app on your iPhone.
- Tap on “Sounds & Haptics” (or “Sounds” on older iOS versions).
- Adjust the “Ringer and Alerts” slider to your desired volume level. Make sure the “Change with Buttons” option is enabled if you want the volume buttons to control the ringer and alert volume.
- Disable “Reduce Loud Sounds”:
- Go to Settings > Sounds & Haptics > Headphone Safety.
- Ensure “Reduce Loud Sounds” is turned off, as this feature can limit the maximum volume output.
- Check Volume During Media Playback: When playing music or videos, use the volume buttons or the on-screen volume slider to adjust the volume to your desired level.
After adjusting the volume settings, test your iPhone’s sound by playing different types of audio, such as music, videos, and ringtones. If the sound is still not working, proceed to the next troubleshooting step. It’s also worth noting that some apps have their own volume controls, so be sure to check those settings as well. According to a 2021 study by the Pew Research Center, most smartphone users use their devices for entertainment, including listening to music and watching videos, making volume control a critical feature.
6. Why is the Speaker Button Dimmed in Sound Settings?
If the speaker button is dimmed in your iPhone’s sound settings, this typically indicates a hardware issue that requires professional repair.
A dimmed speaker button in the “Ringtone and Alerts” section of Settings > Sounds & Haptics (or Sounds) suggests that your iPhone is not detecting the internal speaker properly. This could be due to a physical connection problem, a damaged speaker component, or a software glitch affecting the speaker’s functionality.
Here’s what the dimmed speaker icon looks like:
While you can try basic troubleshooting steps like restarting your iPhone or restoring it to factory settings, a dimmed speaker button often points to a hardware problem that you cannot resolve at home.
If your speaker button is dimmed, it’s best to seek professional repair. Apple Support or an authorized service provider can diagnose the issue and replace the faulty speaker component. Attempting to repair the speaker yourself could void your warranty or cause further damage.
7. Is There a Problem With My Bluetooth Connection Affecting iPhone Sound?
Yes, a Bluetooth connection can sometimes interfere with your iPhone’s sound output, especially if your device is connected to a Bluetooth speaker or headphones without you realizing it.
Your iPhone may be sending audio to a connected Bluetooth device instead of playing it through the internal speakers.
Here’s how to check and disconnect Bluetooth devices:
- Open Settings: Tap the Settings app on your iPhone.
- Go to Bluetooth: Select “Bluetooth” from the settings menu.
- Check Connected Devices: Review the list of connected devices. If you see a device that you’re not actively using, tap the “i” icon next to it.
- Disconnect or Forget Device: Choose “Disconnect” to temporarily disconnect the device, or “Forget This Device” to remove it from your iPhone’s memory.
After disconnecting or forgetting any unwanted Bluetooth devices, test your iPhone’s sound by playing a song or making a call. If the sound now works through the internal speakers, the Bluetooth connection was the issue. To prevent this from happening in the future, be mindful of your Bluetooth settings and disconnect any devices you’re not actively using. It’s also worth noting that some Bluetooth devices can automatically reconnect to your iPhone when they’re in range, so you may need to disable Bluetooth altogether if you’re consistently experiencing this issue.
8. How Do I Restart My iPhone to Troubleshoot Sound Problems?
Restarting your iPhone is a simple yet effective troubleshooting step that can often resolve minor software glitches and restore sound functionality.
Restarting your iPhone clears temporary files and processes that may be interfering with the audio output.
Here’s how to restart your iPhone:
- For iPhones with Face ID (iPhone X and later):
- Press and hold either the Volume Up or Volume Down button and the Side button (power button) simultaneously until the power-off slider appears.
- Drag the slider to turn off your iPhone.
- Wait 30 seconds for your iPhone to completely shut down.
- Press and hold the Side button again until you see the Apple logo.
- For iPhones with a Home button (iPhone SE, iPhone 8 and earlier):
- Press and hold the Side button (power button) until the power-off slider appears.
- Drag the slider to turn off your iPhone.
- Wait 30 seconds for your iPhone to completely shut down.
- Press and hold the Side button again until you see the Apple logo.
After your iPhone restarts, test the sound by playing a song or making a call. If the sound is still not working, proceed to the next troubleshooting step. Restarting your iPhone is a non-destructive process that won’t delete any of your data, so it’s a safe and easy way to try and fix minor software issues. According to a 2020 survey by Asurion, most smartphone users attempt basic troubleshooting steps like restarting their devices before seeking professional help.
9. Can Updating iOS Fix Sound Issues on My iPhone?
Yes, updating your iPhone to the latest version of iOS can sometimes fix sound issues by resolving underlying software bugs and improving system performance.
Software updates often include fixes for known issues, including those related to audio output. Updating to the latest version of iOS ensures that your iPhone has the most up-to-date software and bug fixes.
Here’s how to update your iPhone to the latest version of iOS:
- Connect to Wi-Fi: Ensure your iPhone is connected to a stable Wi-Fi network.
- Open Settings: Tap the Settings app on your iPhone.
- Go to General: Scroll down and select “General”.
- Tap Software Update: Select “Software Update”. Your iPhone will automatically check for available updates.
- Download and Install: If an update is available, tap “Download and Install”. Follow the on-screen instructions to complete the update process.
After the update is complete, test your iPhone’s sound by playing a song or making a call. If the sound is still not working, proceed to the next troubleshooting step. It’s always a good idea to keep your iPhone’s software up to date, as updates not only fix bugs but also improve security and introduce new features. According to Apple, software updates can improve the overall performance and stability of your device.
10. How Can I Check My iPhone’s Sound Settings for Specific Apps?
Checking the sound settings for specific apps on your iPhone is important because some apps have their own volume controls and audio settings that can override the system-wide settings.
Individual apps may have their own volume sliders, mute buttons, or audio output settings that can affect the sound you hear.
Here’s how to check the sound settings for specific apps on your iPhone:
- Open the App: Launch the app you’re having sound issues with.
- Look for Sound Settings: Most apps have a settings menu that you can access from the main screen or through a settings icon (usually a gear or cogwheel).
- Adjust Volume and Audio Output: Within the app’s settings, look for volume sliders, mute buttons, or audio output options. Adjust these settings to your desired levels.
- Check Permissions: Ensure the app has permission to access your iPhone’s microphone. You can check this in Settings > Privacy > Microphone.
After adjusting the app-specific sound settings, test the sound by playing audio within the app. If the sound now works, the app’s settings were the issue. If not, proceed to the next troubleshooting step. It’s also worth noting that some apps may have compatibility issues with certain audio devices or codecs, so check the app’s documentation or support resources for more information. According to a 2022 report by Sensor Tower, the average smartphone user has around 40 apps installed on their device, making it important to check individual app settings when troubleshooting sound issues.
11. What is a Hard Reset and How Can It Help Fix iPhone Sound?
A hard reset, also known as a force restart, is a more forceful way to restart your iPhone that can resolve stubborn software glitches and potentially fix sound issues.
A hard reset interrupts all processes and forces your iPhone to reboot, which can clear temporary files and reset system settings.
Here’s how to perform a hard reset on your iPhone:
- For iPhone 8 and later (including iPhone SE 2nd generation):
- Press and quickly release the Volume Up button.
- Press and quickly release the Volume Down button.
- Press and hold the Side button (power button) until you see the Apple logo.
- For iPhone 7 and iPhone 7 Plus:
- Press and hold both the Side button (power button) and the Volume Down button simultaneously.
- Continue holding both buttons until you see the Apple logo.
- For iPhone 6s and earlier (including iPhone SE 1st generation):
- Press and hold both the Home button and the Side button (power button) simultaneously.
- Continue holding both buttons until you see the Apple logo.
After your iPhone restarts, test the sound by playing a song or making a call. If the sound is still not working, proceed to the next troubleshooting step. A hard reset is a more aggressive troubleshooting step than a regular restart, so use it sparingly. It’s also important to note that a hard reset won’t delete any of your data, but it may reset some of your settings. According to a 2021 article by Macworld, a hard reset can resolve a variety of iPhone issues, including sound problems, unresponsive apps, and frozen screens.
12. How Do I Restore My iPhone to Factory Settings to Resolve Sound Issues?
Restoring your iPhone to factory settings is a more drastic troubleshooting step that erases all data and settings from your device, potentially resolving stubborn software issues that may be causing sound problems.
Restoring to factory settings effectively gives your iPhone a clean slate, removing any conflicting software or settings that may be interfering with the audio output.
Important: Before restoring your iPhone to factory settings, back up your data to iCloud or your computer to avoid losing important information.
Here’s how to restore your iPhone to factory settings:
- Back Up Your Data: Connect your iPhone to Wi-Fi and back up your data to iCloud (Settings > [Your Name] > iCloud > iCloud Backup > Back Up Now) or to your computer using iTunes or Finder.
- Disable Find My iPhone: Go to Settings > [Your Name] > Find My > Find My iPhone and turn off the “Find My iPhone” feature. You’ll need to enter your Apple ID password to disable it.
- Erase All Content and Settings: Go to Settings > General > Transfer or Reset iPhone > Erase All Content and Settings.
- Confirm Your Decision: Follow the on-screen instructions and enter your passcode or Apple ID password to confirm that you want to erase your iPhone.
- Wait for the Process to Complete: Your iPhone will restart and display the Apple logo with a progress bar. Wait for the process to complete. This may take several minutes.
- Set Up Your iPhone: Once the restore is complete, your iPhone will restart and display the setup screen. Follow the on-screen instructions to set up your iPhone as new or restore it from a backup.
After restoring your iPhone to factory settings, test the sound by playing a song or making a call. If the sound now works, the software issue was the cause of the problem. If not, the issue may be related to hardware. Restoring to factory settings is a last resort troubleshooting step, so only use it if you’ve exhausted all other options. According to Apple Support, restoring your iPhone to factory settings can resolve a wide range of software issues, but it’s important to back up your data first.
13. Is There a Problem With My iPhone’s Microphone Affecting Sound Output?
Yes, a malfunctioning microphone on your iPhone can sometimes affect the sound output, particularly during calls or when using apps that rely on voice input.
If your iPhone’s microphone is not working properly, it may not be able to transmit your voice clearly, leading to sound issues for the person on the other end of the call. Additionally, some apps may rely on the microphone to detect ambient noise or perform other audio-related tasks, so a faulty microphone can affect their functionality.
Here’s how to test your iPhone’s microphone:
- Use the Voice Memos App: Open the Voice Memos app and record a short audio clip. Play back the recording to see if your voice sounds clear and audible.
- Make a Phone Call: Make a phone call and ask the person on the other end if they can hear you clearly.
- Use Siri: Activate Siri and speak a command. If Siri can’t understand you, there may be an issue with the microphone.
- Test with Different Apps: Try using the microphone with different apps, such as FaceTime, WhatsApp, or voice recording apps. If the microphone works in some apps but not others, the issue may be specific to those apps.
If you suspect that your iPhone’s microphone is not working properly, try cleaning the microphone opening with a soft-bristled brush or compressed air. You can also try restarting your iPhone or updating to the latest version of iOS. If these steps don’t resolve the issue, you may need to seek professional repair. According to a 2019 article by iMore, a malfunctioning microphone can cause a variety of iPhone issues, including sound problems, Siri errors, and voice recording failures.
14. How Does Water Damage Affect My iPhone’s Sound Functionality?
Water damage can severely impact your iPhone’s sound functionality by corroding internal components, short-circuiting circuits, and damaging the speaker and microphone.
Water can seep into the iPhone’s internal components, causing corrosion and oxidation that can damage sensitive circuits and connections. This can lead to a variety of sound-related issues, including muffled sound, distorted audio, or complete loss of sound. Additionally, water can damage the speaker and microphone diaphragms, affecting their ability to produce and transmit sound.
If your iPhone has been exposed to water, take the following steps:
- Power Off Immediately: Turn off your iPhone to prevent further damage.
- Remove External Accessories: Remove any cases, screen protectors, or other accessories that may trap water.
- Dry the Exterior: Use a soft, absorbent cloth to dry the exterior of your iPhone.
- Remove the SIM Card Tray: Remove the SIM card tray and dry it thoroughly.
- Do Not Use Heat: Avoid using a hairdryer or other heat sources to dry your iPhone, as this can cause further damage.
- Place in Rice or Desiccant: Place your iPhone in a bag of uncooked rice or desiccant packets to absorb moisture.
- Wait 24-48 Hours: Allow your iPhone to dry for at least 24-48 hours before attempting to turn it on.
If your iPhone’s sound is still not working after drying, you may need to seek professional repair. Water damage can be difficult to repair, and the longer you wait, the more likely it is that corrosion will cause permanent damage. According to a 2020 article by CPR Cell Phone Repair, water damage is one of the most common causes of iPhone malfunctions, and it’s important to act quickly to minimize the damage.
15. Why is My iPhone Stuck in Headphone Mode Even When Headphones Aren’t Connected?
If your iPhone is stuck in headphone mode even when headphones aren’t connected, it means that the device is mistakenly detecting that headphones are plugged in, which can mute the sound output from the internal speakers.
This issue can be caused by a variety of factors, including:
- Debris in the Headphone Jack: Dust, lint, or other debris can get lodged in the headphone jack, tricking the iPhone into thinking headphones are connected.
- Liquid Damage: Even a small amount of liquid can cause corrosion or short-circuiting in the headphone jack, leading to the “stuck in headphone mode” issue.
- Software Glitch: A software bug or glitch can sometimes cause the iPhone to misdetect the headphone connection status.
Here are some troubleshooting steps you can try to resolve this issue:
- Clean the Headphone Jack: Use a cotton swab or a small, soft-bristled brush to gently clean the headphone jack.
- Plug In and Unplug Headphones: Plug in and unplug your headphones several times to try and dislodge any debris or reset the connection status.
- Restart Your iPhone: Restarting your iPhone can sometimes resolve software glitches that may be causing the issue.
- Check Bluetooth Connections: Make sure your iPhone is not connected to any Bluetooth headphones or speakers.
- Restore Your iPhone: As a last resort, you can try restoring your iPhone to factory settings.
If none of these steps resolve the issue, you may need to seek professional repair. A damaged or faulty headphone jack may require replacement. According to a 2021 article by AppleToolBox, the “stuck in headphone mode” issue is a common iPhone problem that can often be resolved with simple troubleshooting steps.
16. How Do Accessibility Settings Impact My iPhone’s Audio?
Accessibility settings on your iPhone can impact the audio experience, as they offer features designed to assist users with hearing impairments or specific audio preferences.
These settings can modify audio output, balance, and routing, potentially affecting the overall sound quality and functionality.
Here’s how accessibility settings can impact your iPhone’s audio:
- Mono Audio: The “Mono Audio” setting combines stereo channels into a single channel, which can be helpful for users with hearing in only one ear. However, if you accidentally enable this setting, it can make the audio sound flat and lack depth.
- To check this setting, go to Settings > Accessibility > Audio/Visual and make sure “Mono Audio” is turned off.
- Balance: The “Balance” slider allows you to adjust the audio balance between the left and right channels. If the slider is set too far to one side, it can make the audio sound lopsided.
- To check this setting, go to Settings > Accessibility > Audio/Visual and make sure the “Balance” slider is centered.
- Headphone Accommodations: This feature allows you to customize the audio output for your headphones based on your hearing profile. While this can improve the audio experience for some users, it can also cause distortion or other sound issues if not configured properly.
- To check this setting, go to Settings > Accessibility > Audio/Visual > Headphone Accommodations and make sure it’s turned off or configured to your specific needs.
- Phone Noise Cancellation: Disables noise cancellation on phone calls, potentially improving call quality in noisy environments.
- To check this setting, go to Settings > Accessibility > Audio/Visual.
By reviewing these settings, you can ensure that they are not inadvertently affecting your iPhone’s audio output.
17. What Do I Do If My iPhone Sound Only Works With Headphones?
If your iPhone’s sound only works with headphones, it suggests that there might be an issue with the internal speaker or the connection between the speaker and the logic board.
The iPhone is not routing sound to the internal speaker when headphones are not connected.
Here are some troubleshooting steps to solve this:
- Check the Headphone Jack: Inspect the headphone jack for debris or damage. Use a cotton swab or compressed air to clean the jack.
- Restart Your iPhone: Restarting your iPhone can sometimes resolve software glitches that may be causing the issue.
- Check Volume Settings: Confirm the volume is turned up and not muted.
- Check Accessibility Settings: See if any Accessibility settings are affecting audio output. (Settings > Accessibility > Audio/Visual)
- Reset All Settings: Resetting all settings can revert any misconfigurations and potentially fix the issue. Note that this will reset your Wi-Fi passwords, wallpaper, and other preferences.
- Restore Your iPhone: As a last resort, you can try restoring your iPhone to factory settings.
If none of these steps resolve the issue, it is a hardware problem. Contact Apple Support or take your iPhone to an authorized service provider for repair.
18. How Do I Diagnose a Hardware Issue Affecting My iPhone Speaker?
Diagnosing a hardware issue affecting your iPhone speaker requires careful observation and some basic troubleshooting steps.
Hardware problems often manifest as distorted sound, no sound at all, or intermittent sound.
Here’s how to diagnose a hardware issue affecting your iPhone speaker:
- Visual Inspection: Check the speaker grille for any visible damage or debris.
- Sound Test: Play audio through the speaker and listen carefully for any distortion, crackling, or other unusual noises.
- Volume Test: Gradually increase the volume to see if the speaker performs differently at different volume levels.
- Headphone Test: Plug in headphones to see if the sound works properly through the headphones. If the sound works with headphones, the issue is likely with the internal speaker.
- Microphone Test: Test the microphone to see if it’s working properly. Sometimes, a problem with the microphone can affect the speaker.
If you suspect that your iPhone speaker has a hardware issue, you can try the following troubleshooting steps:
- Clean the Speaker Grille: Use a soft-bristled brush or compressed air to clean the speaker grille.
- Restart Your iPhone: Restarting your iPhone can sometimes resolve minor software glitches that may be affecting the speaker.
- Restore Your iPhone: As a last resort, you can try restoring your iPhone to factory settings.
If none of these steps resolve the issue, you will likely need to seek professional repair. Contact Apple Support or take your iPhone to an authorized service provider for repair. A damaged or faulty speaker may require replacement.
19. When Should I Contact Apple Support for iPhone Sound Problems?
Contacting Apple Support for iPhone sound problems is advisable when basic troubleshooting steps fail to resolve the issue, or when you suspect a hardware malfunction.
Apple Support can provide expert assistance and guidance to diagnose and repair your iPhone.
Here are some scenarios when you should contact Apple Support:
- Hardware Damage: If your iPhone has been physically damaged, such as water damage or a cracked screen, and the sound is not working properly, you should contact Apple Support.
- Dimmed Speaker Button: If the speaker button is dimmed in the sound settings, this typically indicates a hardware issue that requires professional repair.
- Unresponsive Speaker: If your iPhone speaker is not producing any sound at all, even after trying all the troubleshooting steps, you should contact Apple Support.
- Distorted Sound: If the sound from your iPhone speaker is distorted, crackling, or otherwise abnormal, you should contact Apple Support.
- Software Issues: If you suspect a software issue is causing the sound problems, but you’re unable to resolve it through basic troubleshooting steps, Apple Support can provide further assistance.
- Warranty Coverage: If your iPhone is still under warranty, you should contact Apple Support for any hardware or software issues.
You can contact Apple Support through the following channels:
- Online Support: Visit the Apple Support website and browse the troubleshooting resources or contact support via chat or email.
- Phone Support: Call Apple Support directly at 1-800-APL-CARE (1-800-275-2273).
- Apple Store: Visit an Apple Store and speak with a Genius Bar technician.
When contacting Apple Support, be sure to have your iPhone’s serial number and proof of purchase handy. You should also be prepared to describe the issue in detail and provide any troubleshooting steps you’ve already tried. According to Apple’s website, contacting Apple Support is the best way to get help with hardware or software issues that you can’t resolve on your own.
20. How Can Streetsounds.net Help Me Enhance My iPhone Audio Experience?
Streetsounds.net provides a unique resource for enhancing your iPhone audio experience, offering a vast library of high-quality street sounds, articles, and a community for audio enthusiasts.
Streetsounds.net offers a variety of ways to improve your iPhone audio experience:
- Street Sound Library: Access our extensive library of street sounds, recorded in various urban environments. These sounds can be used to create custom ringtones, alert tones, or ambient soundscapes for your iPhone.
- Inspiration: For musicians or creators, find the sounds you need for your next project, or browse the articles and interviews for inspiration for your next hit.
- Articles and Tutorials: Explore our collection of articles and tutorials on audio production, sound design, and iPhone audio customization. Learn how to create custom ringtones, optimize your iPhone’s audio settings, and troubleshoot common sound issues.
- Community Forum: Connect with other audio enthusiasts in our community forum. Share your experiences, ask questions, and get feedback on your audio creations.
By utilizing the resources available on Streetsounds.net, you can unlock the full potential of your iPhone’s audio capabilities and create a truly immersive and personalized sound experience.
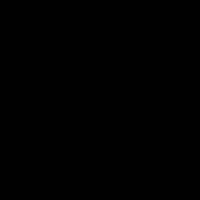 The Streetsounds.net website shows a community forum of audio enthusiasts
The Streetsounds.net website shows a community forum of audio enthusiasts
Address: 726 Broadway, New York, NY 10003, United States.
Phone: +1 (212) 998-8550
Website: streetsounds.net
FAQ
1. Why is my iPhone sound not working at all?
Your iPhone sound may not be working due to several reasons including silent mode being enabled, volume turned down, “Do Not Disturb” mode activated, a Bluetooth connection issue, or a hardware problem.
2. How do I fix my iPhone when the sound is not working?
To fix your iPhone when the sound is not working, start by checking the silent mode switch and volume levels. Then, disable “Do Not Disturb” mode, disconnect Bluetooth devices, restart your iPhone, and update iOS.
3. Why can’t I hear anything on my iPhone?
If you can’t hear anything on your iPhone, it could be due to the silent mode being on, the volume being too low, “Do Not Disturb” mode being enabled, a Bluetooth connection issue, or a hardware malfunction with the speaker.
4. How do I turn the sound back on my iPhone?
To turn the sound back on your iPhone, ensure the silent mode switch is off, increase the volume using the side buttons, disable “Do Not Disturb” in settings, and disconnect any connected Bluetooth devices.
5. Why is my iPhone’s volume so low?
Your iPhone’s volume may be low due to accidentally reducing the volume using the side buttons, having the volume limited in the sound settings, or having “Reduce Loud Sounds” enabled in the headphone safety settings.
6. How do I increase the volume on my iPhone?
To increase the volume on your iPhone, use the volume up button on the side of your device, adjust the “Ringer and Alerts” slider in the sound settings, and ensure “Reduce Loud Sounds” is disabled in the headphone safety settings.
7. Why is my iPhone stuck in headphone mode?
Your iPhone may be stuck in headphone mode due to debris in the headphone jack, liquid damage, or a software glitch. Try cleaning the headphone jack, plugging in and unplugging headphones, and restarting your iPhone.
8. How do I get my iPhone out of headphone mode?
To get your iPhone out of headphone mode, clean the headphone jack with a cotton swab, plug in and unplug headphones several times, restart your iPhone, check Bluetooth connections, and as a last resort, restore your iPhone to factory settings.
9. Why is the sound on my iPhone distorted?
The sound on your iPhone may be distorted due to a damaged speaker, debris in the speaker grille, a loose connection, or a software issue. Try cleaning the speaker grille, restarting your iPhone, and updating to the latest iOS version
